Not
Bu sayfaya erişim yetkilendirme gerektiriyor. Oturum açmayı veya dizinleri değiştirmeyi deneyebilirsiniz.
Bu sayfaya erişim yetkilendirme gerektiriyor. Dizinleri değiştirmeyi deneyebilirsiniz.
UYGULANANLAR:İş kullanıcıları
için Power BI hizmeti tasarımcılar ve geliştiriciler
için Power BI hizmeti Power BI Desktop
Pro veya Premium lisansı gerektirir
Herkesin gereksinimlerini karşılayan bir görsel oluşturmak zordur. Bu nedenle, bir iş arkadaşınız sizinle bir rapor paylaştığında, değişiklikleri iş arkadaşınızdan sizin yerinize yapmasını istemeden görsellerde değişiklik yapmak isteyebilirsiniz.
Belki eksendeki öğeleri değiştirmek, görsel türünü değiştirmek veya araç ipucuna bir şey eklemek istersiniz. Bu görseli kişiselleştir özelliğiyle değişiklikleri kendiniz yapın ve görsele istediğiniz gibi sahip olduğunuzda geri dönmek için yer işareti olarak kaydedin. Rapor için düzenleme iznine ihtiyacınız yoktur.

Neleri değiştirebilirsiniz?
Bu özellik, Power BI raporundaki görselleri geçici olarak keşfetme yoluyla daha fazla içgörü elde etmenize yardımcı olur. Aşağıdakiler, yapabileceğiniz bazı değişikliklerdir. Kullanılabilir seçenekler görsel türüne göre değişir.
- Görselleştirme türünü değiştirin.
- Bir ölçüyü veya boyutu değiştirin.
- Gösterge ekleyin veya kaldırın.
- İki veya daha fazla ölçü karşılaştırın.
- Toplamaları ve daha fazlasını değiştirin.
Bu özellik yalnızca yeni keşif özelliklerine izin vermekle birlikte, değişikliklerinizi yakalamanız ve paylaşmanız için de yollar içerir:
- Değişikliklerinizi yakalayın.
- Değişikliklerinizi paylaşın.
- Rapordaki tüm değişikliklerinizi sıfırlayın.
- Görseldeki tüm değişikliklerinizi sıfırlayın.
- Son değişikliklerinizi temizleyin.
Önemli
Görseli kişiselleştirme özelliği rapor tasarımcısı tarafından etkinleştirilmelidir. Bu görseli ![]() kişiselleştir simgesini görmüyorsanız rapor tasarımcısı geçerli rapor için bu özelliği etkinleştirmedi. Özelliğin etkin olup olmadığını rapor sahibine veya yöneticinize danışın. Rapor sahibinin kişi bilgilerini görüntülemek için Power BI menü çubuğundan raporun adını seçin.
kişiselleştir simgesini görmüyorsanız rapor tasarımcısı geçerli rapor için bu özelliği etkinleştirmedi. Özelliğin etkin olup olmadığını rapor sahibine veya yöneticinize danışın. Rapor sahibinin kişi bilgilerini görüntülemek için Power BI menü çubuğundan raporun adını seçin.
Power BI hizmeti görselleri kişiselleştirme
Bir görseli kişiselleştirerek rapor okuma görünümünden çıkmadan verilerinizi birçok şekilde keşfedebilirsiniz. Aşağıdaki örneklerde, bir görselleştirmeyi gereksinimlerinizi karşılayacak şekilde değiştirmenin farklı yolları gösterilmektedir.
raporu Power BI hizmeti okuma görünümünde açın.
Görselin menü çubuğunda Bu görseli
 kişiselleştir simgesini seçin.
kişiselleştir simgesini seçin.
Görselleştirme türünü değiştirin
Verilerin Yığılmış sütun grafik olarak daha iyi görüntüleneceğini düşünüyor musunuz? Görselleştirme türünü değiştirin.

Ölçü veya boyut değiştirme
Değiştirmek istediğiniz alanı seçip farklı bir alan seçerek X ekseni veya Y ekseni için kullanılan alanı değiştirin.

Gösterge ekleme veya kaldırma
Gösterge ekleyerek, bir görseli kategoriye göre renk koduyla kodlayabilirsiniz. Bu örnekte, şirket adına göre renk kodlaması yapıyoruz.

Alanların yerleşimini değiştirme
Sürükleyip bırakma özelliğini kullanarak, alanların yerleşimini aynı görsel özelliği içinde, hatta farklı görsel özelliklerinde değiştirebilirsiniz. Örneğin, göstergedeki bir alanı görselin eksenine hızla taşıyabilirsiniz.

Ayrıca, bir tablonun veya matrisin sütunlarını hızla yeniden sıralayabilirsiniz.

İki veya daha fazla farklı ölçüleri karşılaştırma
Bir görsel için birden çok ölçü eklemek için + simgesini kullanarak farklı ölçülerin değerlerini karşılaştırın ve karşıtlık sağlayın. Ölçüyü kaldırmak için Diğer seçenekler 'i (...) ve ardından Alanı kaldır'ı seçin.

Toplamaları değiştirme
Kişiselleştirme bölmesindeki toplamayı değiştirerek ölçünün hesaplanma şeklini değiştirin. Diğer seçenekler 'i (...) ve kullanılacak toplamayı seçin.
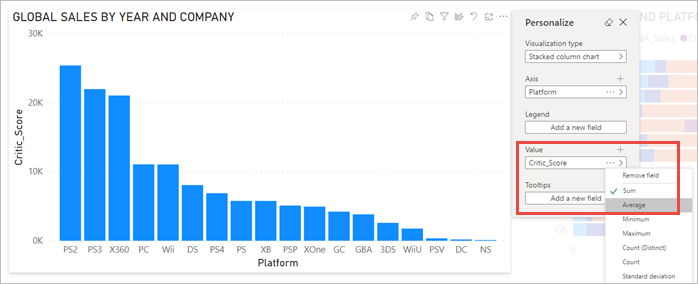
Değişiklikleri yakalama
Kişisel yer işaretlerini kullanarak değişikliklerinizi yakalayın, böylece kişiselleştirilmiş görünümünüzde geri dönebilirsiniz. Yer İşaretleri> ekle'yi seçin ve yer işaretine bir ad verin.
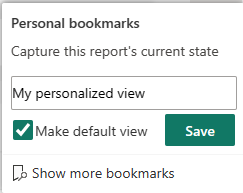
Yer işaretini varsayılan görünümünüz de yapabilirsiniz.
Değişiklikleri paylaşma
Yeniden paylaşma ve okuma izinleriniz varsa, raporu paylaştığınızda değişikliklerinizi eklemeyi seçebilirsiniz. Bu kişiselleştirilmiş sürüm yazarın sürümünün üzerine yazmıyor. Kişiselleştirilmiş raporunuzu görüntüleyen iş arkadaşı Varsayılana sıfırla'yı seçip raporun yazarının sürümüne dönebilir. İş arkadaşınızın düzenleme izinleri varsa kişiselleştirilmiş sürümünüzü yeni bir rapor olarak kaydedebilir.

Rapordaki tüm değişikliklerinizi sıfırlama
Rapor tuvalinizin sağ üst köşesinden Varsayılana sıfırla'yı seçin. Sıfırlama, rapordaki tüm değişikliklerinizi kaldırır ve raporu yazarın son kaydedilen görünümüne geri ayarlar.

Görseldeki tüm değişikliklerinizi sıfırlama
Görselin menü çubuğundan Bu görseli sıfırla'yı seçerek belirli bir görselde yaptığınız tüm değişiklikleri kaldırın ve bu görseli yazarın son kaydedilen görünümüne geri ayarlayın.

Son değişiklikleri temizle
Kişiselleştir bölmesini açtığınızdan beri yapılan tüm değişiklikleri temizlemek için silgi simgesini seçin.

Dikkat edilecekler ve sınırlamalar
Şu anda özelliğin dikkat edilmesi gereken birkaç sınırlaması vardır.
- Bu görseli kişiselleştirin, raporun tamamı veya belirli bir görsel için kapatılabilir. Görseli kişiselleştirme izniniz yoksa Power BI yöneticinize veya rapor sahibine başvurun. Rapor sahibinin kişi bilgilerini görüntülemek için Power BI menü çubuğundan raporun adını seçin.
- Kullanıcı keşifleri otomatik olarak kalıcı olmaz. Değişikliklerinizi yakalamak için görünümünüzü kişisel yer işareti olarak kaydetmeniz gerekir.
- Bu özellik, iOS ve Android tabletler için Power BI mobil uygulamalarında desteklenir. Telefonlar için Power BI mobil uygulamalarında desteklenmez. Ancak, Power BI hizmeti sırasında kişisel yer işaretine kaydettiğiniz bir görselde yapılan tüm değişiklikler tüm Power BI mobil uygulamalarında dikkate alınır.
- Bu özellik Rapor Sunucusu'nda kullanılamaz.
İlgili içerik
- Rapor görselleştirmesi kopyalama ve yapıştırma
- Başka sorunuz var mı? Power BI Topluluğu sorun