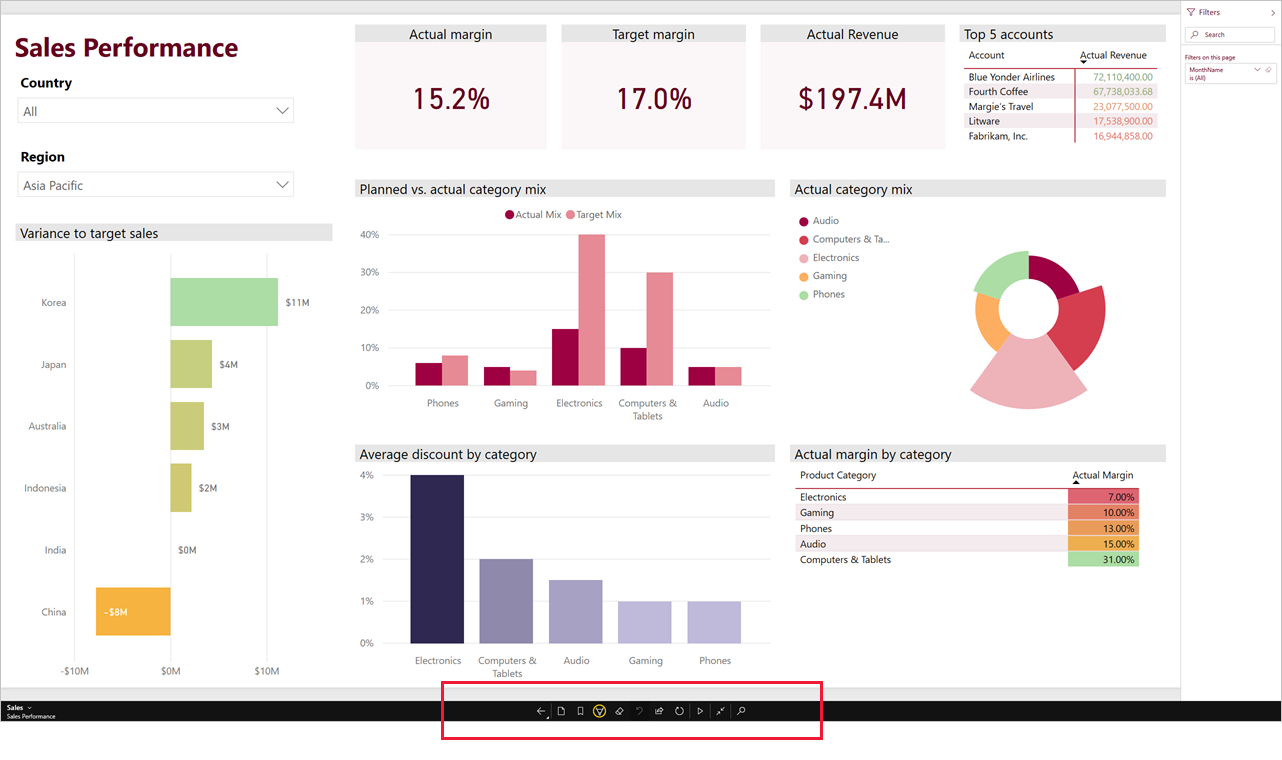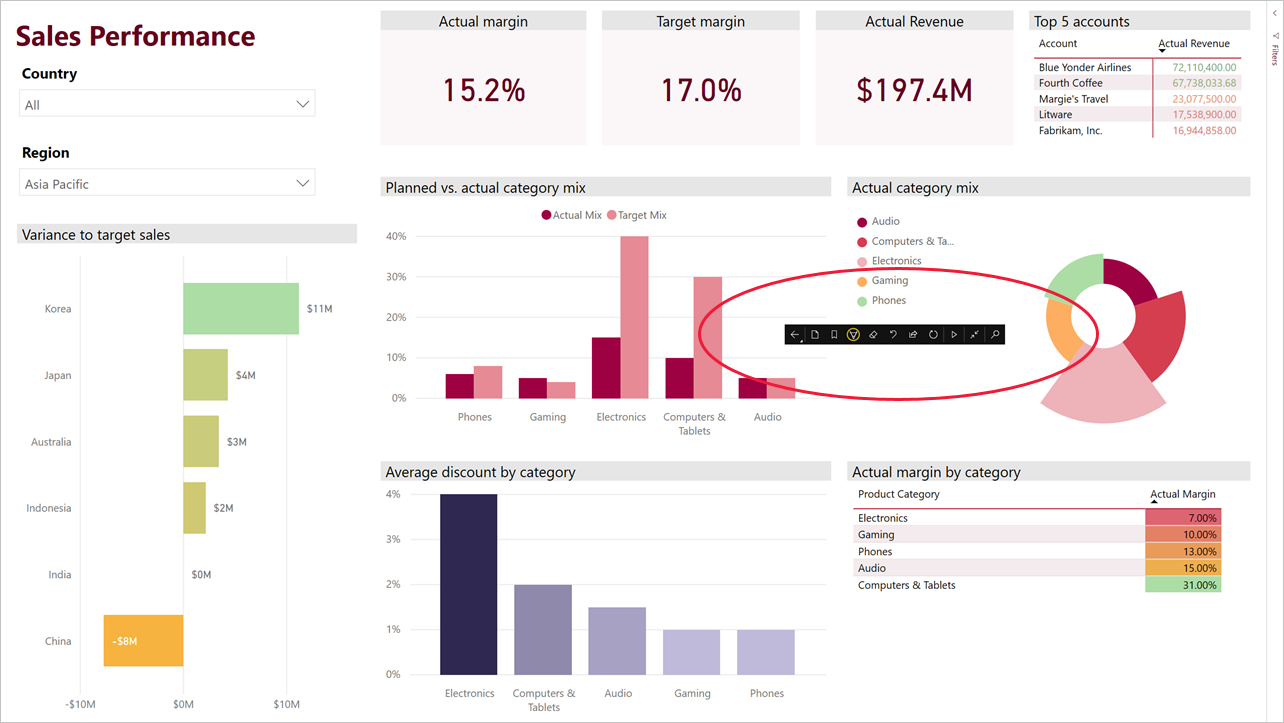Windows cihazlarında raporları ve panoları sunu modunda görüntüleme
Not
Power BI Windows uygulaması 31 Aralık 2023'te kullanımdan kaldırıldı ve artık desteklenmiyor. Microsoft uygulama mağazasından kaldırılmıştır ve bunun için başka ürün güncelleştirmesi yayımlanmaz. Power BI içeriğinizi Windows cihazlarında görüntülemek için lütfen Power BI hizmeti kullanın.
Bu bildirim yalnızca Power BI Windows uygulaması için geçerlidir. Power BI Desktop uygulamasını etkilemez.
Windows cihazlarında raporları ve panoları tam ekranda görüntülemek için sunu modunu kullanabilirsiniz. Sunu modu, Power BI'ı toplantılarda veya konferanslarda ya da ofisteki özel bir projektörde, hatta küçük bir ekranda alanı en üst düzeye çıkarmak için bile kullanışlıdır.
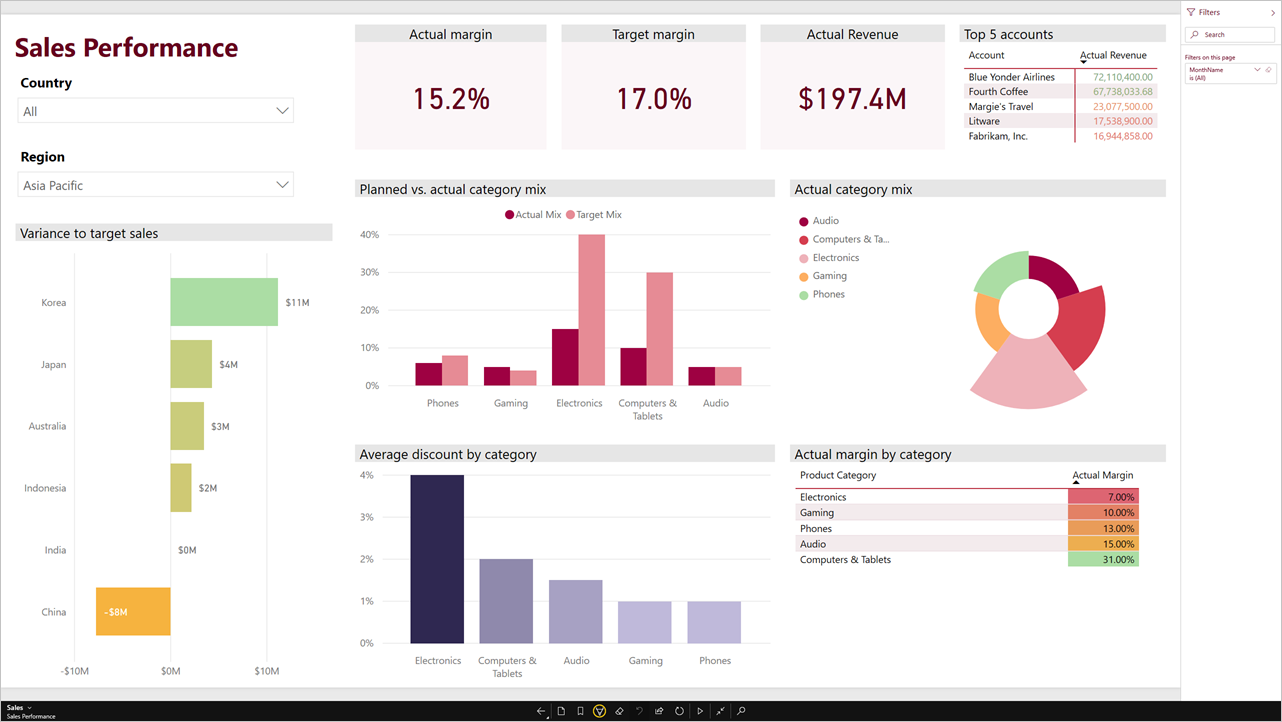
Sunu modunda:
- Tüm "chrome" (gezinti ve menü çubukları gibi) kaybolur ve bu da raporunuzdaki verilere odaklanmayı kolaylaştırır.
- Verilerinizle etkileşim kurmanızı ve sunuyu denetlemenizi sağlayan bir eylem araç çubuğu kullanılabilir hale gelir.
- Sayfalar, yer işaretleri veya hem sayfalar hem de yer işaretleri arasında otomatik olarak döngü oluşturan bir slayt gösterisini yürütebilirsiniz.
Sunu modunu kullanma
Power BI Windows uygulamasında Sunu moduna geç simgesine dokunun.
![]() Uygulama kromu kaybolur ve eylem araç çubuğu ekranın alt kısmında veya sağ ve sol kenarlarında görünür (ekran boyutunuza bağlı olarak).
Uygulama kromu kaybolur ve eylem araç çubuğu ekranın alt kısmında veya sağ ve sol kenarlarında görünür (ekran boyutunuza bağlı olarak).
Araç çubuğundan dokunarak aşağıdaki eylemleri gerçekleştirebilirsiniz:
| Icon | Eylem |
|---|---|
| Önceki sayfaya dönün. Simgeye uzun bir dokunma, içerik haritaları pencerelerini açar ve raporunuzu veya panonuzu içeren klasöre gitmenize olanak tanır. | |
| Sununuzda sayfaları raporun başka bir sayfasına geçirme. | |
| Yer işaretinin yakaladığı verilerinizin belirli bir görünümünü sunmak için yer işareti uygulayın. Hem kişisel hem de rapor yer işaretlerini uygulayabilirsiniz. | |
| Rapor sayfanızda çizim yapmak ve ek açıklama eklemek için Surface kaleminizi kullanırken bir mürekkep rengi seçin. | |
| Rapor sayfanızda çizim yapmak ve açıklama eklemek için Surface kalemiyle yapmış olabileceğiniz mürekkep işaretlerini silin. | |
| Varsayılan görünüme sıfırlayın ve sunu sırasında yapmış olabileceğiniz filtreleri, dilimleyicileri veya diğer veri görünümü değişikliklerini temizleyin. | |
| Sunu görünümünün görüntüsünü iş arkadaşlarınızla paylaşın . Görüntü, sunu sırasında Surface kalemiyle yaptığınız ek açıklamaları içerir. | |
| Raporu yenileyin . | |
| Slayt gösterisini yürüterek eylem çubuğunu gizleyip slayt gösterisini başlatın. Seçici sayfalar, yer işaretleri veya hem sayfalar hem de yer işaretleri arasında otomatik olarak döndürmeyi seçmenizi sağlar. Varsayılan olarak, slayt gösterisi sayfalar arasında her 30 saniyede bir otomatik olarak döndürülür. Bu ayarları Ayarlar Seçenekleri'nde değiştirebilirsiniz. > Slayt gösterileri hakkında daha fazla ayrıntıya bakın | |
| Sunu modundan çıkın . | |
| Power BI'da diğer yapıtları arayın . |
Araç çubuğunu çıkarabilir ve sürükleyip ekranın herhangi bir yerine bırakabilirsiniz. Bu, büyük ekranlar için, raporunuzda belirli bir alana odaklanmak ve araçların yanında kullanılabilir olmasını istediğinizde kullanışlıdır. Parmağınızı araç çubuğuna yerleştirmeniz ve rapor tuvaline çekmeniz yeterlidir.
Slidesho
Sununuzda otomatik olarak döngü yapmak için slayt gösterisini yürütebilirsiniz. Slayt gösterisini sayfalar, yer işaretleri veya hem sayfalar hem de yer işaretleri arasında geçiş yapmak için ayarlayabilirsiniz. Slayt gösterisi sırasında, otomatik sayfa yenilemesi olan rapor sayfaları yapılandırıldığı gibi otomatik olarak yenilenmeye devam eder ve en güncel verilerin her zaman gösterilmesini sağlar.
Eylem araç çubuğunda Yürüt düğmesini seçtiğinizde, slayt gösterisi başlar. Slayt gösterisini duraklatmanıza veya oynatılanları değiştirmenize olanak tanıyan bir denetleyici görüntülenir: sayfalar, yer işaretleri veya hem sayfalar hem de yer işaretleri.

Denetleyici, o anda görüntülenen görünümün adını (sayfa veya yer işareti ve sayfa) gösterir. Yukarıdaki görüntüde Sales adlı raporda Şu anda Satış Performansı sayfasında Asya Pasifik yer işaretini görüntülediğimiz görülmektedir.
Varsayılan olarak, slayt gösterisi yalnızca sayfalar arasında, her 30 saniyede bir oranında döngü oluşturur. Slayt gösterisi ayarlarında varsayılan davranışı değiştirebilirsiniz.
Başlangıçta slayt gösterisini otomatik yürütme
Power BI Windows uygulamasını, uygulama her başlatıldığında otomatik olarak slayt gösterisi yürütmeye başlayacak şekilde ayarlayabilirsiniz. Bu seçenek, el ile müdahale olmadan genel ekranlarda rapor çalıştıran bilgi noktası benzeri bir deneyim oluşturmak için kullanışlıdır. Otomatik yürütme için rapor ayarlama hakkında ayrıntılı bilgi için bkz . Slayt gösterisi ayarları .
Slayt gösterisi ayarları
Varsayılan olarak, slayt gösterisi yalnızca sayfalar arasında, her 30 saniyede bir oranında döngü oluşturur. Aşağıda gösterildiği gibi Ayarlar > Seçenekleri'ne giderek bu varsayılan davranışı değiştirebilirsiniz. Ayrıca otomatik yürütmeyi açabilir ve yürütülecek raporu seçebilirsiniz.
Ayarlar simgesini seçin.
Seçenekler sayfasını açın.
İsterseniz, slayt gösterisinin ne (sayfalar, yer işaretleri veya her ikisi) üzerinden geçiş yapacağına ve slaytların ne sıklıkta geçiş yapacağına ilişkin varsayılan ayarları değiştirin.
Uygulama başlatıldığında raporunuzun otomatik olarak oynatılmasını istiyorsanız iki durumlu düğmeyi açın ve Rapor Seç'i seçin. Erişiminiz olan raporları arayabilirsiniz.
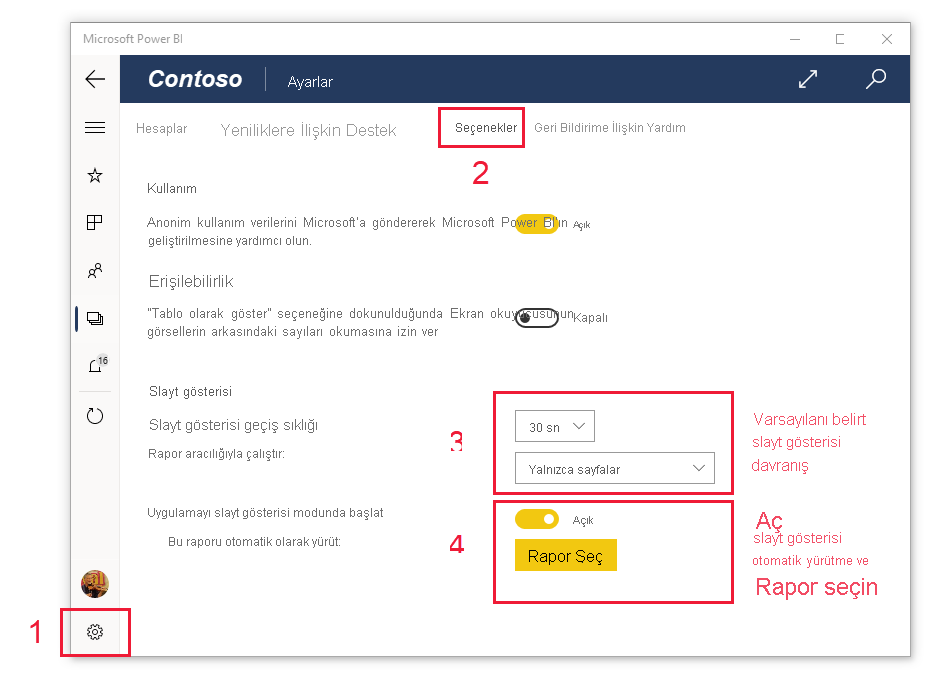
İlgili içerik
Geri Bildirim
Çok yakında: 2024 boyunca, içerik için geri bildirim mekanizması olarak GitHub Sorunları’nı kullanımdan kaldıracak ve yeni bir geri bildirim sistemiyle değiştireceğiz. Daha fazla bilgi için bkz. https://aka.ms/ContentUserFeedback.
Gönderin ve geri bildirimi görüntüleyin