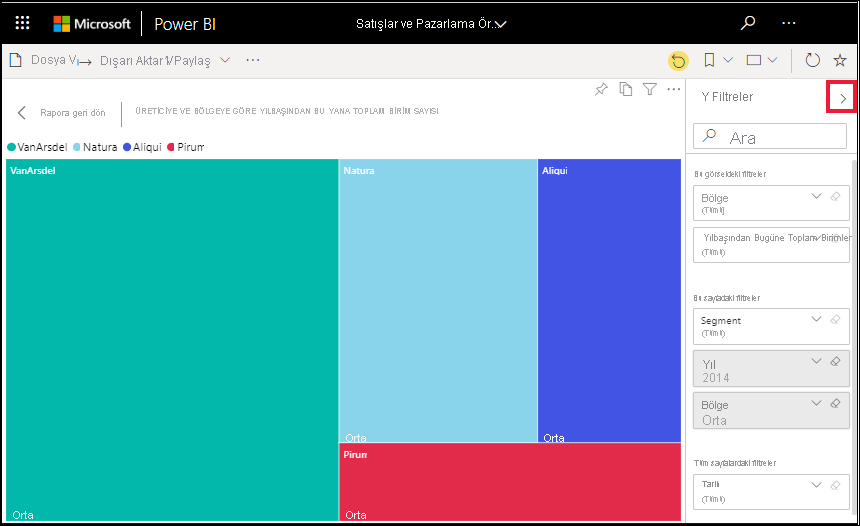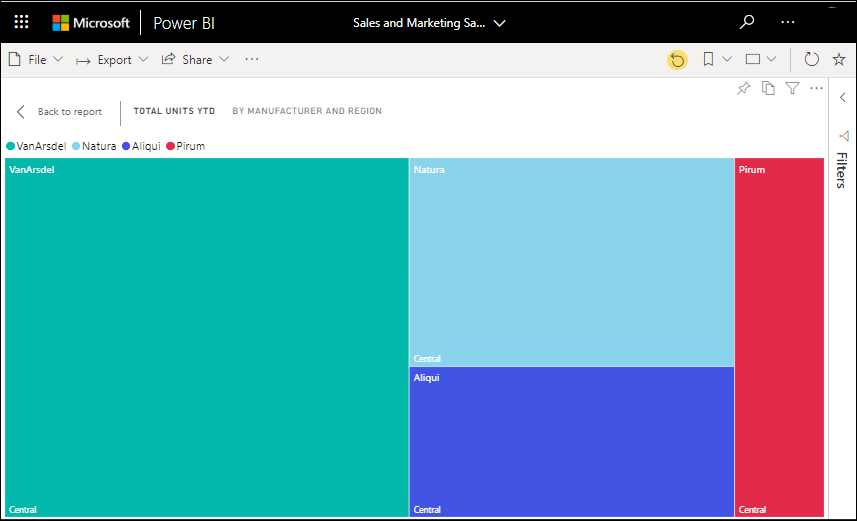Not
Bu sayfaya erişim yetkilendirme gerektiriyor. Oturum açmayı veya dizinleri değiştirmeyi deneyebilirsiniz.
Bu sayfaya erişim yetkilendirme gerektiriyor. Dizinleri değiştirmeyi deneyebilirsiniz.
Uygulama Alanları: İş kullanıcıları için Power BI hizmeti Tasarımcılar ve geliştiriciler için Power BI hizmeti
Power BI Desktop
Pro veya Premium lisansı gerektirir
Raporlarınızın, panolarınızın, görsellerinizin ve kutucuklarınızın belirli bir şekilde görüntülenmesini istiyorsunuz. Power BI, doğru şekilde yapmak için size birçok seçenek sunar. Bu seçeneklerden ikisi: Görünüm menüsü ve Odak modu bu makalede ele alınıyor. Birlikte kullanıldığında, istediğiniz ekrana ulaşabilirsiniz. Bu görüntüleme seçenekleri yalnızca görüntüleme için değil, tüm bu görüntüleme modlarındaki raporlarla, panolarla ve görsellerle etkileşim kurabilirsiniz. Bu görüntüleme seçeneklerinin çoğu Power BI Desktop'ta da kullanılabilir.
İpucu
Raporlarda klavye kısayolları kullanılarak gezinilebilir.
Odak modu ile tam ekran modu karşılaştırması
Odak modu ve tam ekran modu, görsellerinizde, raporlarınızda ve panolarınızda daha fazla ayrıntı görmek için iki farklı yöntemdir. Tam ekran modu, rapor tuvalinin veya panonun geçerli içeriğine uygulanır. İçeriğinizi çevreleyen tüm bölmeleri kaldırır. Odak modu tek tek rapor görsellerine veya pano kutucuklarına uygulanır. Kutucuğu veya görseli filtreler, menüler ve gezinti bölmeleriyle birlikte büyütür. Benzerliklere ve farklılıklara daha yakından bakalım.
| İçerik | Odak modu | Tam ekran modu |
|---|---|---|
| Pano | Hayır | Evet |
| Rapor sayfası | Hayır | Evet |
| Rapor görseli | Evet | Evet, zaten odak modundaysa ve bu nedenle rapor tuvalindeki tek görselse. |
| Pano kutucuğu | Evet | Hayır |
| Windows 10 mobile | Hayır | Evet |
Aşağıdaki örnekte bir raporla (1) başladık, görsellerden birini odak modunda açtık (2) ve ardından aynı görseli tam ekran modunda (3) açtık.
Tam ekran modu ne zaman kullanılır?
menülerin ve gezinti bölmelerinin dikkatini dağıtmadan Power BI hizmeti içeriğinizi (panolar, rapor sayfaları ve görseller) görüntüleyin. Her zaman bir bakışta, içeriğinizin kesintisiz ve tam bir görünümünü elde edersiniz. Bu görünüme bazen TV modu denir.
Tam ekran modunu kullanarak:
- Panonuzu, görselinizi veya raporunuzu bir toplantıda veya konferansta sunun.
- Ofiste özel bir büyük ekranda veya projektörde görüntüleyin.
- Küçük bir ekranda görüntüleyin.
- Kilitli modda gözden geçirin; temel alınan raporu veya panoyu açmadan ekrana veya fareyle kutucukların üzerine dokunabilirsiniz.
Odak modu ne zaman kullanılır?
Odak modu, daha fazla ayrıntıyı görmek için bir görseli veya kutucuğu öne çıkarmanızı sağlar. Belki biraz kalabalık bir gösterge paneliniz veya raporunuz vardır ve yalnızca bir görseli yakınlaştırmak istiyorsunuz. Bu işlev odak modunun mükemmel bir kullanımıdır.
Odak modundayken, bu görsel oluşturulduğunda uygulanan tüm filtrelerle etkileşim kurabilirsiniz.
Tam ekran modunda çalışma
Panolar ve rapor sayfaları için tam ekran modu kullanılabilir.
Panoyu tam ekran modunda açmak için üst menü çubuğundan tam ekran simgesini
 seçin.
seçin.Rapor sayfasını tam ekran modunda açmak için Görünüm simgesini ve tam ekran'ı seçin.
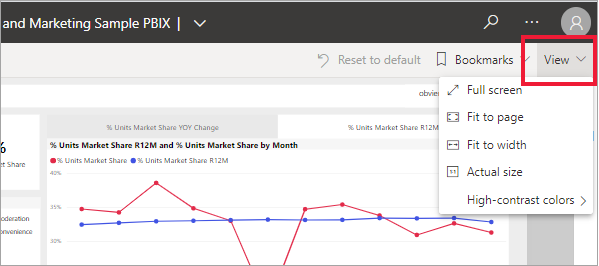
Görseli tam ekran modunda görmek için önce odak modunda açın; böylece rapor sayfasındaki tek görsel o olur. Ardından bu rapor sayfasını tam ekran modunda açın.
Seçtiğiniz içerik tüm ekranı kaplar. Tam ekran modundayken alttaki menü çubuğunu kullanarak gezinin. Panonun menü seçeneklerini görmüyorsanız imlecinizi hareket ettirdiğinizde menü görüntülenir. Bu kadar çok çeşitli içerik için tam ekran kullanılabildiğinden, gezinti seçenekleri farklılık gösterir. Seçeneklerden bazıları şunlardır:
Tarayıcınızda önceki sayfaya gitmek için Geri, Geri dön veya Rapora dön düğmesini seçin. Önceki sayfa bir Power BI sayfasıysa, tam ekran modunda da görüntülenir. Tam ekran modu siz çıkana kadar devam eder.
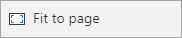
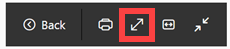
Seçtiğiniz içeriği kaydırma çubuklarına başvurmadan mümkün olan en büyük boyutta görüntülemek için Sayfaya sığdır veya Ekrana sığdır seçeneğini kullanın.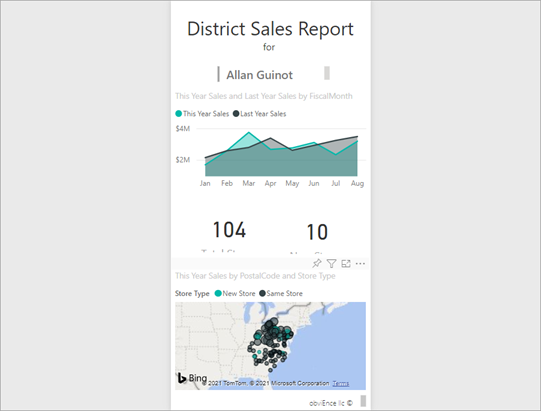
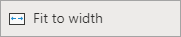
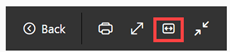
Bazen kaydırma çubuklarına önem vermezsiniz, ancak panonun kullanılabilir alanın tüm genişliğini doldurmasını istersiniz. "Genişliğe sığdır düğmesini seçin."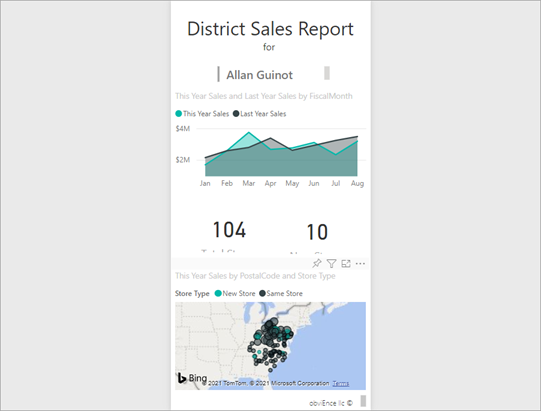
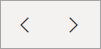
Tam ekran raporlarda, rapordaki sayfalar arasında ilerlemek için bu okları kullanın. Her sayfa tam ekran modunda görüntülenir. Tam ekran modundan çıkana kadar tam ekran modu devam eder.
Tam ekran modundan çıkmak için Tam ekrandan çık simgesini seçin.
Odak modunda çalışma
Odak modu pano kutucukları ve rapor görselleri için kullanılabilir.
Pano kutucuğunu odak modunda açmak için bir kutucuğun üzerine gelin, Diğer seçenekler (...) seçeneğini belirleyin ve Odak modunda aç'ı seçin.
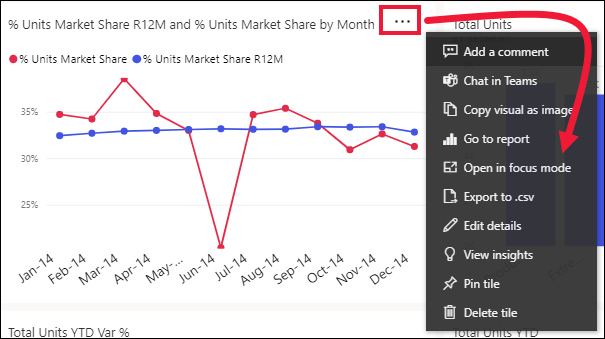
Bir rapor görselini odak modunda açmak için görselin üzerine gelin ve Odak modu simgesini seçin.

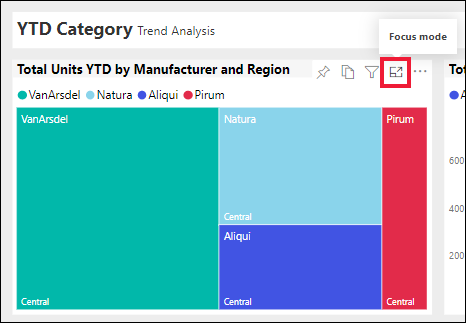
Görsel açılır ve tuvalin tamamını doldurur. Rapor tuvalinizde görselle etkileşime geçmek için kullanabileceğiniz bir Filtreler bölmesi olduğuna dikkat edin. Filtreler bölmesi daraltılabilir.
Filtreleri değiştirerek ve verilerinizde ilginç keşifler arayarak daha fazla keşfedin. Okuma görünümünde yeni filtreler ekleyemez, görsellerde kullanılan alanları değiştiremez veya yeni görseller oluşturamazsınız. Ancak var olan filtrelerle etkileşime geçebilir, çapraz filtreleyebilir, sabitleyebilir, abone olabilir, yorumlayabilir ve çok daha fazlasını yapabilirsiniz.
Gösterge paneli kutucuğunda değişiklikleriniz kaydedilemez. Rapor görseli için, mevcut filtrelerde yaptığınız tüm değişiklikler Power BI'dan çıktığınızda kaydedilir. Power BI'ın değişikliklerinizi hatırlamasını istemiyorsanız Varsayılana sıfırla düğmesini seçin. 
Odak modundan çıkmak ve sol üst köşedeki Odak modundan çık veya Rapora dön seçeneklerini belirleyerek panoya veya rapora dönmek için seçin.

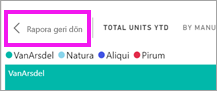
Dikkat edilmesi gerekenler ve sorun giderme
- Odak modunu rapordaki bir görselle kullanırken tüm filtreleri görüntüleyebilir ve bunlarla etkileşim kurabilirsiniz: Görsel düzeyi, Sayfa düzeyi, Detaylandırma ve Rapor düzeyi.
- Odak modunu panodaki bir görselle kullanırken yalnızca Görsel düzeyi filtresini görüntüleyebilir ve bunlarla etkileşim kurabilirsiniz.