Not
Bu sayfaya erişim yetkilendirme gerektiriyor. Oturum açmayı veya dizinleri değiştirmeyi deneyebilirsiniz.
Bu sayfaya erişim yetkilendirme gerektiriyor. Dizinleri değiştirmeyi deneyebilirsiniz.
ŞUNLAR IÇIN GEÇERLIDIR: Power BI Desktop
Power BI hizmeti
Power BI Desktop'ta, Power Query Düzenleyicisi kullanarak modelinize yeni bir özel veri sütunu ekleyebilirsiniz. Power Query Düzenleyicisi ile özel sütununuzu oluşturup yeniden adlandırarak özel sütununuzu tanımlamak için PowerQuery M formül sorguları oluşturabilirsiniz. PowerQuery M formül sorgularının kapsamlı bir işlev başvurusu içerik kümesi vardır. Power Query Düzenleyicisi'da özel bir sütun oluşturduğunuzda Power BI Desktop bunu sorgunun Sorgu Ayarları'na Uygulanan Adım olarak ekler. İstediğiniz zaman sütunu değiştirebilir, taşıyabilir veya değiştirebilirsiniz.
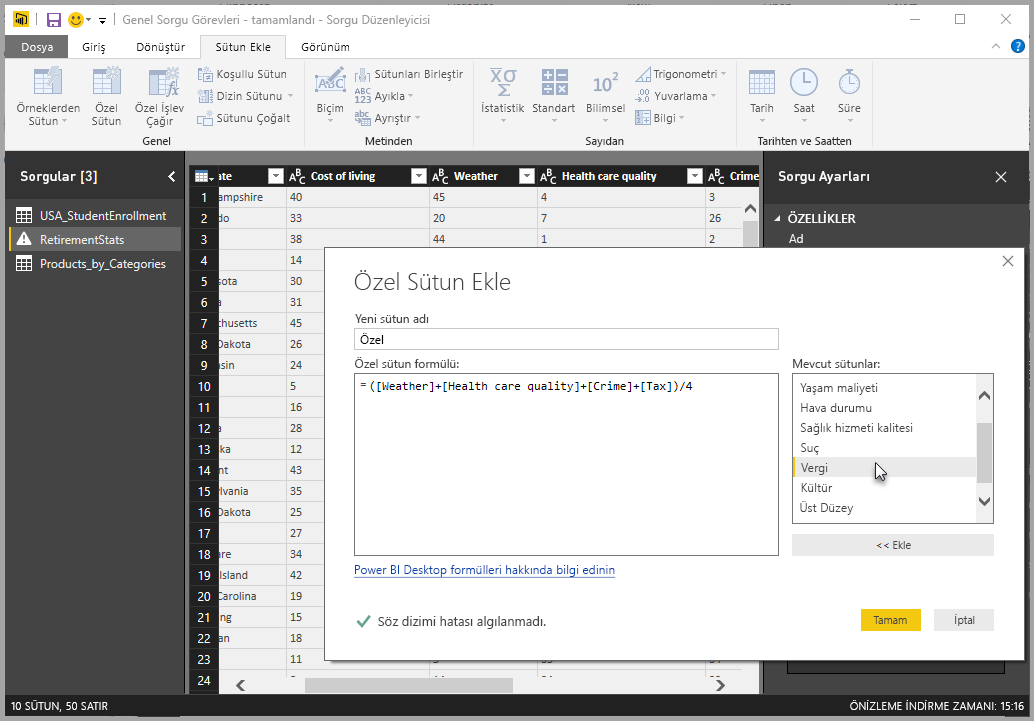
Özel sütun eklemek için Power Query Düzenleyicisi kullanma
Özel sütun oluşturmak için şu adımları izleyin:
Power BI Desktop'ı başlatın ve bazı verileri yükleyin.
Şeritteki Giriş sekmesinde Verileri dönüştür'ü ve ardından menüden Verileri dönüştür'ü seçin.
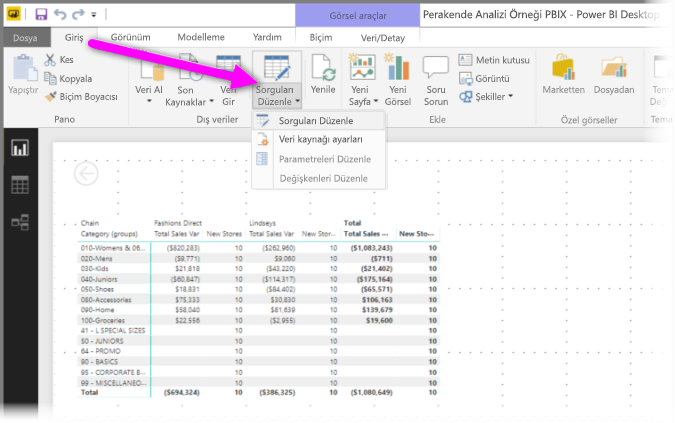
Power Query Düzenleyicisi penceresi görüntülenir.
Şeritteki Sütun Ekle sekmesinde Özel Sütun'a tıklayın.
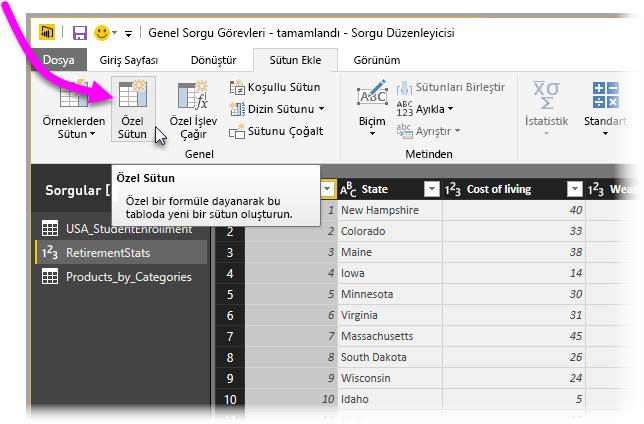
Özel Sütun penceresi görüntülenir.
Özel Sütun penceresi
Özel Sütun penceresinde aşağıdaki özellikler bulunur:
Sağdaki Kullanılabilir sütunlar listesi.
Yeni sütun adı kutusunda özel sütununuzun ilk adı . Bu sütunu yeniden adlandırabilirsiniz.
Özel sütun formülü kutusunda PowerQuery M formülü sorguları. Yeni özel sütununuzun tanımlandığı formülü oluşturarak bu sorguları oluşturursunuz.
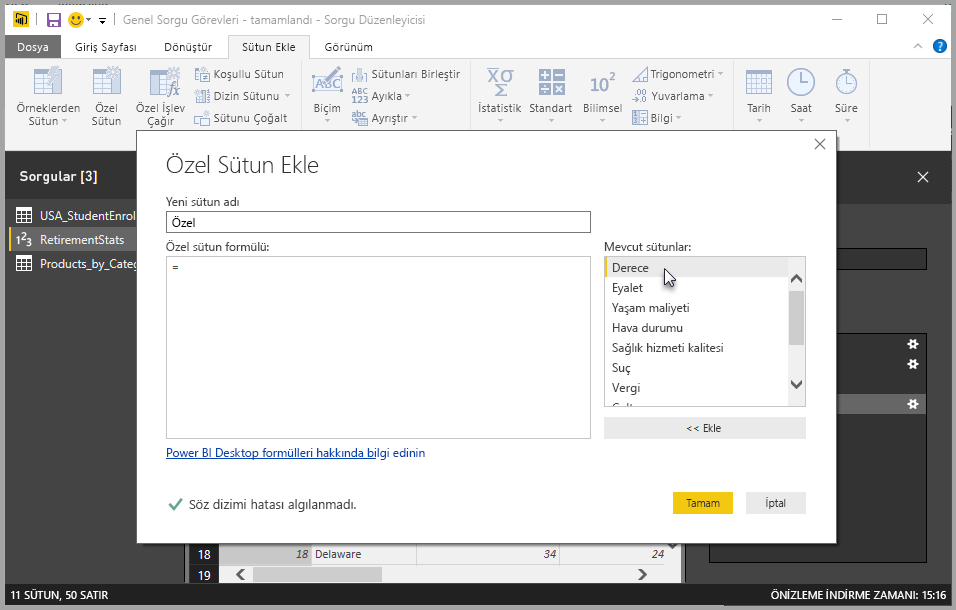
Özel sütununuz için formüller oluşturma
Aşağıdaki adımlarda açıklandığı gibi özel sütunlar için formüller oluşturabilirsiniz. Formüller için kullanılabilen M işlevleri hakkında daha fazla bilgi için bkz. Power Query M işlev başvurusu.
Sağdaki Kullanılabilir sütunlar listesinden sütunları seçin ve ardından özel sütun formülüne eklemek için listenin altındaki Ekle'yi seçin. Sütuna listede çift tıklayarak da sütun ekleyebilirsiniz.
Formülü girip sütununuzu oluştururken, Özel Sütun penceresinin altındaki göstergeyi not edin.
Hata yoksa, yeşil bir onay işareti vardır ve Söz dizimi hatası yok iletisi algılandı.
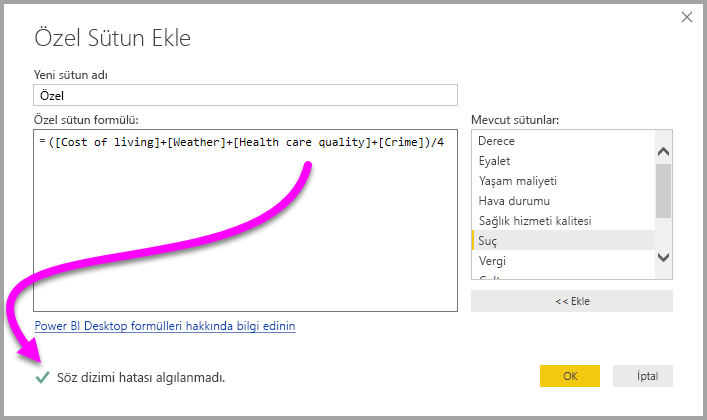
Söz dizimi hatası varsa, hatanın formülünüzün neresinde oluştuğuna ilişkin bağlantının yanı sıra bir uyarı da vardır.
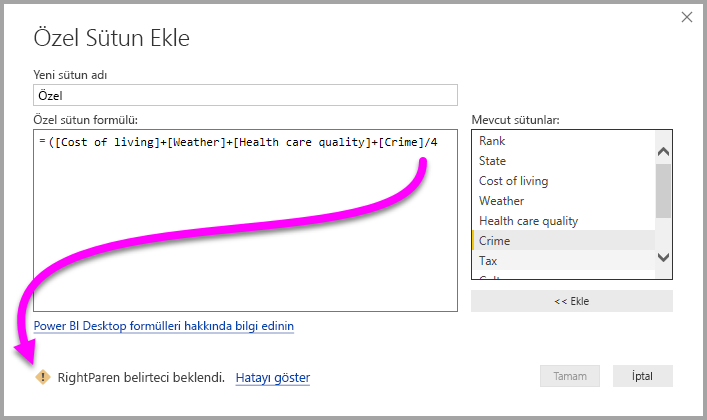
Tamam'ı seçin.
Power BI Desktop özel sütununuzu modele ekler ve Özel Eklendi adımını Sorgu Ayarları'nda sorgunuzun Uygulanan Adımlar listesine ekler.
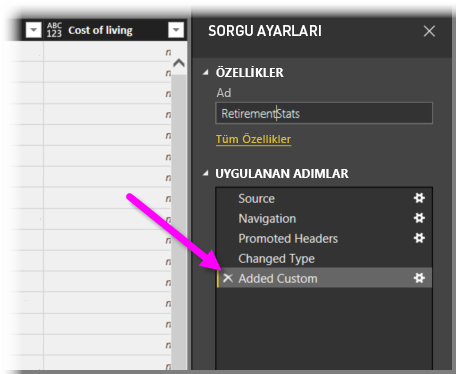
Özel sütununuzu değiştirmek için, Uygulanan Adımlar listesinde Özel Eklendi adımına çift tıklayın.
Özel Sütun penceresi, oluşturduğunuz özel sütun formülüyle birlikte görüntülenir.
Özel sütunlar için Gelişmiş Düzenleyici kullanma
Sorgunuzu oluşturduktan sonra, sorgunuzun herhangi bir adımını değiştirmek için Gelişmiş Düzenleyici de kullanabilirsiniz. Bunu yapmak için aşağıdaki adımları izleyin:
Power Query Düzenleyicisi penceresinde, şeritteki Görünüm sekmesinden Gelişmiş Düzenleyici'ı seçin.
Sorgunuz üzerinde tam denetim sağlayan Gelişmiş Düzenleyici penceresi görüntülenir.
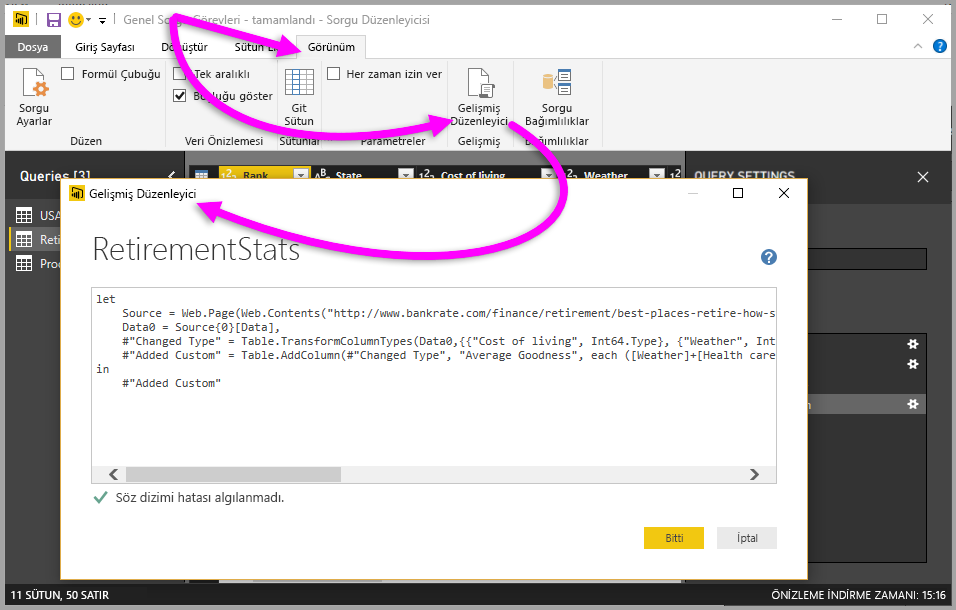
Herhangi bir değişiklik yapın ve bitti'yi seçin.
İlgili içerik
Power Query Düzenleyicisi için sağladığınız örnekleri temel alan bir sütun oluşturma gibi başka yollarla özel bir sütun oluşturabilirsiniz. Daha fazla bilgi için bkz . Power BI Desktop'taki bir örnekten sütun ekleme.
Power Query M başvuru bilgileri için bkz . Power Query M işlev başvurusu.