Öğretici: Power BI Desktop'ta boyutsal modelden etkileyici rapora
ŞUNLAR IÇIN GEÇERLIDIR: Power BI Desktop
Power BI hizmeti
Bu öğreticide, boyutsal bir modelle başlayacak ve 45 dakika içinde baştan sona güzel bir rapor oluşturacaksınız.
AdventureWorks'te çalışıyorsunuz ve yöneticiniz en son satış rakamlarınızla ilgili bir rapor görmek istiyor. Yönetici özeti istedi:
- Şubat 2019'da en çok satış hangi gün oldu?
- Şirket hangi ülkede/bölgede en çok başarıyı görüyor?
- Şirket hangi ürün kategorisine ve kurumsal bayi iş türlerine yatırım yapmaya devam etmelidir?
AdventureWorks Sales örnek Excel çalışma kitabımızı kullanarak bu raporu hiç zamansız oluşturabiliriz. Son raporun nasıl görüneceği aşağıdadır.
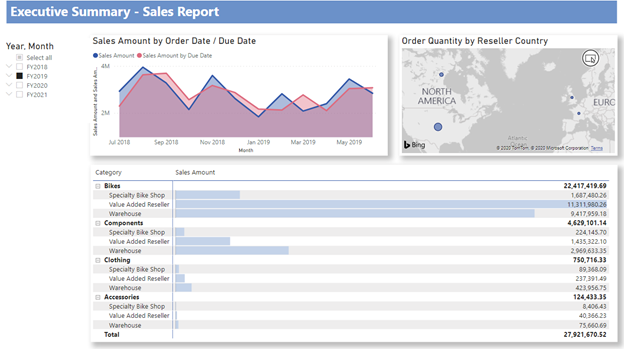
Tamamlanmış ürünü görmek mi istiyorsunuz? Tamamlanmış Power BI .pbix dosyasını da indirebilirsiniz.
Not
SQL veritabanlarındaki verilerle çalışmayı tercih ediyorsanız, AdventureWorks örnek veritabanları makalesinde GitHub deposundaki indirilebilir AdventureWorks SQL örnek veritabanlarına bağlantılar bulunur. Bir SQL veritabanı kullanırsanız, bu öğreticideki çeşitli adımları değiştirmeniz gerekir.
Haydi başlayalım!
Bu öğreticide aşağıdakilerin nasıl yapılacağını öğreneceksiniz:
- Verilerinizi birkaç dönüşümle hazırlama
- Başlık, üç görsel ve dilimleyici içeren bir rapor oluşturma
- Raporunuzu iş arkadaşlarınızla paylaşabilmek için Power BI hizmeti yayımlama
Önkoşullar
- Başlamadan önce Power BI Desktop'ı indirmeniz gerekir.
- Raporunuzu Power BI hizmeti yayımlamayı planlıyorsanız ve henüz kaydolmadıysanız ücretsiz deneme sürümüne kaydolun.
Veri alma: Örneği indirme
Power BI Desktop açın.
Giriş şeridinin Veri bölümünde Excel'i seçin.
Örnek çalışma kitabını kaydettiğiniz yere gidin ve Aç'ı seçin.
Verilerinizi hazırlama
Gezgin bölmesinde verileri dönüştürme veya yükleme seçeneğiniz vardır. Gezgin, doğru veri aralığına sahip olduğunuzu doğrulayabilmeniz için verilerinizin önizlemesini sağlar. Sayısal veri türleri italiktir. Bu öğreticide, verileri yüklemeden önce dönüştüreceğiz.
Tüm tabloları seçin ve Verileri Dönüştür'ü seçin. Sayfaları seçmemeye dikkat edin (_data etiketli).
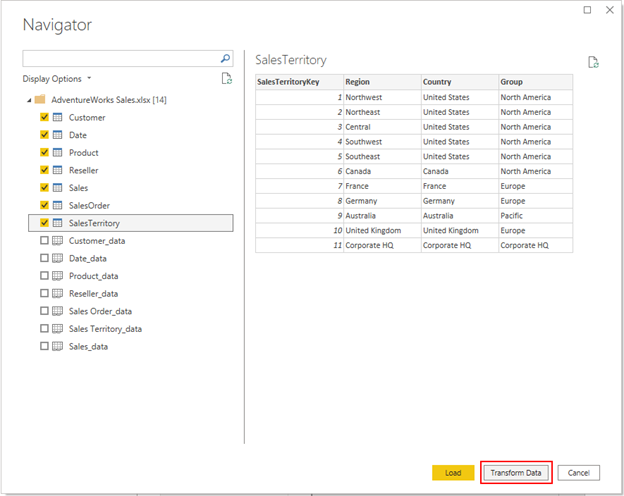
Sütunların veri türlerinin aşağıdaki tabloda yer alan veri türleriyle eşleştiğinden emin olun. Power BI'ın sizin için veri türlerini algılamasına izin vermek için bir sorgu seçin ve ardından bir veya daha fazla sütun seçin. Dönüştür sekmesinde Veri Türünü Algıla'yı seçin. Algılanan veri türünde değişiklik yapmak için Giriş sekmesinde Veri Türü'nü ve ardından listeden uygun veri türünü seçin.
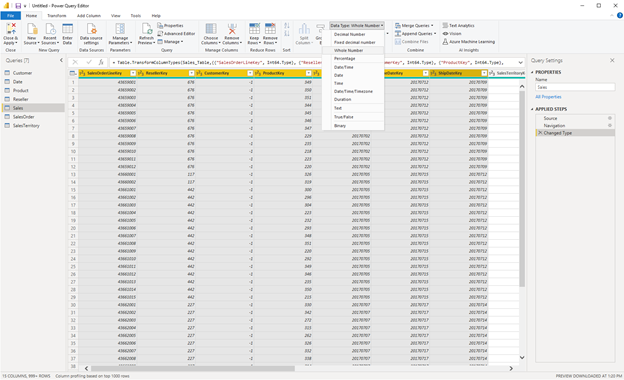
| Sorgu | Sütun | Veri türü |
|---|---|---|
| Customer | CustomerKey | Tamsayı |
| Tarih | DateKey | Tamsayı |
| Tarih | Tarih | |
| MonthKey | Tamsayı | |
| Ürün | ProductKey | Tamsayı |
| Standart Maliyet | Ondalık Sayı | |
| Liste Fiyatı | Ondalık Sayı | |
| Reseller | ResellerKey | Tamsayı |
| Sales | SalesOrderLineKey | Tamsayı |
| ResellerKey | Tamsayı | |
| CustomerKey | Tamsayı | |
| ProductKey | Tamsayı | |
| OrderDateKey | Tamsayı | |
| DueDateKey | Tamsayı | |
| ShipDateKey | Tamsayı | |
| SalesTerritoryKey | Tamsayı | |
| Sipariş Miktarı | Tamsayı | |
| Birim Fiyatı | Ondalık Sayı | |
| Toplam Tutar | Ondalık Sayı | |
| Birim Fiyat İndirim Yüzdesi | Yüzde | |
| Ürün Standart Maliyeti | Ondalık Sayı | |
| Toplam Ürün Maliyeti | Ondalık Sayı | |
| Satış Tutarı | Ondalık Sayı | |
| Salesterritory | SalesTerritoryKey | Tamsayı |
| Satış Siparişi | SalesOrderLineKey | Tamsayı |
Giriş sekmesine dönüp Kapat ve Uygula'yı seçin.
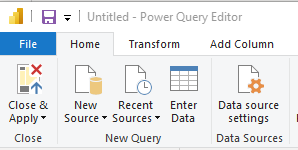
Veri modeli oluşturma
Yüklediğiniz veriler neredeyse raporlama için hazır. Şimdi veri modelini inceleyelim ve bazı değişiklikler yapalım.
Soldaki Model Görünümü'nü seçin.
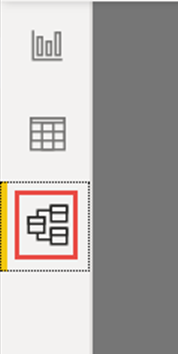
Veri modeliniz aşağıdaki görüntü gibi görünmelidir ve her tablo bir kutuda yer almalıdır.
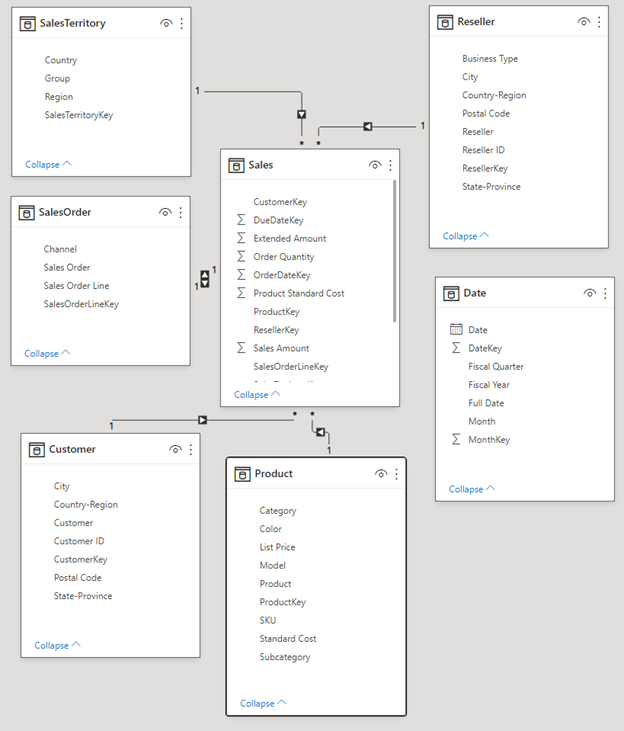
İlişki oluşturma
Bu model, veri ambarlarından görebileceğiniz tipik bir yıldız şemasıdır : Bir yıldıza benzer. Yıldızın merkezi bir Olgu tablosudur. Çevreleyen tablolar, Olgu tablosuyla ilişkileri olan boyut tabloları olarak adlandırılır. Olgu tablosu Satış Tutarı ve Ürün Standart Maliyeti gibi satış işlemleriyle ilgili sayısal bilgiler içerir. Boyutlar bağlam sağlar, böylece diğer şeylerin dışında şunları analiz edebilirsiniz:
- Satılan Ürün...
- hangi Müşteriye...
- hangi Bayi tarafından...
- satış bölgesi.
Yakından bakarsanız, Tarih tablosu dışında tüm Boyut tablolarının İlişkili Olgu ile ilişkili olduğunu fark edeceksiniz. Şimdi Date'e bazı ilişkiler ekleyelim. Date tablosundaki DateKey değerini Sales tablosundaki OrderDateKey'e sürükleyin. Satırın iki ucundaki 1 ve yıldız * (çok) ile gösterildiği gibi, Date ile Sales arasında "bire çok" ilişkisi oluşturdunuz.
Belirli bir Tarih için bir veya daha fazla Satış siparişimiz olduğundan ilişki "bire çok" şeklindedir. Her tarih yalnızca bir Satış siparişine sahipse ilişki "bire bir" olur. Satırın ortasındaki küçük ok "çapraz filtreleme yönünü" gösterir. Bu, Date tablosundaki değerleri Kullanarak Sales tablosunu filtreleyebileceğinizi gösterir, böylece ilişki bir Satış siparişinin ne zaman verildiğini analiz etmenizi sağlar.
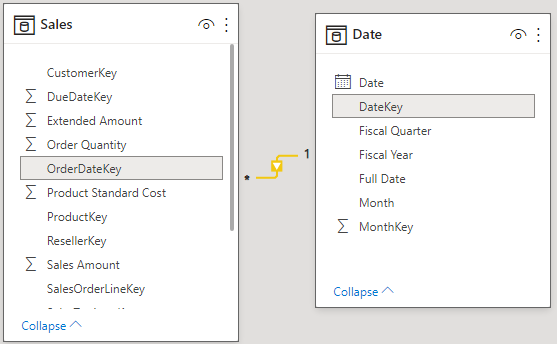
Satış tablosu, Satış siparişleri ile ilgili tarihler hakkında Son Tarih ve Sevk Tarihi gibi daha fazla bilgi içerir. Sürükleyerek Date tablosuna iki ilişki daha ekleyelim:
- DateKey to DueDateKey
- DateKey to ShipDateKey
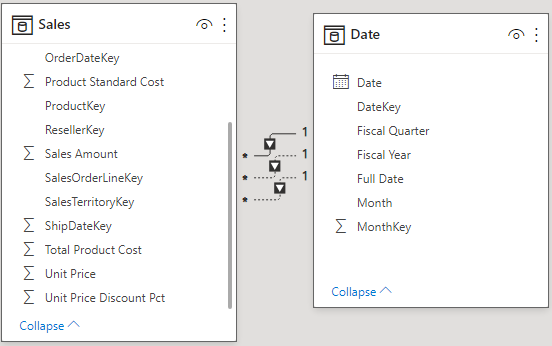
OrderDateKey üzerindeki ilk ilişkinin sürekli satır tarafından gösterilen etkin olduğunu fark edeceksiniz. Diğer ikisi devre dışıdır ve kesikli çizgiyle gösterilir. Power BI, Satış ve Tarih'i ilişkilendirmek için varsayılan olarak etkin ilişkiyi kullanır. Bu nedenle, SalesAmount'un toplamı Son Tarih veya Sevk Tarihi ile değil Sipariş Tarihi ile hesaplanır. Bu davranışı etkileyebilirsiniz. Bu öğreticinin devamında ek kredi: DAX'ta ölçü yazma bölümüne bakın.
Anahtar sütunlarını gizleme
Tipik yıldız şeması, Olgular ve Boyutlar arasındaki ilişkileri tutan birkaç anahtar içerir. Normalde raporlarımızda anahtar sütunlarını kullanmak istemeyiz. Alan Listesi'nin daha az alan göstermesi ve veri modelinin daha kolay kullanılması için önemli sütunları görünümden gizleyelim.
Tüm tabloların üzerinden geçin ve adı Key ile biten tüm sütunları gizleyin:
Sütunun yanındaki Göz simgesini seçin ve Rapor görünümünde gizle'yi seçin.

Özellikler bölmesinde sütunun yanındaki Göz simgesini de seçebilirsiniz.
Gizli alanlar, içinde çizgi olan bir göz olan bu simgeye sahiptir.

Bu alanları gizleyin.
| Tablo | Sütun |
|---|---|
| Customer | CustomerKey |
| Tarih | DateKey |
| MonthKey | |
| Ürün | ProductKey |
| Reseller | ResellerKey |
| Sales | CustomerKey |
| DueDateKey | |
| OrderDateKey | |
| ProductKey | |
| ResellerKey | |
| SalesOrderLineKey | |
| SalesTerritoryKey | |
| ShipDateKey | |
| Satış Siparişi | SalesOrderLineKey |
| Salesterritory | SalesTerritoryKey |
Veri modeliniz artık Sales ile diğer tüm tablolar arasındaki ilişkiler ve tüm anahtar alanları gizli olan bu veri modeline benzemelidir:

Hiyerarşiler oluşturma
Artık gizli sütunlar nedeniyle veri modelimizin kullanımı daha kolay olduğuna göre, modelin kullanımını daha da kolaylaştırmak için birkaç hiyerarşi ekleyebiliriz. Hiyerarşiler, gruplandırmaların daha kolay gezinmesini sağlar. Örneğin, şehirler Bir Ülke veya Bölgede bulunan bir Eyalet veya İl'de yer alır.
Aşağıdaki hiyerarşileri oluşturun.
Hiyerarşideki en yüksek düzeye veya en az ayrıntı düzeyine sağ tıklayın ve Hiyerarşi oluştur'u seçin.
Özellikler bölmesinde hiyerarşinin Adını ve düzeyleri ayarlayın.
Ardından Düzey Değişiklikleri Uygula'yı seçin.
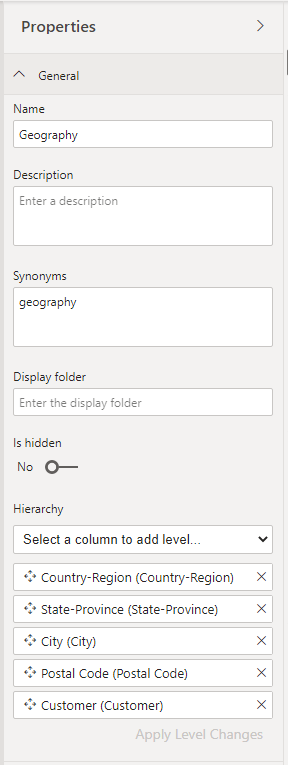
Ayrıca, bir hiyerarşideki düzeyleri ekledikten sonra Özellikler bölmesinde yeniden adlandırabilirsiniz. Tarih tablosundaki Mali hiyerarşisinin Yıl ve Çeyrek düzeyini yeniden adlandırmanız gerekir.
Oluşturmanız gereken hiyerarşiler aşağıdadır.
| Tablo | Hiyerarşi adı | Düzeyler |
|---|---|---|
| Customer | Coğrafi Bölge | Ülke-Bölge |
| Eyalet-İl | ||
| City | ||
| Posta Kodu | ||
| Customer | ||
| Tarih | Mali | Yıl (Mali Yıl) |
| Çeyrek (Mali Çeyrek) | ||
| Ay | ||
| Tarih | ||
| Ürün | Ürünler | Kategori |
| Alt kategori | ||
| Model | ||
| Ürün | ||
| Reseller | Coğrafi Bölge | Ülke-Bölge |
| Eyalet-İl | ||
| City | ||
| Posta Kodu | ||
| Reseller | ||
| Satış Siparişi | Satış Siparişleri | Satış Siparişi |
| Satış Siparişi Satırı | ||
| Salesterritory | Satış Bölgeleri | Gruplandırma |
| Ülke-Bölge | ||
| Bölge |
Veri modeliniz artık aşağıdaki veri modeli gibi görünmelidir. Aynı tablolara sahiptir, ancak her boyut tablosu bir hiyerarşi içerir:
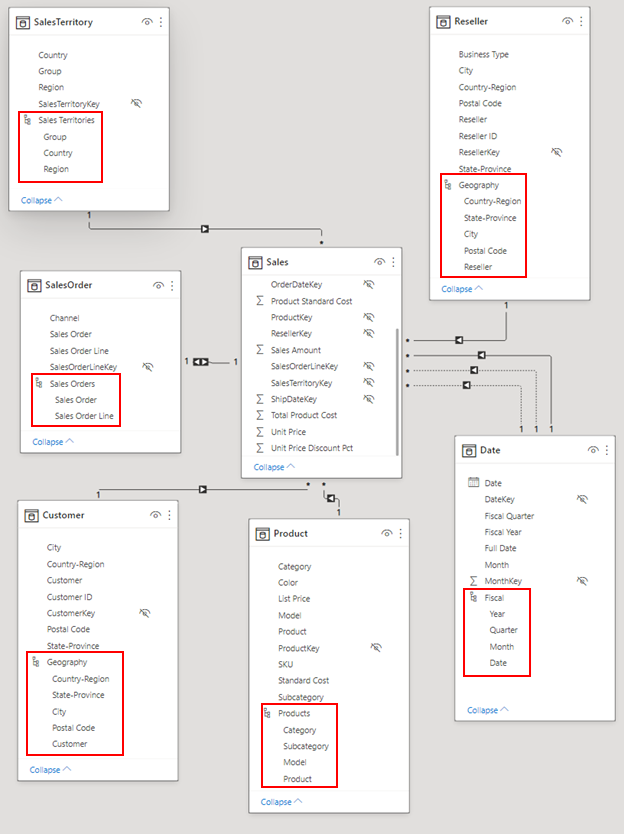
Tabloları yeniden adlandırma
Modellemeyi tamamlamak için Özellikler bölmesinde aşağıdaki tabloları yeniden adlandıralım:
| Eski tablo adı | Yeni tablo adı |
|---|---|
| Salesterritory | Sales Territory |
| Satış Siparişi | Satış Siparişi |
Excel tablo adları boşluk içeremediği için bu adım gereklidir.
Artık son veri modeliniz hazır.
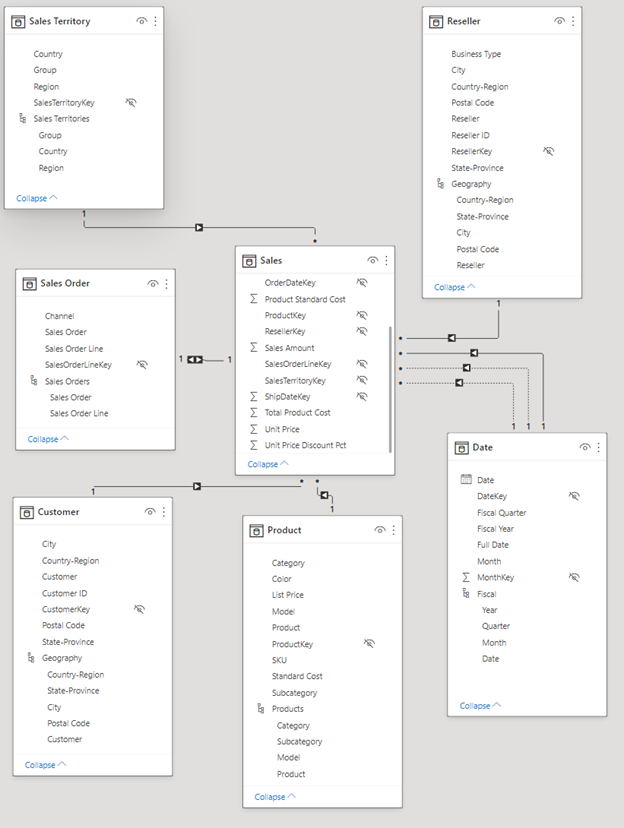
Ek kredi: DAX'ta ölçü yazma
DAX formül dilinde ölçü yazmak, veri modelleme için çok güçlüdür. Power BI belgelerinde DAX hakkında öğrenebileceğiniz çok şey vardır. Şimdilik, varsayılan sipariş tarihi yerine satış siparişinde son tarihe göre toplam satış tutarını hesaplayan temel bir ölçü yazalım. Bu ölçü, ölçü bağlamı için Sales ve Date on DueDate arasındaki ilişkiyi etkinleştirmek için USERELATIONSHIP işlevini kullanır. Ardından CALCULATE işlevini kullanarak bu bağlamdaki Satış Tutarı'nı hesaplar.
Soldaki Veri Görünümü'nü seçin.
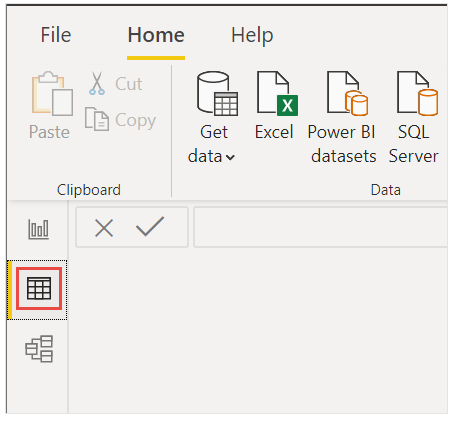
Alanlar listesinden Sales tablosunu seçin.
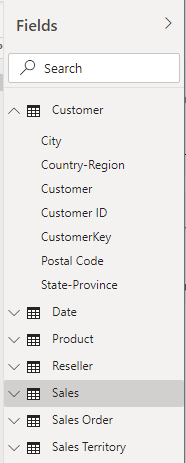
Giriş şeridinde Yeni Ölçü'yü seçin.
Toplam satış tutarını varsayılan sipariş tarihi yerine satış siparişinde son tarihe göre hesaplamak için bu ölçüyü seçin veya yazın:
Sales Amount by Due Date = CALCULATE(SUM(Sales[Sales Amount]), USERELATIONSHIP(Sales[DueDateKey],'Date'[DateKey]))İşlemek için onay işaretini seçin.

Raporunuzu oluşturma
Verilerinizi modellediğinize göre raporunuzu oluşturmanın zamanı geldi. Rapor Görünümü'ne gidin. Sağdaki Alanlar bölmesinde, oluşturduğunuz veri modelinde alanları görürsünüz.
Şimdi her seferinde bir görsel olmak üzere son raporu oluşturalım.
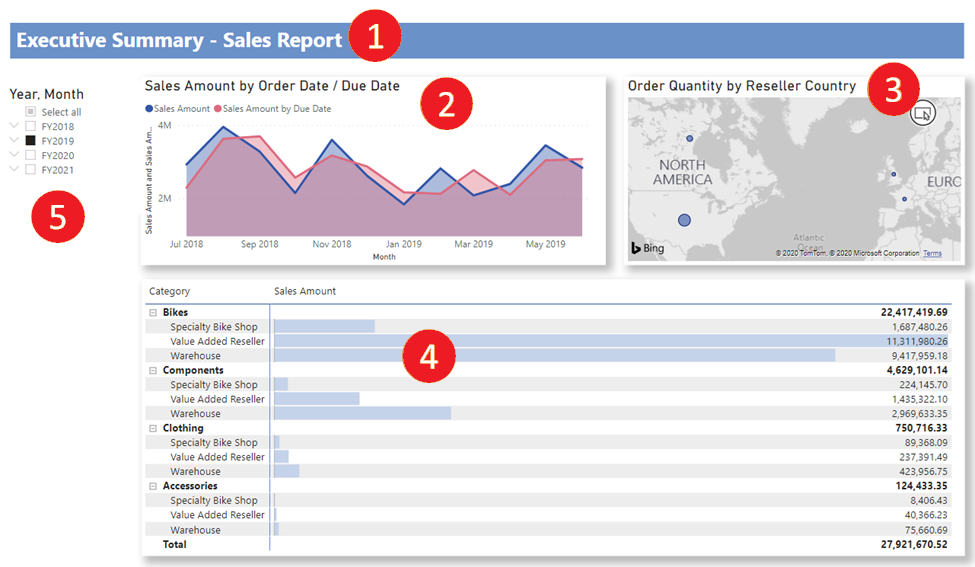
Görsel 1: Başlık ekleme
Ekle şeridinde Metin Kutusu'nu seçin. Yönetim Özeti – Satış Raporu yazın.
Yazdığınız metni seçin. Yazı tipi boyutunu 20 ve Kalın olarak ayarlayın.

Biçim metin kutusu bölmesindeki Efektler'in altında Arka Plan'ıKapalı olarak değiştirin.
Kutuyu tek satıra sığacak şekilde yeniden boyutlandırın.
Görsel 2: Tarihe Göre Satış Tutarı
Daha sonra, en yüksek satış tutarına sahip ay ve yılın hangi ay ve yıl olduğunu görmek için bir çizgi grafik oluşturacaksınız.
Alanlar bölmesinden Sales tablosundaki Sales Amount alanını rapor tuvalinde boş bir alana sürükleyin. Power BI varsayılan olarak Sales Amount adlı bir sütuna sahip bir sütun grafiği görüntüler.
Date tablosundaki Fiscal hiyerarşisinden Month alanını sürükleyin ve sütun grafiğine bırakın.
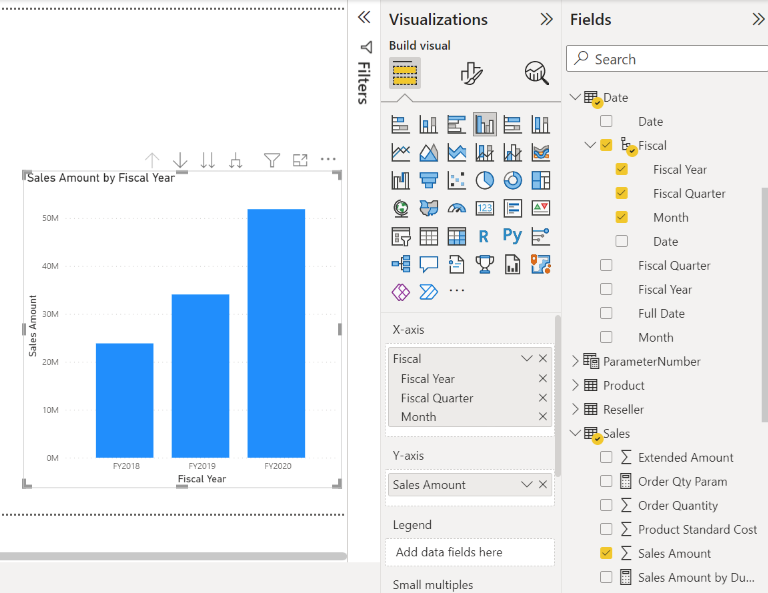
Görselleştirmeler bölmesinin Alanlar bölümünde, X ekseni kutusunda Mali Yıl ve Mali Çeyrek alanlarını kaldırın:
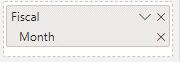
Görselleştirmeler bölmesinde görselleştirme türünü Alan Grafiği olarak değiştirin.
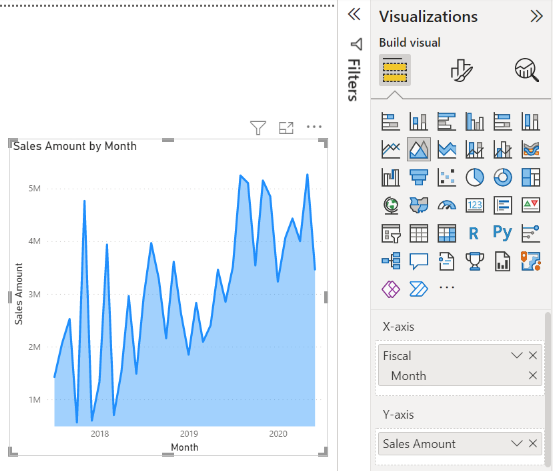
Yukarıdaki ek krediye DAX ölçüsünü eklediyseniz, Y eksenine de ekleyin.
Biçim bölmesini açın, Çizgiler bölümünü genişletin ve Renkler'de Sales Amount by Due Date değerini kırmızı gibi daha karşıt bir renkle değiştirin.
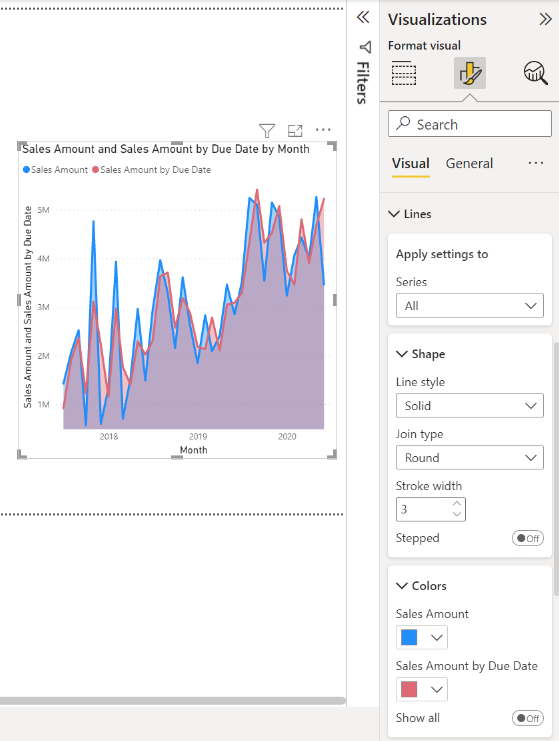
Gördüğünüz gibi Son Tarihe Göre Satış Tutarı, Satış Tutarı'nın biraz gerisinde kalıyor. Bu, DueDateKey kullanan Sales ve Date tabloları arasındaki ilişkiyi kullandığını kanıtlar.
Görsel 3: Kurumsal Bayi Ülke-Bölgeye Göre Sipariş Miktarı
Şimdi Bayilerin en yüksek Sipariş Miktarı Miktarına sahip olduğu Ülke veya Bölgeyi görmek için bir harita oluşturacağız.
Alanlar bölmesinde, Bayi tablosundaki Ülke-Bölge alanını rapor tuvalinizde boş bir alana sürükleyin. Power BI bir harita oluşturur.
Sipariş Miktarı alanını Sales tablosundan sürükleyip haritaya bırakın. Ülke-Bölge'nin Konum kutusunda ve Sipariş Miktarı'nın Kabarcık boyutu kutusunda olduğundan emin olun.
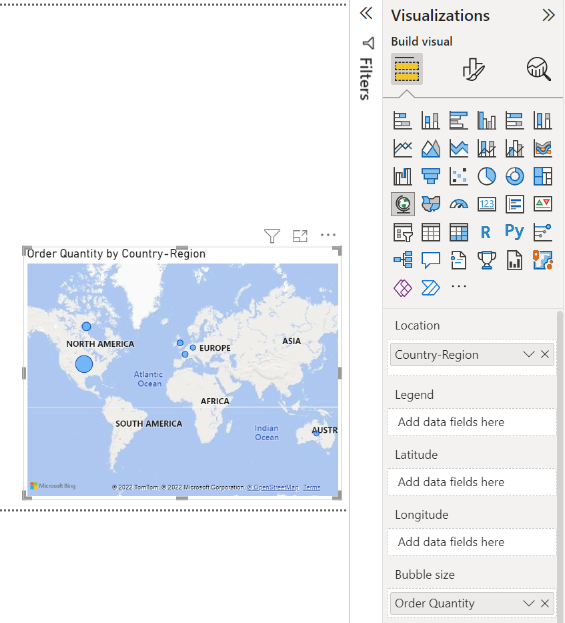
Görsel 4: Ürün Kategorisine ve Kurumsal Bayi İş Türüne Göre Satış Tutarı
Ardından, hangi ürünlerin hangi bayi işletme türüne göre satıldığına yönelik bir sütun grafik oluşturacağız.
Oluşturduğunuz iki grafiği tuvalin üst yarısında yan yana olacak şekilde sürükleyin. Tuvalin sol tarafında yer açın.
Rapor tuvalinizin alt yarısında boş bir alan seçin.
Alanlar bölmesinde Satışlar'dan Satış Tutarı, Ürün'den Ürün Kategorisi ve Kurumsal Bayi'den İş Türü'nüseçin.
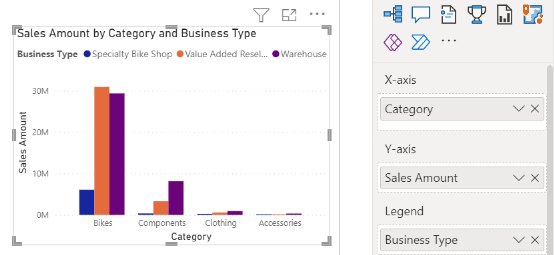
Power BI otomatik olarak bir kümelenmiş sütun grafiği oluşturur. Görselleştirmeyi Matris olarak değiştirin:
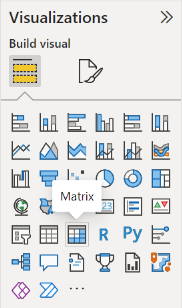
İş Türü alanını Sütunlar'dan sürükleyin ve Satırlar'da Kategori'nin altına yerleştirin.
Matris seçili durumdayken, Filtreler bölmesindeki İş Türü altında Tümünü seç'i seçin ve ardından [Uygulanamaz] kutusunu temizleyin.
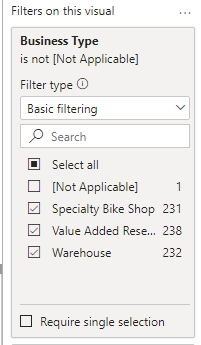
Matrisi, üstteki iki grafiğin altındaki boşluğu dolduracak kadar geniş olacak şekilde sürükleyin.
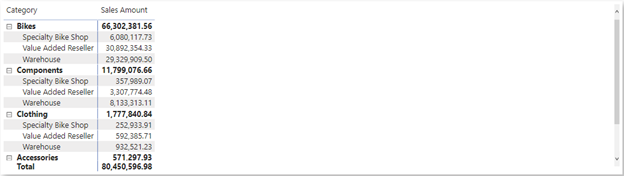
Matrisin Biçim bölmesinde koşullu arama. Hücre öğeleri bölümünde Veri çubukları'nı açın. Fx seçeneğini belirleyin ve pozitif çubuk için daha açık bir renk ayarlayın. Tamam'ı seçin.
Sales Amount sütununun genişliğini artırarak matrisi sürükleyerek alanın tamamını doldurmasını sağlayın.
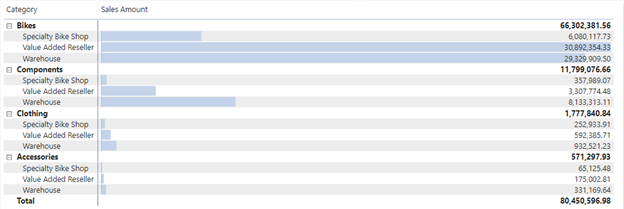
Bisikletler genel olarak daha yüksek bir Satış Tutarına sahip ve Katma Değerli Bayiler en çok satışa sahip ve bunu Yakından Takip Eden Ambarlar olarak görünüyor. Bileşenler için, Depolar Katma Değerli Kurumsal Bayilerden daha fazla satış sağlar.
Görsel 5: Mali takvim dilimleyicisi
Dilimleyiciler, rapor sayfasındaki görselleri belirli bir seçime göre filtrelemek için değerli bir araçtır. Bu durumda, her ay, çeyrek ve yıl için performansa göre daraltmak üzere bir dilimleyici oluşturabiliriz.
Alanlar bölmesinde, Tarih tablosundan Mali hiyerarşisini seçin ve tuvalin sol tarafındaki boş alana sürükleyin.
Görselleştirmeler bölmesinde Dilimleyici'yi seçin.

Görselleştirmeler bölmesinin Alanlar bölümünde Çeyrek ve Tarih'i kaldırarak yalnızca Yıl ve Ay değerlerinin kalması gerekir.
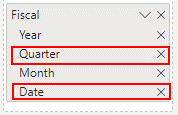
Artık yöneticiniz yalnızca belirli bir aya ilişkin verileri görmek isterse, dilimleyiciyi kullanarak her yıl için yıllar veya belirli aylar arasında geçiş yapabilirsiniz.
Ek kredi: Raporu biçimlendirme
Daha fazla şıklık eklemek için bu raporda biraz basit biçimlendirme yapmak istiyorsanız, işte birkaç kolay adım.
Tema
Görünüm şeridinde Temalar'ı seçin ve temayı Yönetici olarak değiştirin.
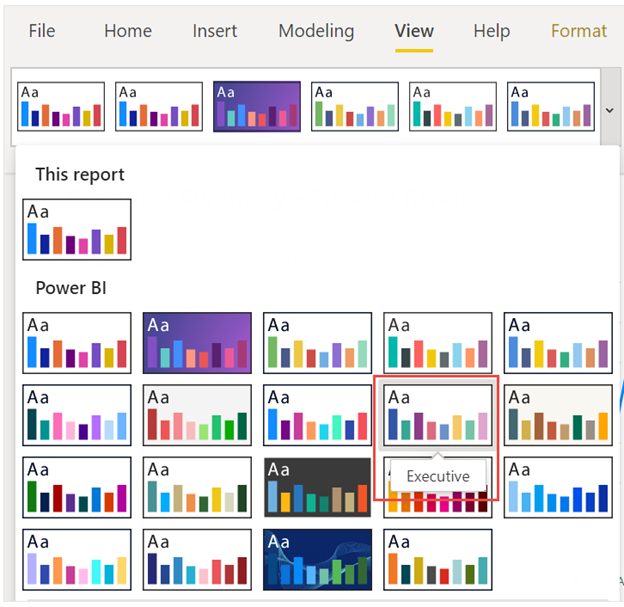
Görselleri ladinleyin
Görselleştirmeler bölmesindeki Biçim sekmesinde aşağıdaki değişiklikleri yapın.
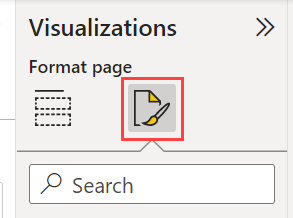
İpucu
Değiştirmek istediğiniz ayarı bulmanın hızlı bir yolu, Biçim bölmesindeki Arama kutusuna yazmaktır.
Görsel 2, Tarihe Göre Satış Tutarı
Tarihe Göre Satış Tutarı olan Görsel 2'yi seçin.
Başlık bölümünde, DAX ölçüsünü eklemediyseniz Metin'i "Sipariş Tarihine Göre Satış Tutarı" olarak değiştirin.
DAX ölçüsünü eklediyseniz, Metin değerini "Sipariş Tarihine Göre Satış Tutarı / Son Tarih" olarak değiştirin.
Eksenlerin ve göstergenin başlıkları da olabileceğinden görselin Başlık bölümünü aldığınızdan emin olun.
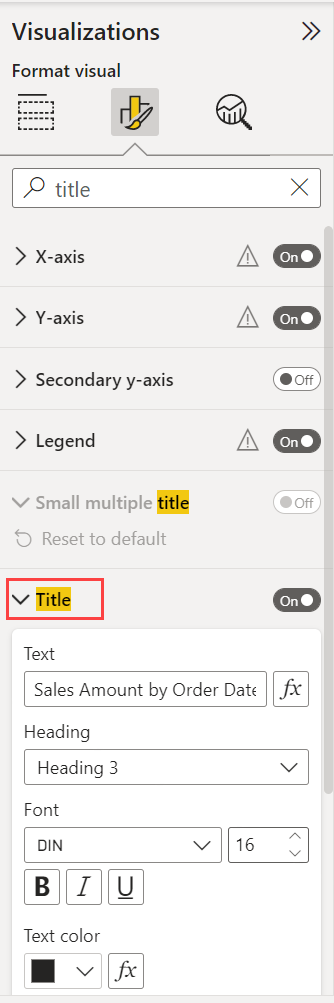
Metin boyutu'nu 16 nk olarak ayarlayın.
Genel sekmesinde Gölge'yi Açık konuma getirin.
Görsel 3, Kurumsal Bayi Ülke-Bölgeye Göre Sipariş Miktarı
- Görsel 3, Kurumsal BayiYe göre Sipariş Miktarı Ülke-Bölge'yi seçin.
- Harita ayarı bölümünde Stil'i Gri Tonlamalı olarak değiştirin.
- Genel sekmesinde, Başlık bölümünde Metin'i "Kurumsal Bayi Ülke-Bölgesine Göre Sipariş Miktarı" olarak değiştirin.
- Metin boyutu'nu 16 nk olarak ayarlayın.
- Ayrıca Genel sekmesinde Gölge'yi Açık konuma getirin.
Visual 4, Ürün Kategorisine ve Kurumsal Bayi İş Türüne Göre Satış Tutarı
- Görsel 4, Ürün Kategorisine göre Satış Tutarı ve Kurumsal Bayi İş Türü'nü seçin.
- Genel sekmesinde, Başlık bölümünde Metin'i "Ürün Kategorisine ve Kurumsal Bayi İş Türüne Göre Satış Tutarı" olarak değiştirin.
- Metin boyutu'nu 16 nk olarak ayarlayın.
- Ayrıca Genel sekmesinde Gölge'yi Açık konuma getirin.
Görsel 5, Mali takvim dilimleyicisi
- Görsel 5, Mali takvim dilimleyicisi'ne tıklayın.
- Dilimleyici ayarları bölümünde, Seçim'in altında "Tümünü seç" seçeneğini Göster seçeneğini Açık olarak değiştirin.
- Dilimleyici üst bilgisi bölümünde Metin boyutu'nu16 nk olarak ayarlayın.
Başlık için arka plan şekli ekleme
Ekle şeridinde Şekiller>Dikdörtgeni'ni seçin.
Sayfanın en üstüne yerleştirin ve sayfanın genişliği ve başlığın yüksekliği olacak şekilde uzatın.
Stil bölmesindeki Kenarlık bölümünde Saydamlık'ı %100 olarak değiştirin.
Dolgu bölümünde Dolgu rengi'ni Tema rengi 5 #6B91C9 (mavi) olarak değiştirin.
Biçim şeridinde Geriye gönder Arkaya> gönder'i seçin.
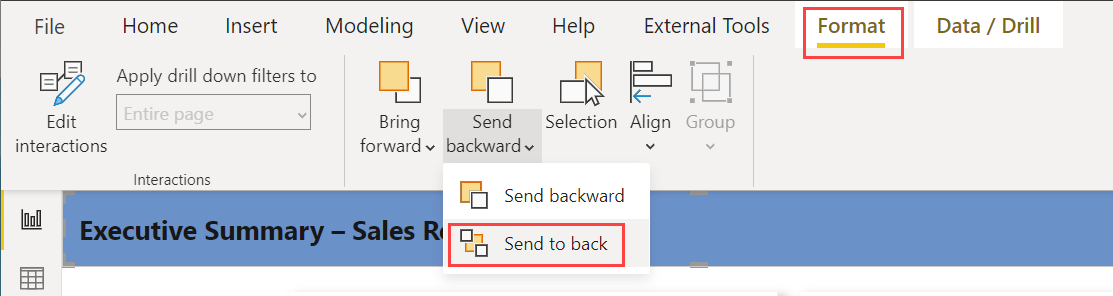
Visual 1'de metni, başlığı seçin ve Yazı tipi rengini Beyaz olarak değiştirin.
Tamamlanmış rapor
Dilimleyicide FY2019'ı seçin.
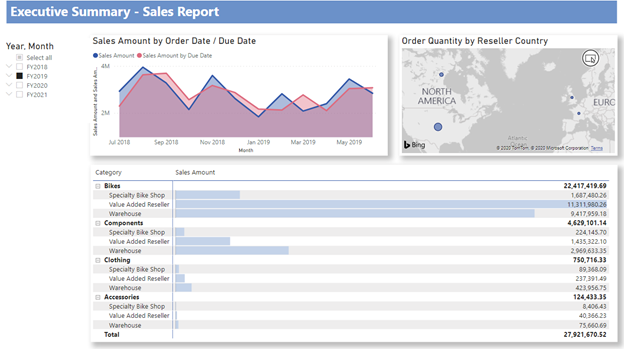
Özetle, bu rapor yöneticinizin en önemli sorularını yanıtlar:
Şubat 2019'da en çok satış hangi gün oldu? 25 Şubat 253.915,47 ABD doları satış tutarıyla.
Şirket hangi ülkede/bölgede en çok başarıyı görüyor? Birleşik Devletler, sipariş miktarı 132.748'dır.
Şirket hangi ürün kategorisine ve kurumsal bayi iş türlerine yatırım yapmaya devam etmelidir? Şirket, Bikes kategorisine ve Katma Değerli Bayi ve Depo kurumsal bayi işletmelerine yatırım yapmaya devam etmelidir.
Raporunuzu kaydedin
- Dosya menüsünde Kaydet’i seçin.
Paylaşacak Power BI hizmeti yayımlama
Raporunuzu yöneticiniz ve iş arkadaşlarınızla paylaşmak için Power BI hizmeti yayımlayın. Power BI hesabı olan iş arkadaşlarınızla paylaştığınızda, bunlar raporunuzla etkileşimde bulunabilir ancak değişiklikleri kaydedemez.
Power BI Desktop'ta Giriş şeridinde Yayımla'yı seçin.
Power BI hizmeti oturum açmanız gerekebilir. Henüz bir hesabınız yoksa ücretsiz deneme sürümüne kaydolun.
Seç Power BI hizmeti >Çalışma alanım gibi bir hedef seçin.
Power BI'da 'dosya adınız'ı aç'ı seçin. Tamamlanmış raporunuz tarayıcıda açılır.
Raporunuzu başkalarıyla paylaşmak için raporun üst kısmındaki Paylaş'ı seçin.
İlgili içerik
- Tamamlanmış Power BI .pbix dosyasını indirme
- Power BI Desktop'ta DAX ve veri modelleme hakkında daha fazla bilgi edinin
Başka sorunuz var mı? Power BI Topluluğu'nu deneyin
Geri Bildirim
Çok yakında: 2024 boyunca, içerik için geri bildirim mekanizması olarak GitHub Sorunları’nı kullanımdan kaldıracak ve yeni bir geri bildirim sistemiyle değiştireceğiz. Daha fazla bilgi için bkz. https://aka.ms/ContentUserFeedback.
Gönderin ve geri bildirimi görüntüleyin