Power BI raporlarında detaylandırmayı ayarlama
ŞUNLAR IÇIN GEÇERLIDIR: Power BI Desktop
Power BI hizmeti
Power BI raporlarında detaylandırma ile, raporunuzda tedarikçi, müşteri veya üretici gibi belirli bir varlığa odaklanan bir hedef hedef sayfası oluşturabilirsiniz. Rapor okuyucularınız diğer kaynak rapor sayfalarında bir veri noktasına sağ tıkladığında, bu bağlama göre filtrelenen ayrıntıları almak için hedef sayfada detaylandırılır. Power BI Desktop'ta veya Power BI hizmeti raporlarınızda detaylandırma ayarlayabilirsiniz.
Bu raporu kendiniz mi araştırmak istiyorsunuz? Power BI Desktop örnekleri için bu GitHub deposunu açın. Ardından İndir'i seçerek Satışlar ve İadeler örnek .pbix dosyasını bilgisayarınıza indirin. Bu görsel, raporun Döndürür sayfasında yer alır.
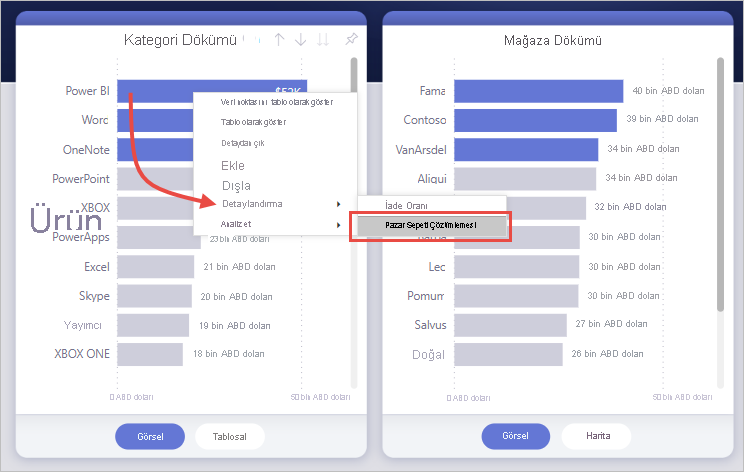
Detaylandırmayı kullanmanın diğer yollarını açıklayan bazı makaleler aşağıdadır.
- Tıkladığında ayrıntıların detayına inen bir düğme oluşturun.
- Aynı Power BI hizmeti çalışma alanında veya uygulamada bir rapordan diğerine atlamak için çapraz rapor detaylandırmayı ayarlayın.
Detaylandırma hedef sayfasını ayarlama
Detaylandırmayı ayarlamak için detaylandırma sağlayacağınız varlık türü için istediğiniz görsellerin yer aldığı bir hedef rapor sayfası oluşturun.
Örneğin, üreticiler için detaylandırma sağlamak istediğinizi varsayalım. Toplam satışları, gönderilen toplam birimleri, kategoriye göre satışları vb. gösteren görseller içeren bir detaylandırma hedef sayfası oluşturabilirsiniz. Bu şekilde, bu sayfada detaylandırma yaptığınızda görseller seçtiğiniz üreticiye özgü olur.
Bu detaylandırma hedef sayfasında, Biçim bölmesini açmak için Görsel oluştur'u seçin ve Sayfa bilgileri bölümünde:
- Sayfa türü>Detaylandırma'ya tıklayın.
- Tüm filtreleri koru seçeneğini Açık duruma getirin.
- Detaylandırma başlangıcı bölümünde, bu sayfayı filtrelemek istediğiniz alanı seçin.
- Detaylandırma zaman bölümünde Kategori olarak kullanılan'ı seçin.
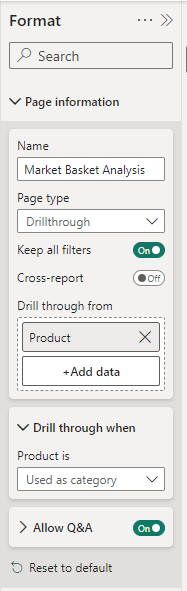
Detaylandırma filtreleri kutusuna alan eklediğinizde Power BI otomatik olarak bir geri düğmesi görseli oluşturur. Bu görsel, yayımlanan raporlarda bir düğmeye dönüşür. Raporunuzu Power BI hizmeti görüntüleyen kullanıcılar, geldikleri özgün kaynak rapor sayfasına geri dönmek için hedef sayfadaki bu düğmeyi kullanır.
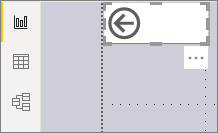
Geri düğmesi için kendi görüntünüzü kullanma
Geri düğmesi bir resim olduğundan, bu görüntüyü istediğiniz herhangi bir resimle değiştirebilirsiniz. Rapor tüketicilerinin özgün kaynak sayfaya geri dönebilmesi için geri düğmesi olarak çalışmaya devam eder. Power BI Desktop'ta yalnızca kendi görüntülerinizi ekleyebilirsiniz, Power BI hizmeti ekleyemezsiniz.
Geri düğmesi için kendi görüntünüzü kullanmak için şu adımları izleyin:
Power BI Desktop'ta Ekle sekmesinde Resim'i seçin. Ardından görüntünüzü bulun ve detaylandırma hedef sayfasına yerleştirin.
Detaylandırma hedef sayfasında yeni görüntünüzü seçin. Resmi biçimlendir bölmesinin altında Eylem kaydırıcısını Açık olarak ayarlayın ve ardından Tür'ünü Geri olarak ayarlayın. Resminiz artık geri düğmesi olarak işlev görür.
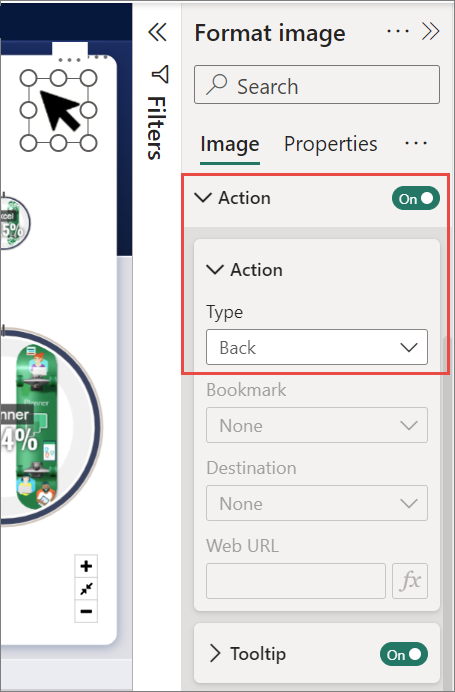
Artık kullanıcılar raporunuzdaki diğer kaynak sayfalardaki bir veri noktasına sağ tıklayabilir ve bu hedef sayfada detaylandırmayı destekleyen bir bağlam menüsü alabilir.
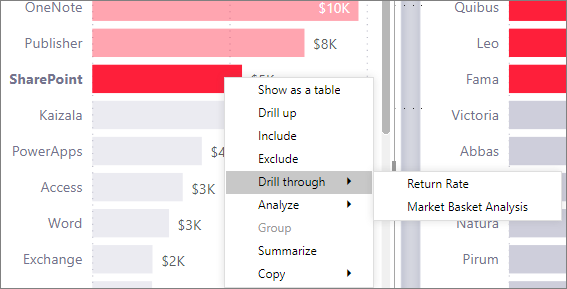
Rapor okuyucular detaylandırmayı seçtiğinde, hedef sayfa sağ tıklandığı veri noktası hakkındaki bilgileri gösterecek şekilde filtrelenmiş olur. Örneğin, bir üretici olan Contoso ile ilgili bir veri noktasına sağ tıklayıp Detaylandırma'yı seçtiğinizi varsayalım. Gidilen detaylandırma sayfası Contoso'ya filtrelenmiş.
Detaylandırmada tüm filtreleri geçirme
Tüm uygulanan filtreleri detaylandırma hedef sayfasına geçirmek için detaylandırma ayarlayabilirsiniz. Örneğin, yalnızca belirli bir ürün kategorisini ve bu kategoriye göre filtrelenmiş görselleri seçebilir ve ardından bir kaynakta detaylandırma'yı seçebilirsiniz. Tüm bu filtreler uygulandığında detaylandırma hedef sayfasının nasıl görüneceğini merak edebilirsiniz.
Uygulanan tüm filtreleri korumak için hedef sayfaya gidin. Görselleştirmeler bölmesinin Detaylandırma bölümünde Tüm filtreleri koru seçeneğini Açık olarak ayarlayın.
Daha sonra kaynak sayfadaki bir görselde detaylandırma yaptığınızda, kaynak görsele uyguladığınız geçici filtreler de detaylandırma hedef sayfasına uygulanır. Görselleştirme bölmesinin Detaylandırma bölümünde, bu geçici filtreler italik olarak gösterilir.
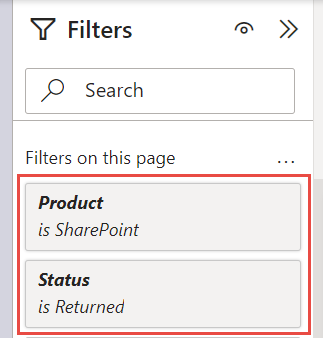
Bunu araç ipuçları sayfalarıyla da yapabilirsiniz, ancak araç ipucu düzgün çalışmıyor gibi görünebileceğinden bu garip bir deneyim olacaktır. Bu nedenle, araç ipuçlarıyla bunu yapmanızı önermiyoruz.
Detaylandırmaya ölçü ekleme
Tüm filtreleri detaylandırma hedef sayfasına geçirmenin yanı sıra detaylandırma alanına bir ölçü veya özetlenmiş sayısal sütun da ekleyebilirsiniz. Detaylandırma alanını detaylandırma hedef sayfasındaki Detaylandırma kartına sürükleyerek uygulayın.
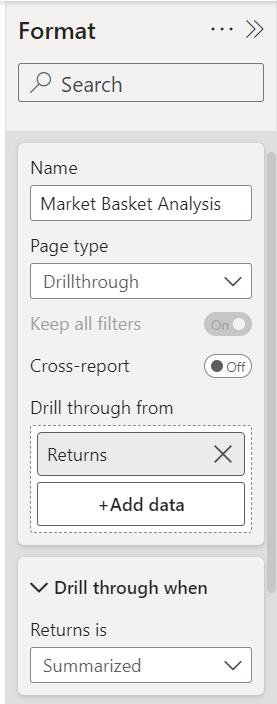
Ölçü veya özetlenmiş sayısal sütun eklediğinizde, alan görselin Değer alanında kullanıldığında sayfaya gidebilirsiniz.
Raporlarınızda detaylandırmayı ayarlamak için tek yapmanız gereken bu. Detaylandırma filtreniz için seçtiğiniz varlık bilgilerinin genişletilmiş bir görünümünü elde etmenin harika bir yoludur.
İlgili içerik
Aşağıdaki makaleler de ilginizi çekebilir: