Power BI Desktop'ta gruplandırma ve gruplama kullanma
ŞUNLAR IÇIN GEÇERLIDIR: Power BI Desktop
Power BI hizmeti
Power BI Desktop görseller oluşturduğunda, temel alınan verilerde bulduğu değerlere göre verilerinizi öbekler veya gruplar halinde toplar. Genellikle bu sorun olmaz, ancak bu öbeklerin nasıl sunulduğunu daraltmak istediğiniz zamanlar olabilir.
Örneğin, üç ürün kategorisini daha büyük bir kategoriye veya gruba yerleştirmek veya satış rakamlarının 923.983 dolarlık parçalar yerine 1.000.000 dolarlık bölme boyutlarına yerleştirdiğini görmek isteyebilirsiniz.
Power BI Desktop'ta, görsellerinizdeki verileri ve eğilimleri daha net bir şekilde görüntülemenize, çözümlemenize ve keşfetmenize yardımcı olmak için veri noktalarını gruplandırabilirsiniz. Ayrıca, verileri anlamlı şekillerde görselleştirmenizi daha iyi sağlayan eşit boyutlu gruplara değer koymak için bölme boyutunu tanımlayabilirsiniz. Bu eyleme gruplama adı verilir.
Gruplandırma kullanma
Gruplandırma özelliğini kullanmak için Ctrl+Select tuşlarını kullanarak bir görselde iki veya daha fazla öğe seçin. Ardından seçili öğelerden birine sağ tıklayın, Gruplandır'a gidin ve bağlam menüsünden Gruplandır'ı seçin.
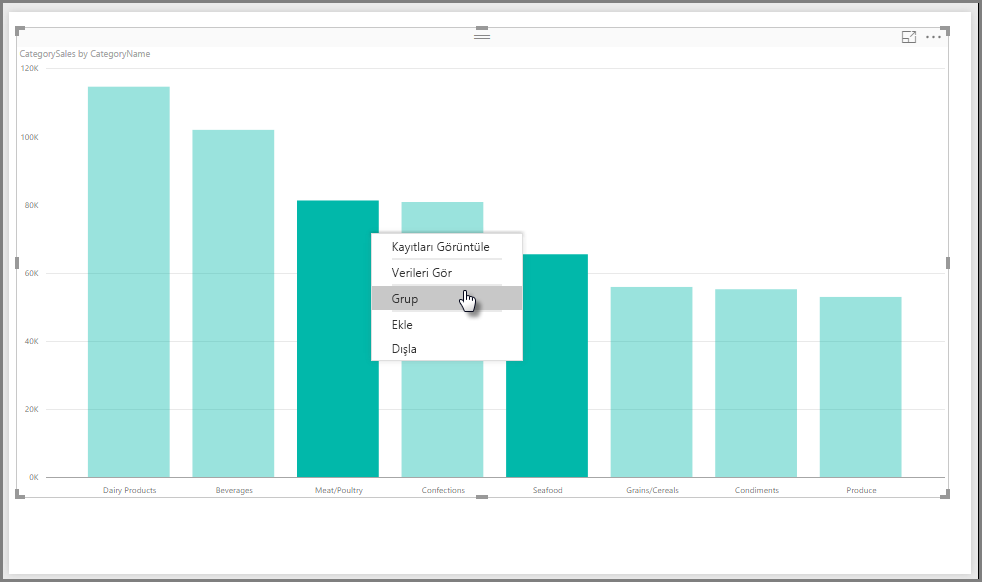
Oluşturulduktan sonra, grup görsel için Gösterge kutusuna eklenir ve (gruplar) eklenir. Grup, Alanlar listesinde de görünür.
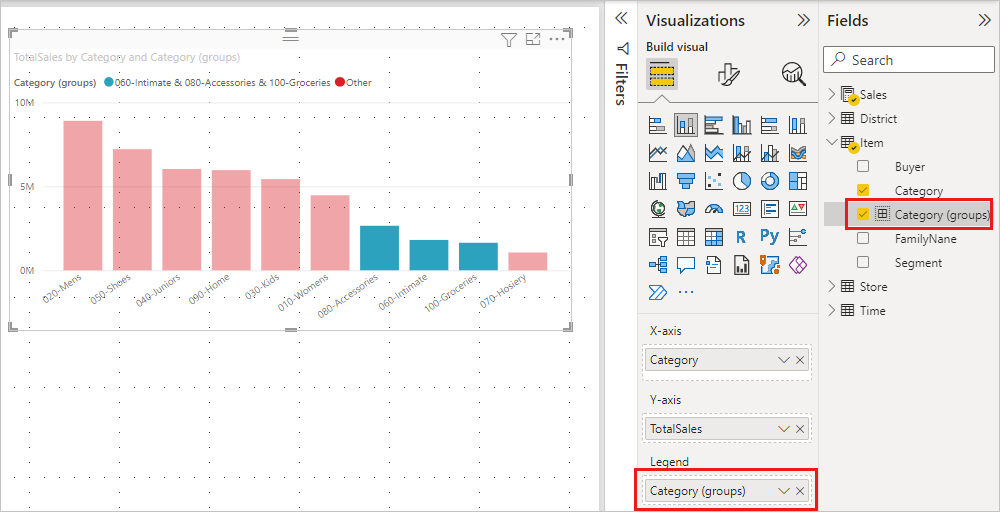
Bir grubunuz olduğunda, grubun üyelerini düzenleyebilirsiniz.
- Gösterge bölmesinden veya Alanlar listesinden gruba sağ tıklayın ve grupları düzenle'yi seçin.
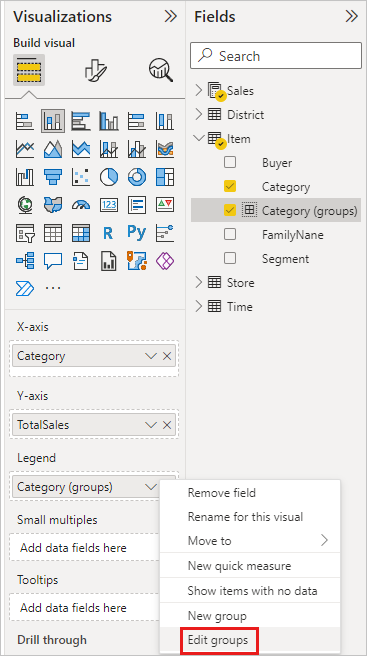
- Gruplar iletişim kutusunda yeni gruplar oluşturabilir veya var olan grupları değiştirebilirsiniz.
- Grubu yeniden adlandırmak için Ad kutusuna yeni bir ad yazın. Ayrıca, Göstergeler veya Alanlar listesinde gruba çift tıklayıp yeni bir ad girerek grubu yeniden adlandırabilirsiniz.
- Üye eklemek için, Gruplandırılmamış değerler listesinden öğeleri seçin ve ardından Grupla'yı seçin.
- Yeni bir grup oluşturmak için, Gruplandırılmamış değerlerden iki veya daha fazla öğeyi seçin ve ardından Grup'u seçin.
- Gruptan öğeleri kaldırmak için, gruplar ve üyeler'den öğeleri seçin ve ardından Grubu Çöz'ü seçin. Ayrıca, gruplandırılmamış değerleri Diğer grubuna taşıyabilir veya gruplandırılmamış bırakabilirsiniz.
- Grubu düzenlemeyi bitirdiğinizde Tamam'ı seçin.
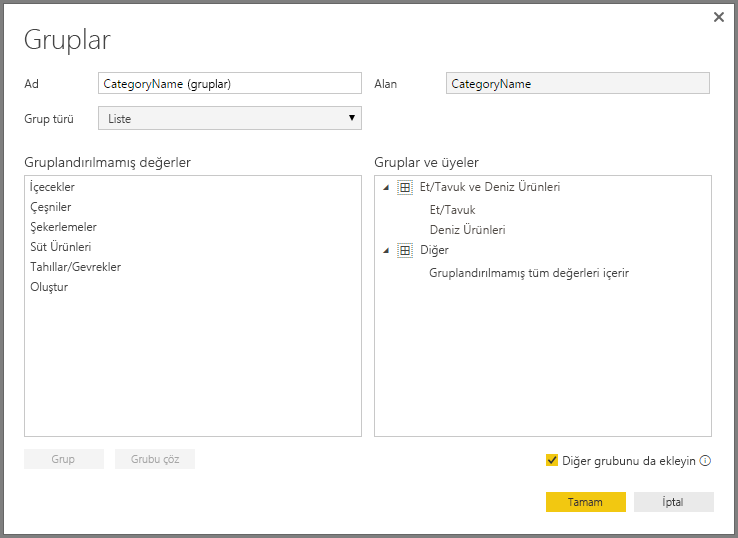
Not
Mevcut bir görselden birden çok öğe seçmek zorunda kalmadan Alanlar kutusunda herhangi bir alan için gruplar oluşturabilirsiniz. Alana sağ tıklayın ve görüntülenen menüden Yeni grup'a tıklayın.
Gruplama kullanma
Power BI Desktop'ın görüntülediği verileri doğru boyutlandırmak için gruplandırma özelliğini kullanın. Power BI Desktop'ta sayısal ve zaman alanları için bölme boyutunu ayarlayabilirsiniz. Hesaplanmış sütunlar için bölmeler oluşturabilirsiniz ancak ölçüler için yapamazsınız.
- Bölme boyutu uygulamak için bir Alan'a sağ tıklayın ve Yeni grup'u seçin.
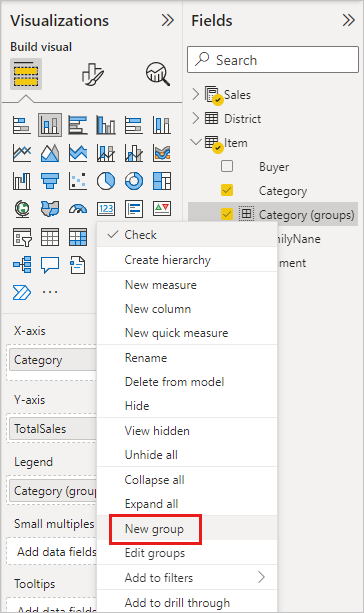
- Gruplar iletişim kutusunda, Bölme boyutunu istediğiniz boyuta ayarlayın.
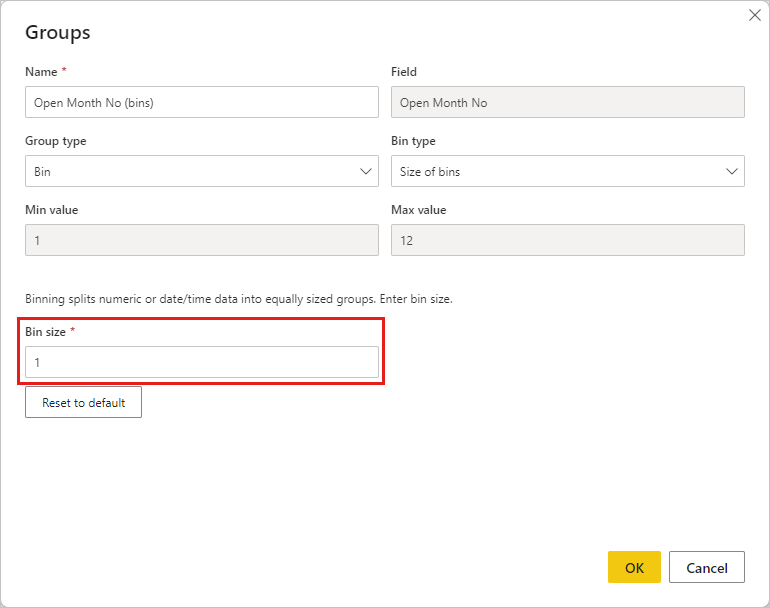
- Tamam'ı seçin. Alanlar bölmesinde (bölmeler) eklenmiş yeni bir alan görüntülenir. Bu alanı tuvale sürükleyerek bölme boyutunu istediğiniz görselde kullanabilirsiniz.
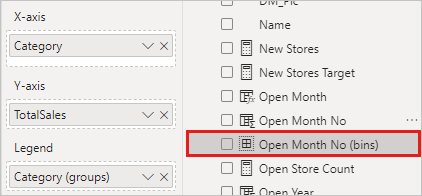
Gruplamanın nasıl çalıştığını görmek için bu videoya göz atın.
Raporlarınızdaki görsellerin verilerinizi istediğiniz gibi göstermesini sağlamak için gruplandırma ve gruplandırma özelliğinden başka bir şey yoktur.
İlgili içerik
Aşağıdaki makaleler de ilginizi çekebilir: