Not
Bu sayfaya erişim yetkilendirme gerektiriyor. Oturum açmayı veya dizinleri değiştirmeyi deneyebilirsiniz.
Bu sayfaya erişim yetkilendirme gerektiriyor. Dizinleri değiştirmeyi deneyebilirsiniz.
ŞUNLAR IÇIN GEÇERLIDIR: Power BI Desktop
Power BI hizmeti
Power BI Desktop'ta gruplandırma özelliğiyle, powerpoint'teki öğeleri gruplandırdığınız gibi düğmeler, metin kutuları, şekiller, resimler ve oluşturduğunuz tüm görseller gibi görselleri raporunuzda birlikte gruplandırabilirsiniz. Bir rapordaki görselleri gruplandırma, grubu tek bir nesne gibi işlemenizi sağlayarak raporunuzun katmanlarını taşımanızı, yeniden boyutlandırmanızı ve bunlarla çalışmanızı kolaylaştırır, daha hızlı ve daha sezgisel hale getirir.
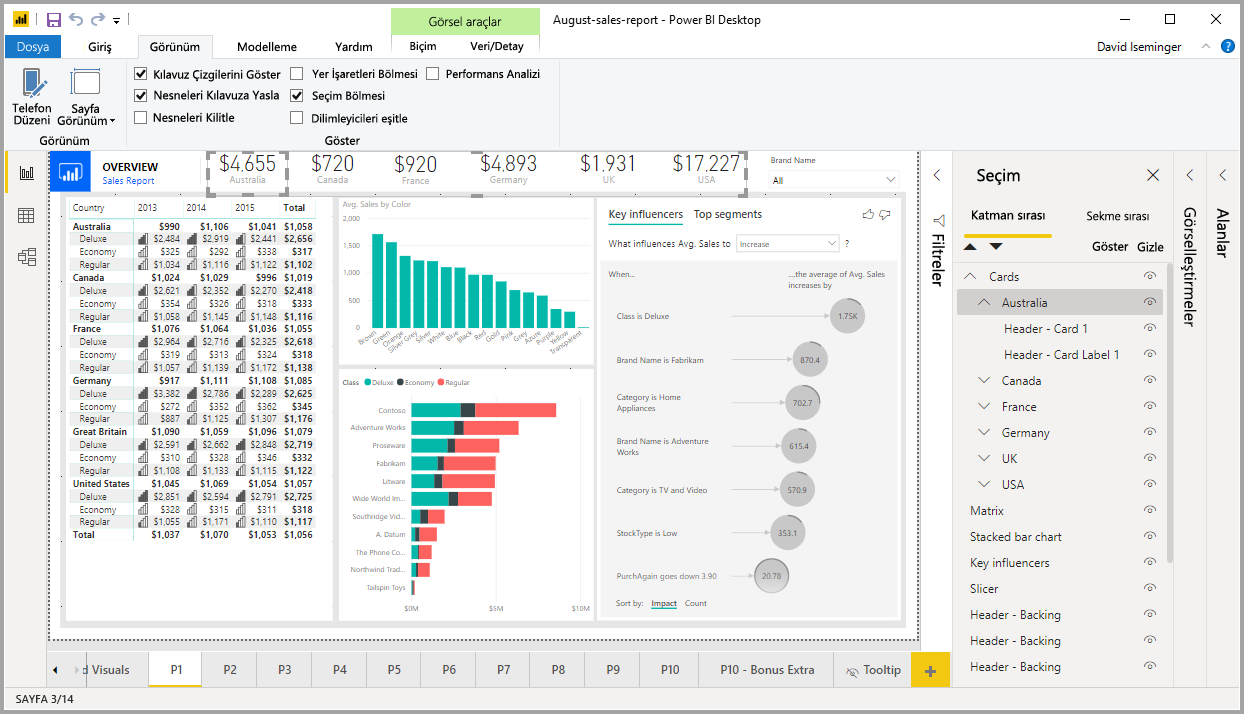
Grup oluşturma
Power BI Desktop'ta bir görsel grubu oluşturmak için tuvalden ilk görseli seçin, ardından CTRL düğmesini basılı tutarak grupta olmasını istediğiniz bir veya daha fazla görsele tıklayın. Biçim menüsünde Gruplandır'ı seçin ve alt menüden Gruplandır'ı seçin.
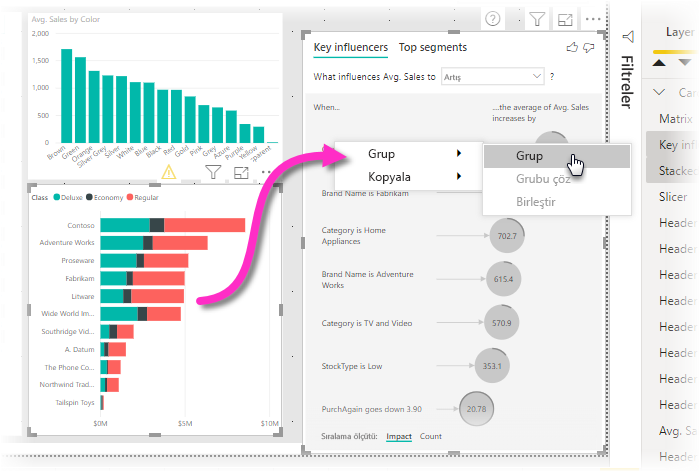
Gruplar Seçim bölmesinde görüntülenir. Raporunuzun ihtiyaç duyduğu sayıda görsel grubunuz olabilir ve ayrıca görsel gruplarını iç içe yerleştirebilirsiniz. Aşağıdaki görüntüde İstatistikler ve Araçlar grupları Üst Bilgi grubunun altında iç içe yerleştirilmiştir. Grup adının yanındaki şapka işaretini seçerek grubu genişletebilir ve şapka işaretini yeniden seçerek daraltabilirsiniz.
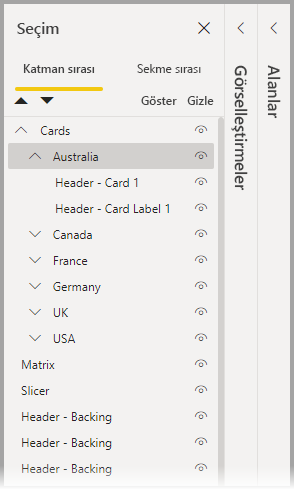
Seçim bölmesinde, tek tek görselleri sürükleyip bırakarak bunları bir gruba ekleyebilir, gruptan kaldırabilir, bir gruptan iç içe alabilir veya bir grubu ya da tek bir görseli bir iç içe yerleştirmeden kaldırabilirsiniz. Ayarlamak istediğiniz görseli sürükleyip istediğiniz yere yerleştirmeniz yeterlidir. Görselleri katmanladığınızda, çakışma varsa, bunların sırası Katman sırası listesindeki sıralarına göre belirlenir.
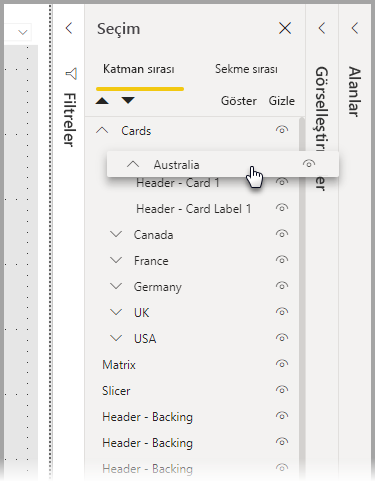
Bir grubu yeniden adlandırmak kolaydır: Seçim bölmesinde grup adına çift tıklayın ve ardından grubunuzun yeni adını yazın.
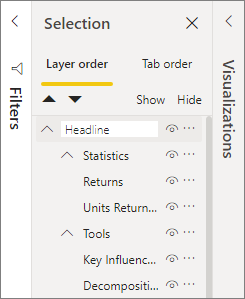
Grubu çözmek için grubu seçin, sağ tıklayın ve görüntülenen menüden Grubu Çöz'ü seçin.
Görselleri veya grupları gizleme ve gösterme
Seçim bölmesini kullanarak grupları kolayca gizleyebilir veya gösterebilirsiniz. Bir grubu gizlemek için, grup adının yanındaki göz düğmesini (veya tek bir görseli) seçerek görselin veya grubun gizlenip gizlenmediğini veya görüntüleneceğini değiştirin. Aşağıdaki görüntüde İstatistikler grubu gizlenir ve Başlık grubunda iç içe yerleştirilmiş olan öğelerin ve grupların geri kalanı görüntülenir.
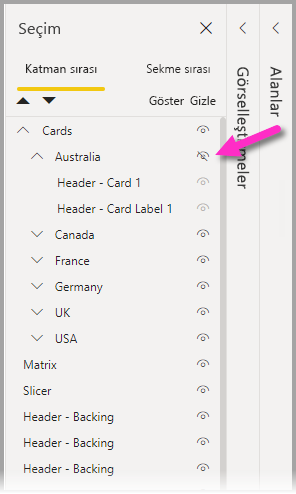
Bir grubu gizlediğinizde, bu grubun içindeki tüm görseller gizlenir ve göz düğmeleri gri görünür (grubun tamamı gizli olduğu için açık veya kapalı durumda değildir). Bir gruptaki yalnızca belirli görselleri gizlemek için, söz konusu görselin yanındaki göz düğmesini değiştirin ve yalnızca gruptaki görsel gizlenir.
Bir grup içindeki görselleri seçme
Bir görsel grubu içindeki öğelerde gezinmenin ve öğeleri seçmenin birkaç yolu vardır. Aşağıdaki listede davranış açıklanmaktadır:
- Bir grubun içinde görseller arasındaki boşluk gibi boş bir alan seçtiğinizde hiçbir şey seçilmez.
- Bir grup içindeki bir görseli seçtiğinizde, bu görsel grubun tamamını seçer. İkinci bir tıklamayla tek tek görsel seçilir.
- Bir grup seçtiğinizde, rapor tuvalinde başka bir nesne seçin, sonra sağ tıklayıp Grup'u seçerek iç içe bir grup oluşturursunuz.
- İki grup seçtikten sonra sağ tıkladığınızda, seçili grupları iç içe yerleştirme yerine birleştirme seçeneği görüntülenir.
Arka plan rengi uygulama
Aşağıdaki görüntüde gösterildiği gibi Görselleştirmeler bölmesinin Biçimlendirme bölümünü kullanarak gruba arka plan rengi de uygulayabilirsiniz.
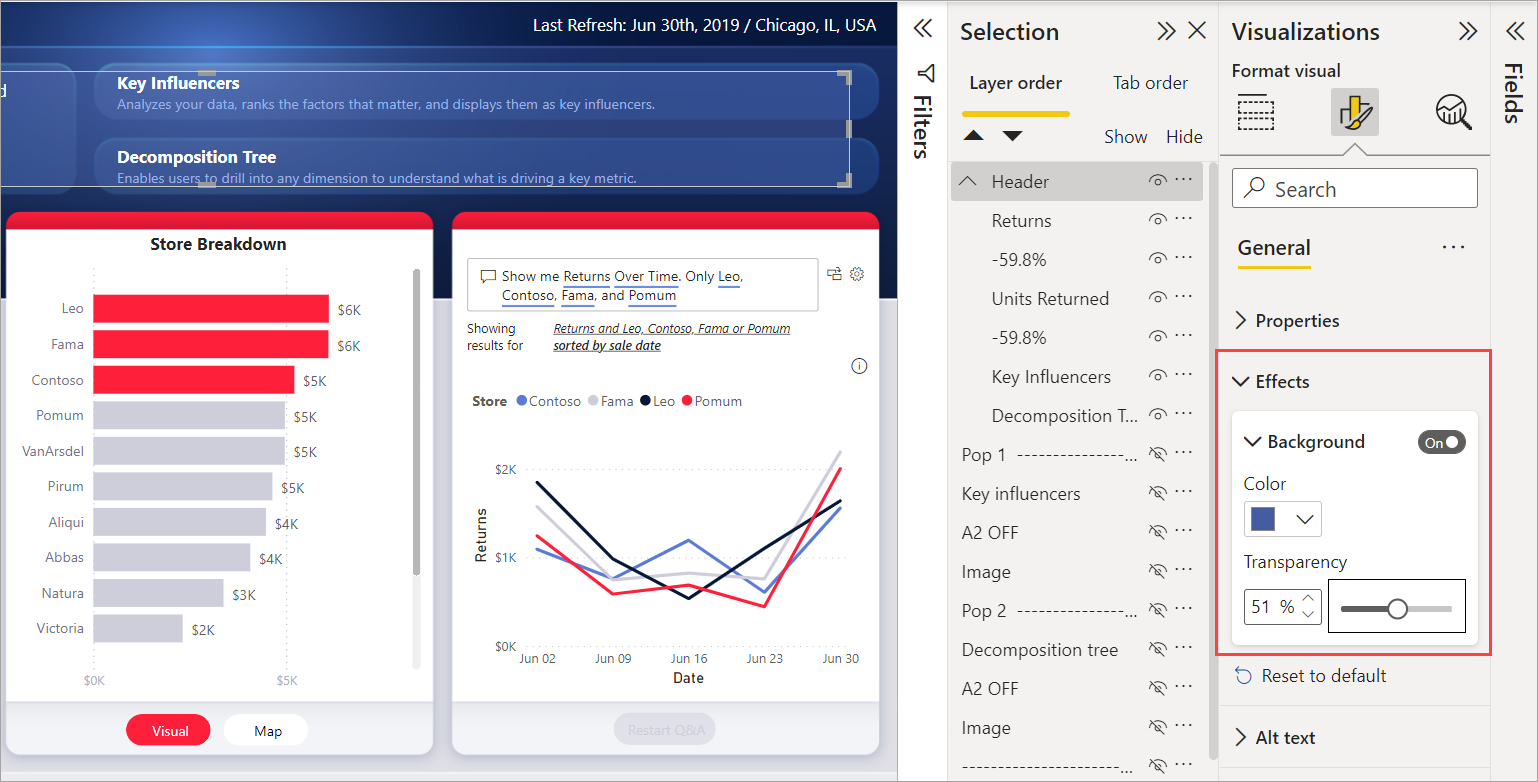
Arka plan rengi uyguladıktan sonra, gruptaki görseller arasındaki boşluğa tıklandığında grup seçilir (bunu gruptaki görseller arasındaki boşluklara tıklayarak karşılaştırın ve grubu seçmez).
Dikkat edilecekler ve sınırlamalar
- Gruplandırma yalnızca modern görsel üst bilgi stiliyle kullanılabilir. Seçenekler>Geçerli dosya>Rapor ayarları>Görsel seçenekleri>Gruplandırma kullanmak için Güncelleştirilmiş stil seçenekleriyle modern görsel üst bilgisini kullan ayarının işaretli olduğundan emin olun.