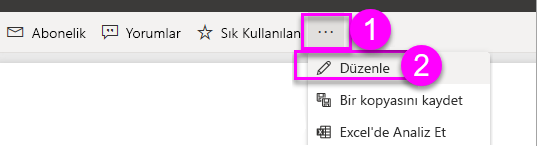Power BI'da rapora filtre ekleme
ŞUNLAR IÇIN GEÇERLIDIR: Power BI Desktop
Power BI hizmeti
Bu makalede Power BI'da bir rapora görselleştirme filtresi, sayfa filtresi veya rapor filtresi ekleme açıklanmaktadır. Filtre eklemek için raporu düzenleyebilmeniz gerekir. Bu makaledeki örnekler Power BI hizmeti ve adımlar Power BI Desktop'ta neredeyse aynıdır.
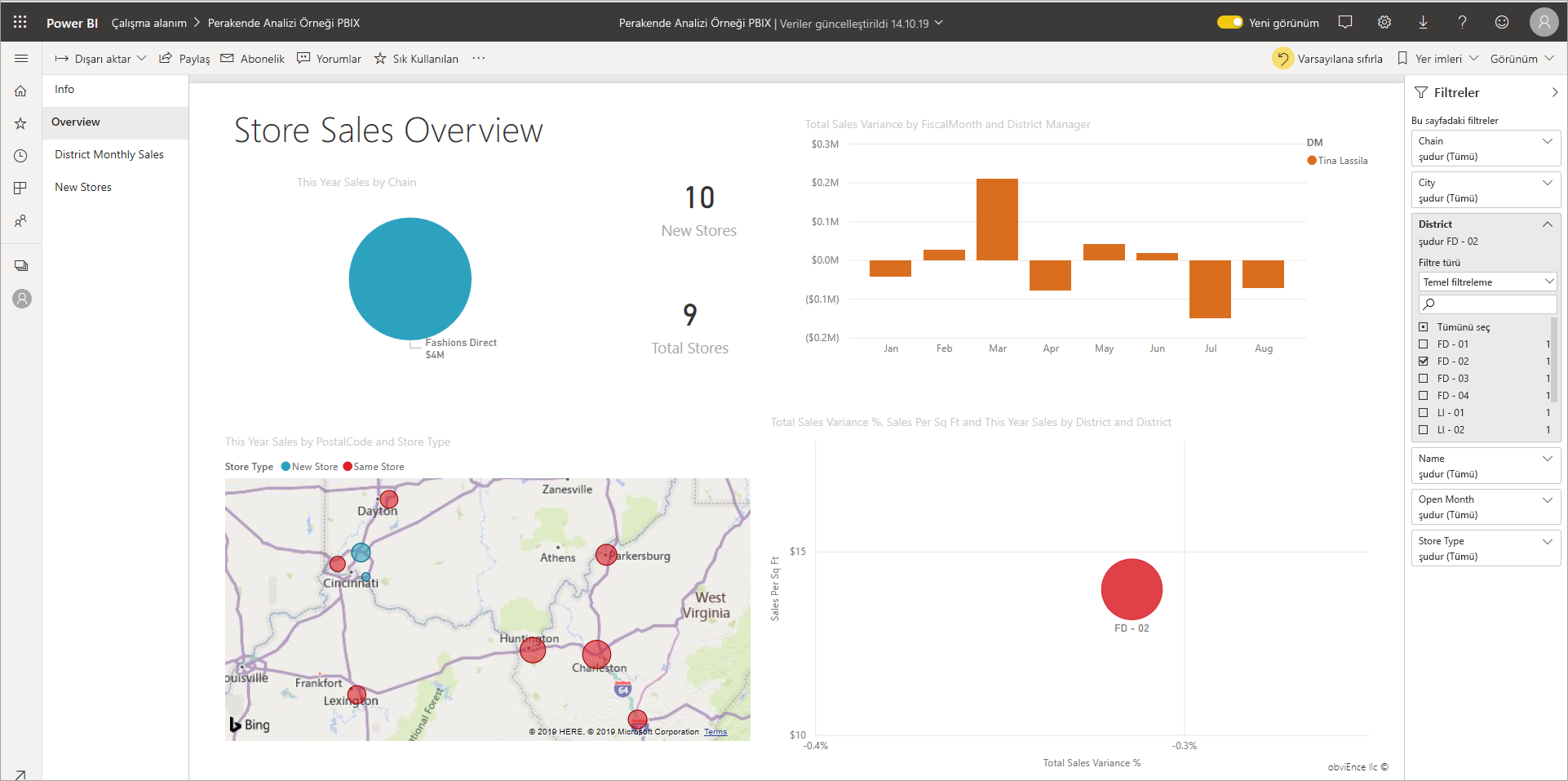
Power BI'daki filtreler hakkında diğer makaleler
- Genel bakış mı arıyorsunuz? Önce Power BI raporlarında filtreler ve vurgulama'ya göz atın.
- Power BI, el ile ve otomatikten detaylandırma ve geçişe kadar birçok farklı türde filtre sunar. Farklı filtre türleri hakkında bilgi edinin.
- Filtreler ekledikten sonra, Power BI raporlarınızdaki filtreleri istediğiniz gibi görünecek ve davranacak şekilde biçimlendirebilirsiniz.
- Raporlarla iki farklı görünümde etkileşim kurarsınız: Okuma görünümü ve Düzenleme görünümü. Bu makalede, rapor Düzenleme görünümünde filtrelerin nasıl oluşturulacağı açıklanmaktadır. Rapor Okuma görünümünde filtrelerle etkileşim kurma hakkında bilgi edinin.
Filtreler bölmesindeki filtre düzeyleri
İster Power BI Desktop ister Power BI hizmeti kullanıyor olun, Filtreler bölmesi rapor tuvalinin sağ tarafında görüntülenir. Filtreler bölmesini görmüyorsanız, genişletmek için sağ üst köşedeki ">" simgesini seçin.
Rapor için üç farklı düzeyde filtre ayarlayabilirsiniz:
Bu makalede farklı düzeylerin nasıl ayarlanacağı açıklanmaktadır.
Görsele filtre ekleme
Görsellerin iki farklı filtre türü vardır. Görseldeki alanlar, bu görsel için otomatik olarak filtrelenir. Rapor tasarımcısı olarak, henüz görsel olmayan bir alanı tanımlayabilir ve bu alanı doğrudan Görsel düzeyi filtreleri demetine ekleyebilirsiniz.
Bu arada, bu makalede, yüklemek ve takip etmek istiyorsanız Perakende Analizi örneği kullanılmaktadır. Perakende Analizi örneğini yükleyin.
Görselde olmayan bir alanla filtreleme
Power BI Desktop'ta Rapor simgesini seçin.
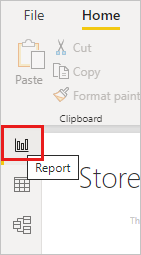
Henüz açık değilse Görselleştirmeler, Filtreler ve Alanlar bölmelerini açın.
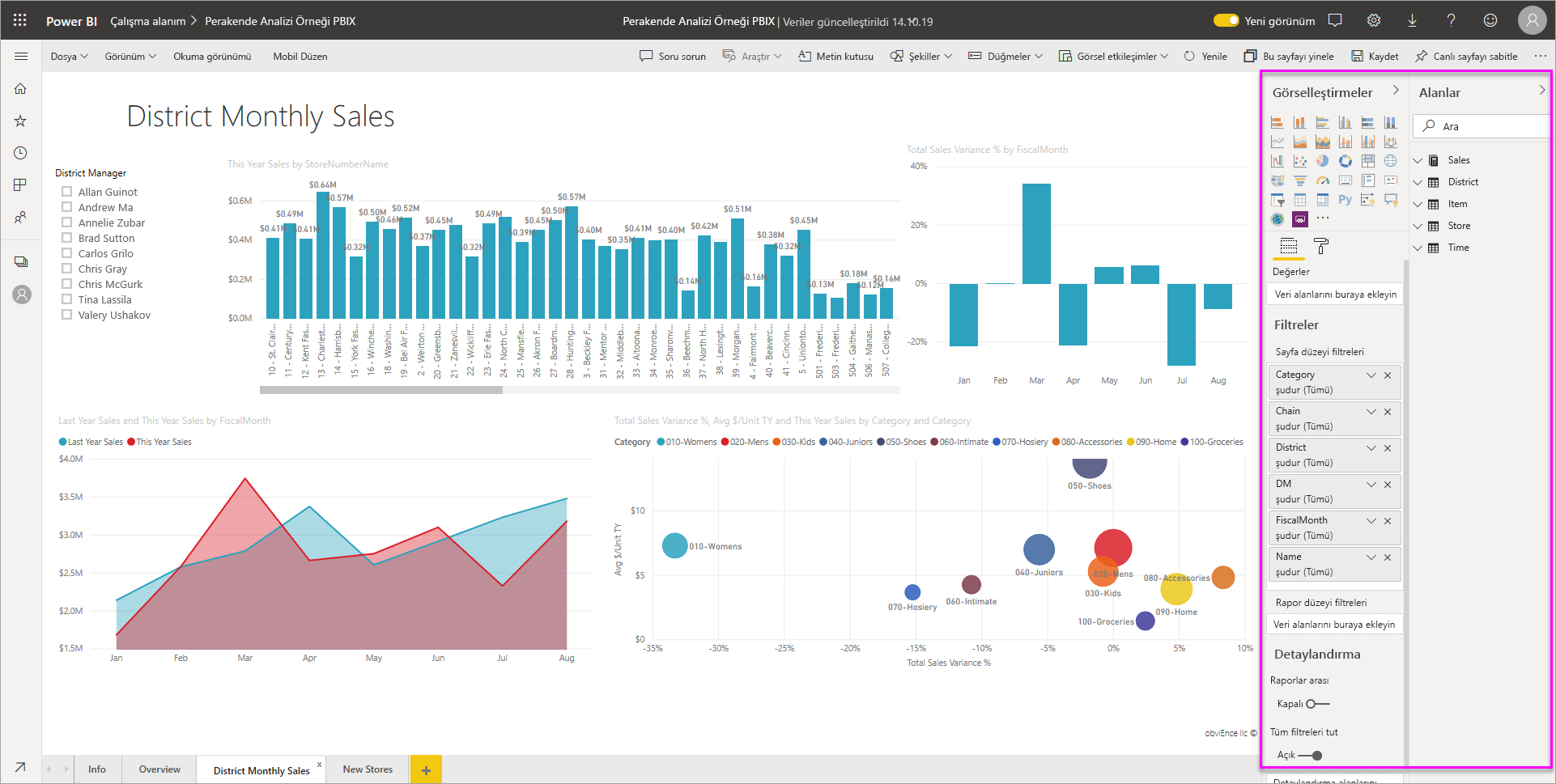
Etkin hale getirmek için bir görsel seçin. Bu durumda, Genel Bakış sayfasındaki dağılım grafiğidir. Görseldeki tüm alanlar Görselleştirmeler bölmesindedir. Ayrıca filtreler bölmesinde, bu görseldeki filtreler başlığının altında listelenir.
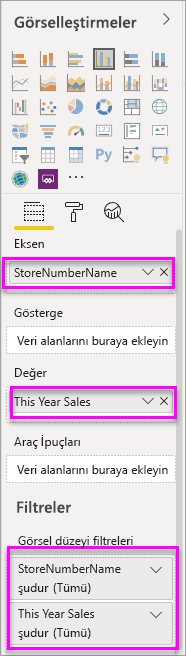
Alanlar bölmesinde, yeni görsel düzeyi filtresi olarak eklemek istediğiniz alanı seçin ve bu görsel alanındaki Filtreler'e sürükleyin. Bu örnekte Kategori'yi Buraya veri alanları ekle'ye sürükleyeceğiz.
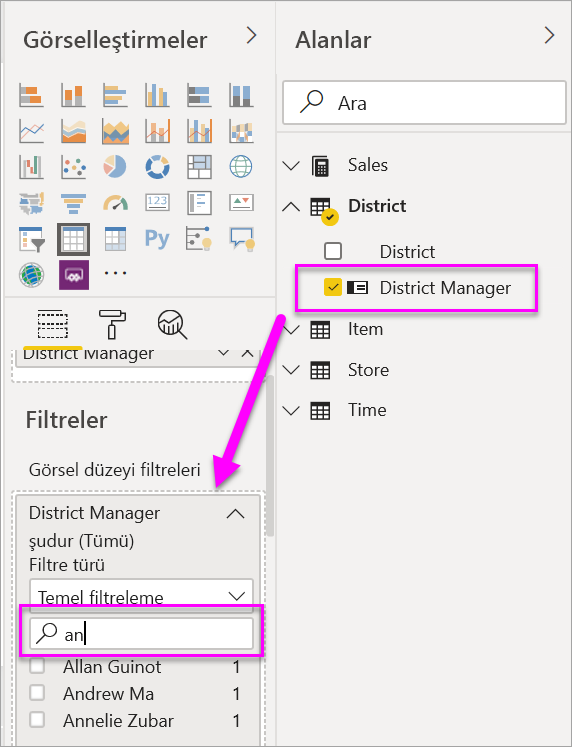
Kategoriningörselleştirmenin kendisine eklenmediğine dikkat edin.
Çocuklar'ı seçin. Dağılım grafiği filtrelenmiştir, ancak diğer görseller aynı kalır.
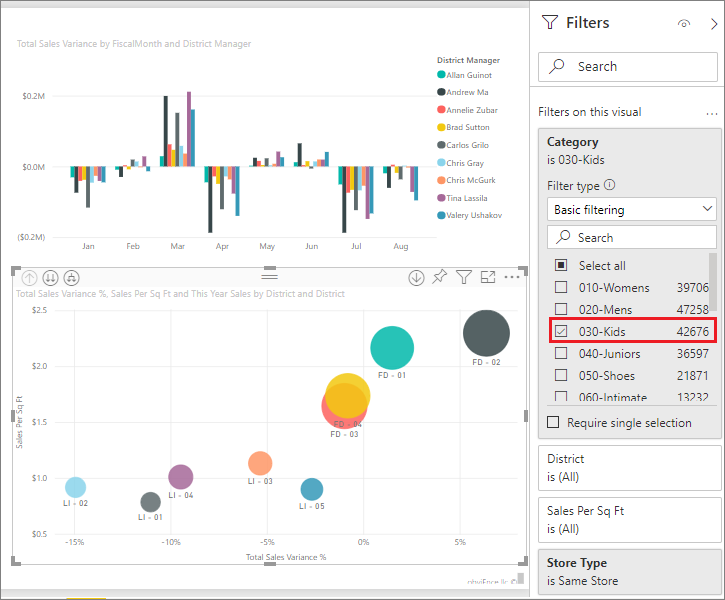
Raporunuzu bu filtreyle kaydederseniz, rapor okuyucular Değerleri seçerek veya temizleyerek Okuma görünümünde Kategori filtresiyle etkileşimde bulunabilir.
Görsel düzeyinde filtre oluşturmak için filtre bölmesine bir sayısal sütun sürüklerseniz, filtre temel alınan veri satırlarına uygulanır. Örneğin, UnitCost alanına bir filtre ekleyip UnitCost> 20'yi, görselde gösterilen veri noktalarının toplam Birim Maliyeti ne olursa olsun yalnızca Birim Maliyetin 20'den büyük olduğu Ürün satırları için verileri göstereceği şekilde ayarlayın.
Sayfanın tamamına filtre ekleme
Sayfanın tamamını filtrelemek için sayfa düzeyi filtre de ekleyebilirsiniz.
Power BI Desktop'ta Perakende Analizi raporunu açın.
Rapor simgesini seçin ve ardından Bölge Aylık Satışları sayfasına gidin.
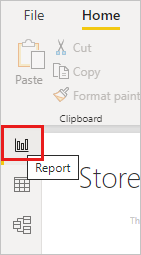
Henüz açık değilse Görselleştirmeler, Filtreler ve Alanlar bölmelerini açın.
Alanlar bölmesinde, yeni sayfa düzeyi filtresi olarak eklemek istediğiniz alanı seçin ve bu sayfa üzerindeki Filtreler alanında Veri alanlarını buraya ekle'ye sürükleyin. Bu örnekte District Manager'ı ekledik.
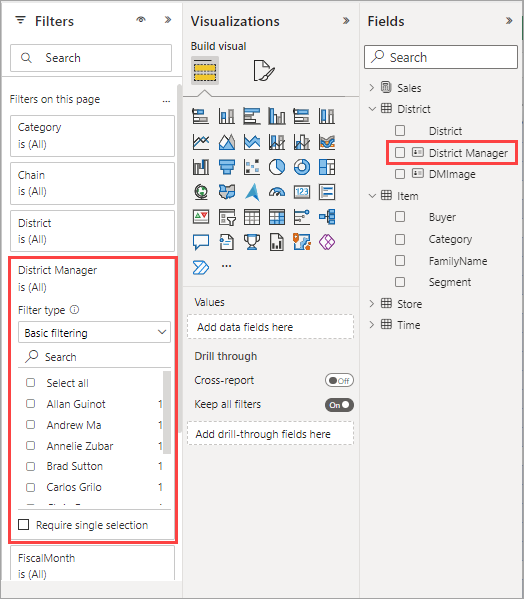
Filtrelemek istediğiniz değerleri seçin ve Temel veya Gelişmiş filtreleme denetimlerini ayarlayın.
Sayfadaki tüm görselleştirmeler değişikliği yansıtacak şekilde yeniden çizilir.
Raporunuzu filtreyle kaydederseniz, rapor okuyucular okuma görünümünde filtreyle etkileşim kurarak değerleri seçebilir veya temizleyebilir.
Raporun tamamını filtrelemek için rapor düzeyi filtresi ekleme
Power BI Desktop'ta Rapor simgesini seçin.
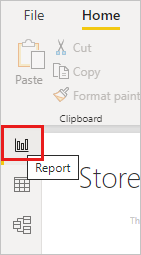
Görselleştirmeler ve Filtreler bölmesini ve Alanlar bölmesini henüz açık değilse açın.
Alanlar bölmesinde, yeni rapor düzeyi filtresi olarak eklemek istediğiniz alanı seçin ve Rapor düzeyi filtreleri alanına sürükleyin.
Filtrelemek istediğiniz değerleri seçin.
Etkin sayfadaki ve rapordaki tüm sayfalardaki görseller, yeni filtreyi yansıtacak şekilde değişir. Raporunuzu filtreyle kaydederseniz, rapor okuyucular okuma görünümünde filtreyle etkileşim kurarak değerleri seçebilir veya temizleyebilir.
Önceki rapor sayfasına dönmek için geri okunu seçin.
Varsayılana sıfırla
Filtreler kalıcı olduğundan, rapordan çıktığınızda Power BI yaptığınız filtre, dilimleyici ve diğer veri görünümü değişikliklerini korur. Böylece rapora döndüğünüzde kaldığınız yerden devam edebilirsiniz. Filtre değişikliklerinizin kalıcı olmasını istemiyorsanız üst menü çubuğundan Varsayılana sıfırla'yı seçin.
![]()
Rapor oluşturucusu olarak raporla kaydettiğiniz filtrelerin tüm rapor okuyucularınız için varsayılan filtre durumu olduğunu unutmayın. Varsayılana sıfırla'yı seçtiklerinde geri dönerler.
Dikkat edilmesi gerekenler ve sorun giderme
- Alanlar bölmesini görmüyorsanız rapor Düzenleme görünümünde olduğunuzdan emin olun.
- Filtrelerde çok fazla değişiklik yaptıysanız ve varsayılan ayarlara dönmek istiyorsanız üst menü çubuğundan Varsayılana sıfırla'yı seçin. Unutmayın: Rapor yazarı olarak, raporu kaydettiğinizde hangi filtreler varsa varsayılan filtre ayarları olur .
İlgili içerik
Başka sorunuz var mı? Power BI Topluluğu'nu deneyin
Geri Bildirim
Çok yakında: 2024 boyunca, içerik için geri bildirim mekanizması olarak GitHub Sorunları’nı kullanımdan kaldıracak ve yeni bir geri bildirim sistemiyle değiştireceğiz. Daha fazla bilgi için bkz. https://aka.ms/ContentUserFeedback.
Gönderin ve geri bildirimi görüntüleyin