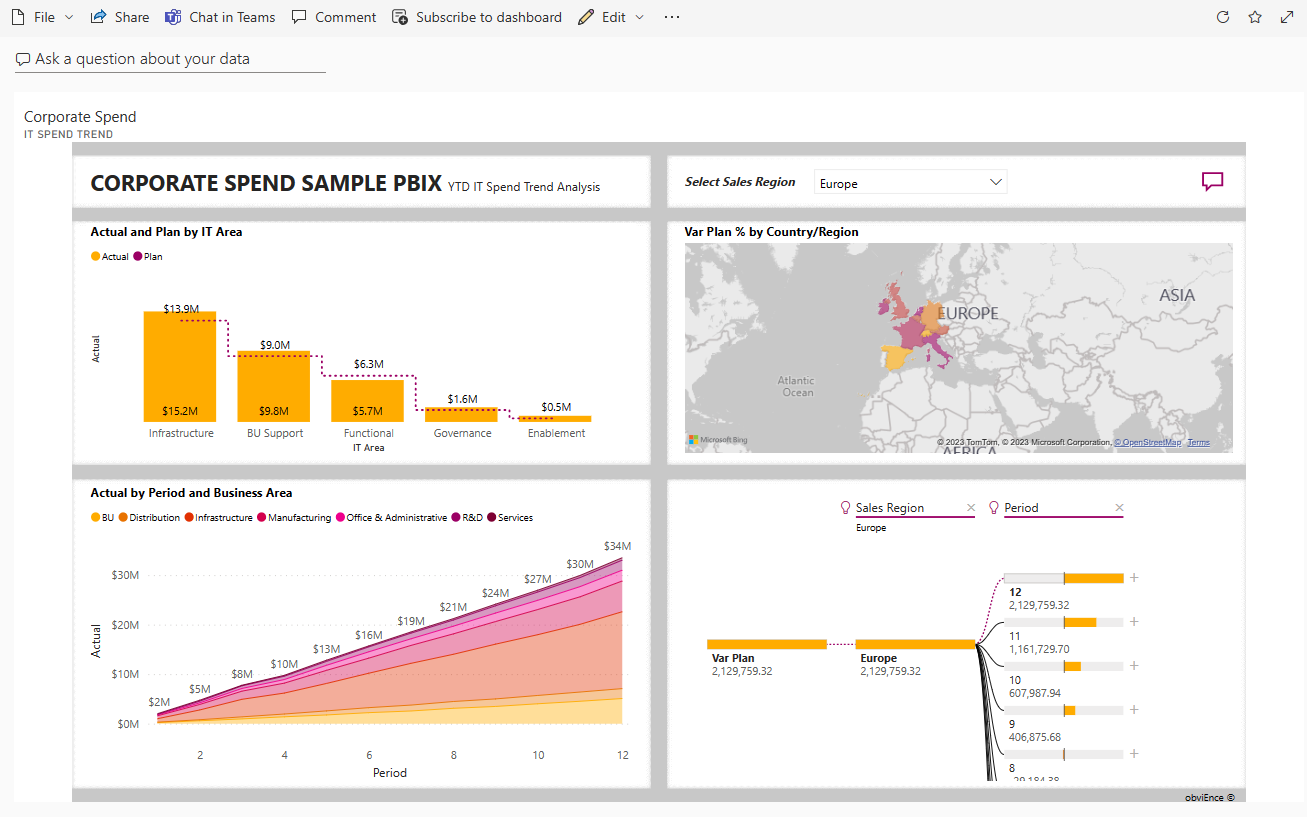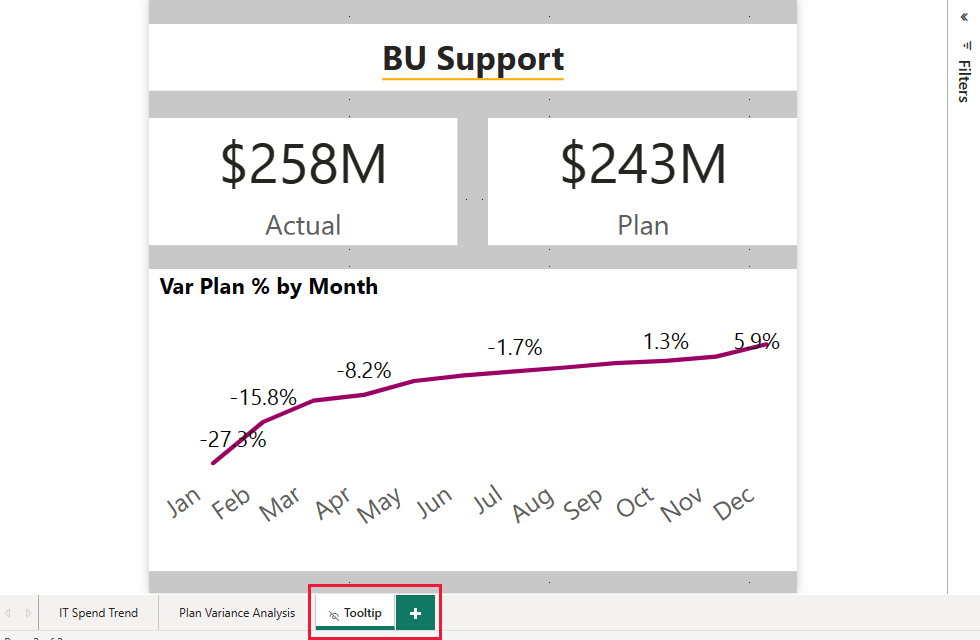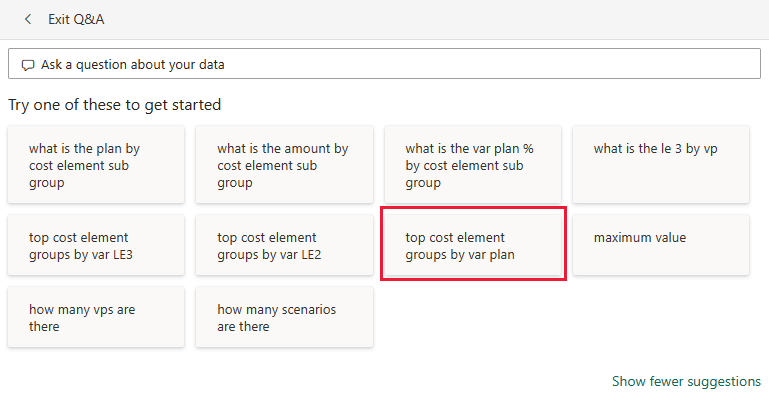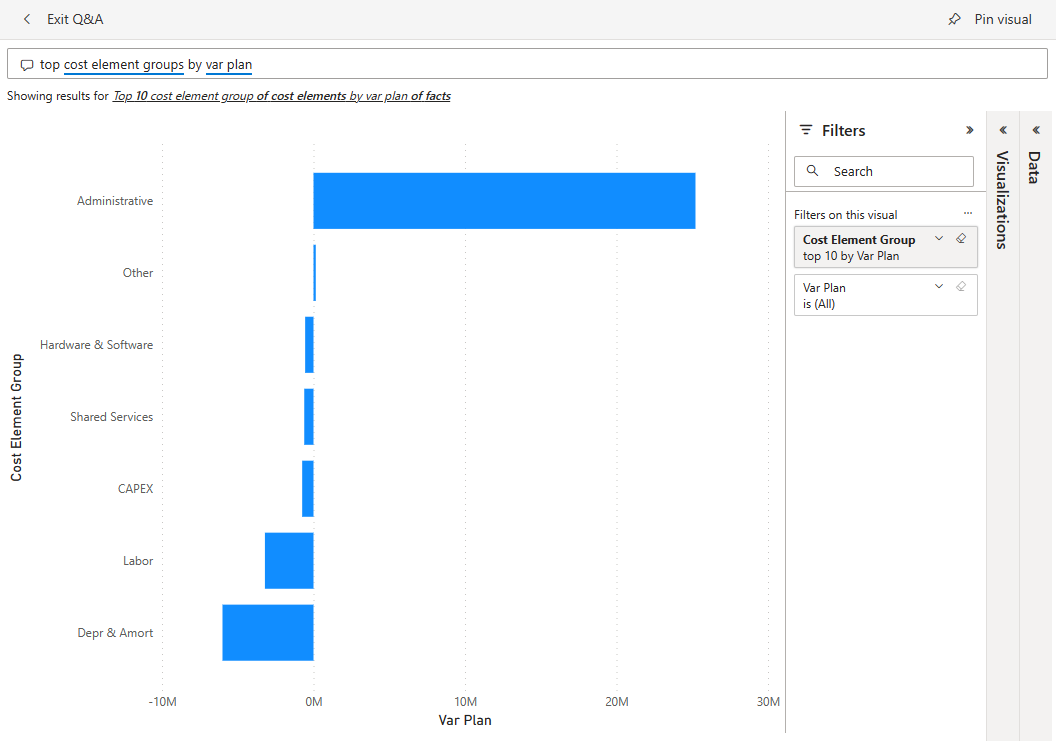Power BI için Kurumsal Harcama örneği: Tura katılın
Şirket Harcaması yerleşik örneği, BT departmanının planlanan ve gerçek maliyetlerini analiz eden bir rapor ve anlam modeli içerir. Bu karşılaştırma, şirketin yıl için ne kadar iyi planladığını anlamanıza yardımcı olur. Plandan büyük sapmaları olan alanları araştırabilirsiniz. Bu örnekteki şirket yıllık planlama döngüsünden geçer. Üç ayda bir, MALI yıl içindeki BT harcamalarındaki değişiklikleri analiz etmeye yardımcı olmak için yeni bir en son tahmin oluşturur.
Bu örnek, Power BI'ı iş odaklı verilerle, raporlarla ve panolarla nasıl kullanabileceğinizi gösteren bir serinin parçasıdır. obviEnce şirketi, gerçek, anonimleştirilmiş verileri kullanarak örnekler oluşturdu. Veriler, Power BI hizmeti ve .pbix Power BI Desktop dosyasında yerleşik bir örnek olarak kullanılabilir. Daha fazla bilgi için bkz . Power BI örnekleri.
Bu turda, Power BI hizmeti Şirket Harcaması yerleşik örneği incelenir. Rapor deneyimi Power BI Desktop'ta benzer olduğundan, Power BI Desktop'taki örnek .pbix dosyasını kullanarak da bunu takip edebilirsiniz.
Önkoşullar
Power BI Desktop'taki örnekleri keşfetmek için Power BI lisansına ihtiyacınız yoktur. Yalnızca Power BI hizmeti örneği keşfetmek ve çalışma alanıma kaydetmek için Fabric ücretsiz lisansına ihtiyacınız vardır.
Örneği alma
Örneği kullanabilmeniz için önce aşağıdaki yollardan birini kullanarak örneği alın:
- Hizmette yerleşik örneği alın.
- .pbix dosyasını indirin.
Yerleşik örneği alma
Power BI hizmeti ()
app.powerbi.comaçın ve sol gezinti bölmesinden Öğren'i seçin.Öğrenme merkezi sayfasındaki Örnek raporlar'ın altında Kurumsal Harcama örneğini görene kadar kaydırın.
Örneği seçin. Okuma modunda açılır.
Power BI, yerleşik örneği içeri aktararak geçerli çalışma alanınıza bir rapor ve anlam modeli ekler.
Bu örnek için .pbix dosyasını alın
Alternatif olarak, Kurumsal Harcama örneğini Power BI Desktop ile kullanılmak üzere tasarlanmış bir .pbix dosyası olarak indirebilirsiniz.
Kurumsal Harcama örneği .pbix dosyasının GitHub Örnekleri deposunu açın.
Sağ üst köşedeki İndir'i seçin. Örnek, İndirilenler klasörünüze otomatik olarak indirilir .
Power BI hizmeti görüntülemek isterseniz, burada yayımlayabilirsiniz.
Dosyayı Power BI Desktop'ta açın ve Dosya>Yayımla Power BI'da Yayımla'yı>veya Giriş şeridinde Yayımla'yı seçin.
Power BI'da Yayımla iletişim kutusunda bir çalışma alanı seçin ve ardından Seç'i seçin.
Power BI, raporu ve anlam modelini seçili çalışma alanınıza ekleyerek örneği içeri aktarır.
Raporu keşfetme
Kurumsal Harcama raporunu açmak için çalışma alanınıza gidin ve Kurumsal Harcama'yı seçin.
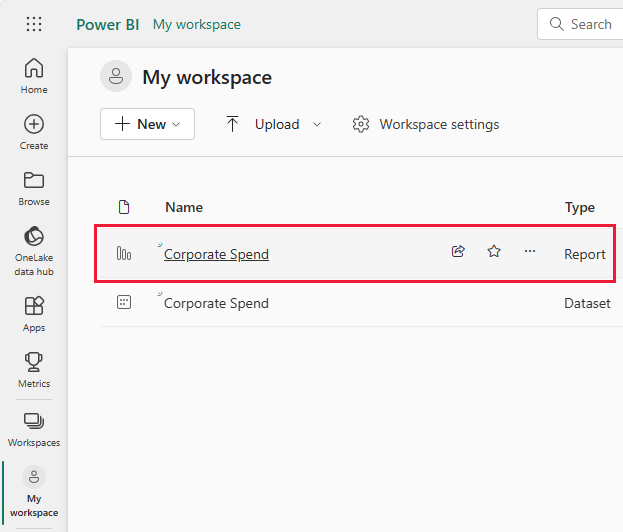
Bir rapor, farklı görselleştirmelere sahip birkaç sayfa içerebilir. Tüm görselleştirmelere bakabilir ve etkileşim kurabilirsiniz.
Geçerli görselleştirmeleri düzenleyebilir ve bu örnek için anlam modelini kullanan kendi görselleştirmelerinizi oluşturabilirsiniz. Değişikliklerinizi kaydetmemeyi seçebildiğiniz için bu ortam güvenli bir ortamdır. Ancak bunları kaydederseniz, bu örneğin yeni bir kopyası için istediğiniz zaman Öğrenme merkezine dönebilirsiniz.
Düzenleme görünümünde keşfetmek için Power BI üst bilgi çubuğunda Düzenle'yiseçin:
- Sayfaların nasıl yapıldığını, her grafikteki alanları ve sayfalardaki filtreleri görün.
- Aynı verileri temel alan sayfalar ve grafikler ekleyin.
- Her grafiğin görselleştirme türünü değiştirin.
- İlgilenen grafikleri panonuza sabitleyin.
Değişikliklerinizi kaydedin veya atın.
BT Harcama Eğilimi sayfası
Bu bölümde, örnek raporun BT Harcama Eğilimi bölümündeki görseller açıklanmaktadır.
Tüm bölgelerin verilerini görmek için Satış Bölgesi Seç'ten Tüm bölgeler'i seçin.
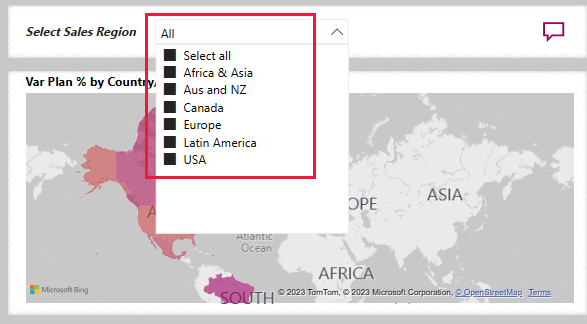
Sayfadaki tüm görselleştirmeler bu seçimi yansıtır. Bt Alanına göre Gerçek ve Plan ve Döneme göre Gerçek ve İş Alanı görselleştirmeleri tüm bölgelerdeki verileri gösterir.
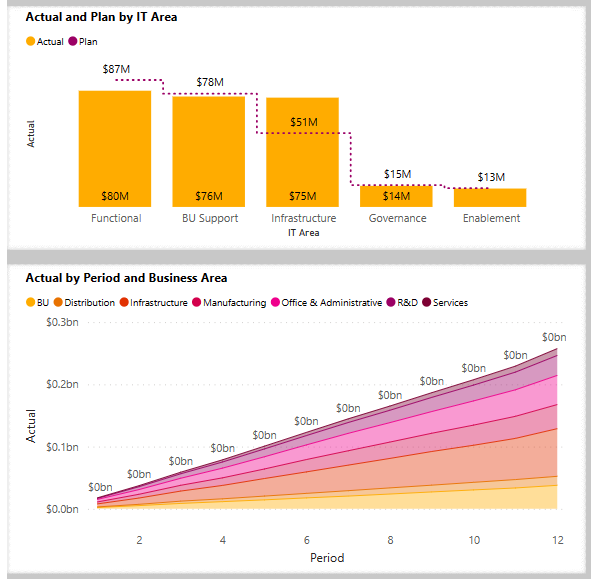
Satış Bölgesini Seç'ten Aus ve NZ'yiseçin ve ardından Gerçek ve BT Alanına Göre Planla grafiğini inceleyin.
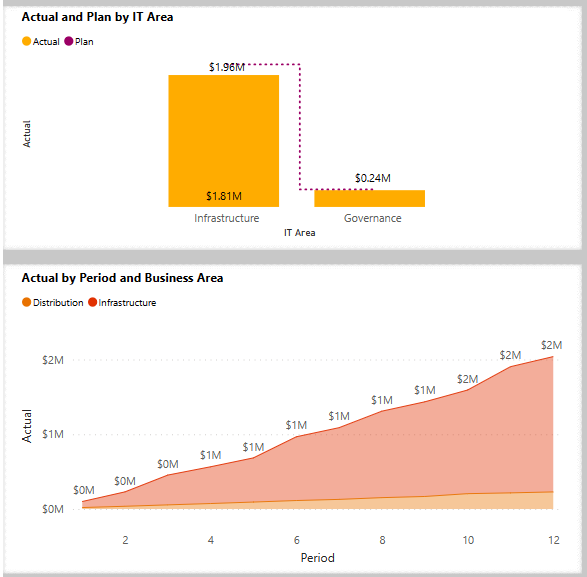
Şimdi ABD'yi seçin. Farklı seçimler için gerçek ve planlı harcamaları karşılaştırabilirsiniz.
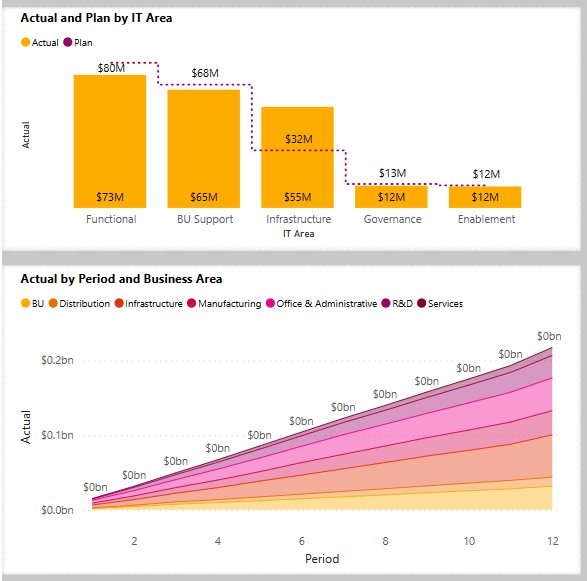
Ayrıştırma ağacı hakkında bilgi edinin
Verileri birden çok boyutta görselleştirmek için ayrıştırma ağacı görselleştirmesini veya ayrıştırma ağacını kullanın. Verileri toplayabilir ve istediğiniz sırada boyutlarınızda detaya gidebilirsiniz. Bu araç, doğaçlama keşif ve kök neden analizi gerçekleştirmek için değerlidir.
Kurumsal Harcama örneğinin BT Harcama Eğilimi sayfasında bir ayrıştırma ağacı vardır. Görselleştirmeyi denemek için raporu açın.
Tüm bölgelerdeki verileri sorgulamak için Satış Bölgesini Seç için Tümü'ne tıklayın.
Bu dalları kaldırmak için Nokta ve BT Alanı'nın yanındaki X işaretini seçin.
Var Planı'nın yanında artı işaretini ve ardından Satış Bölgesi'ni seçin.
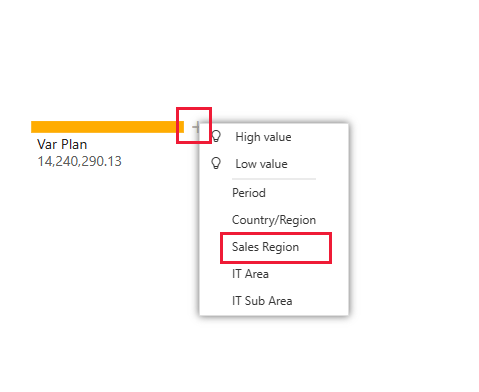
Ayrıştırma ağacı altı bölgeyi dal olarak gösterir.
Şimdi Avrupa'nın yanındaki artı işaretini ve ardından BT Alanı'nı seçin.
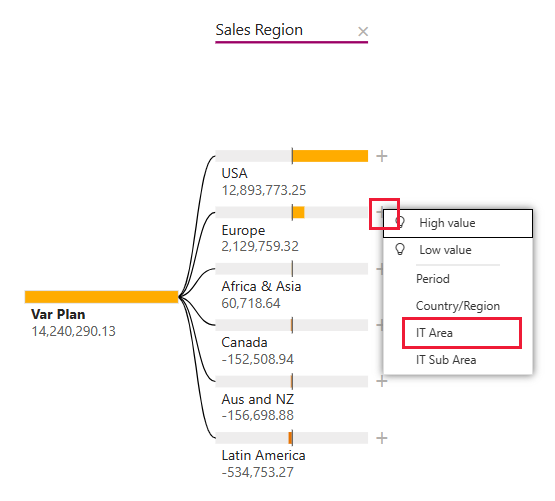
Seçtiğiniz satış bölgesi için dalları takip edebilirsiniz. FARKLı bir veri türü için BT Alanındaki dallardan herhangi birini genişletebilirsiniz.
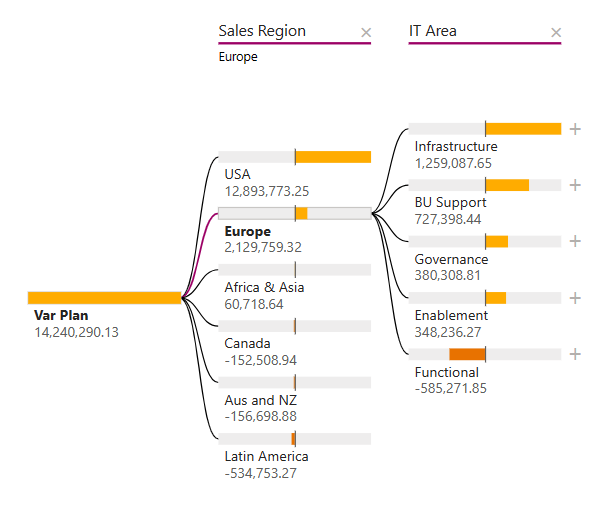
Bu dalları kaldırmak için BT Alanı ve Satış Bölgesi'nin yanındaki X işaretini seçin.
Var Planı'nın yanında artı işaretini ve ardından Yüksek değer'i seçin.
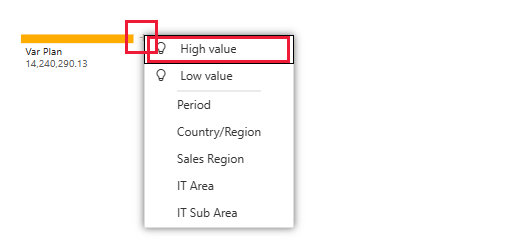
Görselleştirme, VAR Planı'nı BT Alanına göre ayrılmış olarak gösterir. Yüksek değer seçimi tüm kullanılabilir alanları dikkate alır ve analiz edilen ölçünün en yüksek değerini almak için hangisinin detaya gitileceğini belirler.
Altyapı'nın yanında artı işaretini ve ardından Düşük değer'i seçin. Bu seçenek, analiz edilen ölçü için en düşük değeri (bu örnekte, BT Alt Alanı) alır.
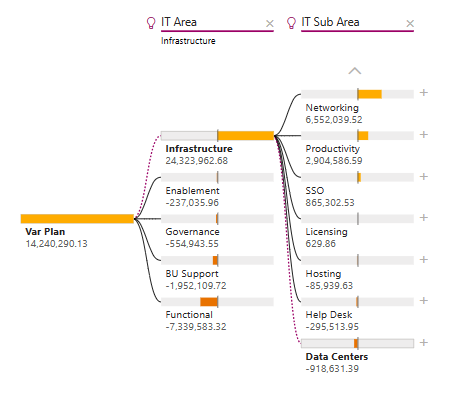
Daha fazla bilgi için bkz. Power BI'da ayrıştırma ağacı görseli oluşturma ve görüntüleme.
Plan Varyans Analizi sayfası
Raporu açın ve Sayfalar sütunundan Plan Varyans Analizi sayfasını seçin. Satış Bölgesi Seç için Tümü'ne tıklayın.
İş Alanına Göre Var Planı, tüm bölgeler için varyansı gösterir.
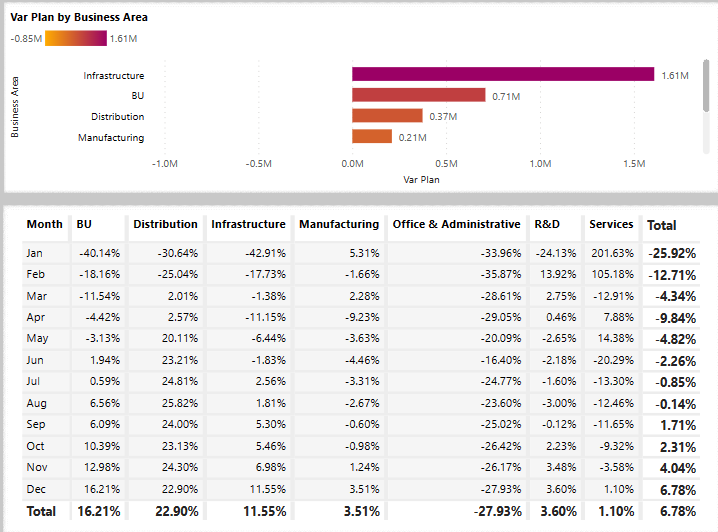
Bu görselleştirmenin altında, İş Alanına Göre Var Planı % değeri bir değer tablosu olarak sunulur. Yukarıdakine paralel bir görselleştirme olarak görüntülemek istiyorsanız raporu düzenleyin.
Menü çubuğunda Düzenle'yi seçin.
Tabloyu seçip Görselleştirmeler'in altında Yığılmış çubuk grafiği seçin.
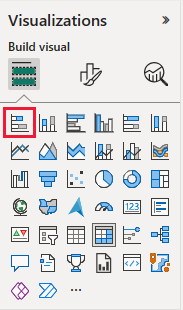
Görselleştirmeler , verilerinizi görüntülemek için birçok seçenek sunar.
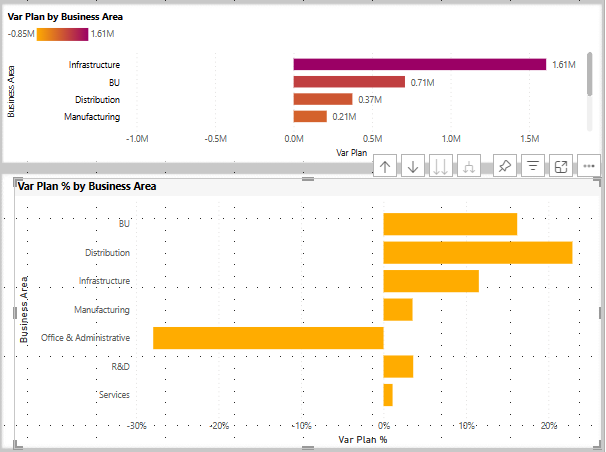
Düzenleme modundan çıkmak ve değişikliklerinizi kaydetmek için Okuma görünümü'nü seçin.
Araç ipuçlarını özelleştirme
Power BI rapor görselleştirmeleri, öğelerin üzerine geldiğinizde öğelerin ayrıntılarını görüntüler. Örneğin, Kurumsal Harcama raporunu açın ve haritadaki bir bölgenin üzerine gelin.
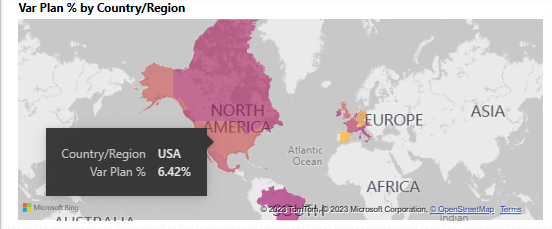
Araç ipuçlarını görmek ve düzenlemek için:
Düzenleme moduna geçmek için Power BI rapor çubuğunda Düzenle'yi seçin.
Harita görselleştirmesini seçin ve gerekirse Görselleştirmeler'i genişletin. Araç ipuçları değerini görmek için aşağı kaydırın.
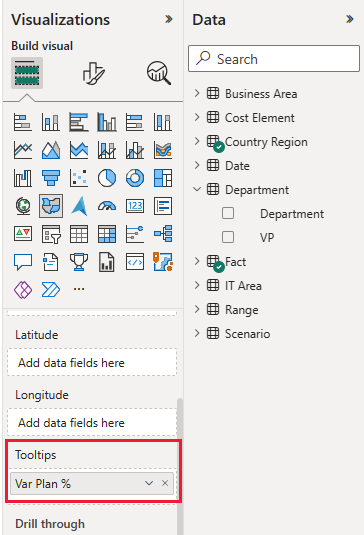
Araç ipucuna veri alanı ekleme işlemini değiştirebilirsiniz. Veri bölmesindeki bir değeri Araç İpucu'na sürükleyin.
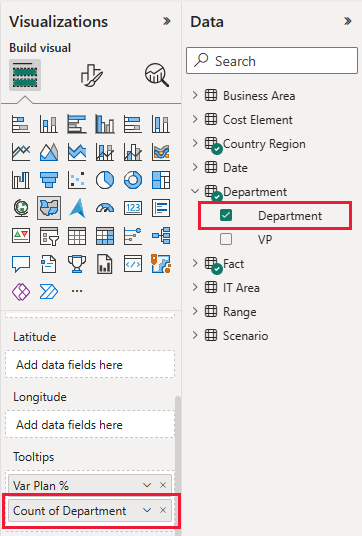
Düzenleme modundan çıkmak için Okuma görünümü'nü seçin. İstendiğinde değişikliklerinizi kaydedin.
Şimdi eklediğiniz değeri görmek için bir bölgenin üzerine yeniden gelin.
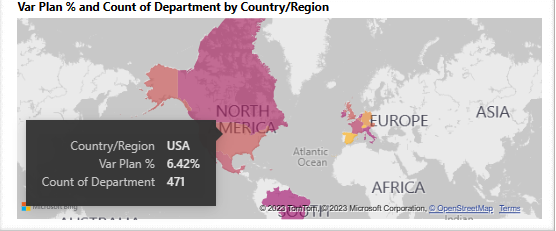
Araç ipuçları hakkında daha fazla bilgi için bkz . Power BI'da araç ipuçlarını özelleştirme.
Gizli sayfaları araç ipucu olarak kullanma
Power BI, araç ipucu olarak bir rapor sayfasını da destekler. Bir örnek görmek için Kurumsal Harcama raporunu açın, BT Harcama Eğilimi sayfasını seçin ve Gerçek ve BT Alanını Planla'nın üzerine gelin.
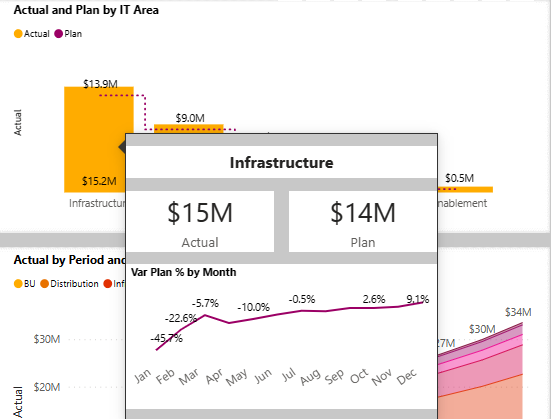
Görüntülenen araç ipucu gizli bir rapor sayfasıdır. Bunu görmek için Düzenle'yi seçerek Düzenleme moduna geçin ve ardından Araç ipucu sekmesini seçin.
Bu rapor sayfasını burada oluşturabilir ve düzenleyebilirsiniz. Gizli bir sayfa olarak rapordaki diğer sayfalarla birlikte görünmez. Bu sayfaya istediğiniz kadar görselleştirme ekleyin. Araç ipucu olarak, büyük bir sayfanın rapor görünümünüzde çok fazla alan kapsadığını unutmayın.
Daha fazla bilgi için bkz . Rapor sayfalarını temel alan araç ipuçları oluşturma.
Kurumsal Harcama panosu oluşturma
Power BI panosu , bir veya daha fazla rapordan gelebilen görselleştirmeler içeren tek bir sayfadır ve her rapor tek bir anlam modelini temel alır. Ayrıca, bir raporla ilişkili verileri keşfetmek için Verileriniz hakkında soru sorun özelliğini kullanarak panoda görselleştirmeler oluşturabilirsiniz. Panoyu, temel alınan raporlara ve anlamsal modellere giriş noktası olarak düşünün. Sizi oluşturmak için kullanılan rapora götürmek için bir görselleştirme seçin.
Power BI hizmeti bir pano oluşturmak için:
Raporu çalışma alanında seçerek açın.
Görselin üzerine gelin ve Görseli sabitle'yi seçin.
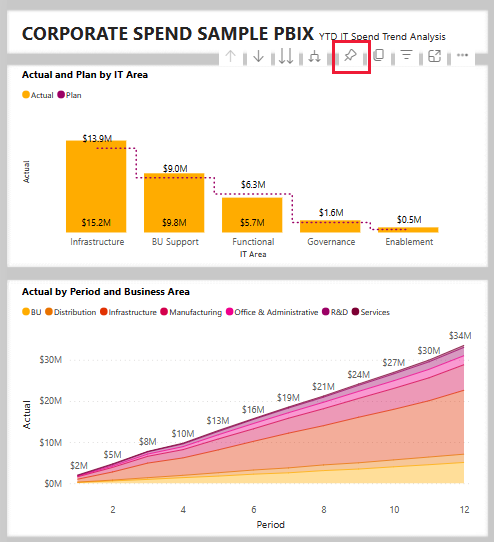
Veya tüm görselleri bir panoya eklemek için rapor menüsünden ... (Diğer seçenekler)> Panoya sabitle'yi seçin.
Panoya sabitle bölümünde Yeni Pano'yu seçin ve panonuz için bir ad girin.
Farklı raporlardan görselleştirmeleri göstermek için mevcut bir panoya görsel ekleyebilirsiniz.
Ardından Canlı Sabitle'yi seçin.
Yeni panonuz artık Çalışma alanım'da görünür.
Daha fazla bilgi için bkz. Power BI tasarımcıları için panolara giriş.
Verilere ilişkin sorular sorun
Pano, görseller oluşturmak için doğal dilde veriler hakkında sorular sorma olanağı sunar. Panonuzu nasıl oluşturduğunuz veya hangi kutucuklara sahip olduğu önemli değildir. Panonuza eklenen herhangi bir anlam modeli hakkında sorular sorabilirsiniz.
Panoda Verileriniz hakkında bir soru sorun'a tıklayın. Power BI, başlangıç noktası olarak birkaç soru önerir.
Başlamak için bunlardan birini deneyin bölümünden var planına göre en iyi maliyet öğesi gruplarını seçin.
Soru-Cevap kutusunda, önceki girdiyi temizleyin ve maliyet öğesi alt grubuna göre plan ve var plan % değerini girin.
Ayrıntılar ve değerler için bir noktanın üzerine gelin.
Panoya dönmek için Soru-Cevap'dan çık'ı seçin.
İlgili içerik
Bu turun Power BI panolarının, Soru-Cevap'ın ve raporların örnek veriler hakkında nasıl içgörü sağlayabildiğini gösterdiğini umuyoruz. Şimdi sıra senin. Kendi verilerinize Bağlan. Power BI ile çok çeşitli veri kaynaklarına bağlanabilirsiniz. Daha fazla bilgi edinmek için bkz. Power BI hizmeti oluşturmaya başlama.
Geri Bildirim
Çok yakında: 2024 boyunca, içerik için geri bildirim mekanizması olarak GitHub Sorunları’nı kullanımdan kaldıracak ve yeni bir geri bildirim sistemiyle değiştireceğiz. Daha fazla bilgi için bkz. https://aka.ms/ContentUserFeedback.
Gönderin ve geri bildirimi görüntüleyin