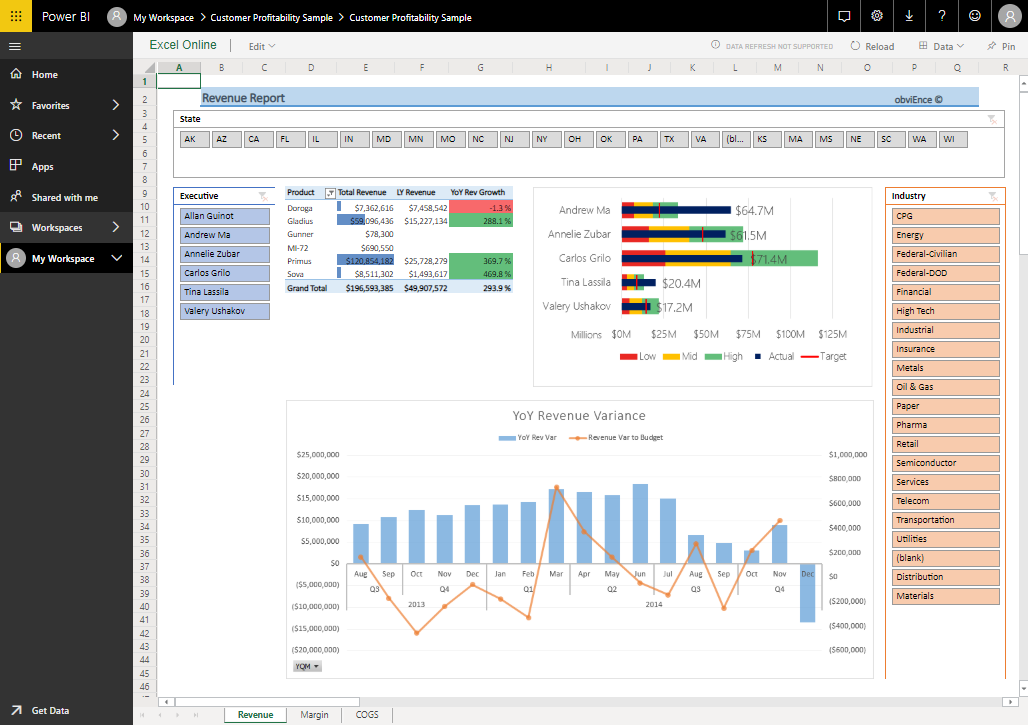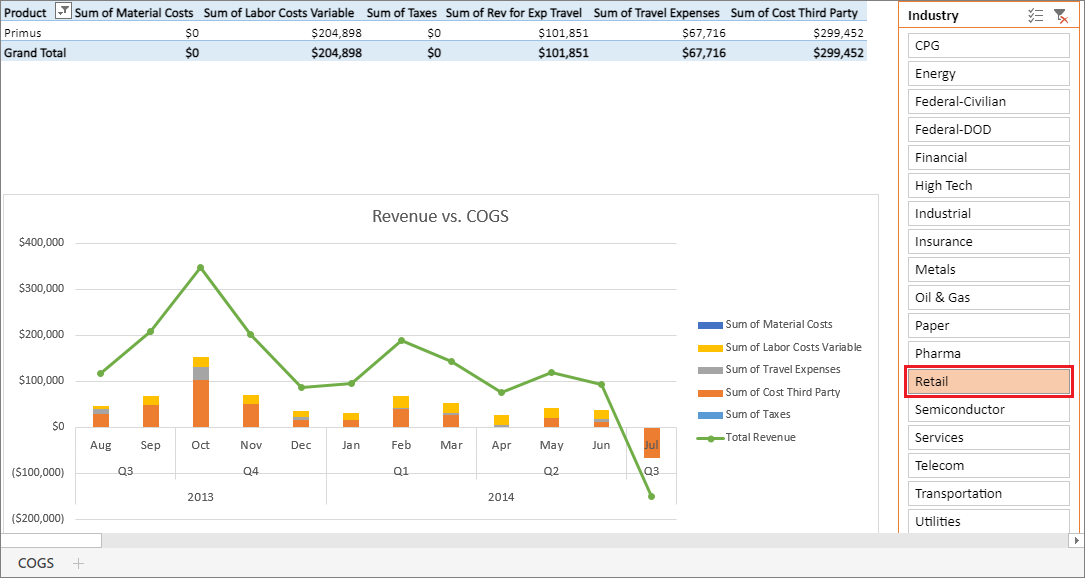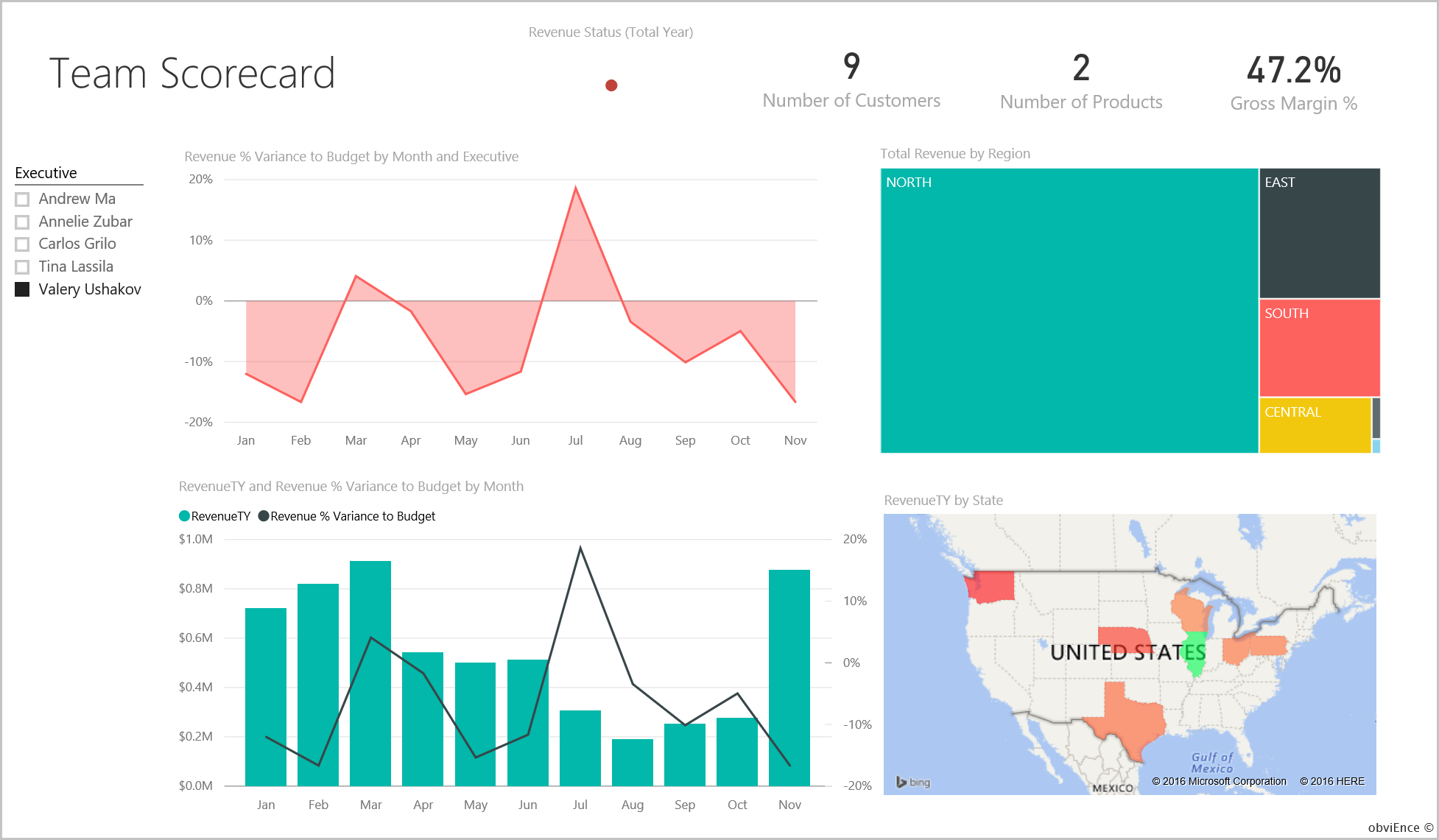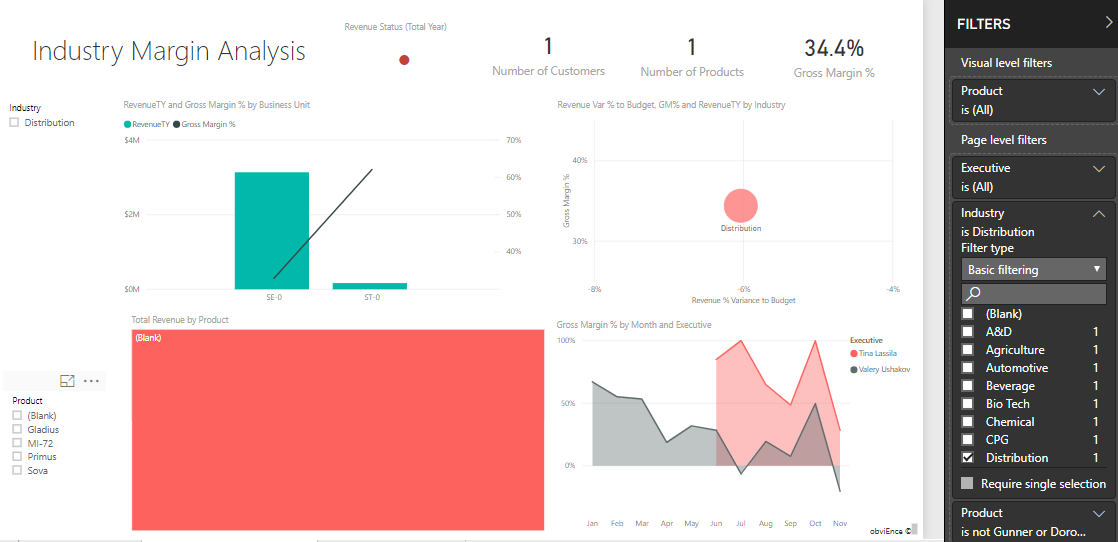Power BI için Müşteri Kârlılığı örneği: Tura katılın
Müşteri Kârlılığı örneği, pazarlama malzemeleri üreten bir şirket için bir pano, rapor ve anlam modeli içerir. Bu panoyu, beş iş birimi yöneticisi (yöneticiler), ürünler, müşteriler ve brüt karlar (GM) hakkındaki önemli ölçümleri görmek için bir CFO oluşturmuştur. Bir bakışta kârlılığı etkileyen faktörleri görebilirler.
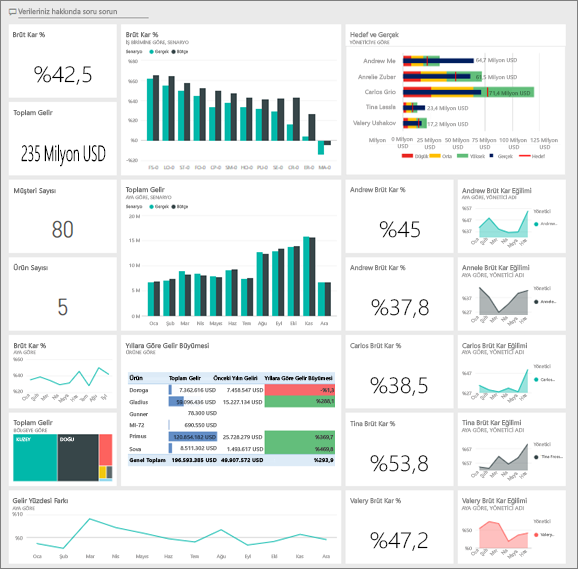
Bu örnek, Power BI'ı iş odaklı verilerle, raporlarla ve panolarla nasıl kullanabileceğinizi gösteren bir serinin parçasıdır. ObviEnce şirketi bu örneği gerçek, anonimleştirilmiş verileri kullanarak oluşturmuştur. Veriler çeşitli biçimlerde kullanılabilir: hizmetteki yerleşik örnek, .pbix Power BI Desktop dosyası veya Excel çalışma kitabı. Bkz. Power BI örnekleri.
Bu turda Power BI hizmeti yerleşik Müşteri Kârlılığı örneği incelenir. Rapor deneyimi Power BI Desktop'ta ve hizmette benzer olduğundan, Power BI Desktop'taki örnek .pbix dosyasını kullanarak da bunu takip edebilirsiniz.
Örneği kullanabilmeniz için önce aşağıdaki yollardan birini kullanarak örneği alın:
- Hizmette yerleşik örneği alın.
- .pbix dosyasını indirin.
- Excel çalışma kitabını indirin.
Önkoşullar
Power BI Desktop'taki örnekleri keşfetmek için Power BI lisansına ihtiyacınız yoktur. Yalnızca Power BI hizmeti örneği keşfetmek ve çalışma alanıma kaydetmek için Fabric ücretsiz lisansına ihtiyacınız vardır.
Power BI hizmeti yerleşik örneği alma
Power BI hizmeti ()
app.powerbi.comaçın ve sol gezinti bölmesinden Öğren'i seçin.Öğrenme merkezi sayfasındaki Örnek raporlar'ın altında Müşteri Kârlılığı Örneği'ni görene kadar kaydırın.
Örneği seçin. Okuma modunda açılır.
Power BI, yerleşik örneği içeri aktararak geçerli çalışma alanınıza yeni bir pano, rapor ve anlam modeli ekler.

Örnek panoyu görüntülemek için panoyu seçin.
Bu örnek için .pbix dosyasını alın
Alternatif olarak, Müşteri Kârlılığı örneğini Power BI Desktop ile kullanılmak üzere tasarlanmış bir .pbix dosyası olarak indirebilirsiniz.
Dosyayı Power BI Desktop'ta açtıktan sonra, Dosya>Yayımla Power BI'da Yayımla'yı>veya Giriş şeridinde Yayımla'yı seçin.
Power BI'da Yayımla iletişim kutusunda bir çalışma alanı seçin ve ardından Seç'i seçin.
Power BI hizmeti çalışma alanınızda BT Harcama Analizi Örneği raporunu aşağı kaydırın ve açmak için seçin.
Diğer seçenekler (...) menüsünde Panoya sabitle'yi seçin. Yeni pano'yu seçin, bir ad girin ve Canlı sabitle'yi seçin.
Bu şekilde oluşturduğunuz pano, yerleşik örnek tarafından oluşturulan örnek panoyla aynı değildir. Verileriniz hakkında daha fazla bilgi edinmek ve panonuzda değişiklik yapmak için panodaki Soru-Cevap'ı kullanmaya devam edebilirsiniz.
Bu örnek için Excel çalışma kitabını edinin
Bu örneğin veri kaynağını görüntülemek istiyorsanız, excel çalışma kitabı olarak da kullanılabilir. Ham verileri görmek için Veri Analizi eklentilerini etkinleştirin ve ardından Power Pivot>Yönet'i seçin.
Power BI hizmeti Excel dosyasını almak ve kullanmak istiyorsanız şu adımları izleyin:
Power BI Desktop örneklerinden örneği indirin. Dosya, BT Harcama Analizi Örneği-no-PV.xlsx olarak adlandırılır.
Dosyayı Excel'de açın ve ardından Dosya>Yayımlama Power BI'da Yayımla'yı>seçin.
Çalışma alanım gibi bir çalışma alanı seçin ve Dışarı Aktar'ı seçin.
Excel dosyalarıyla çalışmanın farklı yolları vardır. Daha fazla bilgi için bkz . Excel'de Excel örneklerini keşfetme.
Power BI hizmeti, dışarı aktarılan veriler seçili çalışma alanında anlamsal model olarak görünür. Diğer seçenekler'i (...) seçin >Raporu otomatik olarak oluşturma.
Kaydet'i seçin, raporunuz için bir ad girin ve kaydet'i seçin.
Diğer seçenekler (...) menüsünde Panoya sabitle'yi seçin. Yeni pano'yu seçin, bir ad girin ve Canlı sabitle'yi seçin.
Bu şekilde oluşturduğunuz pano ve rapor, yerleşik örnek tarafından oluşturulanlarla aynı değildir. Verilerinizi keşfetmek ve panonuzda değişiklik yapmak için panodaki Soru-Cevap'ı kullanmaya devam edebilirsiniz.
Pano bize ne söylüyor?
Power BI hizmeti yerleşik örnekle birlikte bir raporunuz ve panonuz vardır. Örneği olarak aldıysanız.pbix veya Excel dosyası, panonuz bu bölümde açıklandığı gibi görünmüyor.
Panoda tura başlayalım. Örneği kaydettiğiniz çalışma alanında Müşteri Kârlılığı panosunu bulun ve seçin:
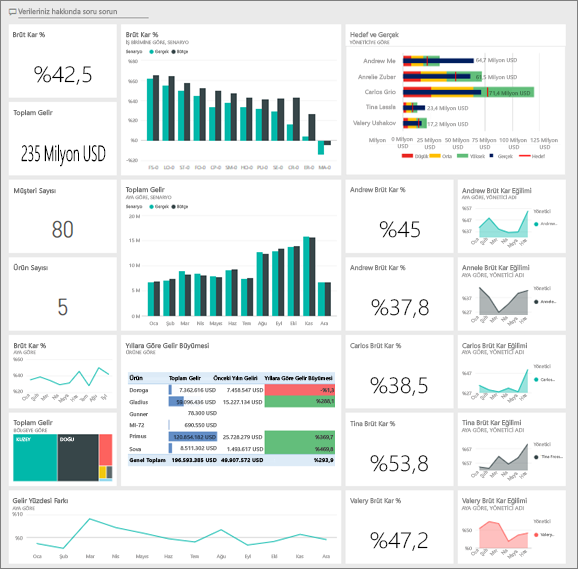
Şirket genelindeki pano kutucukları
panoyu Power BI hizmeti açın. Pano kutucukları, CFO'ya kendileri için önemli olan üst düzey şirket ölçümlerini gösterir. İlginç bir şey gördüklerinde verileri incelemek için bir kutucuk seçebilirler.
Panonun sol tarafındaki kutucukları gözden geçirin.
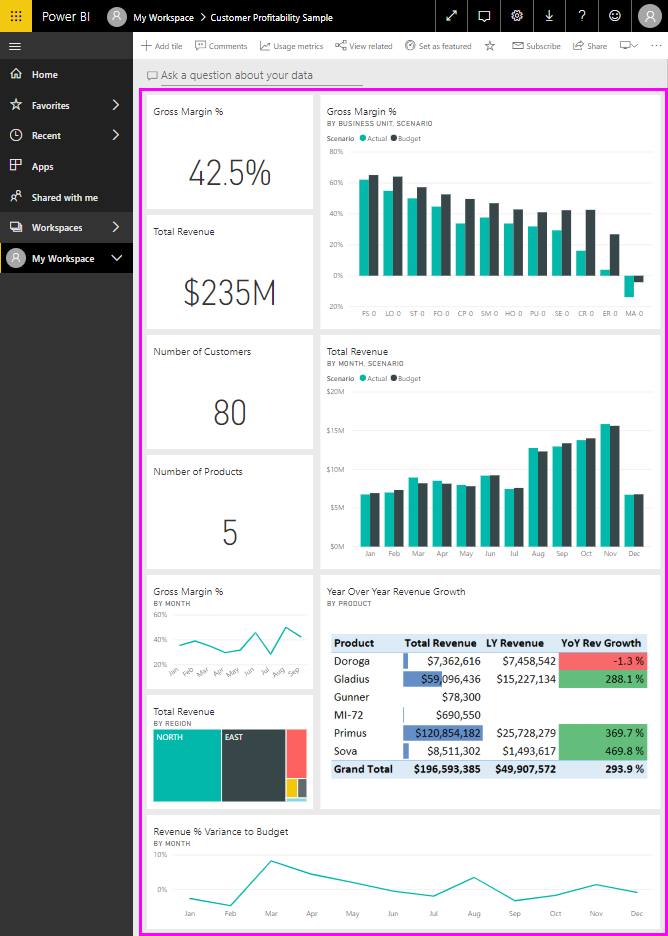
Aaşağıdaki ayrıntıları unutmayın:
- Şirketin brüt kârı %42,5'tir.
- 80 müşterisi var.
- Beş farklı ürün satıyor.
- Şubat ayında bütçeye göre en düşük gelir % varyansına sahip olurken, mart ayında en yüksek gelir oranına sahip oldu.
- Gelirin büyük bölümü doğu ve kuzey bölgelerinden geliyor. Brüt kar, ER-0 ve MA-0 iş birimlerinin daha fazla araştırma gerektirmesiyle bütçeyi hiç aşmadı.
- Yılın toplam geliri bütçeye yakındır.
Yöneticiye özgü pano kutucukları
Panonun sağ tarafındaki kutucuklar bir ekip karnesi sağlar. CFO'nun yöneticilerini izlemesi gerekir ve bu kutucuklar onlara GM% kullanarak kâra üst düzey bir genel bakış verir. Herhangi bir yönetici için GM% eğilimi beklenmeyen bir durumsa daha fazla araştırma yapabilir.
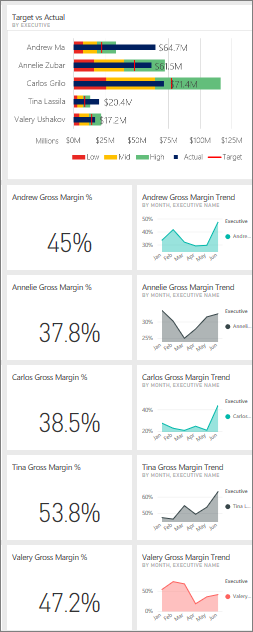
Yöneticiye özgü pano kutucuklarını analiz ederek aşağıdaki gözlemleri yapabilirsiniz:
- Carlos dışındaki tüm yöneticiler hedef satışlarını çoktan aştılar. Ancak Carlos'un gerçek satışları en yüksek.
- Annelie'nin GM yüzdesi en düşük, ancak Mart'tan bu yana istikrarlı bir artış görüyorsunuz.
- Öte yandan Valery, GM%'lerinin önemli ölçüde düştüğünü gördü.
- Andrew geçici bir yıl geçirdi.
Panonun temel verilerini keşfetme
Bu panoda bir rapora ve Excel çalışma kitabına bağlanan kutucuklar vardır.
Bu örneğin Excel çalışma kitabı sürümünü indirdiyseniz panonuz veya raporunuz yoktur, ancak Power BI sizin için verilerden otomatik olarak bir rapor oluşturabilir. Ayrıntılar için bu makaledeki Bu örnek için Excel çalışma kitabını alma konusuna bakın.
Excel Online veri kaynağını açma
Bu panodaki Target vs Actual ve Year Over Year Revenue Growth olmak üzere iki kutucuk Bir Excel çalışma kitabından sabitlendi. Bu kutucuklardan birini seçtiğinizde Power BI, veri kaynağını (bu örnekte Excel Online) açar.
Hedef ve Gerçek'i seçin. Excel Online, Power BI hizmeti içinde açılır.
Çalışma kitabının üç veri sekmesi vardır. COGS'i açın.
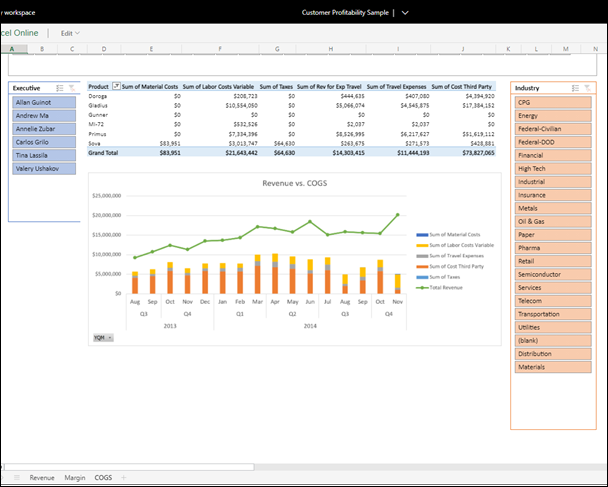
Toplam gelir, iyi durumdaki bir kar marjı ile maliyetleri aşıyor. Toplam gelir çizgisinin şekli ve maliyet sütunlarının yüksekliği benzerdir. Filtreleme, dilimleme, detaya gitme ve daha fazlasını yaparak verilerle etkileşim kurun. Örneğin, yalnızca bir Sektör için Revenue vs COGS bölümüne bakın.
- Sektör dilimleyicisinden Perakende'yi seçin.
Perakende sektörünü yalnızca iki bölge yöneticisinin kapsadığını görüyorsunuz: Andrew ve Carlos.
Toplam gelir, 2014 çeyrek 3'e kadar sağlıklı bir kar marjı ile maliyetleri aşıyor. Yığılmış sütuna baktığımızda, daha fazla incelemeye devam eden bazı garip veriler var. Gerçekten Temmuz için hiç ücret ödemediniz mi? Üçüncü taraflardan para iadesi aldınız mı?
Keşfetmeye devam edin. İlgi çekici bir şey bulursanız, panoya sabitlemek için sağ üst köşedeki Sabitle'yi
 seçin.
seçin.Panoya dönmek için tarayıcınızın geri okunu kullanın.
Temel alınan Power BI raporunu açma
Müşteri Kârlılığı örnek panosundaki kutucukların çoğu, temel alınan Müşteri Kârlılığı örnek raporundan sabitlenmiştir.
Raporu Okuma görünümünde açmak için bu kutucuklardan birini seçin.
Kutucuk Soru-Cevap'ta oluşturulduysa, kutucuk seçildiğinde Soru-Cevap penceresi açılır. Soru-Cevap'dan Çık'ı seçerek panoya dönün ve farklı bir kutucuğu deneyin.
Raporda üç sayfa vardır. Soldaki Sayfalar bölmesinden istediğiniz sayfayı seçebilirsiniz.

- Team Scorecard , beş yöneticinin performansına ve iş kitaplarına odaklanır.
- Sektör Marjı Analizi , tüm sektörde gerçekleşenlerle karşılaştırıldığında kârlılığı analiz etmek için bir yol sağlar.
- Yönetici Karnesi , yöneticilerin her birinin özel sayfa boyutu biçiminde bir görünümünü sağlar.
Ekip Karnesi sayfası
Ekip üyelerinden ikisine ayrıntılı olarak bakın ve hangi içgörüleri kazanabileceğinizi görün:
Sol taraftaki Yönetici dilimleyicisinde Andrew'un adını seçerek rapor sayfasını yalnızca Andrew hakkındaki verileri görüntüleyecek şekilde filtreleyin:
- Hızlı bir KPI için Andrew'un Gelir Durumu (Toplam Yıl) bölümüne bakın. Yeşil, yani Andrew iyi performans gösteriyor.
- Aya ve Yöneticiye Göre Bütçeye Göre Gelir Yüzdesi Varyansı grafiği, Andrew'un Şubat ayındaki düşüş dışında iyi gittiğini gösteriyor. Andrew'un en baskın bölgesi, 49 müşteri ve yedi üründen beşini içeren doğu bölgesidir. Andrew'un GM yüzdesi en yüksek veya en düşük değil.
- RevenueTY ve Revenue % Var to Budget by Month grafiği, düzenli ve çift kârlı bir hikaye gösterir. Ancak bölge ağaç haritasında Central karesini seçerek filtre uygularsanız Andrew'un gelirinin yalnızca Mart ayında ve yalnızca Indiana'da olduğunu fark edebilirsiniz. Bu eğilim kasıtlı mı yoksa araştırılması gereken bir şey mi?
Şimdi Valery'ye. Yönetici dilimleyicisinde Valery'nin adını seçerek rapor sayfasını yalnızca Valery hakkındaki verileri görüntüleyecek şekilde filtreleyin.
- Gelir Durumu (Toplam Yıl) için kırmızı KPI'ye dikkat edin. Bu öğenin kesinlikle daha fazla araştırılması gerekiyor.
- Valery'nin gelir varyansı da endişe verici bir resme neden oluyor. Valery, toplantı kümesi gelir marjları değildir.
- Valery'nin yalnızca dokuz müşterisi var, yalnızca iki ürünü işliyor ve neredeyse yalnızca kuzey bölgesindeki müşterilerle çalışıyor. Bu uzmanlık, ölçümlerdeki geniş dalgalanmaları açıklayabilir.
- Ağaç haritasında Kuzey karesini seçerseniz Valery'nin kuzey bölgesindeki brüt kârı genel marjla tutarlıdır.
- Diğer Total Revenue by Region karelerinin seçilmesi ilginç bir hikaye anlatıyor. GM%23 ile %79 arasında değişir. Valery'nin kuzey bölgesi dışındaki tüm bölgelerdeki gelir rakamları son derece mevsimseldir.
Valery'nin alanının neden iyi performans göstermediğinden öğrenmek için keşfetmeye devam edin. Bölgelere, diğer iş birimlerine ve raporun sonraki sayfasına bakın: Sektör Marjı Analizi.
Sektör Marjı Analizi sayfası
Bu rapor sayfası verilerin farklı bir dilimini sağlar. Sektör genelinde segmentlere göre ayrılmış brüt kâra bakar. CFO, şirket ve iş birimi ölçümlerini sektör ölçümleriyle karşılaştırmak için bu sayfayı kullanarak eğilimleri ve kârlılığı açıklamalarına yardımcı olur. Aya ve Yöneticiye Göre Brüt Kar Yüzdesi grafiğinin neden bu sayfada olduğunu merak edebilirsiniz, çünkü bu takıma özgü bir grafiktir. Burada olması, sayfayı departman yöneticisine göre filtrelemenize olanak tanır.
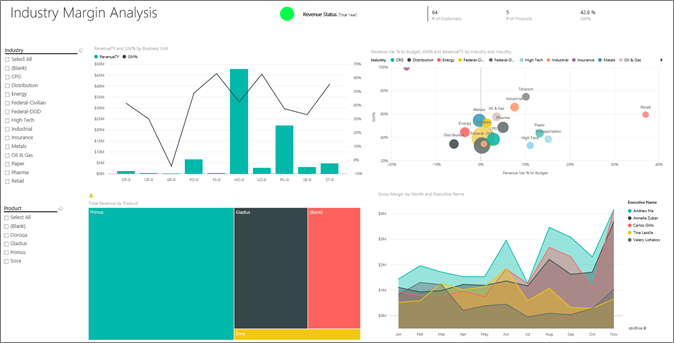
Kârlılık sektöre göre nasıl değişir? Ürünler ve müşteriler sektöre göre nasıl ayrılır? Bu soruları yanıtlamak için sol üst kısımdan bir veya daha fazla sektör seçin. CPG sektörüyle başlayın. Filtreyi temizlemek için silgi simgesini seçin.
Revenue Var % to Budget, GM%, and RevenueTY by Industry kabarcık grafiğinde CFO, gelir üzerinde en büyük etkiye sahip olduklarından en büyük kabarcıkları arar. Her yöneticinin etkisini sektör segmentine göre kolayca görmek için, alan grafiğinde sırayla her yöneticinin adını seçerek sayfayı filtreleyin.
Grafikteki her yöneticiyi seçerken aşağıdaki ayrıntıları not edin:
- Andrew'un etki alanı, çok çeşitli GM% (çoğunlukla pozitif tarafta) ve Var% ile birçok farklı sektör segmentini kapsıyor.
- Annelie'nin grafiği benzer. Annelie, Federal segmente odaklanan ve Gladius ürününe odaklanan birkaç sektör segmenti üzerinde yoğunlaşmaktadır.
- Carlos iyi karla hizmetler segmentinde net bir şekilde odaklanmış durumda. Carlos ayrıca Yüksek Teknoloji segmenti için Var% değerini büyük ölçüde geliştirdi ve yeni bir segment olan Industrial, bütçeye kıyasla olağanüstü iyi performans gösterdi.
- Tina birkaç segmentle çalışır ve en yüksek GM%'ye sahiptir, ancak kabarcıkların büyük ölçüde küçük olması Tina'nın şirketin alt çizgisi üzerindeki etkisinin çok az olduğunu gösterir.
- Yalnızca bir üründen sorumlu olan Valery, yalnızca beş sektör segmentinde çalışıyor. Valery'nin sektör etkisi mevsimseldir, ancak her zaman şirketin alt çizgisi üzerinde önemli bir etkiye sahip olduğunu gösteren büyük bir kabarcık üretir. Sektör segmentleri olumsuz performanslarını açıklıyor mu?
Yönetici Karnesi sayfası
Bu sayfa, mobil cihazda görüntülenmek üzere iyileştirilmiş özel bir sayfa boyutu biçimine sahiptir...
Soru-Cevap ile sorular sorarak verileri inceleme
Panoyu indirmiş veya kendi panonuzu oluşturmuş olmanız fark etmez, verilerdeki diğer ayrıntıları bulmak için panodaki Soru-Cevap'ı kullanabilirsiniz. Daha ayrıntılı konuşalım.
Analiziniz için valery için en fazla geliri hangi sektörün oluşturabileceğini belirlemek yararlı olabilir. Soru-Cevap kullan
Soru-Cevap soru kutusunu açmak için panonun üst kısmında Verileriniz hakkında soru sorun'a tıklayın.
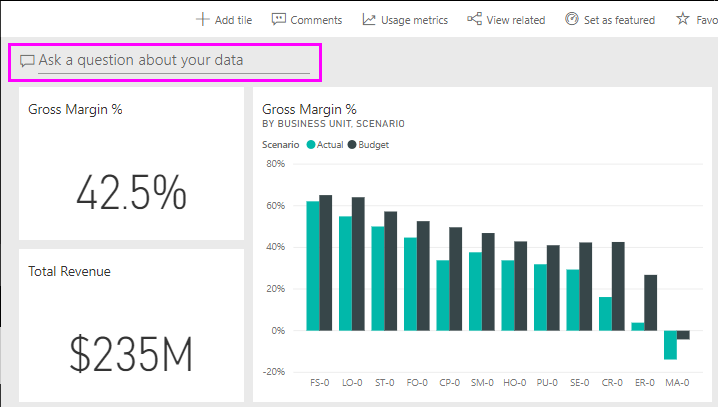
Soru kutusuna Valery için sektöre göre toplam gelir yazın. Siz soruyu yazarken görselleştirme güncelleştirilir.
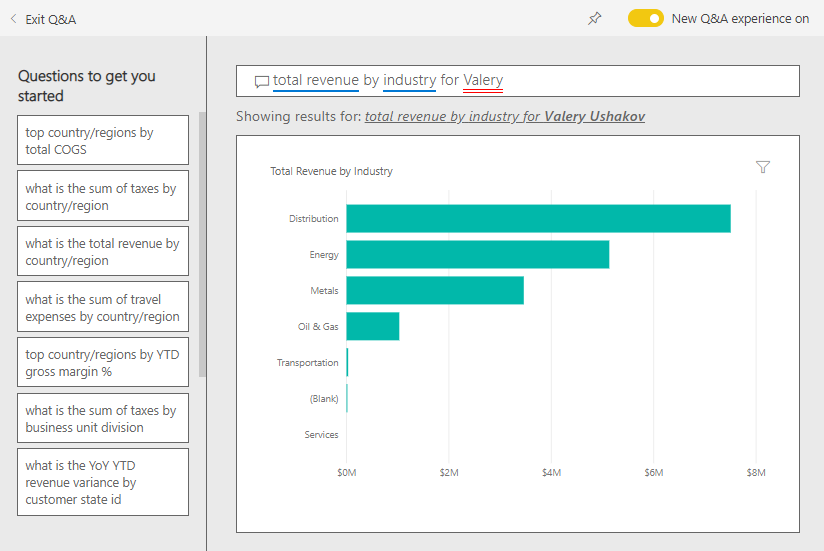
Gördüğünüz gibi Hizmetler sektörü Valery'nin en büyük gelir alanıdır.
Filtreler ekleyerek daha derine inin
Rapora geri dönün ve Dağıtım sektörüne göz atın.
Sektör Marjı Analizi rapor sayfasını açın.
Rapor sayfasında herhangi bir görselleştirme seçmeden, henüz genişletlenmemişse filtre bölmesini genişletin. Filtreler bölmesinde yalnızca sayfa düzeyi filtreleri görüntülenmelidir.
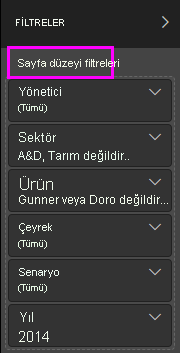
Sektör filtresini bulun ve listeyi genişletmek için oku seçin. Dağıtım sektörü için bir sayfa filtresi ekleyin. İlk olarak, Tümünü Seç onay kutusunu temizleyerek tüm seçimleri temizleyin. Ardından Yalnızca dağıtım'ı seçin.
Month ve Executive'a göre Brüt Kar Yüzdesi grafiği, yalnızca Valery ve Tina'nın bu sektörde müşterileri olduğunu ve Valery'nin bu sektörle yalnızca Haziran-Kasım ayları arasında çalıştığını gösterir.
Ay ve Yöneticiye göre Gross Margin grafiği göstergesinde Tina ve ardından Valery'yi seçin. Tina'nın Total Revenue by Product grafiğinin Valery'ninkiyle karşılaştırıldığında küçük olduğuna dikkat edin.
Ayrıntıları görmek için Soru-Cevap'ı kullanma
Gerçek geliri görmek için panoya dönün, Soru-Cevap kutusunu seçin ve senaryoya göre dağıtım için yöneticiye göre toplam gelir girin.
Valery'nin performansının nedenlerini anlamak için benzer şekilde diğer sektörleri inceleyebilir ve hatta görsellerinize müşteriler ekleyebilirsiniz.
İlgili içerik
Değişikliklerinizi kaydetmemeyi seçebildiğiniz için bu ortam güvenli bir ortamdır. Ancak bunları kaydederseniz, bu örneğin yeni bir kopyası için istediğiniz zaman Öğrenme merkezine dönebilirsiniz.
Bu turun Power BI panolarının, Soru-Cevap'ın ve raporların örnek veriler hakkında nasıl içgörü sağlayabildiğini gösterdiğini umuyoruz. Şimdi sıra senin. Kendi verilerinize Bağlan. Power BI ile çok çeşitli veri kaynaklarına bağlanabilirsiniz. Daha fazla bilgi edinmek için bkz. Power BI hizmeti kullanmaya başlama.
Geri Bildirim
Çok yakında: 2024 boyunca, içerik için geri bildirim mekanizması olarak GitHub Sorunları’nı kullanımdan kaldıracak ve yeni bir geri bildirim sistemiyle değiştireceğiz. Daha fazla bilgi için bkz. https://aka.ms/ContentUserFeedback.
Gönderin ve geri bildirimi görüntüleyin