Excel'den bir kutucuğu Power BI panosuna sabitleme
ŞUNLAR IÇIN GEÇERLIDIR: Power BI Desktop
Power BI hizmeti
Excel çalışma kitabınızdan bir kutucuğu sabitlemeden önce bu çalışma kitabını Power BI hizmeti bağlamanız gerekir. Çalışma kitabının Bağlan, çalışma kitabının bağlantılı salt okunur sürümünü Power BI hizmeti getirir ve aralıkları panolara sabitlemenizi sağlar. Hatta çalışma sayfasının tamamını panoya sabitleyebilirsiniz. Bir çalışma kitabı sizinle paylaşıldıysa, sahibi tarafından sabitlenen kutucukları görüntüleyebilirsiniz, ancak pano kutucuklarını kendiniz oluşturamazsınız.
Excel ve Power BI'ın birlikte nasıl çalıştığı hakkında ayrıntılı bilgi için bkz . Excel çalışma kitabı dosyalarından veri alma.
Will'in Excel çalışma kitaplarından verileri içeri aktarmanın ve bu çalışma kitaplarına bağlanmanın çeşitli yollarını göstermesini izleyin.
Not
Bu videoda Power BI Desktop'ın önceki sürümleri veya Power BI hizmeti kullanılabilir.
İş veya okul için OneDrive'dan Power BI'a Excel çalışma kitabınızı Bağlan
Bağlan seçtiğinizde, çalışma kitabınız Excel Online'daki gibi Power BI'da görünür. Ancak Excel Online'dan farklı olarak, çalışma sayfalarınızdaki öğeleri doğrudan panolarınıza sabitlemenize yardımcı olacak harika özelliklere sahipsiniz.
Power BI'da çalışma kitabınızı düzenleyemezsiniz, ancak bazı değişiklikler yapmanız gerekiyorsa, çalışma alanınızın Çalışma Kitapları sekmesinden Düzenle'yi seçebilirsiniz. Ardından çalışma kitabınızı Excel Online'da düzenlemeyi veya bilgisayarınızda Excel'de açmayı seçin. Yaptığınız tüm değişiklikler OneDrive'da çalışma kitabına kaydedilir.
Çalışma kitabınızı iş veya okul için OneDrive'ınıza yükleyin.
Power BI'dan Çalışma alanım'a gidip OneDrive - İş'i Karşıya Yükle'yi > seçerek ve Excel dosyasını kaydettiğiniz konuma giderek bu çalışma kitabına bağlanın. Dosyayı seçin ve Karşıya Yükle'yi seçin.
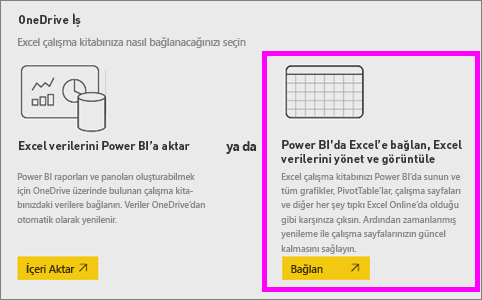
Power BI'da çalışma kitabı çalışma alanınıza eklenir. Simge
 bir Excel çalışma kitabını gösterir.
bir Excel çalışma kitabını gösterir.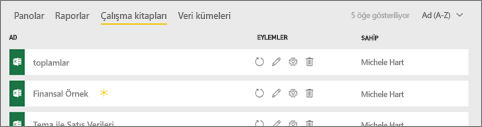
Çalışma kitabının adını seçerek çalışma kitabını Power BI'da açın.
Power BI'da çalışma kitabında yaptığınız değişiklikler kaydedilmez ve iş veya okul için OneDrive'daki özgün çalışma kitabını etkilemez. Power BI'da değerleri sıralar, filtreler veya değiştirirseniz, bu değişiklikler kaydedilemez veya sabitlenemez. Değişiklikleri kaydetmeniz gerekiyorsa, sağ üst köşedeki Düzenle'yi seçerek düzenleme için Excel Online veya Excel'de açın. Bu şekilde yapılan değişikliklerin panolardaki kutucuklarda güncelleştirilmiş olması birkaç dakika sürebilir.
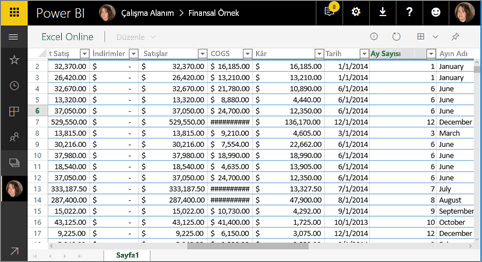
Hücre aralığını panoya sabitleme
Yeni pano kutucuğu eklemenin bir yolu, Power BI'daki bir Excel çalışma kitabının içinden yapmaktır. Aralıklar, iş veya okul için OneDrive'ınıza veya başka bir grup paylaşılan belge kitaplığına kaydedilmiş Excel çalışma kitaplarından sabitlenebilir. Aralıklar veri, grafik, tablo, PivotTable, PivotChart ve diğer Excel bölümlerini içerebilir.
Panoya sabitlemek istediğiniz hücreleri vurgulayın.
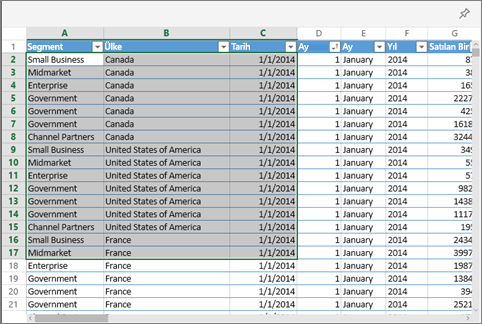
Raptiye
 simgesini seçin.
simgesini seçin.Kutucuğu mevcut bir panoya veya yeni bir panoya sabitleyin.
- Mevcut pano: Açılan listeden panonun adını seçin.
- Yeni pano: Yeni panonun adını yazın.
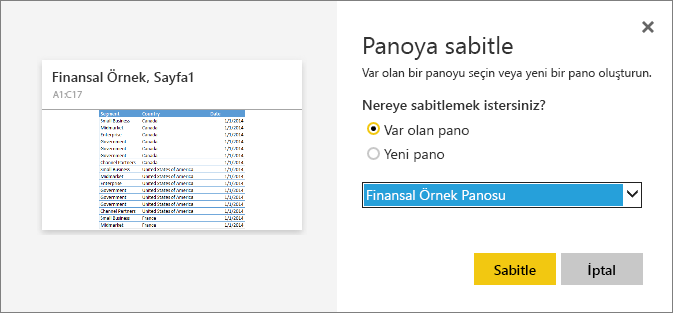
Sabitle'yi seçin. Sağ üst köşeye yakın bir başarı iletisi, aralığın panonuza kutucuk olarak eklendiğini bilmenizi sağlar.
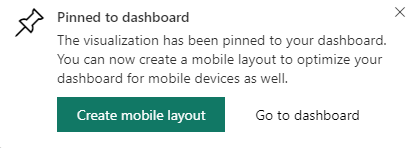
Panoya git'i seçin. Buradan bir pano kutucuğu oluşturabilir veya düzenleyebilirsiniz. Varsayılan olarak, sabitlenmiş kutucuğu seçtiğinizde çalışma kitabı Power BI'da açılır.
Tablonun tamamını veya PivotTable'ı panoya sabitleme
Bir hücre aralığı seçmek yerine tablonun tamamını veya PivotTable'ı seçmek dışında önceki adımları izleyin.
Tabloyu sabitlemek için tablonun tüm aralığını seçin ve üst bilgileri eklediğinizden emin olun. PivotTable'ı sabitlemek için, kullanıldıysa filtreler de dahil olmak üzere PivotTable'ın görünür her bölümünü eklediğinizden emin olun.
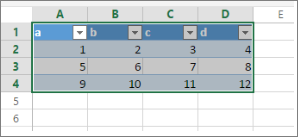
Bir tablodan veya PivotTable'dan oluşturulan kutucuk tablonun tamamını gösterir. Özgün çalışma kitabına satır veya sütun ekler, kaldırır veya filtrelerseniz, satırlar veya sütunlar da kutucuğa eklenir, kaldırılır veya filtrelenir.
Kutucuğa bağlı çalışma kitabını görüntüleme
Çalışma kitabı kutucuğu seçildiğinde bağlantılı çalışma kitabı Power BI'da açılır. Çalışma kitabı dosyası, sahibin iş veya okul için OneDrive'larında bulunduğundan, çalışma kitabını görüntülemek için çalışma kitabı için okuma izinlerinizin olması gerekir. İzniniz yoksa bir hata iletisi alırsınız.
Not
Animasyon, Power BI hizmeti önceki sürümlerini kullanabilir.
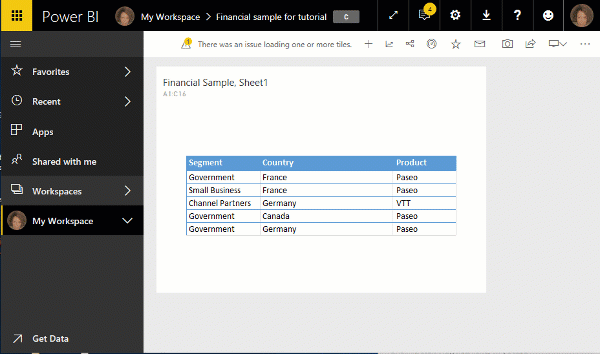
Dikkat edilmesi gerekenler ve sorun giderme
Power BI, çalışma kitabı kutucuklarını almak için Excel Hizmetleri'ni kullanır. Bu nedenle, Excel'deki bazı özellikler Excel Hizmetleri REST API'sinde desteklenmediğinden, bunlar Power BI'daki kutucuklarda görülmez, örneğin: Mini Grafikler, simge kümesi koşullu biçimlendirme ve zaman dilimleyicileri. Desteklenmeyen özelliklerin tam listesi için bkz . Excel Services REST API'sinde Desteklenmeyen Özellikler.
İlgili içerik
- OneDrive'da Excel dosyasına bağlanan bir Power BI panosunu paylaşma
- Excel çalışma kitabı dosyalarından veri alma
Başka sorunuz var mı? Power BI Topluluğu sorun
Geri Bildirim
Çok yakında: 2024 boyunca, içerik için geri bildirim mekanizması olarak GitHub Sorunları’nı kullanımdan kaldıracak ve yeni bir geri bildirim sistemiyle değiştireceğiz. Daha fazla bilgi için bkz. https://aka.ms/ContentUserFeedback.
Gönderin ve geri bildirimi görüntüleyin