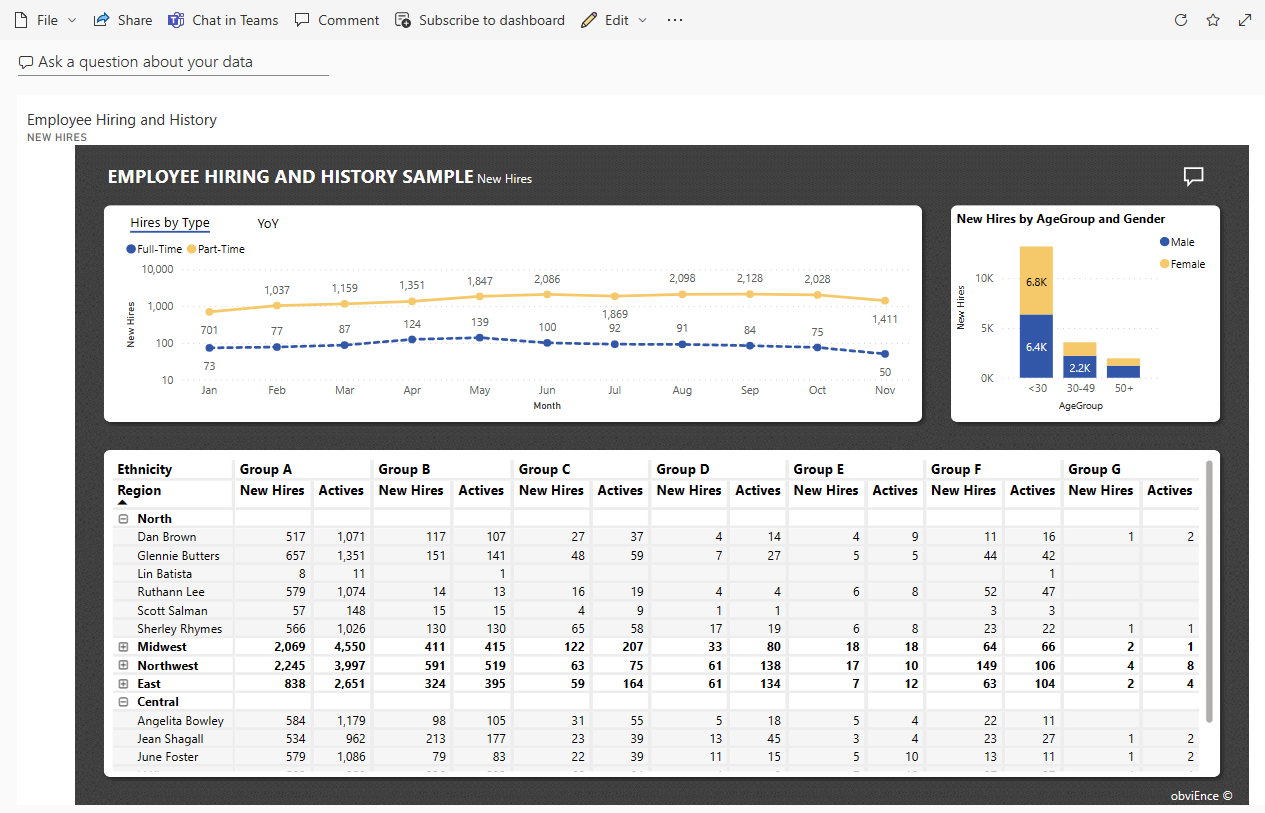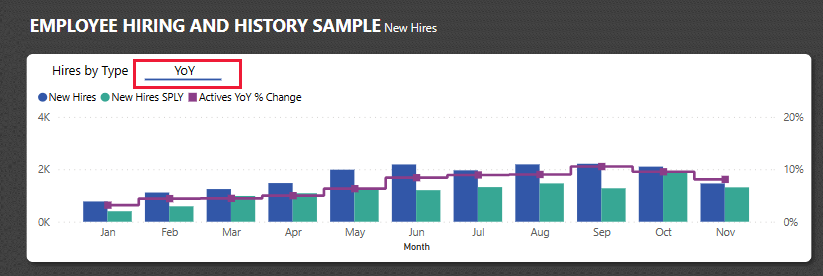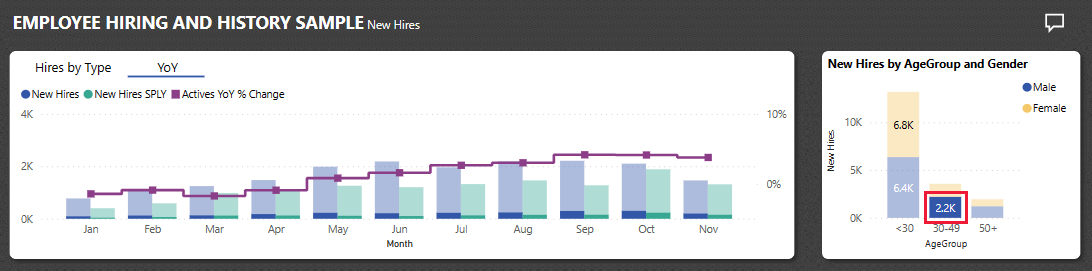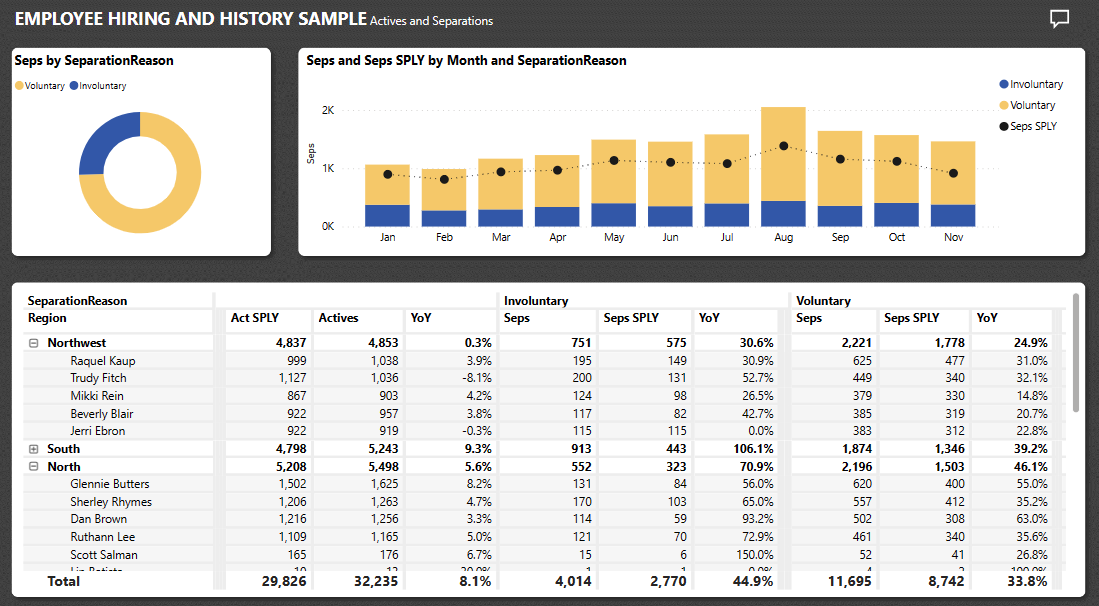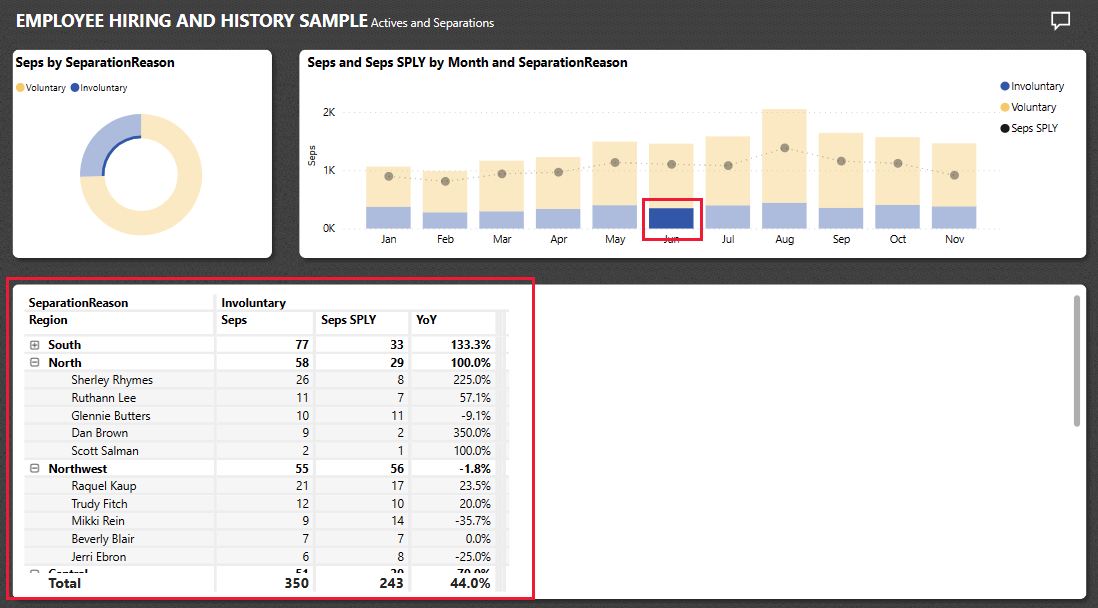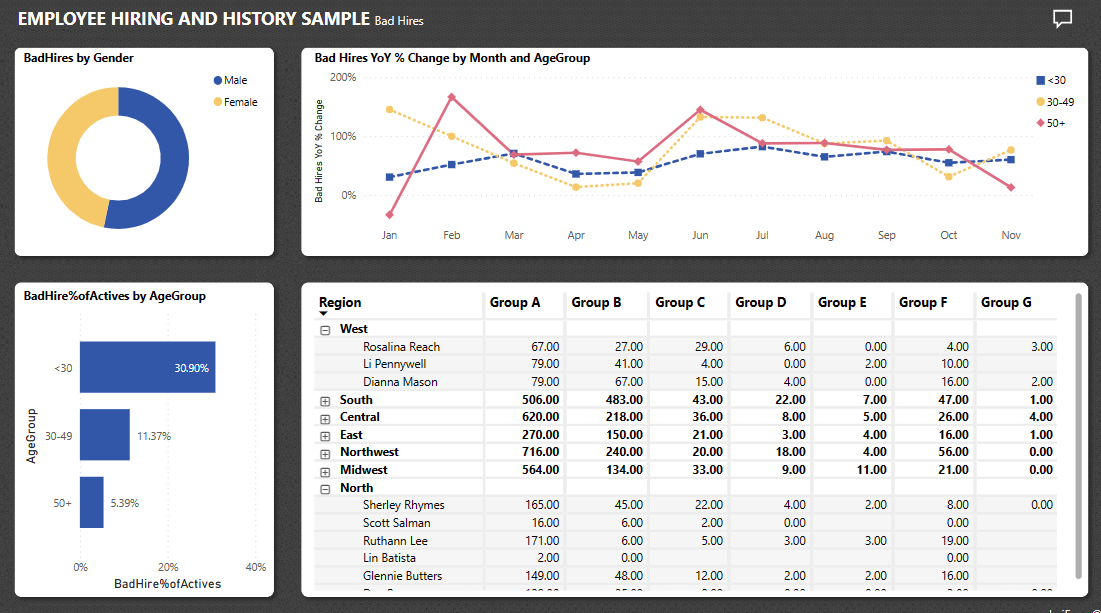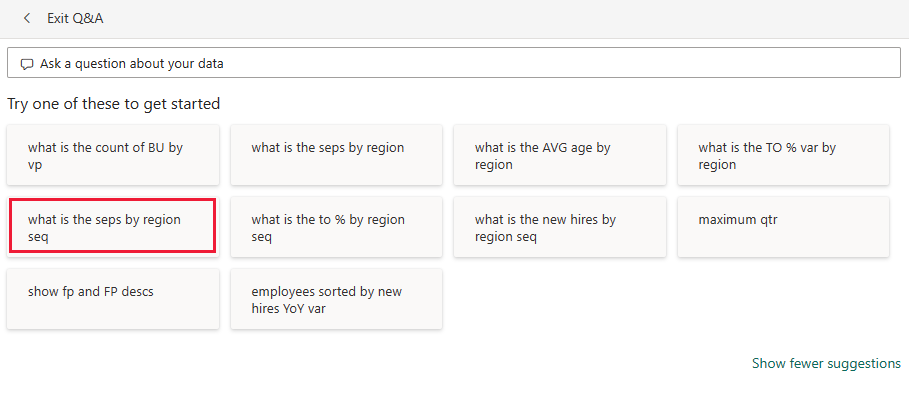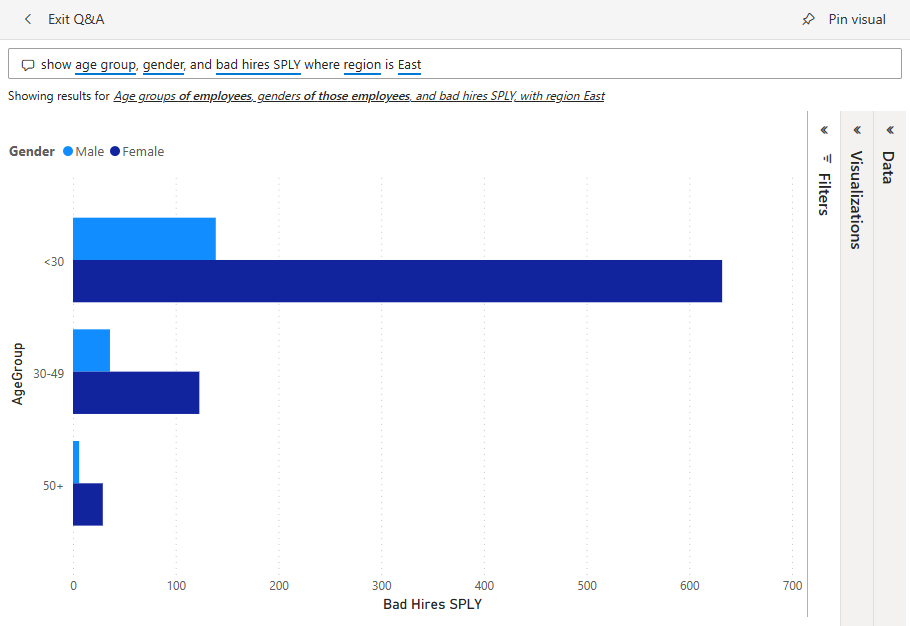Power BI için Çalışan İşe Alma ve Geçmiş örneği: Tura katılın
Çalışan İşe Alma ve Geçmiş yerleşik örneği, bir insan kaynakları departmanı için bir rapor ve anlam modeli içerir.
İnsan kaynakları departmanları, sektöre veya boyuta göre farklılık gösterseler bile farklı şirketler arasında aynı raporlama modeline sahiptir. Bu örnekte yeni işe alımlar, etkin çalışanlar ve ayrılan çalışanlar listelenir. İşe alma stratejisindeki eğilimleri ortaya çıkarmak için çaba gösterir. Ana hedefler aşağıdakileri anlamaktır:
- Kimi işe alırsınız?
- İşe alma stratejinizdeki yanlılıklar
- Gönüllü ayrımlardaki eğilimler
Bu örnek, Power BI'ı iş odaklı verilerle, raporlarla ve panolarla nasıl kullanabileceğinizi gösteren bir serinin parçasıdır. obviEnce şirketi, gerçek, anonimleştirilmiş verileri kullanarak örnekler oluşturdu. Veriler çeşitli biçimlerde kullanılabilir: Power BI hizmeti ve .pbix Power BI Desktop dosyasındaki yerleşik örnek. Bkz. Power BI örnekleri.
Bu turda, Power BI hizmeti Çalışan İşe Alma ve Geçmiş yerleşik örneği incelenir. Rapor deneyimi Power BI Desktop'ta ve hizmette benzer olduğundan, Power BI Desktop'taki örnek .pbix dosyasını kullanarak da bunu takip edebilirsiniz.
Önkoşullar
Power BI Desktop'taki örnekleri keşfetmek için Power BI lisansına ihtiyacınız yoktur. Yalnızca Power BI hizmeti örneği keşfetmek ve çalışma alanıma kaydetmek için Fabric ücretsiz lisansına ihtiyacınız vardır.
Örneği alma
Örneği kullanabilmeniz için önce aşağıdaki yollardan birini kullanarak örneği alın:
- Hizmette yerleşik örneği alın.
- .pbix dosyasını indirin.
Yerleşik örneği alma
Power BI hizmeti ()
app.powerbi.comaçın ve sol gezinti bölmesinden Öğren'i seçin.Öğrenme merkezi sayfasındaki Örnek raporlar'ın altında Çalışan İşe Alma ve Geçmiş'i görene kadar kaydırın.
Örneği seçin. Raporu Okuma modunda açar.
Power BI, yerleşik örneği içeri aktararak çalışma alanım bölümüne bir rapor ve anlam modeli ekler.
Bu örnek için .pbix dosyasını alın
Alternatif olarak, Çalışan İşe Alma ve Geçmiş örneğini Power BI Desktop ile kullanılmak üzere tasarlanmış bir .pbix dosyası olarak indirebilirsiniz.
GitHub Örnekleri deposunu Çalışan İşe Alma ve Geçmiş örneği .pbix dosyasına açın.
Sağ üst köşedeki İndir'i seçin. İndirilenler klasörünüze otomatik olarak indirilir .
Power BI hizmeti görüntülemek isterseniz, burada yayımlayabilirsiniz.
Dosyayı Power BI Desktop'ta açın ve Dosya>Yayımla Power BI'da Yayımla'yı>veya Giriş şeridinde Yayımla'yı seçin.
Power BI'da Yayımla iletişim kutusunda bir çalışma alanı seçin ve ardından Seç'i seçin.
Power BI, raporu ve anlam modelini seçili çalışma alanınıza ekleyerek örneği içeri aktarır.
Raporu keşfetme
Çalışan İşe Alma ve Geçmiş raporunu açmak için çalışma alanınıza gidin ve bu raporu seçin:
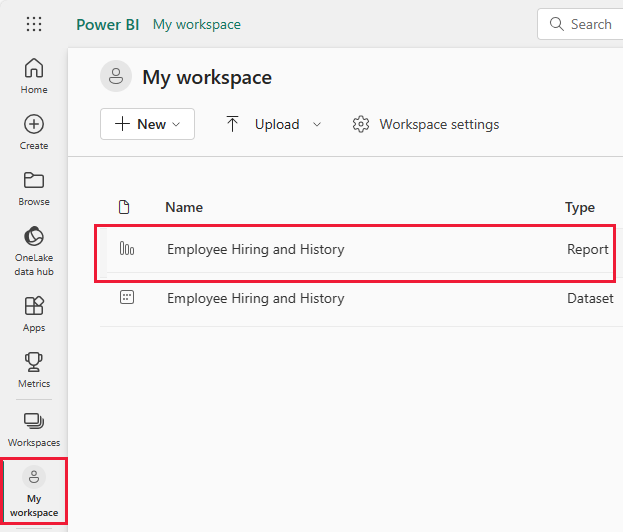
Power BI Desktop'ta takip ediyorsanız raporu görmek için .pbix dosyasını açın.
Geçerli görselleştirmeleri düzenleyebilir ve bu örnek için anlam modelini kullanan kendi görselleştirmelerinizi oluşturabilirsiniz. Değişikliklerinizi kaydetmemeyi seçebildiğiniz için bu ortam güvenli bir ortamdır. Ancak bunları kaydederseniz, bu örneğin yeni bir kopyası için istediğiniz zaman Öğrenme merkezine dönebilirsiniz.
Düzenleme görünümünde keşfetmek için Power BI üst bilgi çubuğunda Düzenle'yiseçin:
- Sayfaların nasıl yapıldığını, her grafikteki alanları ve sayfalardaki filtreleri görün.
- Aynı verileri temel alan sayfalar ve grafikler ekleyin.
- Her grafiğin görselleştirme türünü değiştirin.
- İlgilenen grafikleri panonuza sabitleyin.
Değişikliklerinizi kaydedin veya atın.
Yeni işe alımlara bakın
Bu raporda yararlı görselleştirmeler içeren New Hires adlı bir sayfa vardır.
Power BI hizmeti Yeni İşe Alımlar sayfasını seçin. Sol üst görselleştirmede Türe Göre İşe Alımlar gösterilir.
Geçen yılın aynı dönemine ait yeni işe alımları ve yeni işe alımları karşılaştırmak üzere yıldan yıla yoy seçeneğini belirleyin.
Araç ipucu olarak ayrıntılar için görselleştirmedeki öğelerin üzerine gelin.
AgeGroup ve Gender'e göre Yeni İşe Alımlar'ın altında görselleştirmenin bir öğesini seçin. Diğer görselleştirmeler artık yalnızca seçili verileri içerir.
Veri tablosu, AgeGroup ve Gender'e göre Yeni İşe Alımlar'daki seçiminizi de yansıtır.
Seçiminizi temizlemek ve tüm değerleri yeniden görmek için boşluk seçin.
Ayırma verilerine bakın
Artık şirket için çalışmayan çalışanların verilerini inceleyebilirsiniz.
Rapor görünümünde Etkinler ve Ayırmalar'ı seçin.
Sol üst köşede halka görselleştirmesindeki gönüllü ve istemsiz ayrımları karşılaştırın. Sayfanın diğer görselleştirmelerinde yalnızca bu verileri görüntülemek için bir veya diğer değeri seçin. Önceki seçiminizi temizlemek için boşluk seçin.
Sağ tarafta, geçen yılın aynı dönemine kıyasla aylara göre ayrımları görüntüleyin.
Haziran için istemsiz ayrımlar'ı seçin.
Matristeki ham verilere bakabilirsiniz. Belirli veriler için herhangi bir ay için isteğe bağlı, istemsiz veya geçen yılın aynı dönemini seçebilirsiniz.
Sayısal verileri görüntülemek istemediğinizi varsayalım. Bunun yerine, birçok görselleştirme arasından seçim yapabilirsiniz.
Raporu Düzenleme modunda açmak için Düzenle'yi seçin.
Matris görselleştirmesini seçin.
Bir görselleştirme seçin. Bu örnekte kümelenmiş çubuk grafik kullanılmaktadır.
Verilerinizin anlaşılmasını kolaylaştıran bir görselleştirme bulmak için farklı görselleştirmeleri deneyin.
Düzenleme modundan çıkmak için Okuma görünümü'nü seçin. Değişikliklerinizi kaydettiğinizden emin olun.
Hatalı işe alımlar için verileri gözden geçirme
Keşfedilecek bir diğer alan da kötü işe alımlar. Hatalı işe alımlar, 60 günden uzun süre dayanamayan çalışanlar olarak tanımlanır. Hızlı bir şekilde işe alım yapıyorsun ama iyi adaylar mı tutuyorsun? Raporda Hatalı İşe Alımlar sayfasını seçin. Cinsiyete, yaşa ve gruba göre verileri gösteren çeşitli görselleştirmeler görebilirsiniz.
BadHires YoY % değişikliklerini Month ve AgeGroups görselleştirmesine bakın.
Çizgi görselleştirme, seçilen yaş grubu için aya göre varyasyonu gösterir. Çeşitlemenin temel nedenleri olup olmadığını saptamak için matristeki ham sayılara bakabilirsiniz.
Rapor sayfalarını araç ipucu olarak kullanma
Power BI rapor görselleştirmeleri, öğelerin üzerine geldiğinizde öğelerin ayrıntılarını görüntüler. Örneğin, Hatalı İşe Alımlar sayfasındaki Çalışan İşe Alma ve Geçmiş raporunda, Hatalı İşe Alımlar YoY Aya ve AgeGroup'a Göre Değişiklik Yüzdesi çizgi grafiğindeki bir noktanın üzerine gelin.
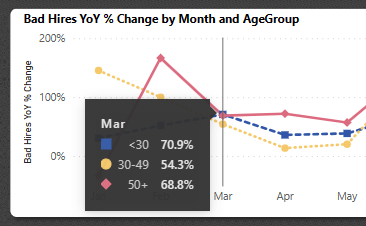
Bu değerler varsayılan değerlerdir, ancak bir araç ipucunda veya birden çok alanda görünecek şekilde anlamsal modelden herhangi bir alan ekleyebilirsiniz. Araç ipuçları hakkında daha fazla bilgi için bkz . Power BI'da araç ipuçlarını özelleştirme.
Power BI, araç ipucu olarak bir rapor sayfasını da destekler. Bir örneği görmek için, Etkinler ve Ayırmalar sayfasını seçin ve Seps by SeparationReason üzerine gelin. Gönüllü alanı için bir araç ipucu görebilirsiniz.
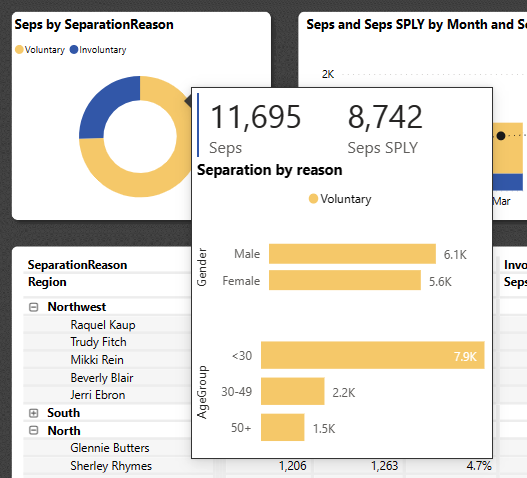
Ardından, İstemsiz alanının üzerine gelin.
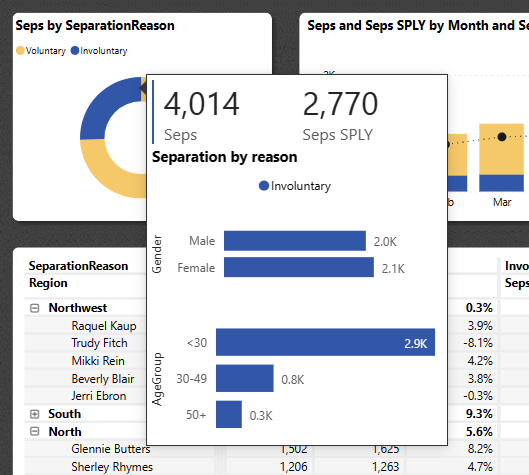
Şimdi rapor sayfasının kendisine bakın. Sayfalar'ın altında Araç ipucu'nu seçin. Bu sayfa bir kart görselleştirmesi ve iki yığılmış çubuk grafik içerir. İstediğiniz kadar görselleştirme içerebilir, ancak büyük bir sayfanın raporunuzun daha fazlasını kapsadığını unutmayın.
Bu rapor sayfasını başka bir görselleştirmeye araç ipucu olarak eklemek için şu adımları izleyin.
Raporu Düzenleme modunda açmak için Düzenle'yi seçin.
Alttaki Araç İpucu sekmesini seçin.
Sekmeye sağ tıklayın ve Sayfayı Gizle'yi seçin.
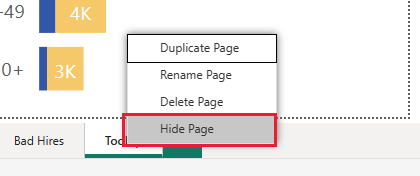
Sayfa artık raporda görünmez. Yalnızca Düzenleme modunda görebilir veya düzenleyebilirsiniz.
Görselleştirmeler'in altında Sayfayı biçimlendir simgesini seçin ve sayfa bilgilerini genişletin. Araç ipucu olarak kullanılmasına izin ver'i seçin.
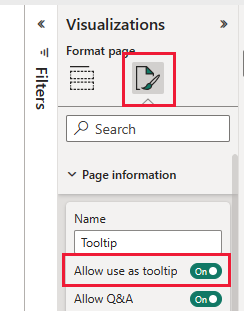
Yeni İşe Alımlar sekmesini ve ardından AgeGroup ve Gender'e göre Yeni İşe Alımlar görselleştirmesini seçin. Bu grafikte araç ipucu belirtilmedi.
Görselleştirmeler'in altında Görseli>Genel biçimlendir'i seçin ve araç ipuçları'nı genişletin.
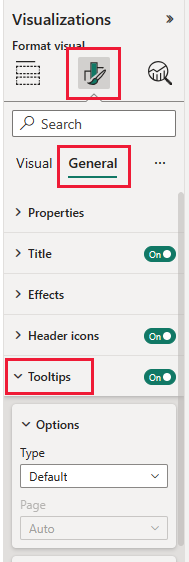
Tür için Rapor sayfası'nı ve ardından Sayfa için Araç İpucu'nu seçin.
Düzenleme modundan çıkmak için Okuma görünümü'nü seçin. Değişikliklerinizi kaydettiğinizden emin olun.
AgeGroup ve Gender'e göre Yeni İşe Alımlar görselleştirmesinin üzerine geldiğinizde rapor sayfası görüntülenir.
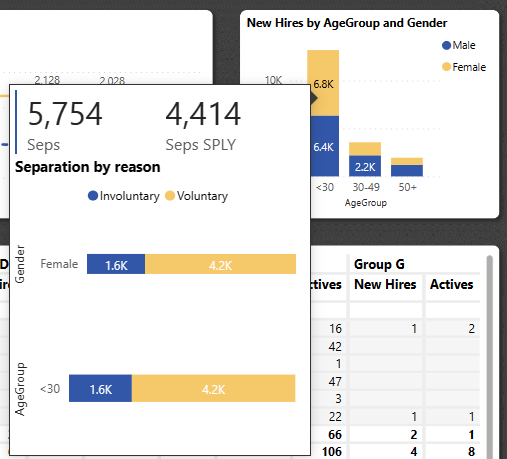
Daha fazla bilgi için bkz . Rapor sayfalarını temel alan araç ipuçları oluşturma.
Çalışan İşe Alma ve Geçmiş panosu oluşturma
Power BI panosu , bir veya daha fazla rapordan gelebilen görselleştirmeler içeren tek bir sayfadır ve her rapor tek bir anlam modelini temel alır. Ayrıca, bir raporla ilişkili verileri keşfetmek için Verileriniz hakkında soru sorun özelliğini kullanarak panoda görselleştirmeler oluşturabilirsiniz. Panoyu, temel alınan raporlara ve anlamsal modellere giriş noktası olarak düşünün. Sizi oluşturmak için kullanılan rapora götürmek için bir görselleştirme seçin.
Power BI hizmeti bir pano oluşturmak için:
Raporu çalışma alanında seçerek açın.
Sayfadaki tüm görselleştirmeleri panoya eklemek için rapor menüsünden ... (Diğer seçenekler)> Panoya sabitle'yi seçin.
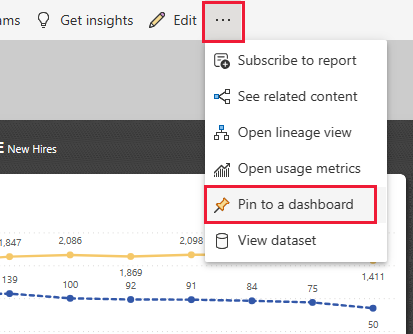
Panoya tek bir görselleştirme eklemek için panonun üzerine gelip Görseli sabitle'yi de seçebilirsiniz.
Panoya sabitle bölümünde Yeni Pano'yu seçin ve panonuz için bir ad girin.
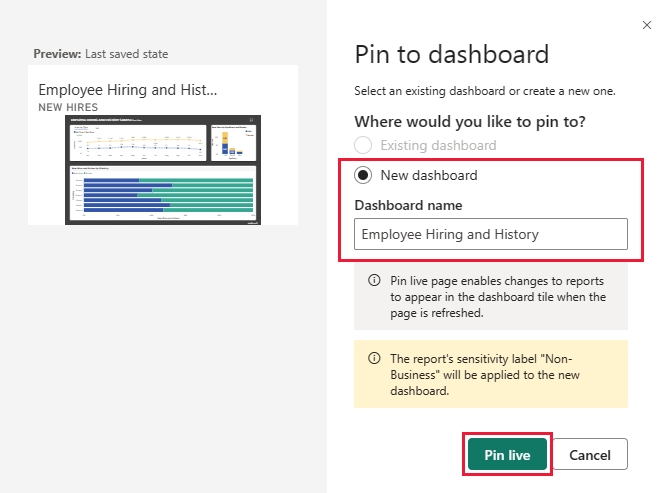
Farklı raporlardan görselleştirmeleri göstermek için mevcut bir panoya görsel ekleyebilirsiniz.
Ardından Canlı sabitle'yi seçin.
Yeni panonuz artık Çalışma alanım'da görünür.
Daha fazla bilgi için bkz. Power BI tasarımcıları için panolara giriş.
Verilere ilişkin sorular sorun
Pano, görseller oluşturmak için doğal dilde veriler hakkında sorular sorma olanağı sunar. Panonuzu nasıl oluşturduğunuz veya hangi kutucuklara sahip olduğu önemli değildir. Panonuza eklenen herhangi bir anlam modeli hakkında sorular sorabilirsiniz.
Panoda Verileriniz hakkında bir soru sorun'a tıklayın.
Yazmaya başlamadan önce bile panoda sorunuzu oluşturmaya yardımcı olacak öneriler görüntülenir. Bölgeye göre seps seq değerini seçin.
Pano sonucu görüntüler.
Şimdi bu soruyu yaş grubunu, cinsiyeti ve bölgenin Doğu olduğu hatalı işe alımları SPLY ile değiştirin.
İsterseniz, bu görseli yeni veya mevcut bir panoya eklemek için Görseli sabitle'yi seçin.
Panoya dönmek için Soru-Cevap'dan çık'ı seçin.
İlgili içerik
Değişikliklerinizi kaydetmemeyi seçebildiğiniz için bu ortam güvenli bir ortamdır. Ancak bunları kaydederseniz, bu örneğin yeni bir kopyası için istediğiniz zaman Öğrenme merkezine dönebilirsiniz.
Bu turun Power BI panolarının, Soru-Cevap'ın ve raporların örnek veriler hakkında nasıl içgörü sağlayabildiğini gösterdiğini umuyoruz. Şimdi sıra senin. Kendi verilerinize Bağlan. Power BI ile çok çeşitli veri kaynaklarına bağlanabilirsiniz. Daha fazla bilgi edinmek için bkz. Power BI hizmeti kullanmaya başlama.
Geri Bildirim
Çok yakında: 2024 boyunca, içerik için geri bildirim mekanizması olarak GitHub Sorunları’nı kullanımdan kaldıracak ve yeni bir geri bildirim sistemiyle değiştireceğiz. Daha fazla bilgi için bkz. https://aka.ms/ContentUserFeedback.
Gönderin ve geri bildirimi görüntüleyin