Power BI için BT Harcama Analizi örneği: Tura katılın
Not
Bu örneğin güncelleştirilmiş bir sürümü için bkz . Power BI için Kurumsal Harcama örneği: Tura katılın.
BT Harcama Analizi yerleşik örneği, bt departmanının planlanan ve gerçek maliyetlerini analiz eden bir pano, rapor ve anlam modeli içerir. Bu karşılaştırma, şirketin yıl için ne kadar iyi planladığını anlamanıza ve plandan büyük sapmalara sahip alanları araştırmanıza yardımcı olur. Bu örnekteki şirket yıllık planlama döngüsünden geçer ve üç ayda bir BT harcamalarındaki mali yıl içindeki değişiklikleri analiz etmeye yardımcı olmak için yeni bir en son tahmin (LE) üretir.
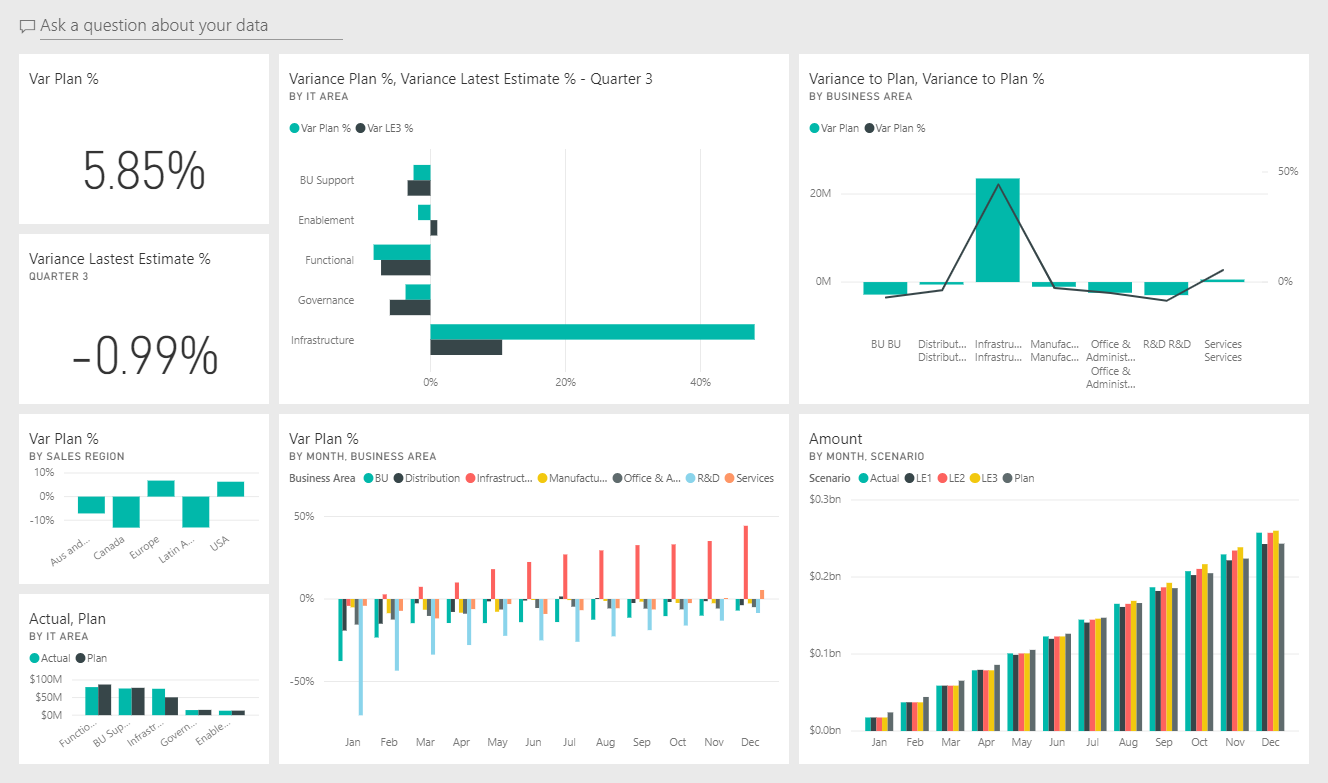
Bu örnek, Power BI'ı iş odaklı verilerle, raporlarla ve panolarla nasıl kullanabileceğinizi gösteren bir serinin parçasıdır. ObviEnce şirketi bu örneği gerçek, anonimleştirilmiş verileri kullanarak oluşturmuştur. Veriler çeşitli biçimlerde kullanılabilir: Power BI hizmeti yerleşik örnek, .pbix Power BI Desktop dosyası veya Excel çalışma kitabı. Bkz. Power BI örnekleri.
Bu turda, Power BI hizmeti BT Harcama Analizi yerleşik örneği incelenir. Rapor deneyimi Power BI Desktop'ta ve Power BI hizmeti benzer olduğundan, Power BI Desktop'taki örnek .pbix dosyasını kullanarak da bunu takip edebilirsiniz.
Önkoşullar
Power BI Desktop'taki örnekleri keşfetmek için Power BI lisansına ihtiyacınız yoktur. Yalnızca Power BI hizmeti örneği keşfetmek ve çalışma alanıma kaydetmek için Fabric ücretsiz lisansına ihtiyacınız vardır.
Örneği alma
Örneği kullanabilmeniz için önce aşağıdaki yollardan birini kullanarak örneği alın:
- Hizmette yerleşik örneği alın.
- .pbix dosyasını indirin.
- Excel çalışma kitabını indirin.
Yerleşik örneği alma
Power BI hizmeti ()
app.powerbi.comaçın ve sol gezinti bölmesinden Öğren'i seçin.Öğrenme merkezi sayfasındaki Örnek raporlar'ın altında BT Harcama Analizi Örneği'ni görene kadar kaydırın.
Örneği seçin. Okuma modunda açılır.
Power BI, yerleşik örneği içeri aktararak geçerli çalışma alanınıza yeni bir pano, rapor ve anlam modeli ekler.

Örnek panoyu görüntülemek için panoyu seçin.
Bu örnek için .pbix dosyasını alın
Alternatif olarak, BT Harcama Analizi örneğini Power BI Desktop ile kullanılmak üzere tasarlanmış bir .pbix dosyası olarak indirebilirsiniz.
Dosyayı Power BI Desktop'ta açtıktan sonra, Dosya>Yayımla Power BI'da Yayımla'yı>veya Giriş şeridinde Yayımla'yı seçin.
Power BI'da Yayımla iletişim kutusunda bir çalışma alanı seçin ve ardından Seç'i seçin.
Power BI hizmeti çalışma alanınızda BT Harcama Analizi Örneği raporunu aşağı kaydırın ve açmak için seçin.
Diğer seçenekler (...) menüsünde Panoya sabitle'yi seçin. Yeni pano'yu seçin, bir ad girin ve Canlı sabitle'yi seçin.
Bu şekilde oluşturduğunuz pano, yerleşik örnek tarafından oluşturulan örnek panoyla aynı değildir. Soru-Cevap'ı kullanmaya ve panonuzda değişiklik yapmaya devam edebilirsiniz.
Bu örnek için Excel çalışma kitabını edinin
Bu örneğin veri kaynağını görüntülemek istiyorsanız, excel çalışma kitabı olarak da kullanılabilir. Ham verileri görmek için Veri Analizi eklentilerini etkinleştirin ve ardından Power Pivot>Yönet'i seçin.
Power BI hizmeti Excel dosyasını almak ve kullanmak istiyorsanız şu adımları izleyin:
Power BI Desktop örneklerinden örneği indirin. Dosya, BT Harcama Analizi Örneği-no-PV.xlsx olarak adlandırılır.
Dosyayı Excel'de açın ve ardından Dosya>Yayımlama Power BI'da Yayımla'yı>seçin.
Çalışma alanım gibi bir çalışma alanı seçin ve Dışarı Aktar'ı seçin.
Excel dosyalarıyla çalışmanın farklı yolları vardır. Daha fazla bilgi için bkz . Excel'de Excel örneklerini keşfetme.
Power BI hizmeti, dışarı aktarılan veriler seçili çalışma alanında anlamsal model olarak görünür. Diğer seçenekler'i (...) seçin >Raporu otomatik olarak oluşturma.
Kaydet'i seçin, raporunuz için bir ad girin ve kaydet'i seçin.
Diğer seçenekler (...) menüsünde Panoya sabitle'yi seçin. Yeni pano'yu seçin, bir ad girin ve Canlı sabitle'yi seçin.
Bu şekilde oluşturduğunuz pano, yerleşik örnek tarafından oluşturulan örnek panoyla aynı değildir. Soru-Cevap'ı kullanmaya ve panonuzda değişiklik yapmaya devam edebilirsiniz.
BT Harcama Analizi Örneği panosu
Yerleşik örneği kullandıysanız, panonun sol tarafındaki Var Plan % ve Variance Latest Estimate % Quarter 3 olmak üzere iki sayı kutucukları, plana ve en son üç aylık tahmine (LE3 = en son tahmin 3. çeyrek) karşı ne kadar iyi olduğumuza ilişkin bir genel bakış sağlar. Genel olarak, planda yaklaşık %6 indirimimiz var. Şimdi bu varyansın nedenini inceleyelim: ne zaman, nerede ve hangi kategoride?
YTD BT Harcama Eğilimi Analizi sayfası
Satış Bölgesine Göre Var Planı Yüzdesi pano kutucuğunu seçtiğinizde, BT Harcama Analizi Örneği raporunun YTD BT Harcama Eğilimi Analizi sayfası görüntülenir. Bir bakışta, Birleşik Devletler ve Avrupa'da pozitif varyans ve Kanada, Latin Amerika ve Avustralya'da negatif varyans olduğunu görüyoruz. Birleşik Devletler yaklaşık %6 +LE varyansı ve Avustralya'da yaklaşık %7 -LE varyansı vardır.
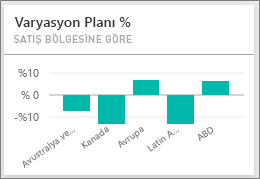
Ancak yalnızca bu grafiğe bakmak ve sonuçlar çıkarmak yanıltıcı olabilir. Olayları perspektife almak için gerçek dolar tutarlarına bakmamız gerekiyor.
Satış Bölgesine Göre Var Planı % grafiğinde Aus ve NZ'yi seçin ve bt alanına göre var planı grafiğini inceleyin.
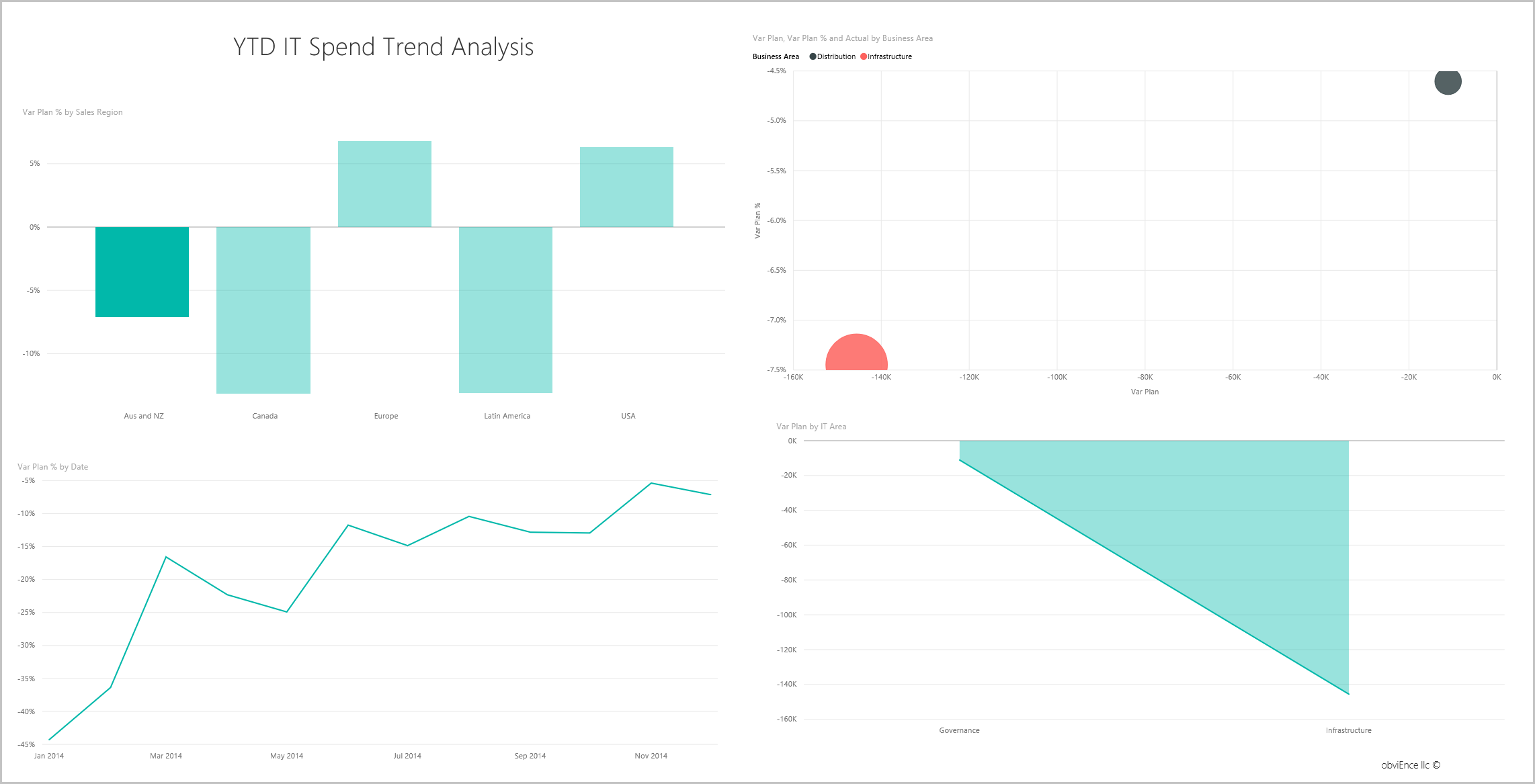
Şimdi ABD'yi seçin. Avustralya ve Yeni Zelanda'nın, Birleşik Devletler göre genel harcamalarımızın çok küçük bir parçası olduğuna dikkat edin.
Ardından, ABD'de varyansa hangi kategorinin neden olduğunu keşfedin.
Maliyet Öğelerine Göre YTD Harcaması sayfası
Panoya dönün ve Varyans Planı %, Varyans En Son Tahmin % - Çeyrek 3 pano kutucuğuna bakın.
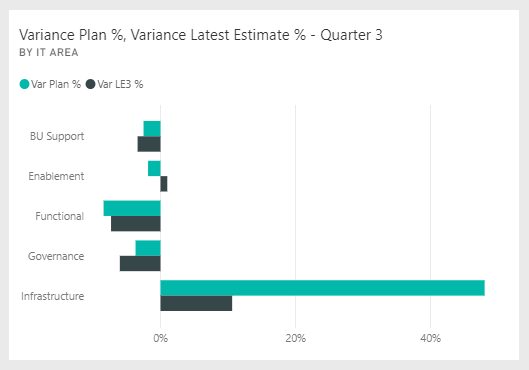
Altyapı alanının plana büyük bir pozitif varyansla öne çıktığına dikkat edin.
Raporu açmak ve Maliyet Öğelerine Göre YTD Harcaması sayfasını görüntülemek için bu kutucuğu seçin.
Sağ alttaki VAR Planı % ve BT Alanına Göre Var LE3 % grafiğinde Altyapı çubuğunu seçin ve sol alt kısımdaki Satış Bölgesine Göre Var Planı % grafiğinde varyans-plan değerlerini gözlemleyin.
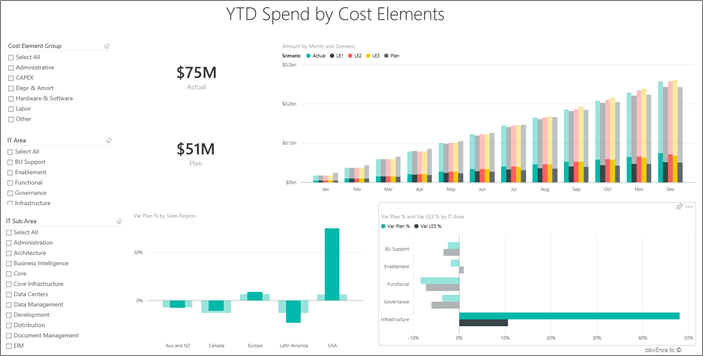
En büyük varyansa sahip maliyet öğesini bulmak için Maliyet Öğesi Grubu dilimleyicisinde sırayla her adı seçin.
Diğer seçili durumdayken, BT Alanı dilimleyicisinde Altyapı'yıseçin ve en büyük varyansa sahip alt alanı bulmak için BT Alt Alanı dilimleyicisinde alt alanları seçin.
Ağ için büyük varyansa dikkat edin. Görünüşe göre şirket, bu hareketin planlı olmamasına rağmen çalışanlarına telefon hizmetlerini avantaj olarak vermeye karar vermiş.
Verilere ilişkin sorular sorun
Panoda Verileriniz hakkında bir soru sorun'a tıklayın.
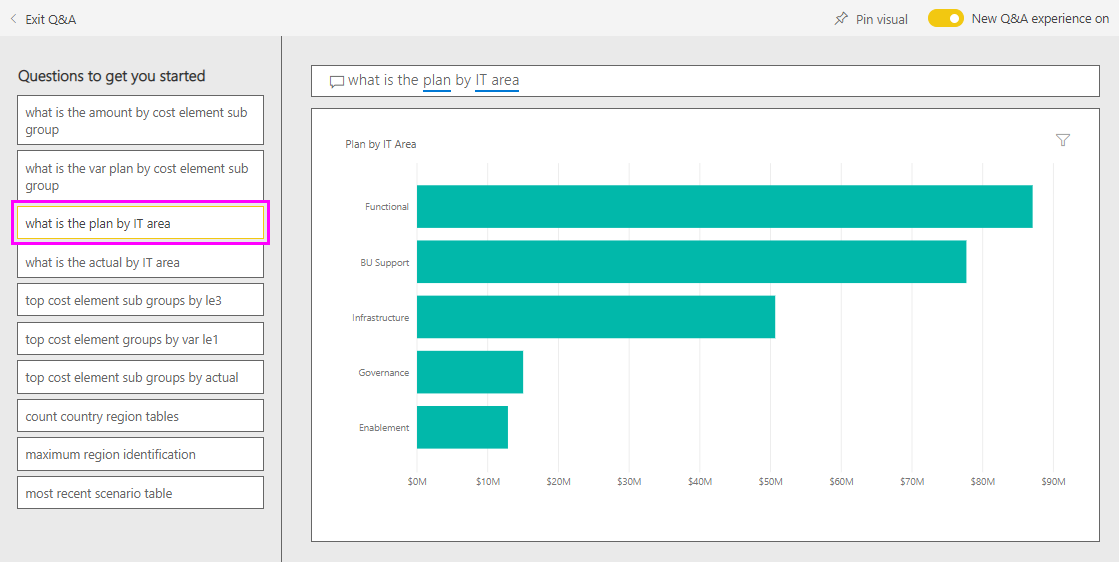
Sol taraftaki Başlamak için bunlardan birini deneyin listesinden plana göre en iyi maliyet öğesi gruplarını seçin.
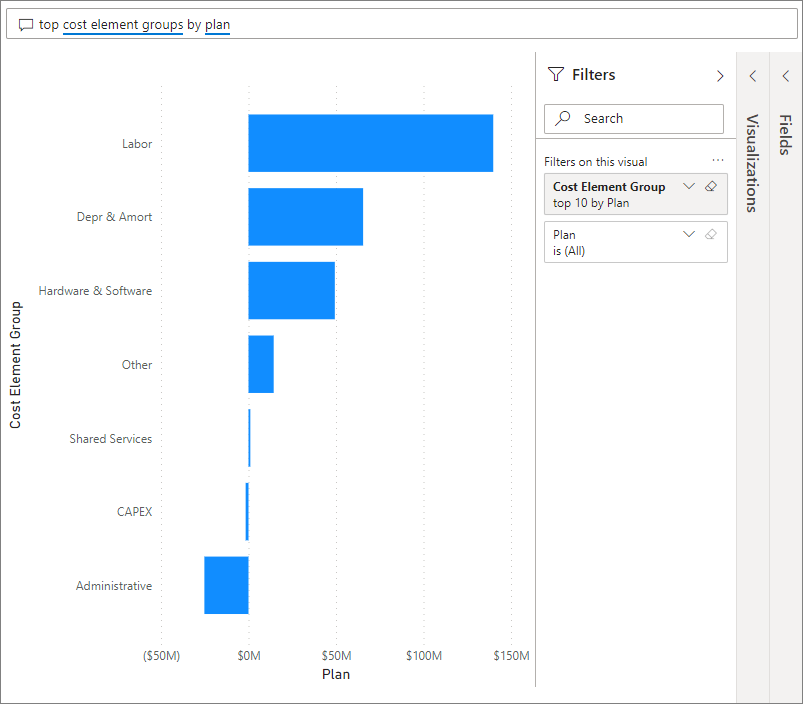
Soru-Cevap kutusunda, önceki girdiyi temizleyin ve BT alanlarını göster, var plan % ve var le3 % çubuk grafiği girin.
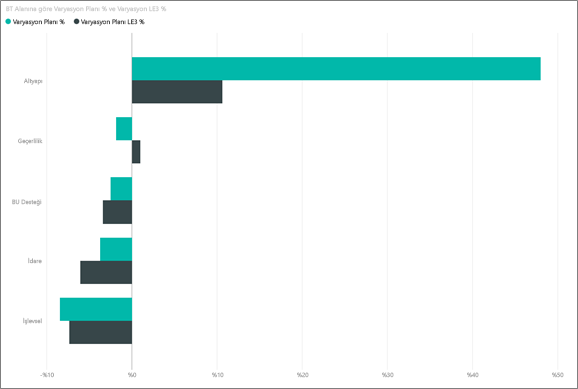
İlk BT alanı olan Altyapı'da, ilk varyans planı ile varyans planı en son tahmini arasındaki yüzde önemli ölçüde değişti.
Plan Varyans Analizi sayfası
Plan Varyans Analizi sayfasını seçin.
Sol taraftaki Var Planı ve İş Alanına Göre Var Planı % grafiğinde, sayfanın geri kalanında altyapı iş alanı değerlerini vurgulamak için Altyapı sütununu seçin.
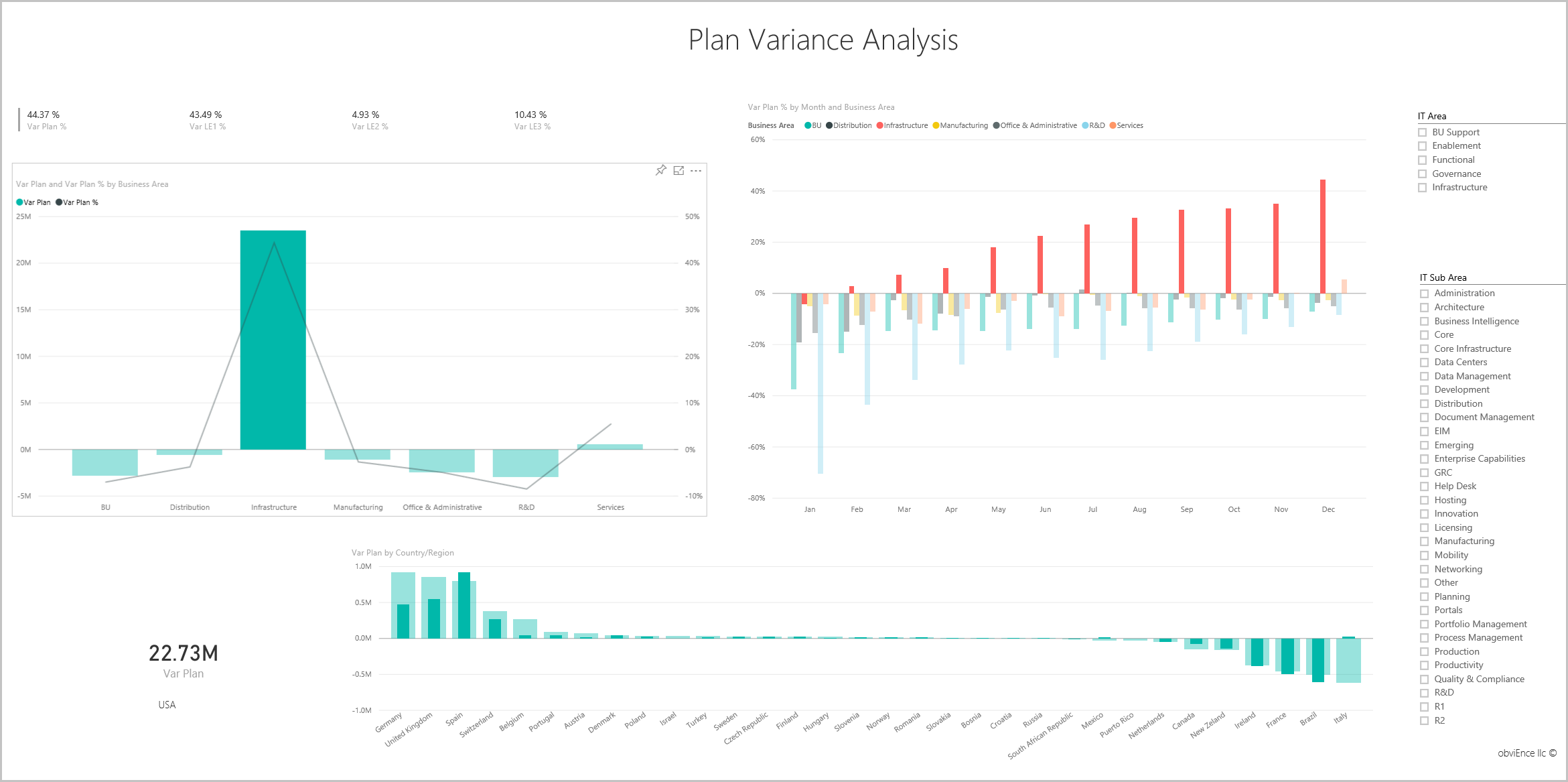
Aya ve İş Alanına Göre Var planı % grafiğinde, altyapı iş alanının Şubat ayında pozitif bir varyans başlattığına dikkat edin. Ayrıca, bu iş alanının varyans-plan değerinin diğer tüm iş alanlarına göre ülkeye veya bölgeye göre nasıl değiştiğine de dikkat edin.
Sayfanın geri kalanındaki değerleri filtrelemek ve verileri keşfetmek için sağ taraftaki BT Alanı ve BT Alt Alanı dilimleyicilerini kullanın.
Raporu düzenleme
Düzenleme görünümünde keşfetmek için siyah Power BI üst bilgi çubuğunda Düzenle'yi seçin:
- Sayfaların nasıl yapıldığını, her grafikteki alanları ve sayfalardaki filtreleri görün.
- Aynı verileri temel alan sayfalar ve grafikler ekleyin.
- Her grafiğin görselleştirme türünü değiştirin.
- İlgilenen grafikleri panonuza sabitleyin.
İlgili içerik
Değişikliklerinizi kaydetmemeyi seçebildiğiniz için bu ortam güvenli bir ortamdır. Ancak bunları kaydederseniz, bu örneğin yeni bir kopyası için istediğiniz zaman Öğrenme merkezine dönebilirsiniz.
Bu turun Power BI panolarının, Soru-Cevap'ın ve raporların örnek veriler hakkında nasıl içgörü sağlayabildiğini gösterdiğini umuyoruz. Şimdi sıra senin. Kendi verilerinize Bağlan. Power BI ile çok çeşitli veri kaynaklarına bağlanabilirsiniz. Daha fazla bilgi edinmek için bkz. Power BI hizmeti oluşturmaya başlama.
Geri Bildirim
Çok yakında: 2024 boyunca, içerik için geri bildirim mekanizması olarak GitHub Sorunları’nı kullanımdan kaldıracak ve yeni bir geri bildirim sistemiyle değiştireceğiz. Daha fazla bilgi için bkz. https://aka.ms/ContentUserFeedback.
Gönderin ve geri bildirimi görüntüleyin