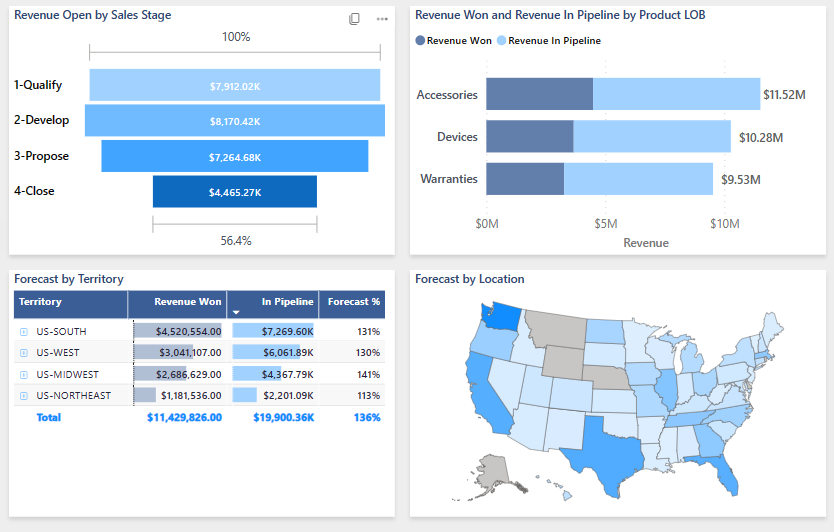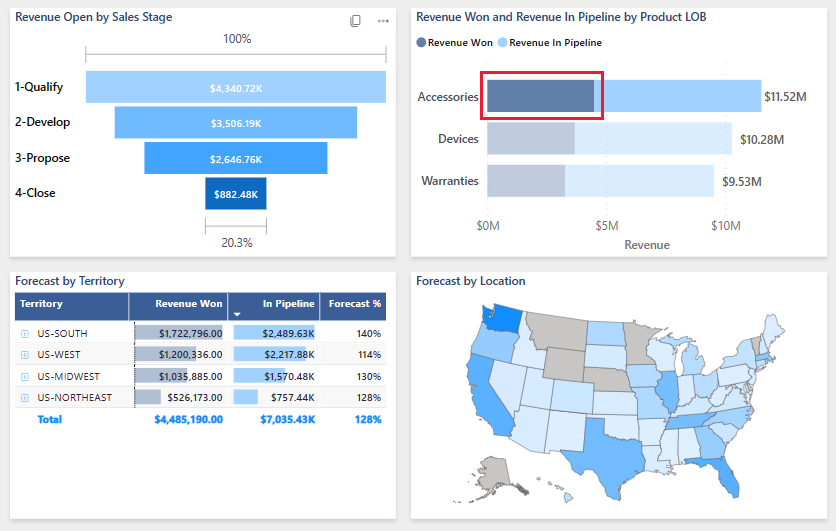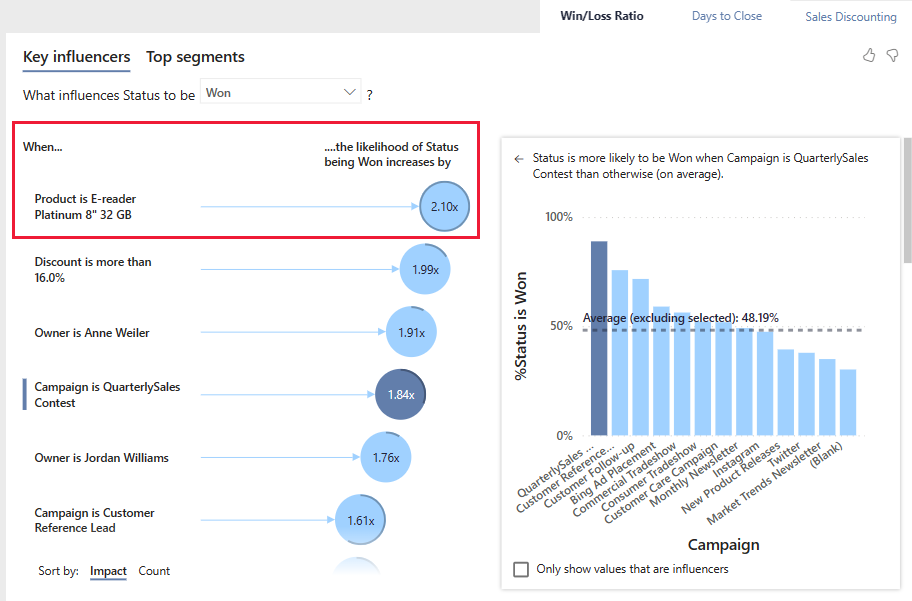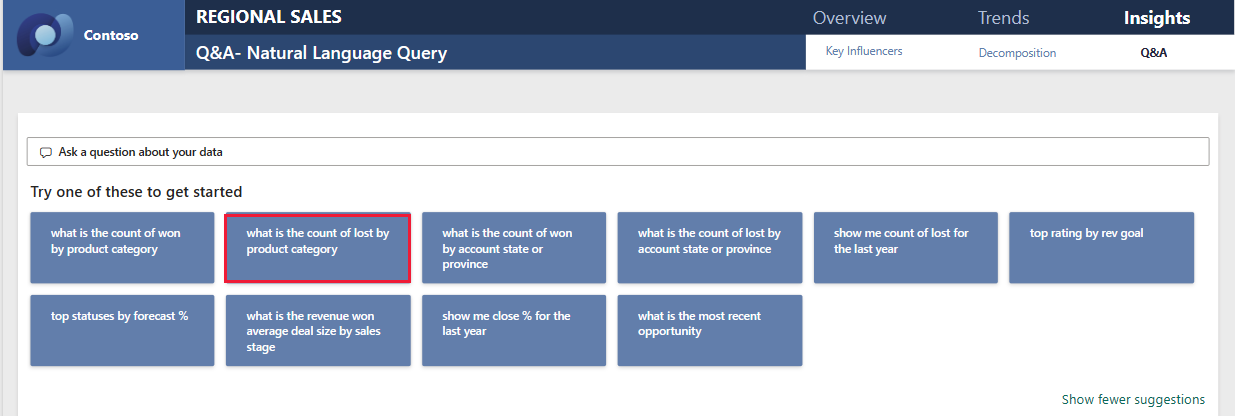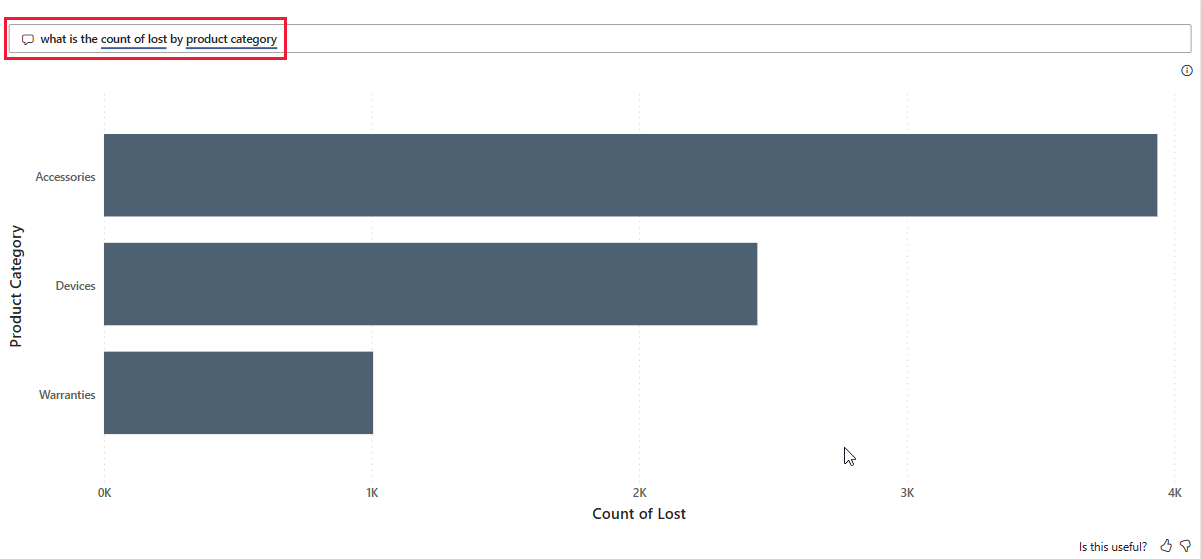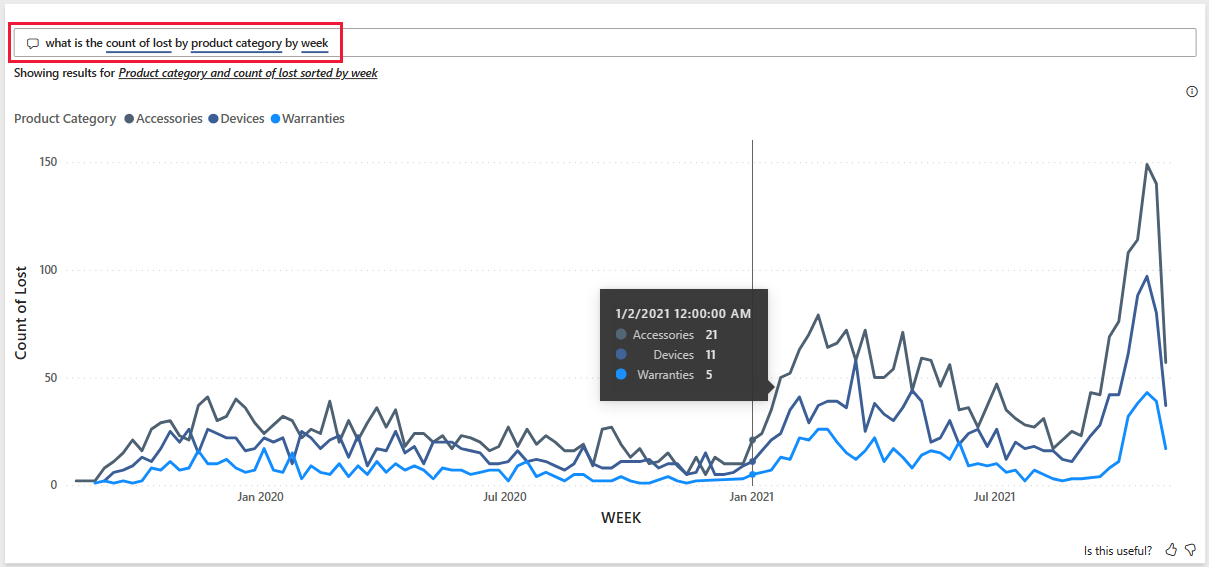Not
Bu sayfaya erişim yetkilendirme gerektiriyor. Oturum açmayı veya dizinleri değiştirmeyi deneyebilirsiniz.
Bu sayfaya erişim yetkilendirme gerektiriyor. Dizinleri değiştirmeyi deneyebilirsiniz.
Bölgesel Satış Örneği, Contoso adlı kurgusal bir şirket için bir rapor içerir. Contoso satış yöneticisi, ürünlerinin ve bölgelerinin gelir kazançları veya kayıpları için önemli katkıda bulunanlarını anlamak için bu raporu oluşturmuştur. Bu örnek, Power BI'ı iş odaklı verilerle, raporlarla ve panolarla nasıl kullanabileceğinizi gösteren bir serinin parçasıdır. Bu makaledeki örneği alma bölümüne bakın.
Bu turda, Power BI hizmeti Bölgesel Satış örneği inceler. Rapor deneyimi Power BI Desktop'ta ve hizmette benzer olduğundan, Power BI Desktop'taki örnek .pbix dosyasını indirerek de bunu takip edebilirsiniz.
Önkoşullar
Power BI Desktop'taki örnekleri keşfetmek için Power BI lisansına ihtiyacınız yoktur. Yalnızca Power BI hizmeti örneği keşfetmek ve çalışma alanıma kaydetmek için Fabric ücretsiz lisansına ihtiyacınız vardır.
Örneği alma
Örneği kullanabilmeniz için önce aşağıdaki yollardan birini kullanarak örneği alın:
- Hizmette yerleşik örneği alın.
- .pbix dosyasını indirin.
Yerleşik örneği alma
Power BI hizmeti ()
app.powerbi.comaçın ve sol gezinti bölmesinden Öğren'i seçin.Öğrenme merkezi sayfasındaki Örnek raporlar'ın altında Bölgesel Satış Örneği'ni görene kadar kaydırın.
Örneği seçin. Raporu Okuma modunda açar.
Power BI, yerleşik örneği içeri aktararak çalışma alanım bölümüne bir rapor ve anlam modeli ekler.
Bu örnek için .pbix dosyasını alın
Alternatif olarak, Bölgesel Satış Örneği'ni Power BI Desktop ile kullanılmak üzere tasarlanmış bir .pbix dosyası olarak indirebilirsiniz.
Bölgesel Satış Örneği .pbix dosyasının GitHub Örnekleri deposunu açın.
Sağ üst köşedeki İndir'i seçin. İndirilenler klasörünüze otomatik olarak indirilir .
Power BI hizmeti görüntülemek isterseniz, burada yayımlayabilirsiniz.
Dosyayı Power BI Desktop'ta açın ve Dosya>Yayımla Power BI'da Yayımla'yı>veya Giriş şeridinde Yayımla'yı seçin.
Power BI'da Yayımla iletişim kutusunda bir çalışma alanı seçin ve ardından Seç'i seçin.
Power BI, raporu ve anlam modelini seçili çalışma alanınıza ekleyerek örneği içeri aktarır.
Bölgesel Satış Örneği raporunu açma
Bölgesel Satış raporunu açmak için çalışma alanınıza gidin ve bu raporu seçin:
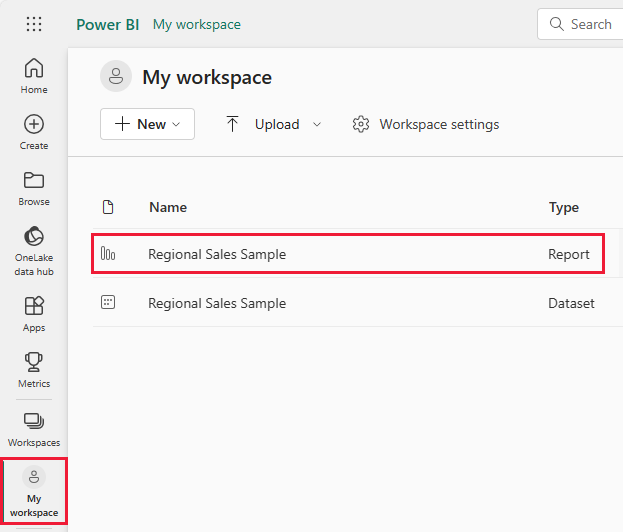
Power BI Desktop'ta takip ediyorsanız raporu görmek için .pbix dosyasını açın.
Geçerli görselleştirmeleri düzenleyebilir ve bu örnek için anlam modelini kullanan kendi görselleştirmelerinizi oluşturabilirsiniz. Değişikliklerinizi kaydetmemeyi seçebildiğiniz için bu ortam güvenli bir ortamdır. Ancak bunları kaydederseniz, bu örneğin yeni bir kopyası için istediğiniz zaman Öğrenme merkezine dönebilirsiniz.
Düzenleme görünümünde keşfetmek için Power BI üst bilgi çubuğunda Düzenle'yi seçin:
- Sayfaların nasıl yapıldığını, her grafikteki alanları ve sayfalardaki filtreleri görün.
- Aynı verileri temel alan sayfalar ve grafikler ekleyin.
- Her grafiğin görselleştirme türünü değiştirin.
- İlgilenen grafikleri panonuza sabitleyin.
Düzenleme modundan çıkmak için Okuma görünümü'nü seçin. Değişikliklerinizi kaydedin veya atın.
Satışa Genel Bakış rapor sayfasını keşfetme
Bir raporun aynı anlam modeliyle çalışan birkaç sayfası olabilir. Görseller semantik modelden farklı veriler görüntüler.
Satışa Genel Bakış sayfasındaki Revenue Won kutucuğunda Donatılar'ı seçin. Diğer görselleştirmeler artık seçiminizi yansıtır.
Verilerinizi keşfetmek için bu özelliği kullanın. Tüm verileri görselleştirmelere geri yüklemek için Donatılar alanını yeniden seçin.
Rapor gezintisini araştırma
Bu rapor, rapor sayfaları arasında gezinmek için birkaç düğme kullanır.

Genel Bakış düğmesinin üç rapor sayfası bağlantısı vardır: Genel Bakış, Win/Loss'a Genel Bakış ve Sektörlere Genel Bakış.
Genel Bakış'ın yanında Eğilimler'i seçin. Bu seçenek sizi farklı bir üst düzey sayfaya götürür.

Bu gezintinin nasıl çalıştığını görmek için Düzenle'yi seçin. Düzenleme modunda düğmelerden birini seçin. Biçim'in altında düğmenin eylemini görebilirsiniz.
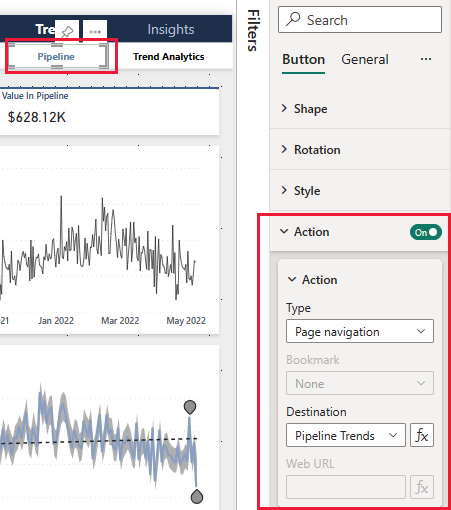
Daha fazla bilgi için bkz . Power BI raporlarında düğme oluşturma.
Alttaki sekmelere bakın. Her sekme, düzenlemek üzere bir rapor sayfası açar. Simgeler bu sayfaların gizlendiğini gösterir.
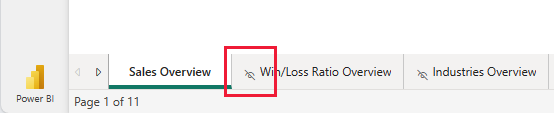
Genel Bakış sayfası dışındaki tüm rapor sayfalarını gizlemek, kullanıcılarınız için net bir giriş noktası sağlar. Alternatifi görmek için rapor sayfalarından birini görüntüleyin ve ardından Okuma görünümü'nü seçerek Düzenleme modundan çıkın.
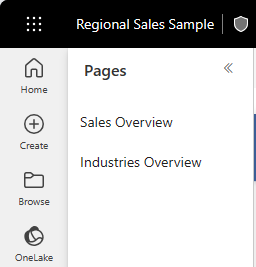
Daha fazla bilgi için bkz . Sayfa ve yer işareti gezgini oluşturma.
Ana Etmenler sayfasını gözden geçirin
Önemli Etmenler sayfası, şirketinizin başarılarına farklı faktörlerin katkısını gösterir. Bu sayfa verilerin pasif bir görüntüsü değildir. Proje katılımcıları etkileşime geçmek ve öğrenmek için bu görselleştirmeleri kullanabilir.
Analizler> Key Etmenleri'ne tıklayın.
%'yi Ürün Kategorisine Göre Kapat bölümünde Cihazlar'ı seçin.
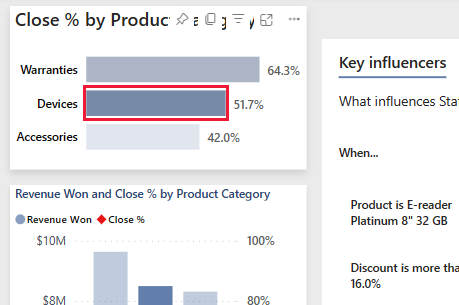
Sayfadaki diğer görselleştirmeler artık bu seçimi yansıtır. Sayfanın ortasındaki Önemli etmenler görselini inceleyin. Çeşitli faktörlerin etkisi orada ortaya çıkar. Örneğin, ürün E-okuyucu Platinum 8" 32 GB olduğunda, Kazanma durumu olasılığı 2,10 kat artar.
Bu kutucuk, ana etmen görselleştirmesi olarak adlandırılır. Daha fazlasını görmek için Düzenle'yi ve ardından diyagramı seçin. Görselleştirmeler'in altında bu görselleştirmenin ayrıntılarını görebilirsiniz.
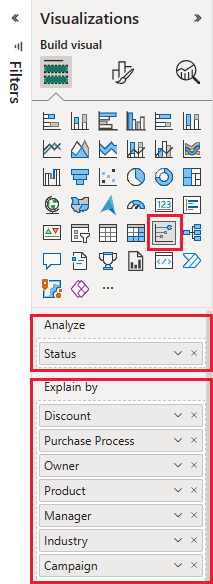
Düzenleme modundan çıkmak için Okuma görünümü'nü seçin. Rapora geri döndüğünüzde farklı kategoriler, farklı etmenler seçebilir veya Kazanılan yerine Kayıp'ı seçebilirsiniz.
Ayrıştırma ağacındaki verilerin detayına gitme
Verileri birden çok boyutta görselleştirmek için ayrıştırma ağacı görselleştirmesini veya ayrıştırma ağacını kullanın. Verileri toplayabilir ve istediğiniz sırada boyutlarınızda detaya gidebilirsiniz. Bu araç, doğaçlama keşif ve kök neden analizi gerçekleştirmek için değerlidir.
Analizler> Decomposition'ı seçin.
Ayrıştırma ağacında Territory, Product ve Product Category öğelerinin yanındaki x işaretini seçerek bu değerleri temizleyin.

Bir değerin yanındaki artı işaretini seçin. Bağlam menüsünden Kampanya gibi bir alan seçin.
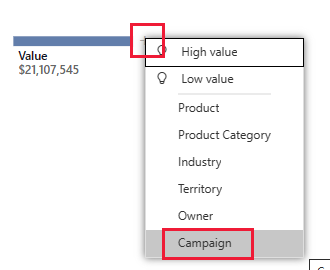
Görsel, kampanya değerlerini en yüksekten en düşüğe genişletir.
Diyagrama düzey eklemek için başka bir alan seçebilir ve farklı alanların etkileriyle alay edebilirsiniz. Bir alan seçmek yerine artı işaretini yeniden seçin ve Yüksek değer'i seçin.
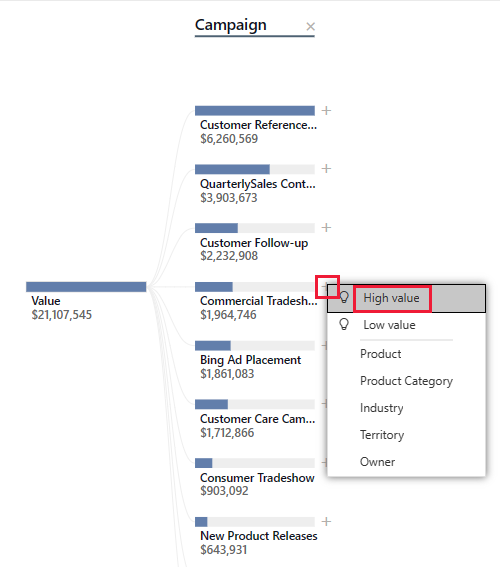
Görsel, olası alanlardan hangisinin en büyük efekti gösterdiğini belirler ve bu alan boyunca genişler.
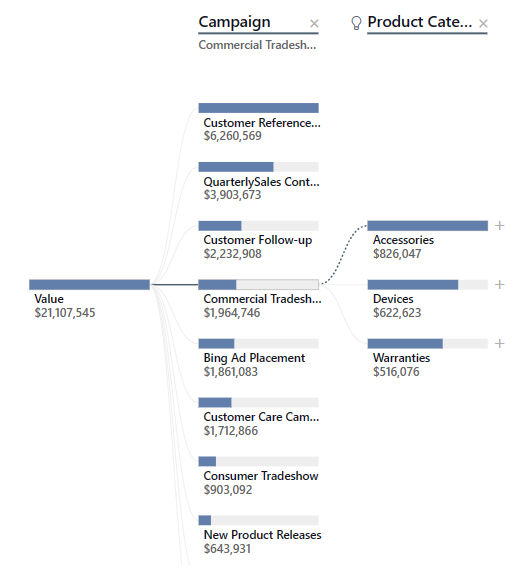
Belki de bir ayrıştırma ağacıyla etkileşim kurmanın en kolay yolu, hangi alanların en büyük etkiye sahip olduğunu görmek için Yüksek değer veya Düşük değer'i tekrar tekrar seçmektir.
Verileriniz hakkında sorular sorma
Doğal dil sorgusu veya Soru-Cevap görselleştirmesi, verilerinizi keşfetmek için doğal dilde veriler hakkında sorular sorma olanağı sunar. Rapor, sorgularınızı yanıtlayabilir ve yararlı sorgular için önerilerde bulunabilir.
Analizler> Q&A'yi seçin. Rapor sayfası birkaç önerilen istem sunar.
Örneğin , ürün kategorisine göre kayıp sayısının ne olduğu gibi bir soru seçin.
Raporda alanlar yığılmış çubuk grafik olarak görüntülenir.
Soruya haftalık olarak ekleyin. Rapor, sayıyı, kategorileri ve haftayı içeren bir çizgi grafik sağlar. Değerler için bir noktanın üzerine gelin.
İlgili içerik
Değişikliklerinizi kaydetmemeyi seçebildiğiniz için bu ortam güvenli bir ortamdır. Ancak bunları kaydederseniz, bu örneğin yeni bir kopyası için istediğiniz zaman Öğrenme merkezine dönebilirsiniz.
Bu turun Power BI'daki yapay zeka özelliklerinin veriler hakkında nasıl içgörüler sağlayabildiğini gösterdiğini umuyoruz. Şimdi sıra senin. Kendi verilerinize Bağlan. Power BI ile çok çeşitli veri kaynaklarına bağlanabilirsiniz. Daha fazla bilgi edinmek için bkz. Power BI hizmeti kullanmaya başlama.