SharePoint listesinden veya kitaplığından hızla rapor oluşturma
ŞUNLAR IÇIN GEÇERLIDIR: Power BI Desktop
Power BI hizmeti
SharePoint listelerindeki veya kitaplıklarındaki verilerden hızla rapor oluşturmanın yeni bir yolu vardır. Power BI görselleri sizin için otomatik olarak oluşturur. Microsoft Listesi ve SharePoint listesi veya kitaplığı kullanıcıları yalnızca birkaç tıklamayla verilerini keşfedebilir.
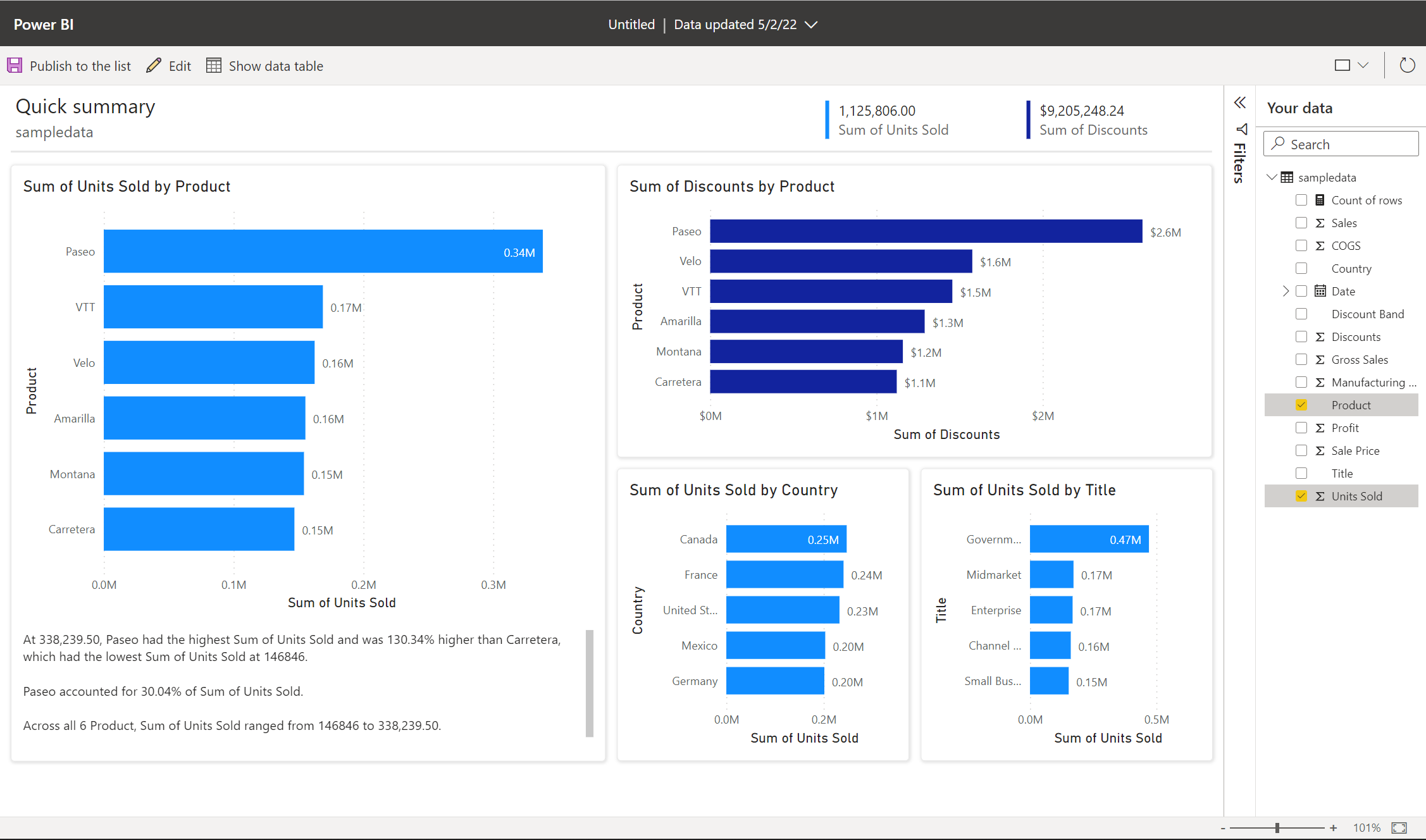
Power BI'da oluşturmaya yeni misiniz? Bazı hızlı arka plan bilgileri için Power BI'daki Raporlar'a bakın.
Power BI Desktop kullanıyorsanız, Power BI Desktop'taki SharePoint Listesi'nde de rapor oluşturabilirsiniz.
Video
Bu videoda Amanda'nın Power BI hizmeti sharepoint listesinden rapor oluşturma tanıtımını izleyin.
Power BI'da görselleştirme
SharePoint listesinde veya kitaplığında Power BI'ı>Tümleştir>Listeyi görselleştirme veya kitaplığı görselleştirme'yi seçin.
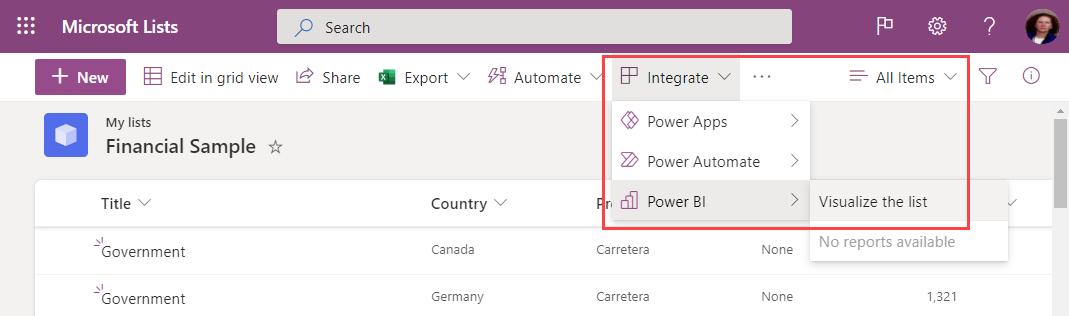
Verilerinize dayalı ilginç içgörüleri gösteren otomatik olarak oluşturulan bir raporla yeni bir tarayıcı sekmesi açılır.
Raporda gördüğünüz verileri değiştirmek kolaydır. Verileriniz bölmesinde, rapora alan ekleyin veya kaldırın. Ölçmek ve çözümlemek istediklerinizi güncelleştirmek için alanları seçin ve seçimini kaldırın. Power BI, yeni birleşimleri göstermek için grafikleri otomatik olarak ekler veya kaldırır. Otomatik oluşturulan bu raporun tüm özelliklerini görmek için Otomatik oluşturulan "hızlı" raporlarla etkileşim kurma konusunu okuyun.
Tam düzenleme deneyimine geçmek için menü çubuğundaki Düzenle düğmesini seçin.
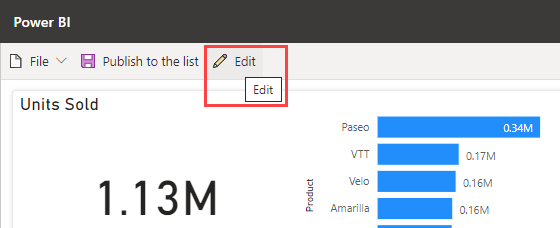
Ancak, raporu tam düzenleme deneyiminde kaydettikten sonra hızlı düzenleme görünümüne geri dönemezsiniz. Düzenle'yi seçtiğinizde Power BI bunu size anımsatır.
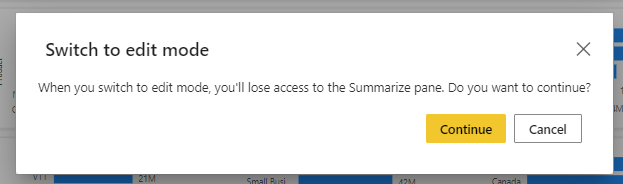
Raporu yayımlama
Bulduğunuz içgörüleri ekibinizdeki diğer kişilerle paylaşmak için, uygulama çubuğundaki Listede yayımla veya kitaplıkta yayımla düğmesini kullanarak raporu yeniden liste veya kitaplığa yayımlayabilirsiniz.
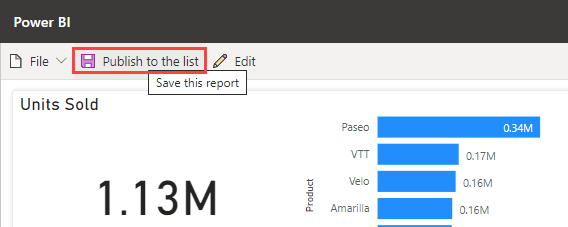
Raporunuzu adlandırın ve liste veya kitaplığa yeniden yayımlamaya hazır olduğunuzu onaylayın. Yayımlandıktan sonra, liste veya kitaplığa erişimi olan herkes raporu açabilir ve rapordaki tüm verileri görebilir. SharePoint Server'daki liste izinleri hakkında daha fazla bilgi edinin.
Bu şekilde paylaştığınız raporlar Power BI hizmeti görünmez. Bunun yerine, diğer liste kullanıcılarının bulmasını kolaylaştırmak için, yayımlanan bu raporlar liste veya kitaplığın aynı Tümleştir menüsünde yer alır.
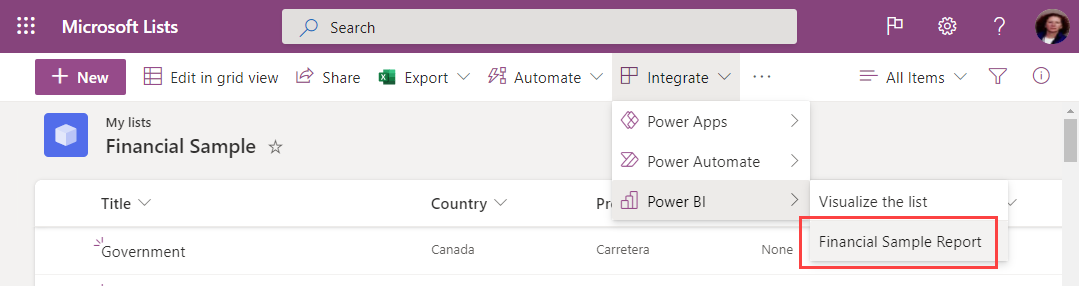
Raporda değişiklik yaparsanız, değişikliklerinizi kaydetmek için Listede yayımla veya kitaplıkta yeniden yayımla'yı kullanın. Raporu herkes için listeden veya kitaplıktan kaldırmak için Sil düğmesini kullanın.
Görselleri yenile
Rapordaki veriler, liste veya kitaplıkla eşitlenmiş durumda kalmak için düzenli olarak güncelleştirilir. Yenilemeden sonra, şeritteki Görselleri yenile düğmesini kullanarak görselleri güncelleştirin. Veri yenileme işlemi her 3 saatte bir ile sınırlıdır. Liste veya kitaplık güncelleştirilmiş liste veya kitaplık adı gibi yeni veri veya meta verilerle güncelleştirildiyse, en son veri yenilemeden sonra bu değişiklikler bir sonraki yenilemeye kadar rapora yansıtılmaz.
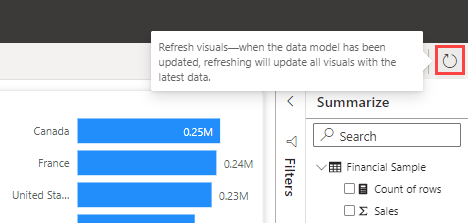
Lisanslar
Herkes liste veya kitaplık verilerini keşfetmek için Listeyi görselleştirin veya kitaplık özelliğini görselleştirebilir. Tam düzenleme deneyimini girmek, raporları yayımlamak, başkalarının yayımladığı raporlara erişmek veya raporları silmek için bir Power BI Pro lisansına ihtiyacınız vardır. Rapor okuyucularınızın bir Power BI Pro lisansına da sahip olması gerekir. Şu anda Pro lisansınız yoksa Power BI Pro lisansı satın alabilir veya ücretsiz deneme sürümü başlatabilirsiniz.
Dikkat edilecekler ve sınırlamalar
- Raporlar, rapor oluşturucusunun SharePoint veri erişim düzeyindeki liste veya kitaplığa yeniden yayımlanır. Bu yöntem kullanılarak oluşturulan raporlar için satır düzeyi güvenlik (RLS) desteklenmez.
- Rapor okuyucuların da Power BI Pro lisansına ihtiyacı olduğundan, raporunuzu okuyabilen herkes de raporu düzenleyebilir.
- Para birimi biçimlendirmesi şu anda desteklenmiyor. Para birimi alanları $ simgesiyle gösterilir.
- Listenizde veya belge kitaplığınızda klasörler varsa, yalnızca kök klasördeki veriler görselleştirilir.
- Çok büyük listeler yavaş olabilir veya tamamen zaman aşımına neden olabilir.
- Bu özellik, bir kiracıdaki konuk kullanıcılar için desteklenmez.
- SharePoint kitaplıklarında bu seçenek yalnızca belge kitaplığının kökünde gösterilir.
- Bu SharePoint deneyimiyle oluşturulan raporlar ve anlam modelleri, paylaşılan kapasitede barındırılan özel, sistem tarafından oluşturulan çalışma alanlarında depolanır. Kullanıcıların SharePoint deneyiminin dışında bu çalışma alanlarına erişmesi amaçlanmamıştır.
Sorun giderme
SharePoint veya Microsoft liste veya kitaplığındaki Tümleştir menüsünde Power BI'ı görmüyorsanız, Power BI yöneticiniz bu özelliği belirli gruplar veya kuruluşunuzun tamamı için devre dışı bırakmış olabilir. Ayrıntılar için "Power BI yönetici portalı" makalesinin SharePoint ve Microsoft Listeler ile Tümleştirme bölümüne bakın.
İlgili içerik
Verilerinizi hızla keşfetmek için deneyimimizi genişletmeye devam ettikçe düşüncelerinizi ve geri bildirimlerinizi duymak isteriz! Bu deneyime nelerin eklendiğini veya bir sonraki tümleştirmemizi nerede görmek istediğinizi bize bildirin.
Geri Bildirim
Çok yakında: 2024 boyunca, içerik için geri bildirim mekanizması olarak GitHub Sorunları’nı kullanımdan kaldıracak ve yeni bir geri bildirim sistemiyle değiştireceğiz. Daha fazla bilgi için bkz. https://aka.ms/ContentUserFeedback.
Gönderin ve geri bildirimi görüntüleyin