Power BI görselini AppSource'tan çalışma alanınıza aktarma
Power BI, hem Power BI Desktop'ın hem de Power BI Hizmetinin Görselleştirmeler bölmesinde bulunan kullanıma hazır birçok görselle birlikte gelir.
AppSource'ta daha birçok sertifikalı Power BI görseli mevcuttur. Bu görseller Microsoft ve Microsoft iş ortakları tarafından oluşturulur ve AppSource doğrulama ekibi tarafından doğrulanır. Bu görselleri doğrudan Görselleştirmeler bölmenize indirebilirsiniz.
Ayrıca kendi Power BI görselinizi geliştirebilir veya güvenilir bir arkadaşınızdan veya iş arkadaşınızdan bir görsel alabilirsiniz.
Power BI görsel dosyasını indirir veya alırsanız, Power BI içeriği oluşturmak için kullanabilmeniz için önce görsel öğeler bölmesine aktarmanız gerekir.
Power BI görselini doğrudan AppSource'tan içeri aktarma
Raporunuzu Power BI Desktop'ta veya Power BI hizmeti açın.
Görselleştirmeler bölmesinden üç noktayı seçin.
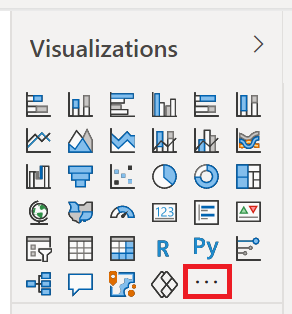
Menüden Daha fazla görsel al'ı seçin.
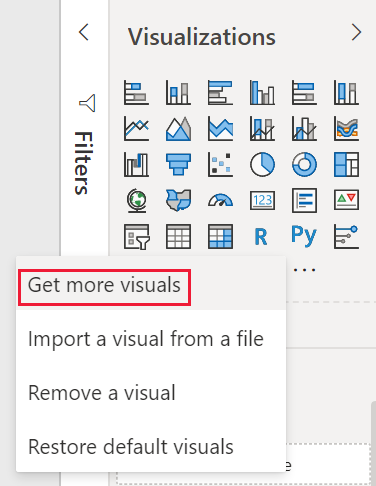
AppSource görselleri'ni seçin ve içeri aktarmak istediğiniz görseli seçin.
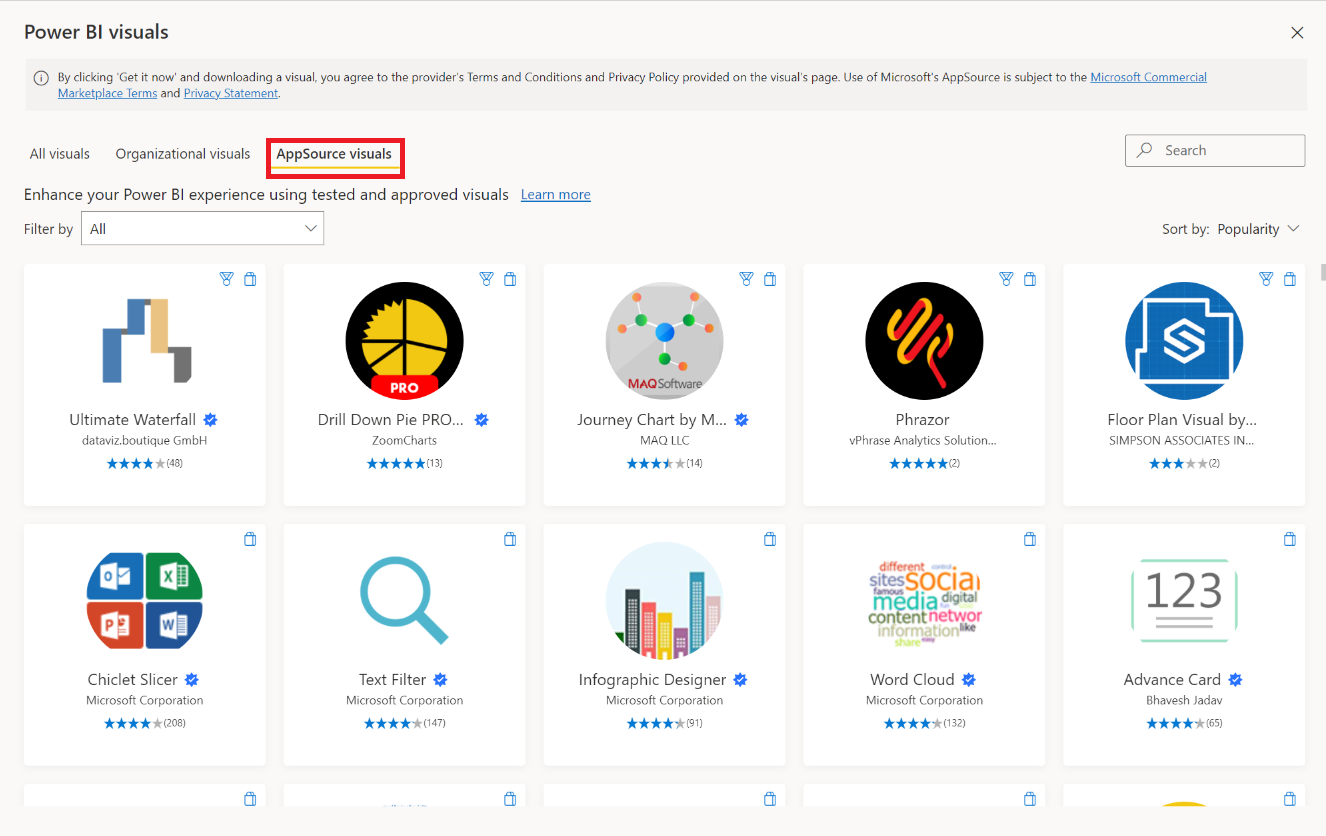
Görseli raporunuza eklemek için Ekle'yi seçin.
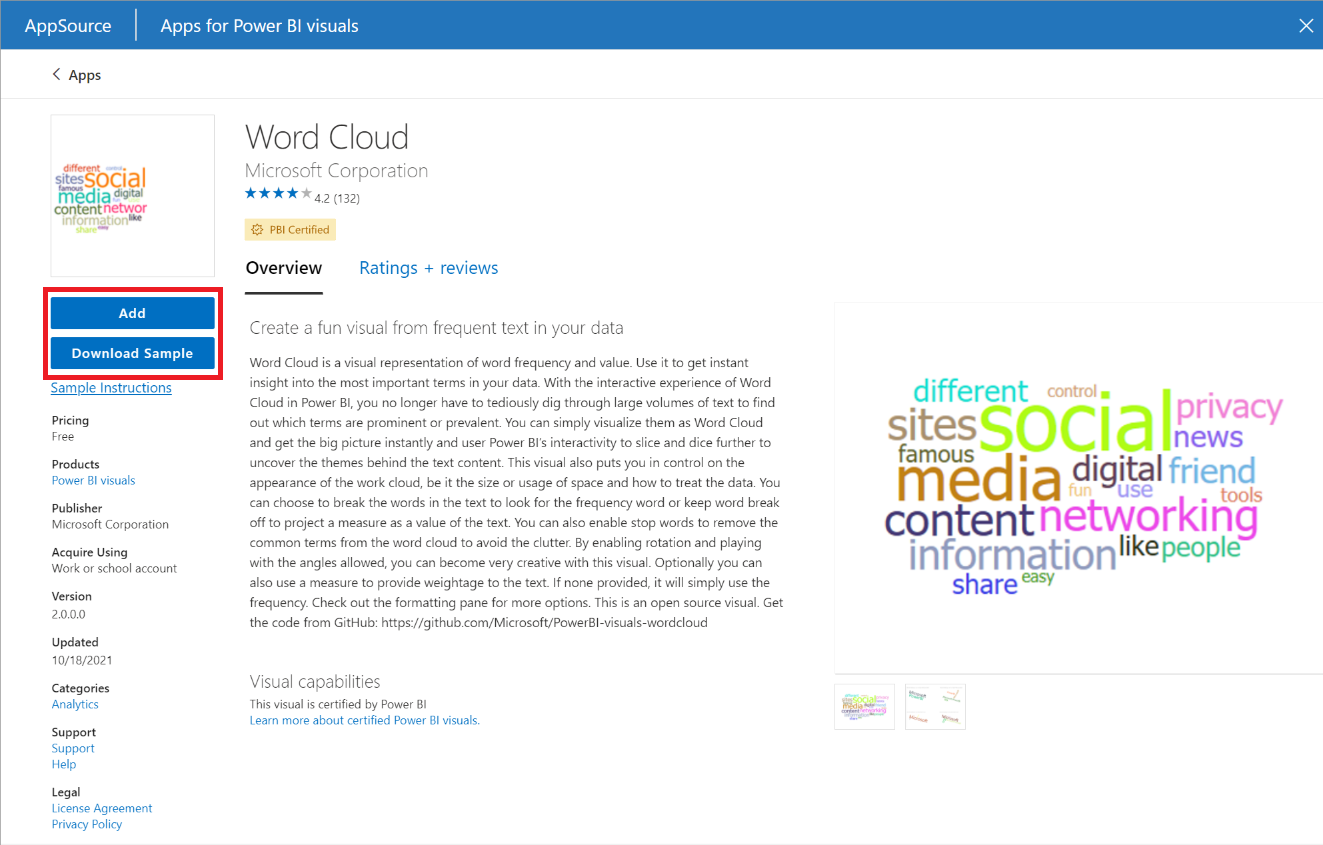
İpucu
Görsel yayımcı tarafından oluşturulan örnek bir Power BI anlam modelini ve raporunu indirmek için Örneği İndir'i seçin. Örnek rapor, görselin nasıl göründüğünü ve nasıl kullanılabileceğini gösterir. Ayrıca yayımcının yararlı yorumlarını, ipuçlarını ve püf noktalarını da içerebilir.
Görsel başarıyla içeri aktarıldığında Tamam'ı seçin.
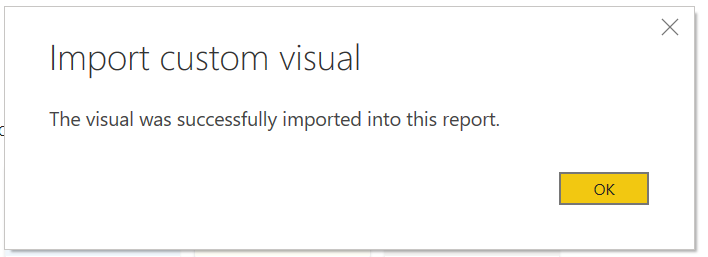
Görsel artık geçerli raporun görselleştirmeler bölmesinin alt kısmında yeni bir simge olarak görünür. Bu görseli raporda kullanmak için yeni görsel simgesini seçin.
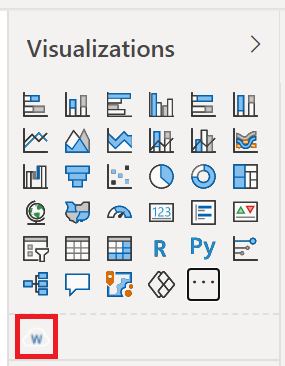
Görselin, gelecek raporlarda kullanabilmek için Görsel Öğeler bölmesinde kalmasını istiyorsanız görselin simgesine sağ tıklayın ve Görselleştirme bölmesine sabitle'yi seçin.
Görsel dosyayı yerel bilgisayarınızdan Power BI'a aktarma
Power BI görselleri bilgisayarınızda depolanabilen .pbiviz dosyaları olarak paketlenir. Bu dosyaları diğer Power BI kullanıcılarıyla paylaşabilirsiniz. AppSource'tan bilgisayarınıza görsel dosyaları indirebilirsiniz, ancak güvenilen bir arkadaşınızdan veya meslektaşınızdan özel görseller de alabilirsiniz. Resmi Microsoft kaynakları dışındaki kaynaklardan gelen özel görseller yalnızca kaynağa güveniyorsanız içeri aktarılmalıdır.
Raporunuzu Power BI Desktop'ta veya Power BI hizmeti açın.
Power BI Desktop için geliştirici modunu etkinleştirin. Bu ayar yalnızca geçerli oturum için etkin kalır ve bir dosyadan bir görseli her içeri aktardığınızda yinelenmelidir.
Görselleştirmeler bölmesinden üç noktayı seçin.
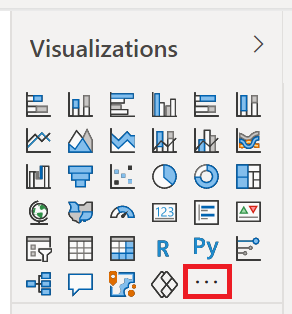
Menüden Bir dosyadan görseli içeri aktar'ı seçin.
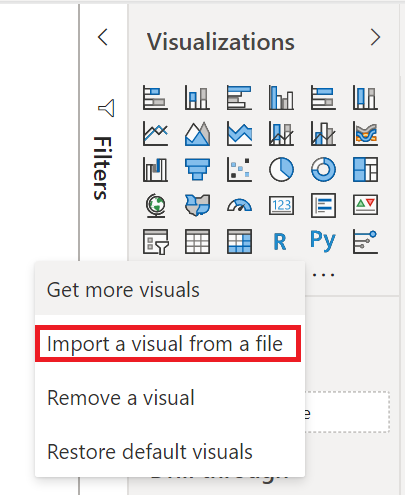
Özel dosyaları içeri aktarma konusunda sizi uyaran bir ileti alırsanız, dosyanın kaynağına güveniyorsanız İçeri Aktar'ı seçin.
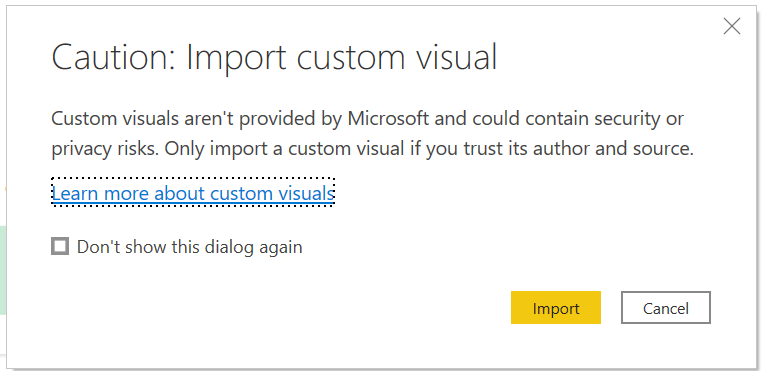
Özel görsel dosyasının (.pbiviz) yer aldığı klasöre gidin ve dosyayı açın.
Görsel başarıyla içeri aktarıldığında Tamam'ı seçin.
Görsel artık geçerli raporun görselleştirmeler bölmesinin alt kısmında yeni bir simge olarak görünür. Bu görseli raporda kullanmak için yeni görsel simgesini seçin.
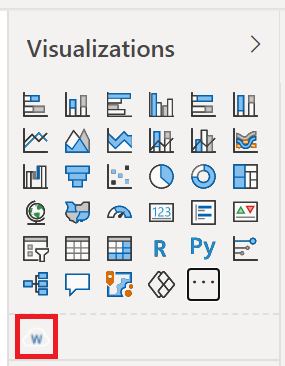
Görselin, gelecek raporlarda kullanabilmek için Görsel Öğeler bölmesinde kalmasını istiyorsanız görselin simgesine sağ tıklayın ve Görselleştirme bölmesine sabitle'yi seçin.
İlgili içerik
Başka sorunuz var mı? Power BI Topluluğu sormayı deneyin