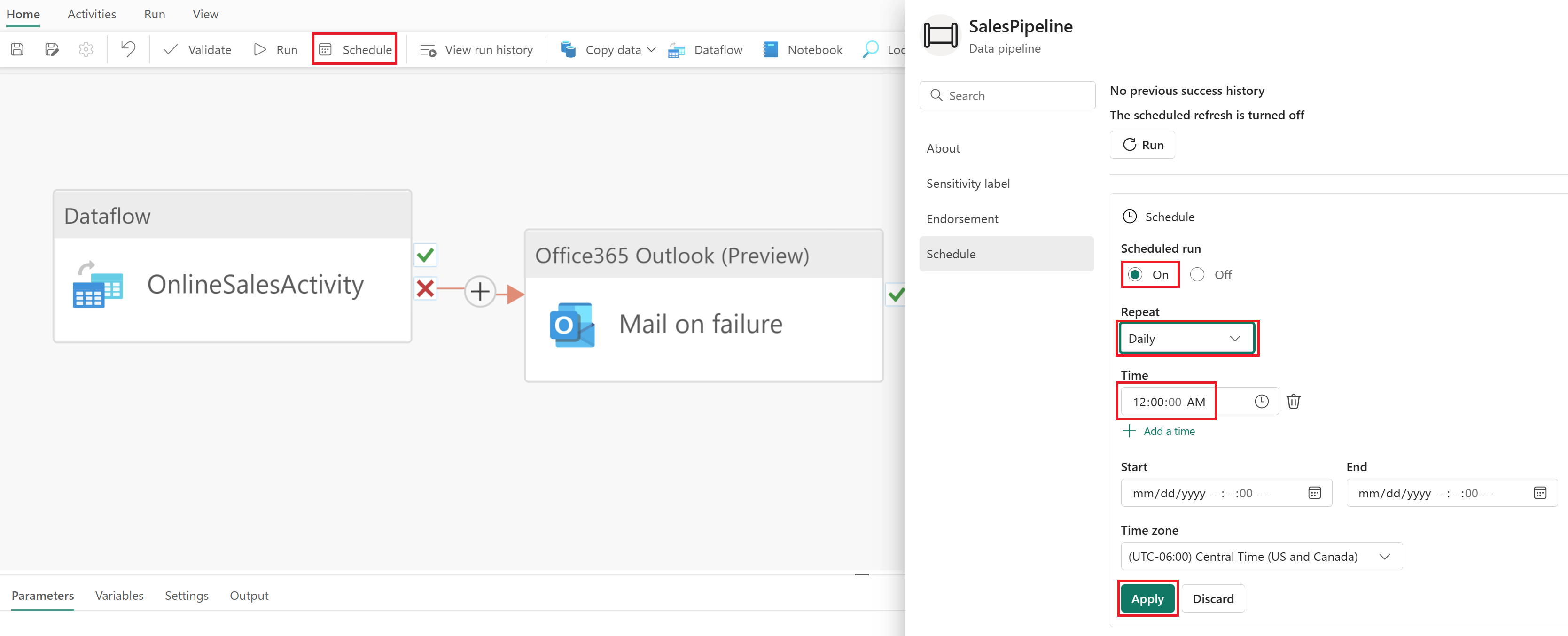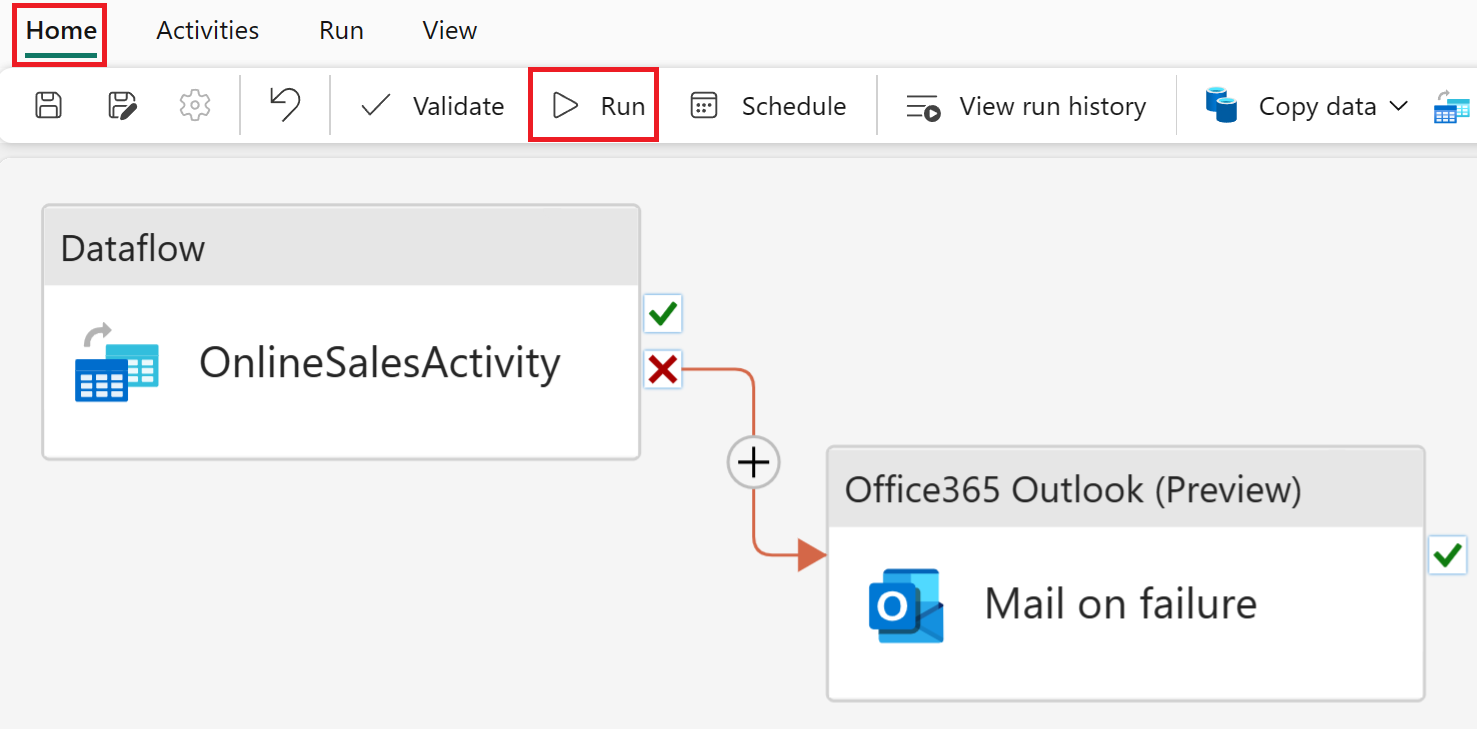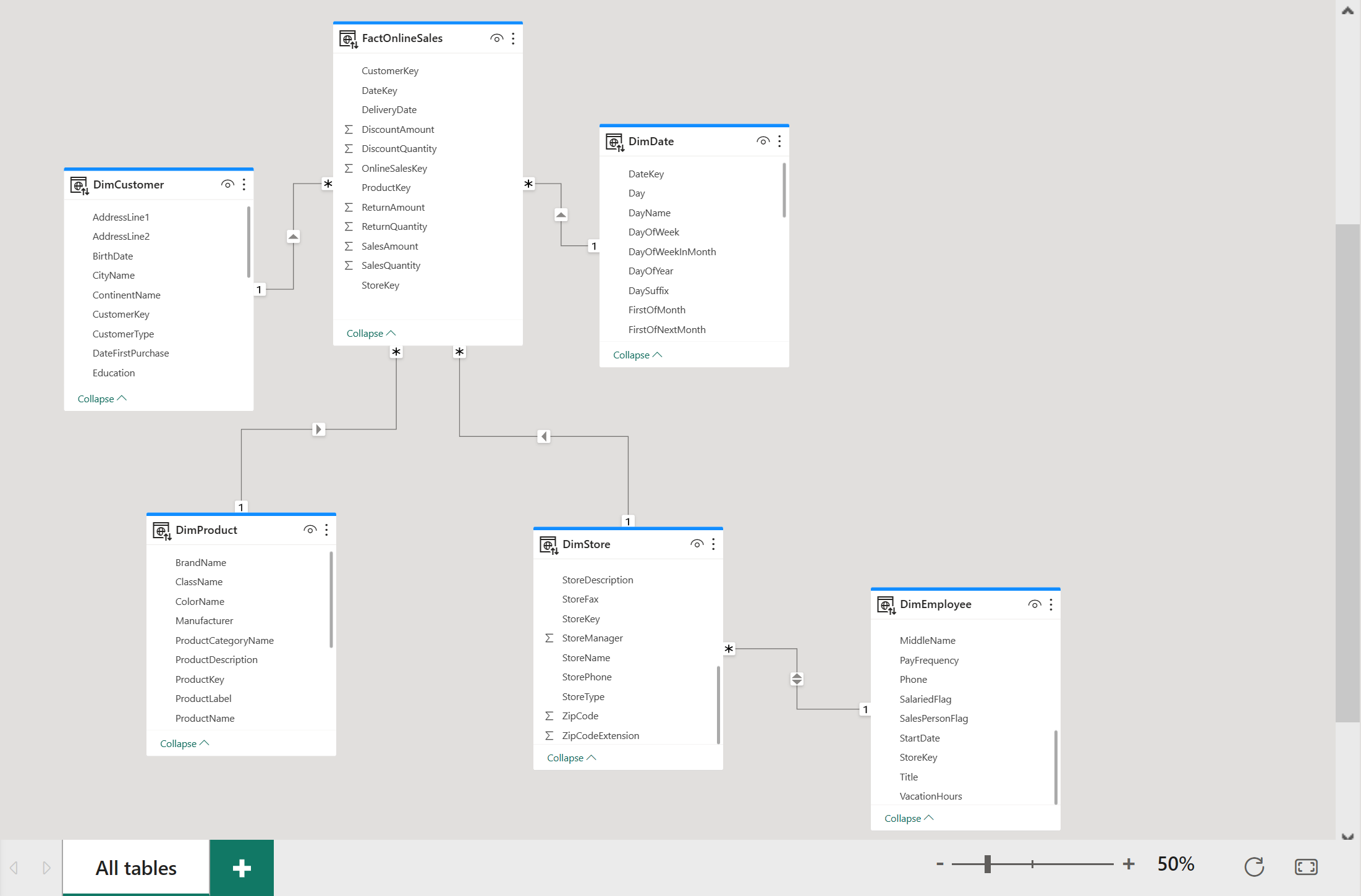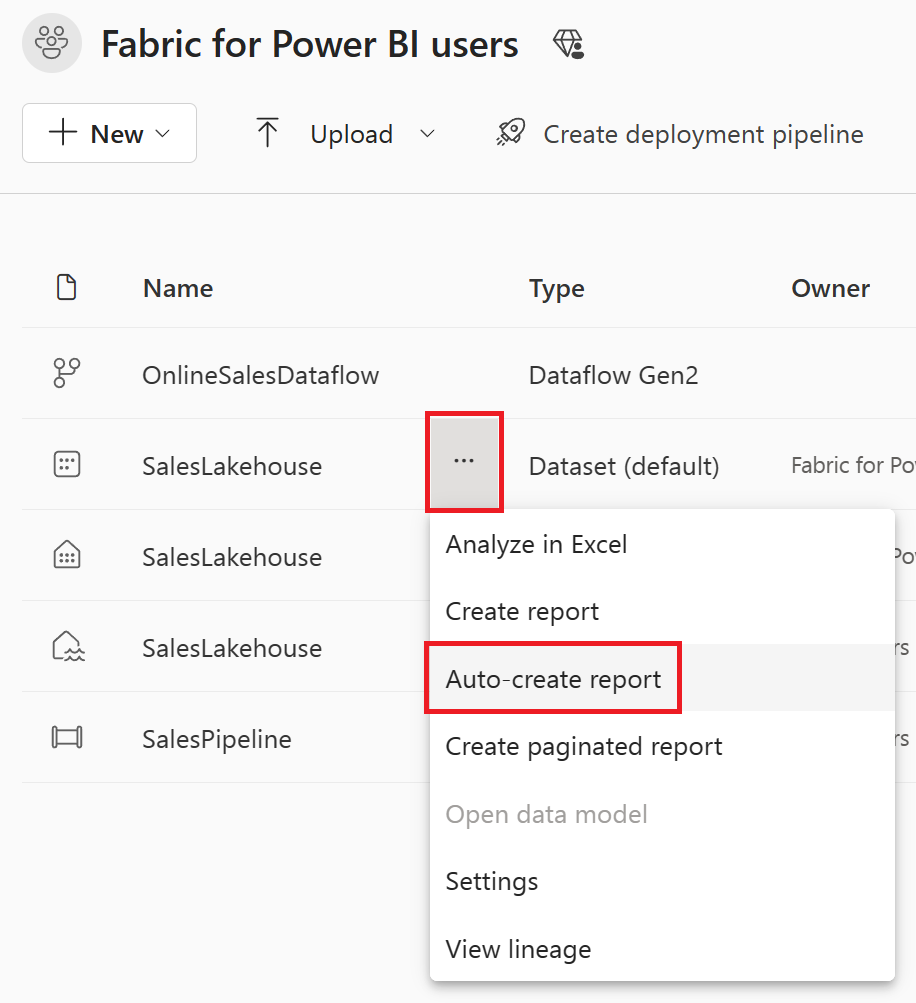Öğretici: Power BI kullanıcıları için doku
Bu öğreticide, Bir Lakehouse'a veri almak ve boyutlu bir model oluşturmak için Veri Akışları 2. Nesil ve İşlem Hatları'nın nasıl kullanılacağını öğreneceksiniz. Ayrıca, yalnızca 45 dakika içinde baştan sona en son satış rakamlarını görüntülemek için otomatik olarak güzel bir rapor oluşturmayı da öğreneceksiniz.
Haydi başlayalım!
- Lakehouse'a veri hazırlama ve yükleme
- Göl evinde boyutsal model oluşturma
- Hızlı oluşturma ile otomatik olarak rapor oluşturma
Önkoşullar
- Başlamadan önce, Doku özelliğini henüz etkinleştirmediyseniz, kuruluşunuz için Doku'nun etkinleştirilmesini sağlayın
- Henüz kaydolmadıysanız ücretsiz deneme sürümüne kaydolun.
- Yeni bir çalışma alanı oluşturun ve doku kapasitesi atayın.
- Mevcut bir çalışma alanı da kullanılabilir, ancak öğreticinin basitliği için üretim dışı bir çalışma alanı kullanmanızı öneririz.
- Contoso verileri için örnek sorgular içeren Power Query şablon dosyasını indirin.
Verileri depolamak için göl evi oluşturma
İlk olarak verilerimizi depolamak için bir göl evi, sütunları hazırlamak ve dönüştürmek için Dataflows 2. Nesil ve zamanlanmış yenileme ve e-posta etkinliğinin düzenlenmesini işlemek için bir işlem hattı oluşturuyoruz.
Çalışma alanınıza gidin ve Yeni'yi seçin. Ardından Tümünü göster'i seçin.
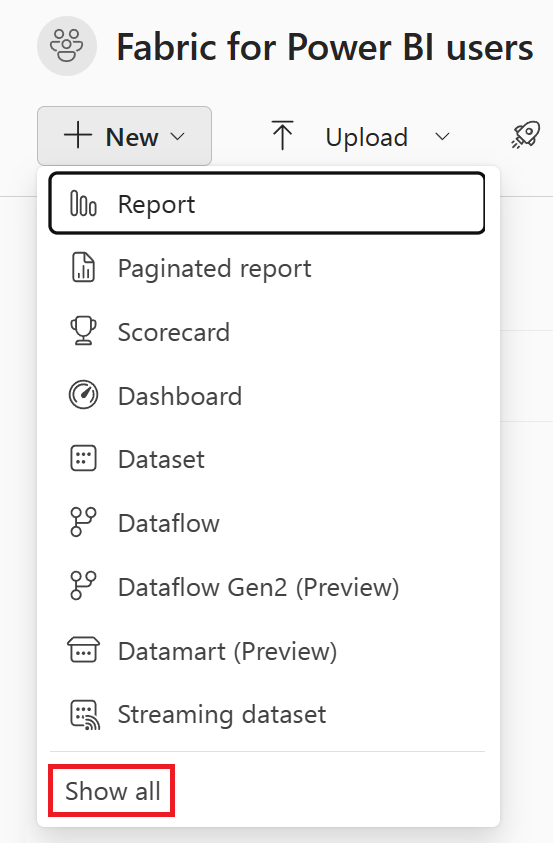
Yeni öğe oluşturma ekranında Veri mühendisliği kategorisinin altında Lakehouse'ı seçin.
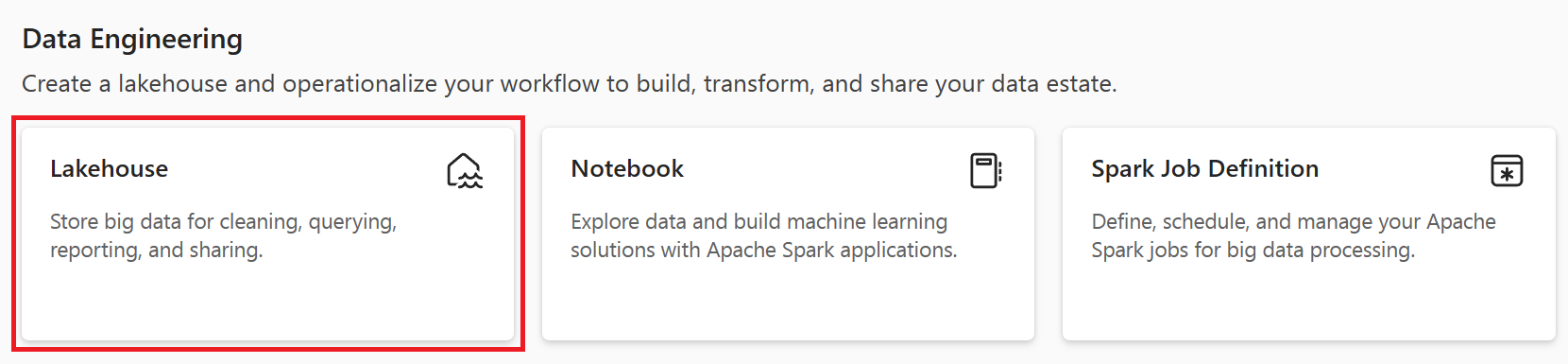
Lakehouse adını SalesLakehouse olarak ayarlayın. Daha sonra, Oluştur'u seçin.
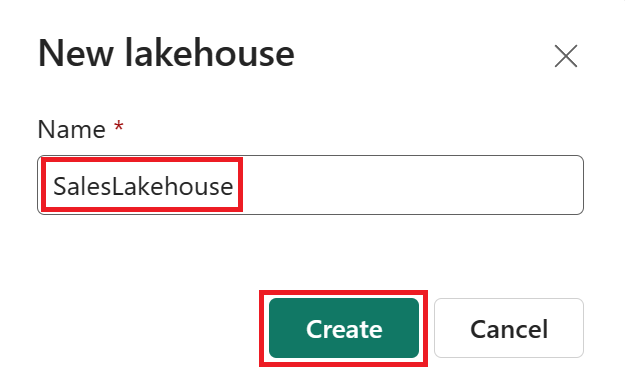
Lakehouse düzenleyicisine geçtikten sonra Yeni Veri Akışı 2. Nesil'i seçin.
Not
Ayrıca şeritten Veri al'ı ve ardından Yeni Veri Akışı 2. Nesil'i seçebilirsiniz.
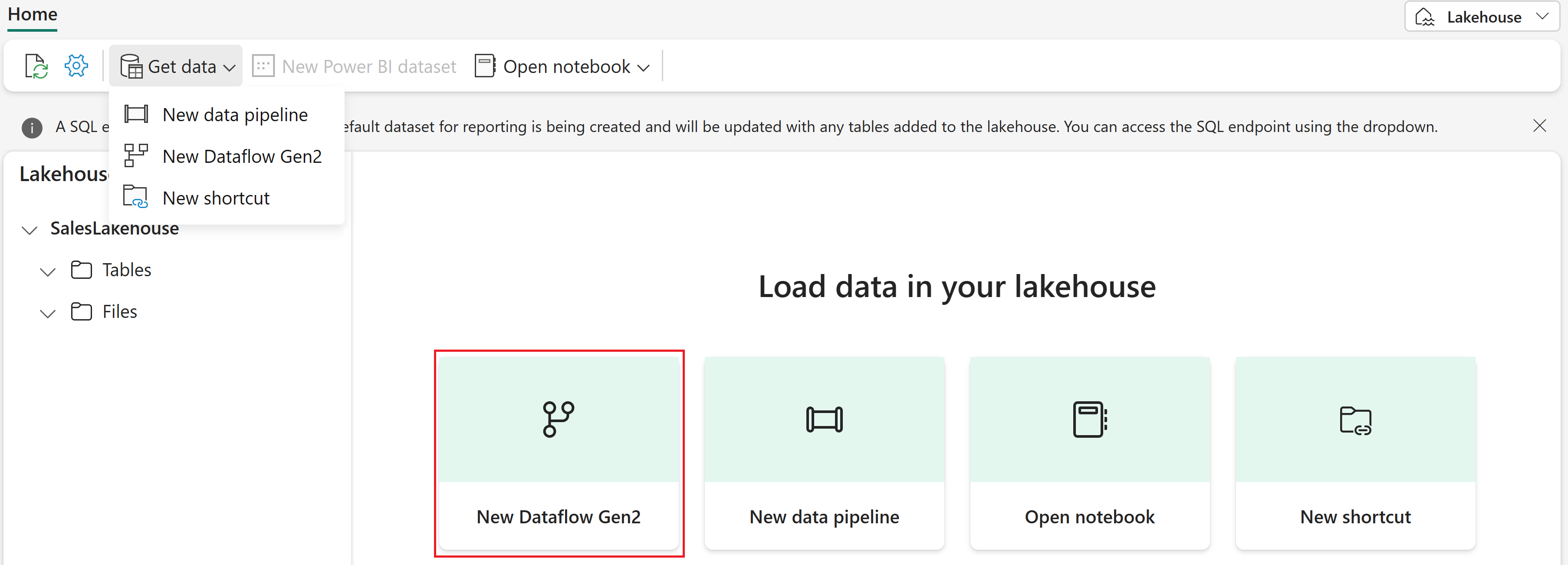
Lakehouse'unuza veri hazırlama ve yükleme
Lakehouse'unuza veri yüklemek için aşağıdaki adımları izleyin:
Veri Akışları 2. Nesil için Power Query Online düzenleyicisine girdikten sonra Power Query şablonundan içeri aktar'ı seçin ve önkoşullardan indirilen şablon dosyasını seçin.
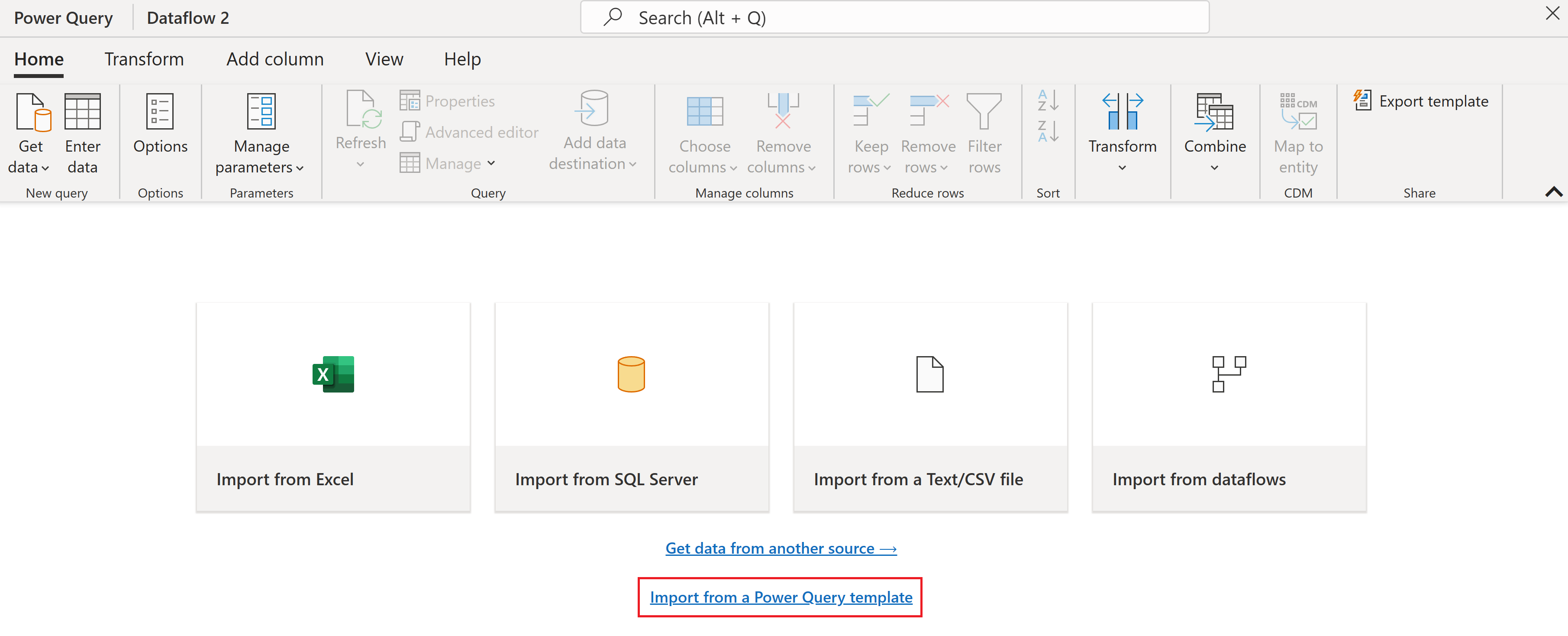
Veri yükleme sorgusu grubunun altındaki DimDate sorgusunu ve ardından Bağlantıyı yapılandır'ı seçin. Gerekirse, Bağlan seçmeden önce kimlik doğrulama türünü Anonim olarak ayarlayın.
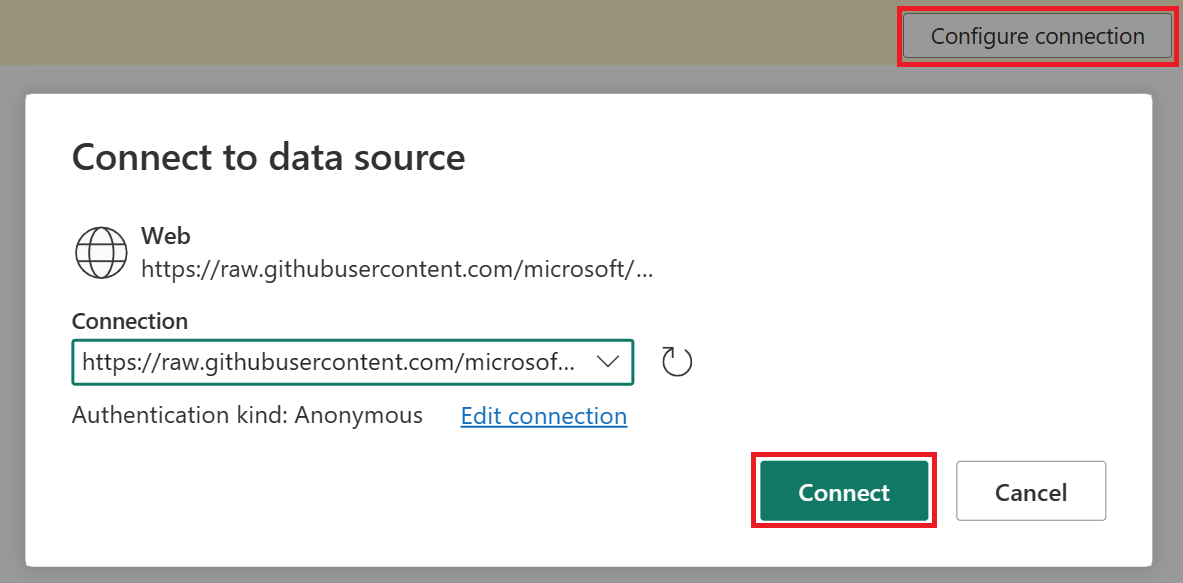
DimDate sorgusu seçili durumdayken, veri önizleme penceresinde sol üstteki simgeyi seçerek DateKey sütununun veri türünü Tarih/Saat olarak değiştirin.
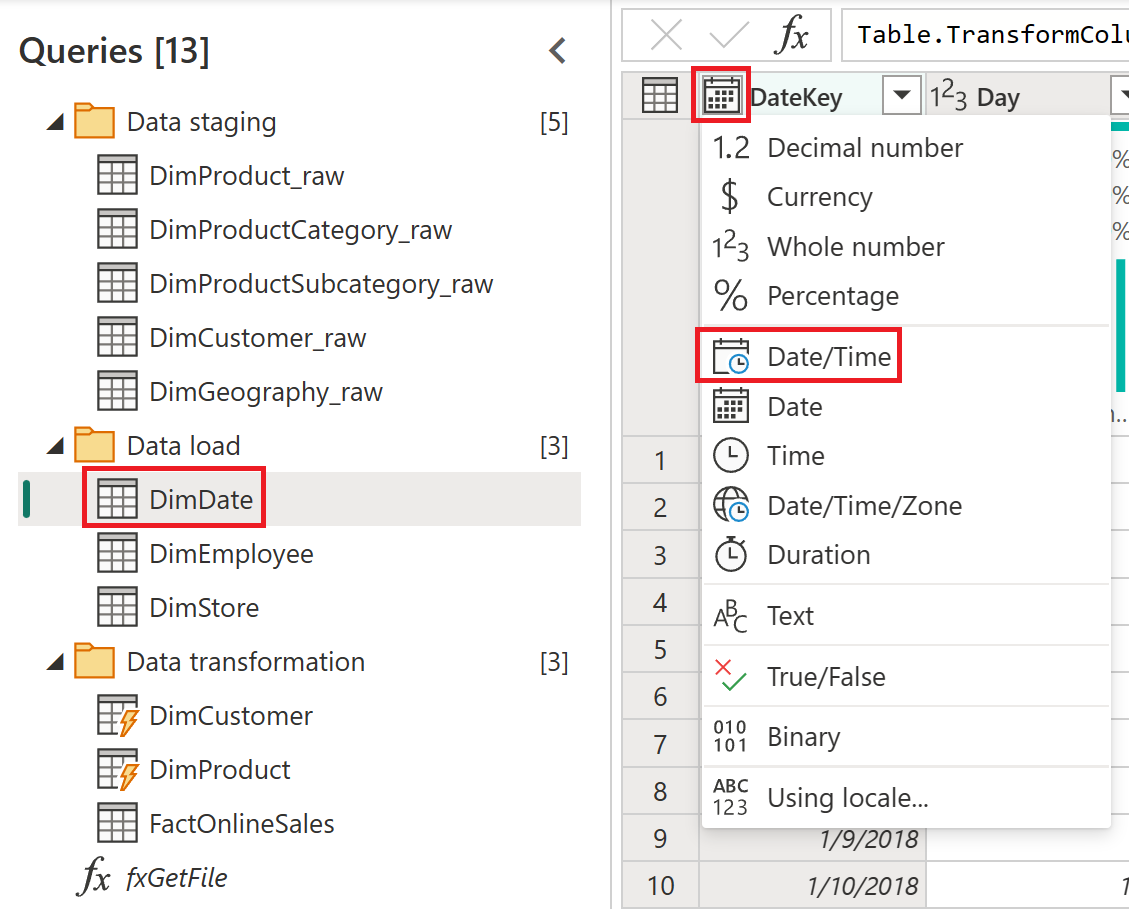
Sütun türünü değiştir penceresinde Geçerli olanı değiştir'i seçin.
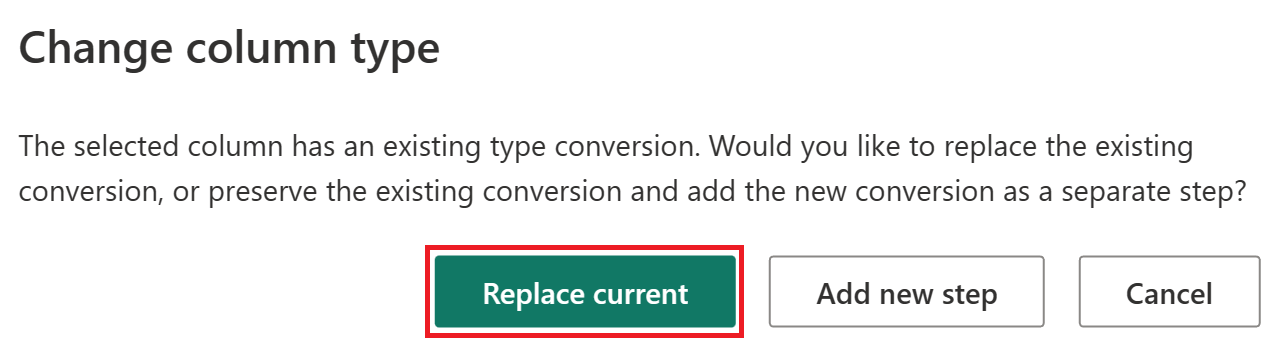
Veri hedefi ekleme
Veri hedefi eklemek için aşağıdaki adımları uygulayın:
DimDate tablosu seçiliyken, Giriş sekmesinde Veri hedefi ekle'yi seçin ve ardından Lakehouse seçenek menü öğesini seçin.
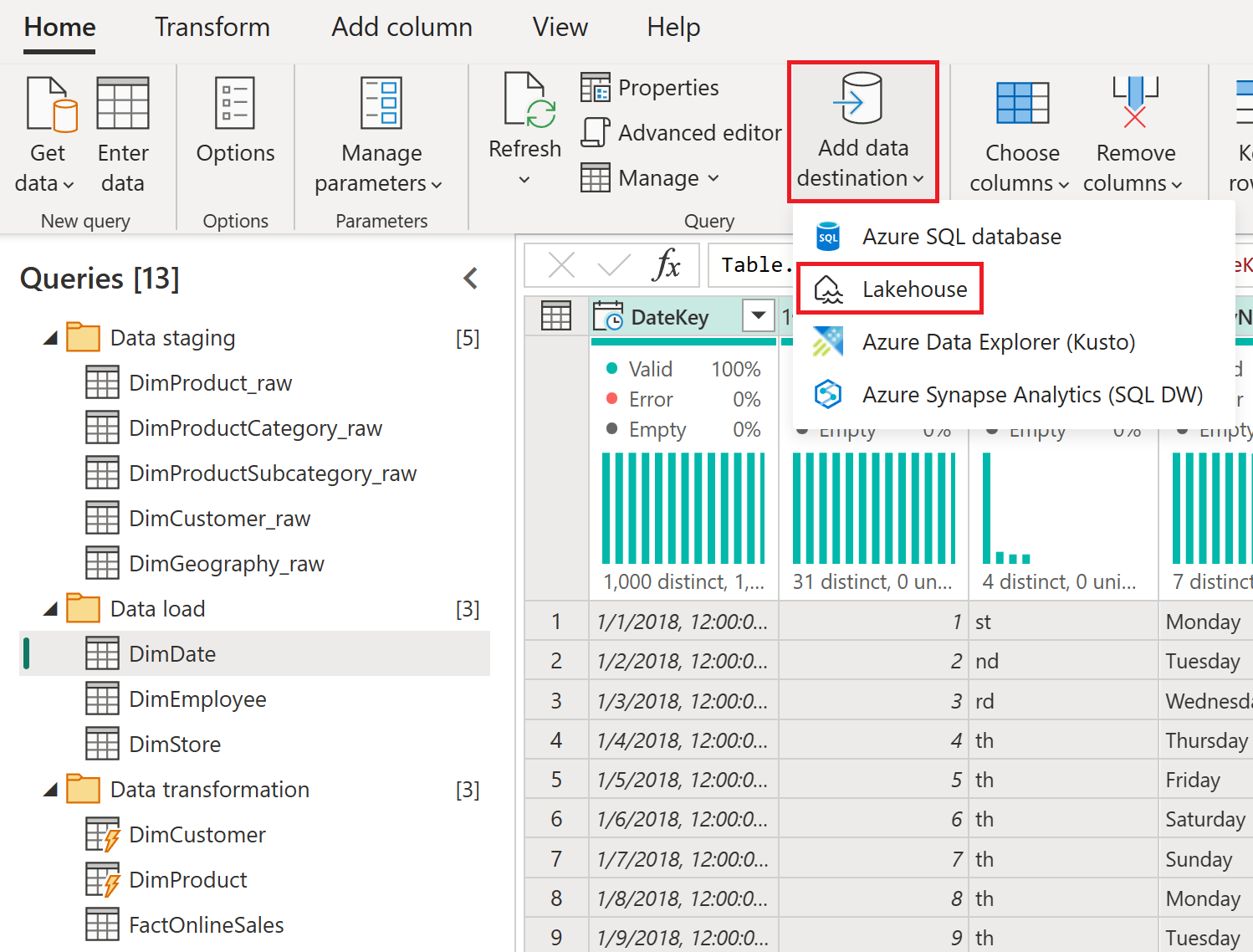
Gerekirse, kimlik doğrulamasını Kuruluş hesabı olarak ayarlayın ve İleri'yi seçin.
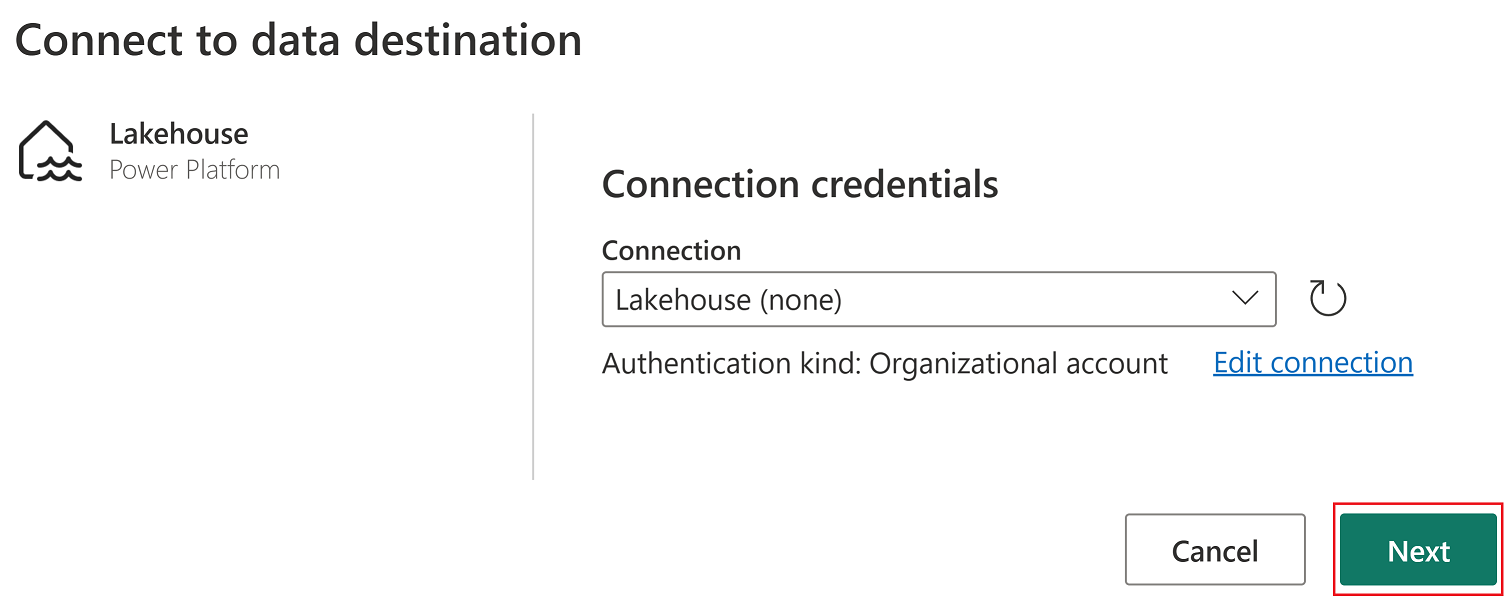
Gezginden bu öğretici için kullanılan çalışma alanını seçin ve tüm Lakehouse öğelerini görüntülemek için genişletin. SalesLakehouse'ı seçin ve devam etmek için İleri'yi seçmeden önce varsayılan Yeni tablosunun seçili olduğunu onaylayın.
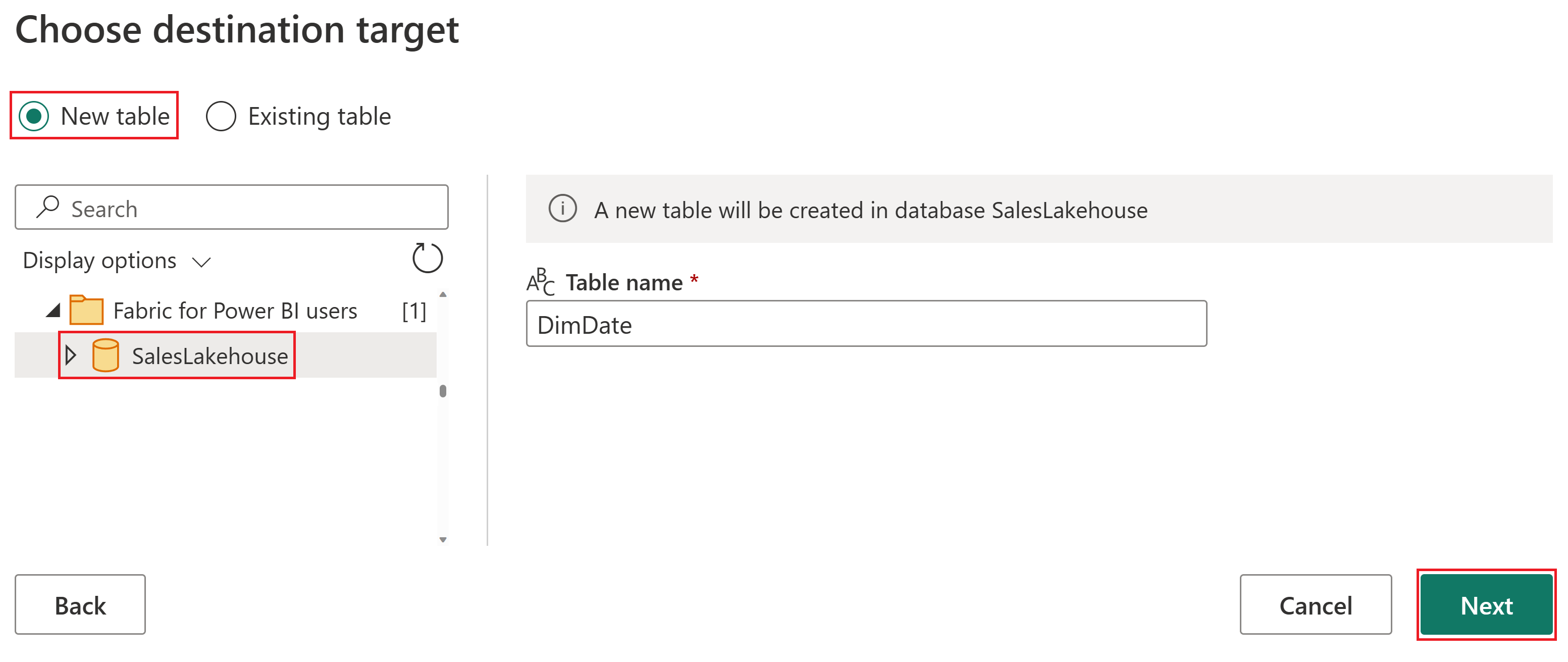
Update yöntemini Değiştir olarak ayarlayın ve ardından Ayarları kaydet'i seçin.
Dikkat
Güncelleştirme yöntemini Değiştir olarak ayarlamak tüm mevcut verileri siler ve sonraki her yenilemede yeni verilerle değiştirir.
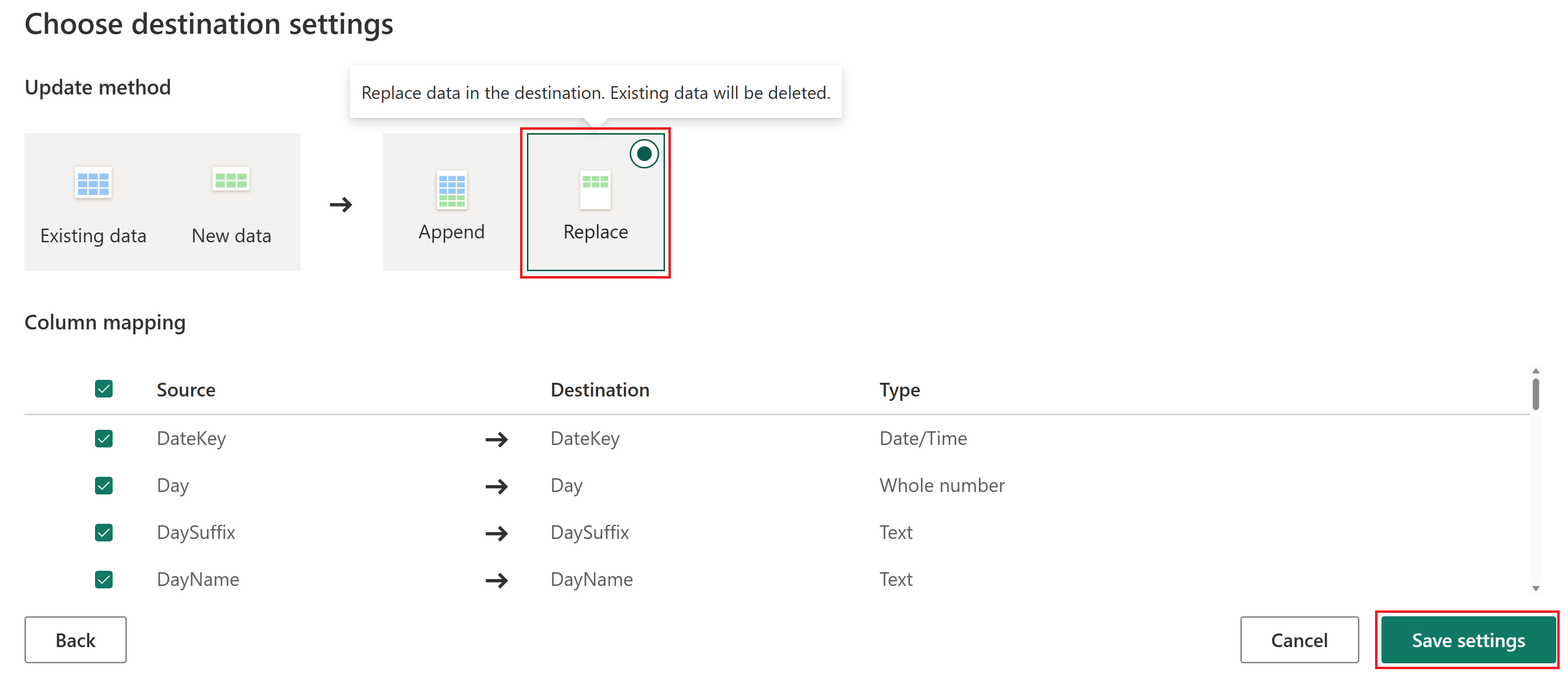
Not
Power Query Online düzenleyicisinin sağ alt köşesinde, sorgunuz için yapılandırılan Veri hedefi ayarlarını bulabilir ve burada daha fazla özelleştirme yapabilir veya kaldırabilirsiniz.
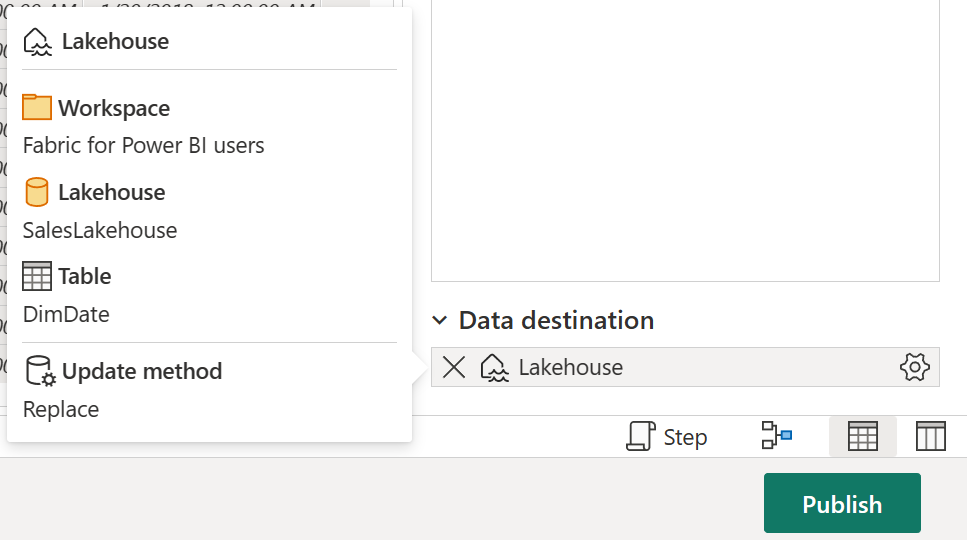
Bu öğreticinin sonraki bölümüne geçmeden önce, lakehouse'u aşağıdaki sorguların her biri için veri hedefiniz olarak yapılandırmak üzere bu bölümün önceki bölümlerinde uyguladığınız adımların aynısını gerçekleştirdiğinizden emin olun.
Sorgu DimCustomer DimEmployee DimProduct DimStore Veri dönüştürme sorgu grubunun altındaki FactOnlineSales sorgusunu seçin ve Giriş sekmesinde Veri hedefi ekle'yi ve ardından Lakehouse seçeneğini belirleyin.
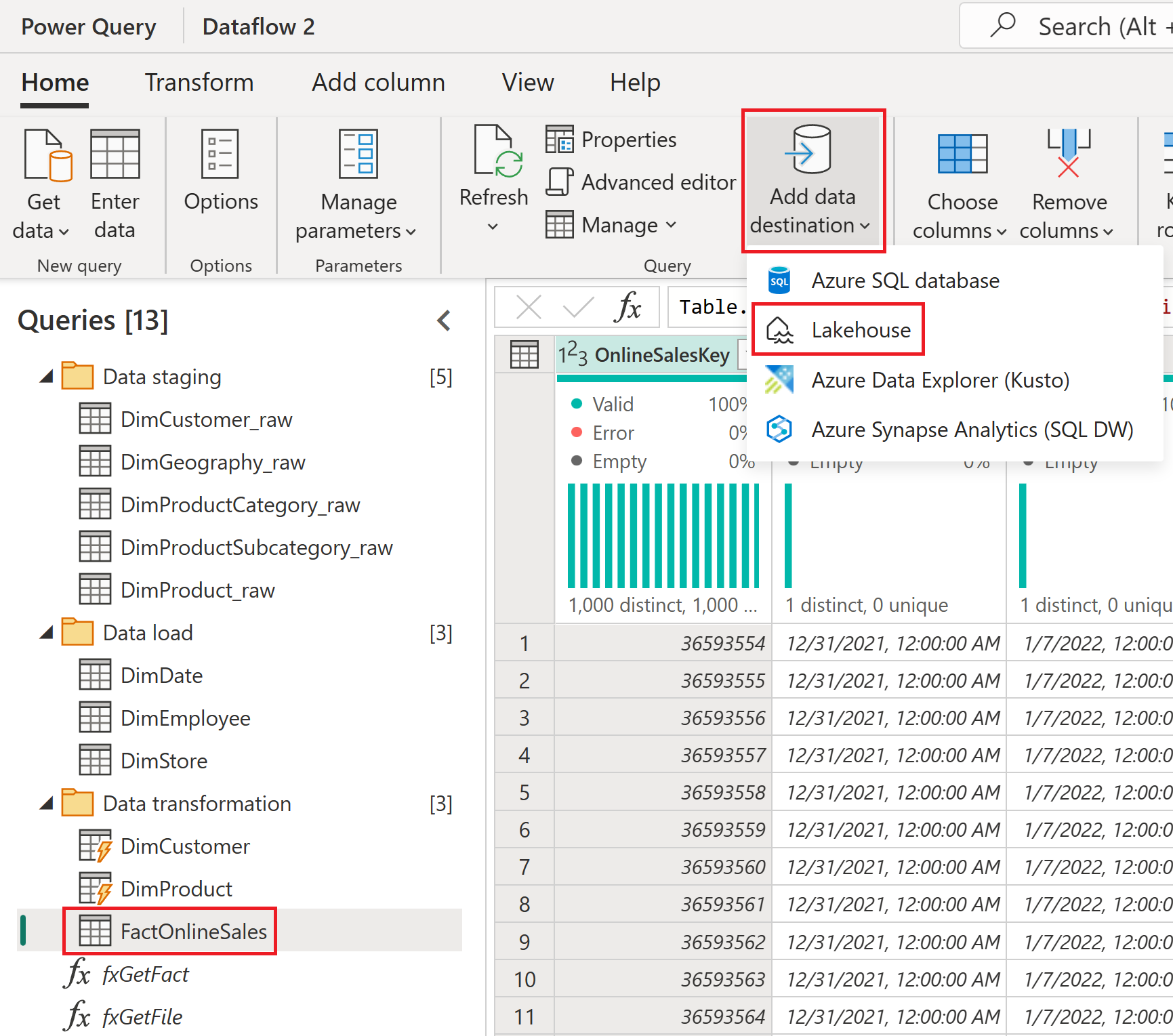
Gerekirse, kimlik doğrulamasını Kuruluş hesabı olarak ayarlayın ve İleri'yi seçin.
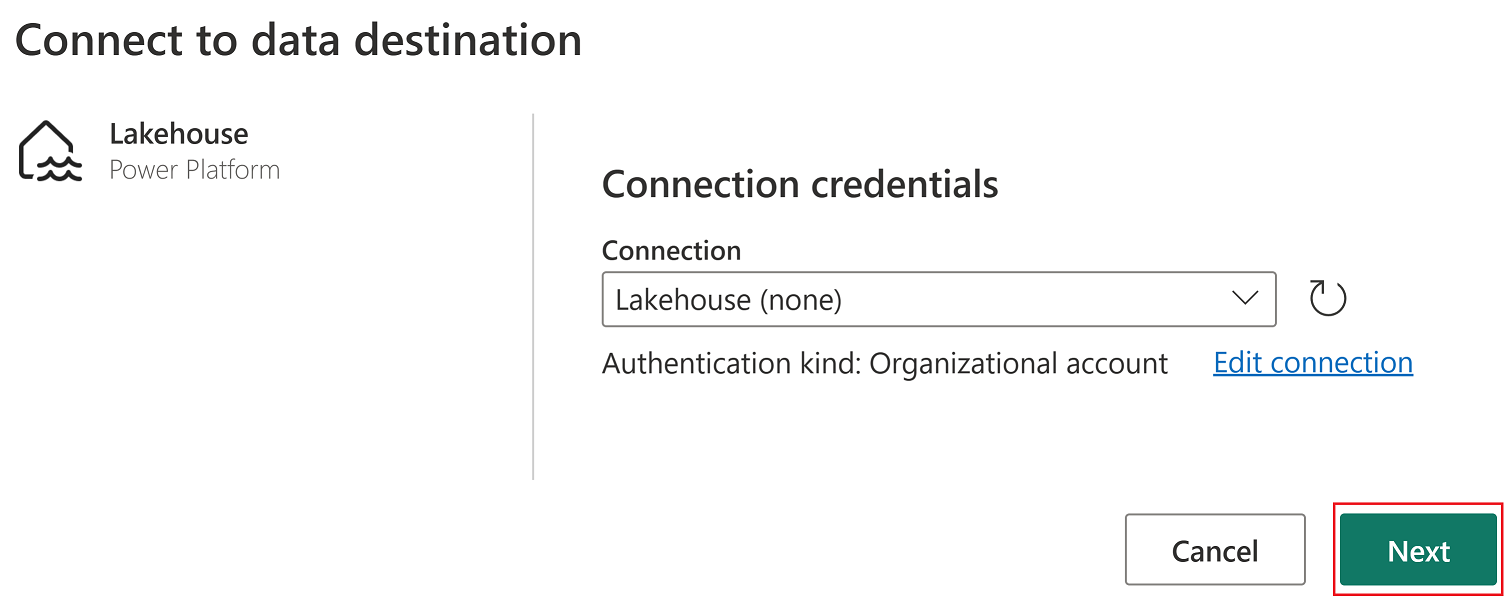
Gezginden bu öğretici için kullanılan çalışma alanını seçin ve tüm Lakehouse öğelerini görüntülemek için genişletin. SalesLakehouse'ı seçin ve devam etmek için İleri'yi seçmeden önce varsayılan Yeni tablosunun seçili olduğunu onaylayın.
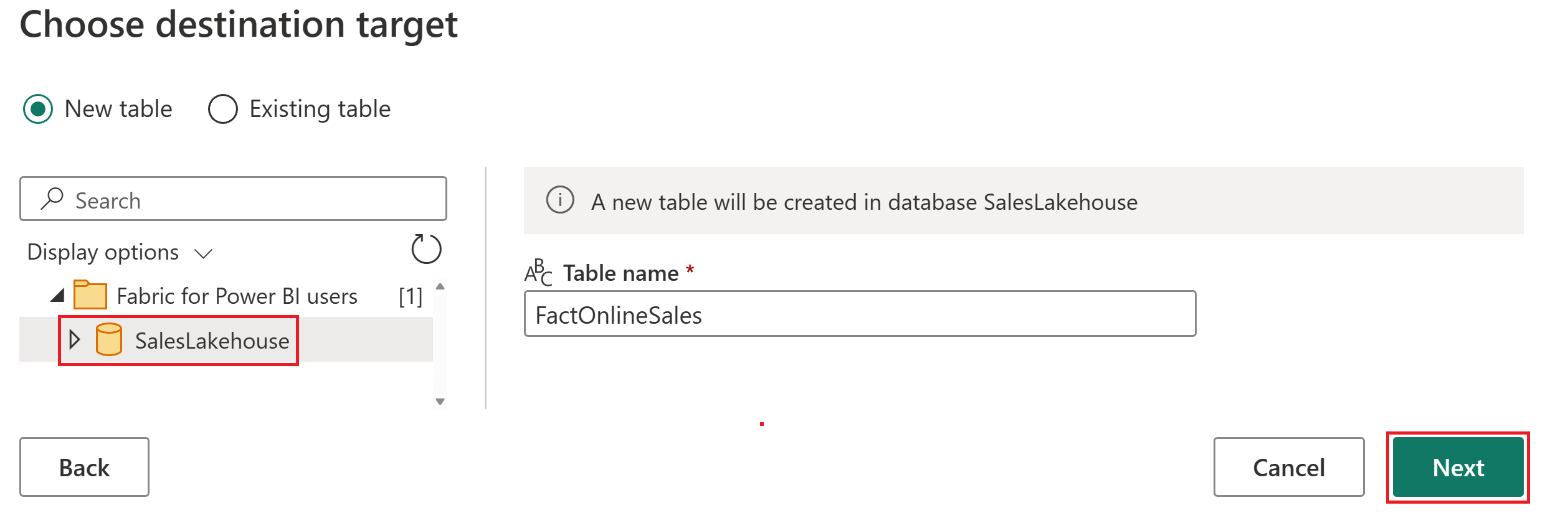
Update yöntemini Ekle olarak ayarlayın ve ardından Ayarları kaydet'i seçin.
Not
Bu işlem, sonraki her yenilemede tablodaki mevcut satırları koruyarak veri ekler.
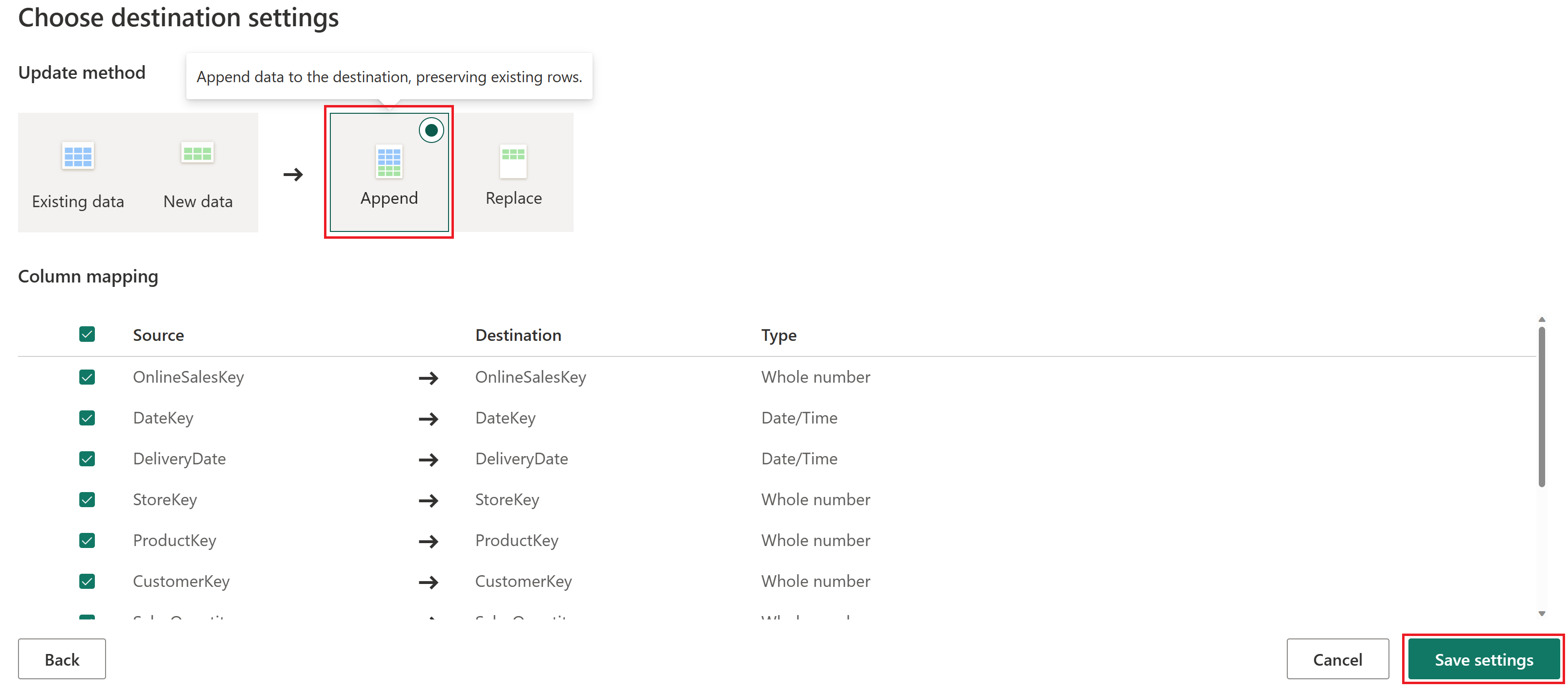
Veri akışınızı kaydetmek ve Power Query Online düzenleyicisinden çıkmak için Yayımla'yı seçin.
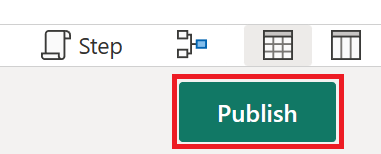
Çalışma alanınızda oluşturulan veri akışının üzerine gelin, üç noktayı (...) ve Özellikler seçeneğini belirleyin.
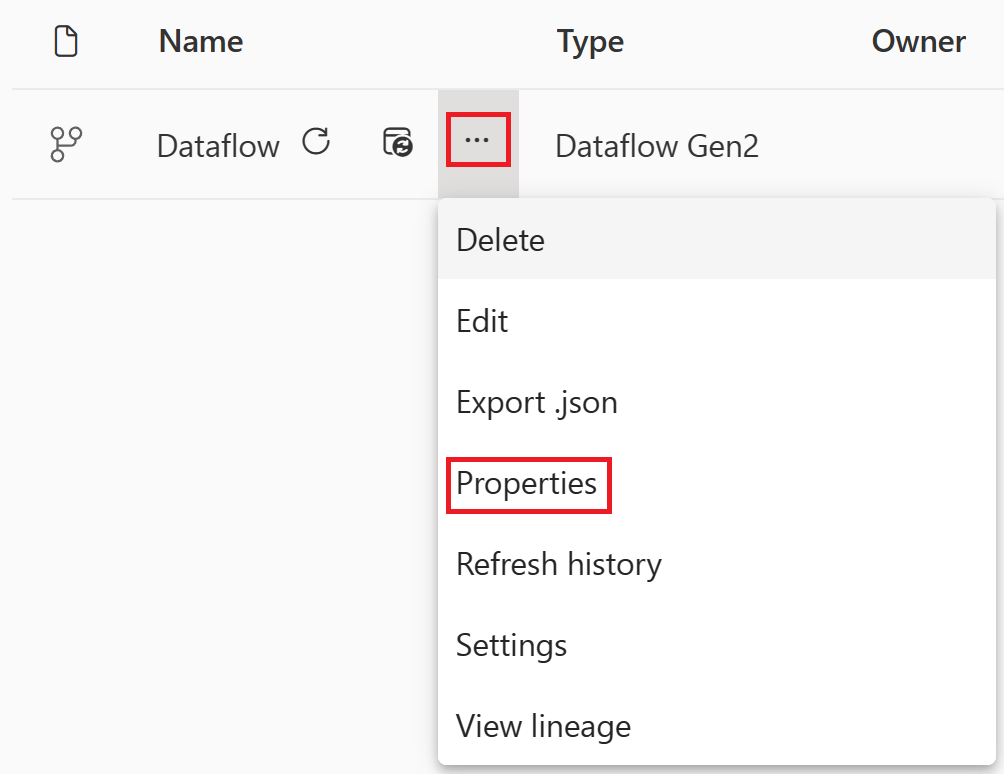
Veri akışının adını OnlineSalesDataflow olarak değiştirin ve Kaydet'i seçin.
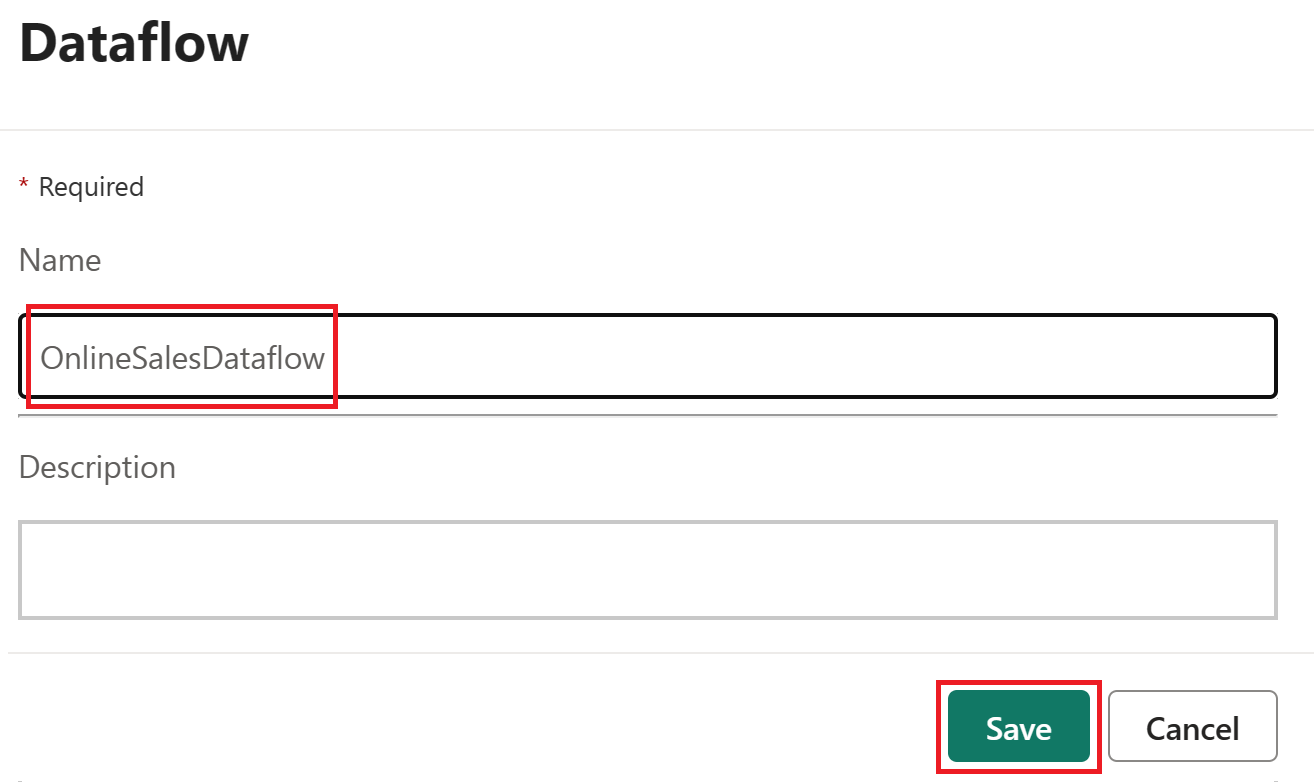
Veri işlem hattını düzenleme
İşlem hatlarını kullanarak öncelikle veri akışımızın yenilenmesini düzenleriz. Hata oluşursa, önemli ayrıntıları içeren özelleştirilmiş bir Outlook e-postası göndeririz.
Çalışma alanınızdaki SalesLakehouse adlı Lakehouse öğesini seçin.
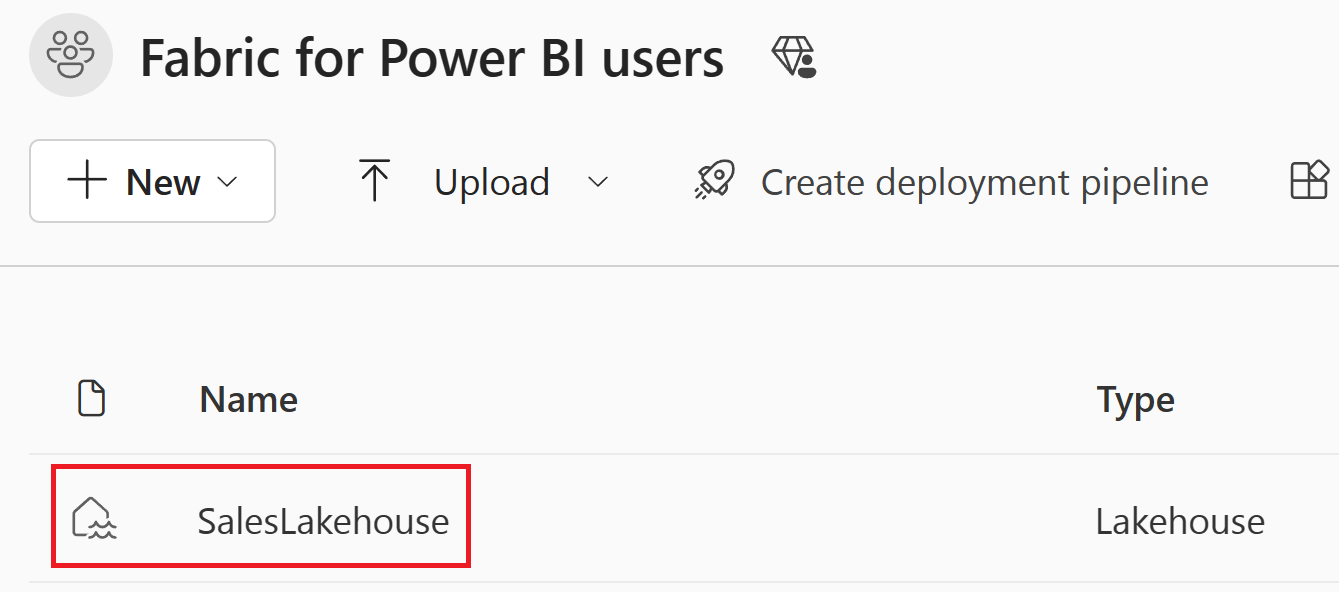
Lakehouse düzenleyicisine geçtikten sonra Yeni veri işlem hattı'nı seçin.
Not
Ayrıca şeritten Veri al'ı ve ardından Yeni veri işlem hattı'nı seçebilirsiniz.
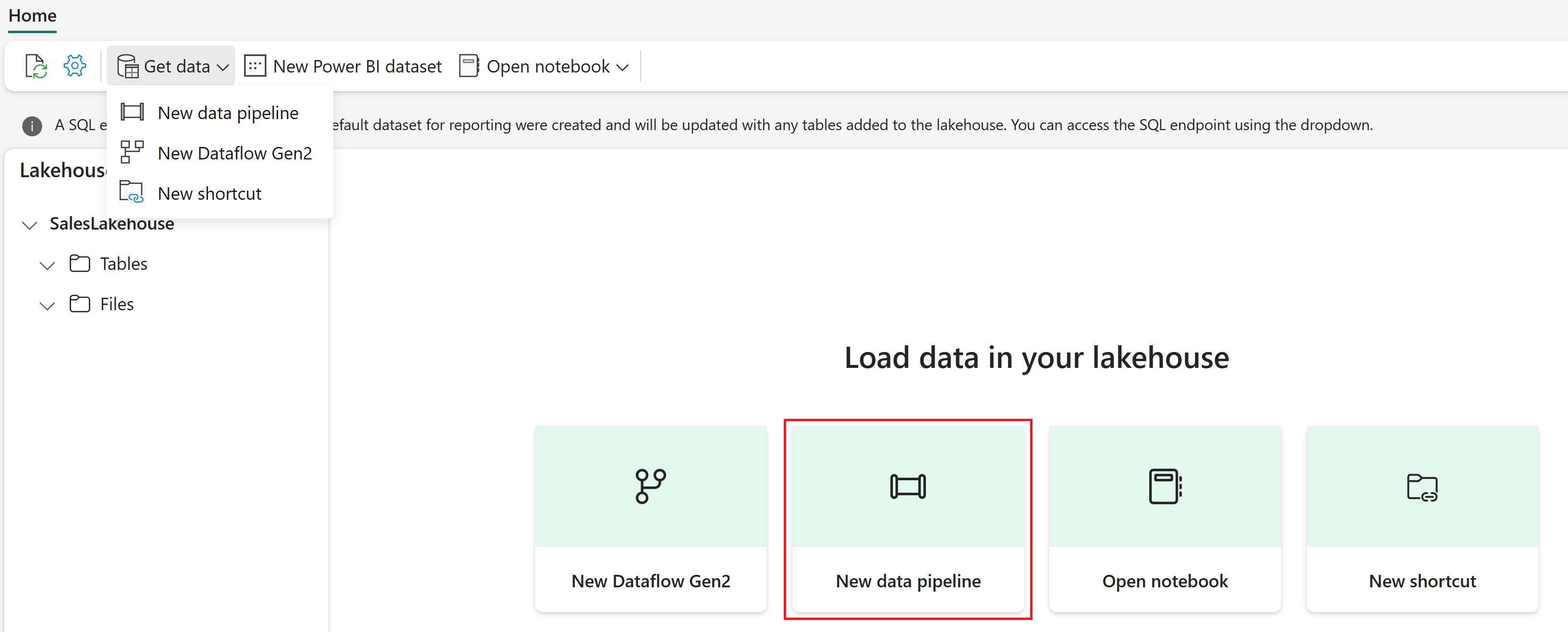
İşlem hattı adını SalesPipeline olarak ayarlayın. Daha sonra, Oluştur'u seçin.
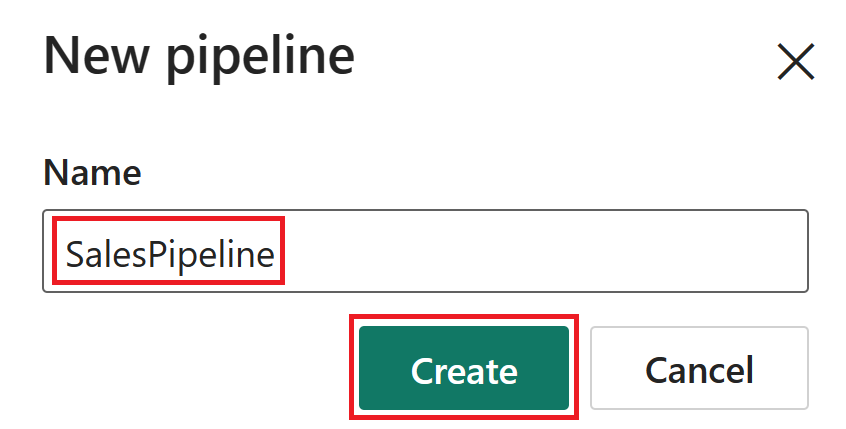
İptal'i seçerek Veri kopyalama yardımcısını kapatın. Veri kopyalama penceresinden çıktığınızı onaylamanız istenirse Evet, iptal et'i seçin.
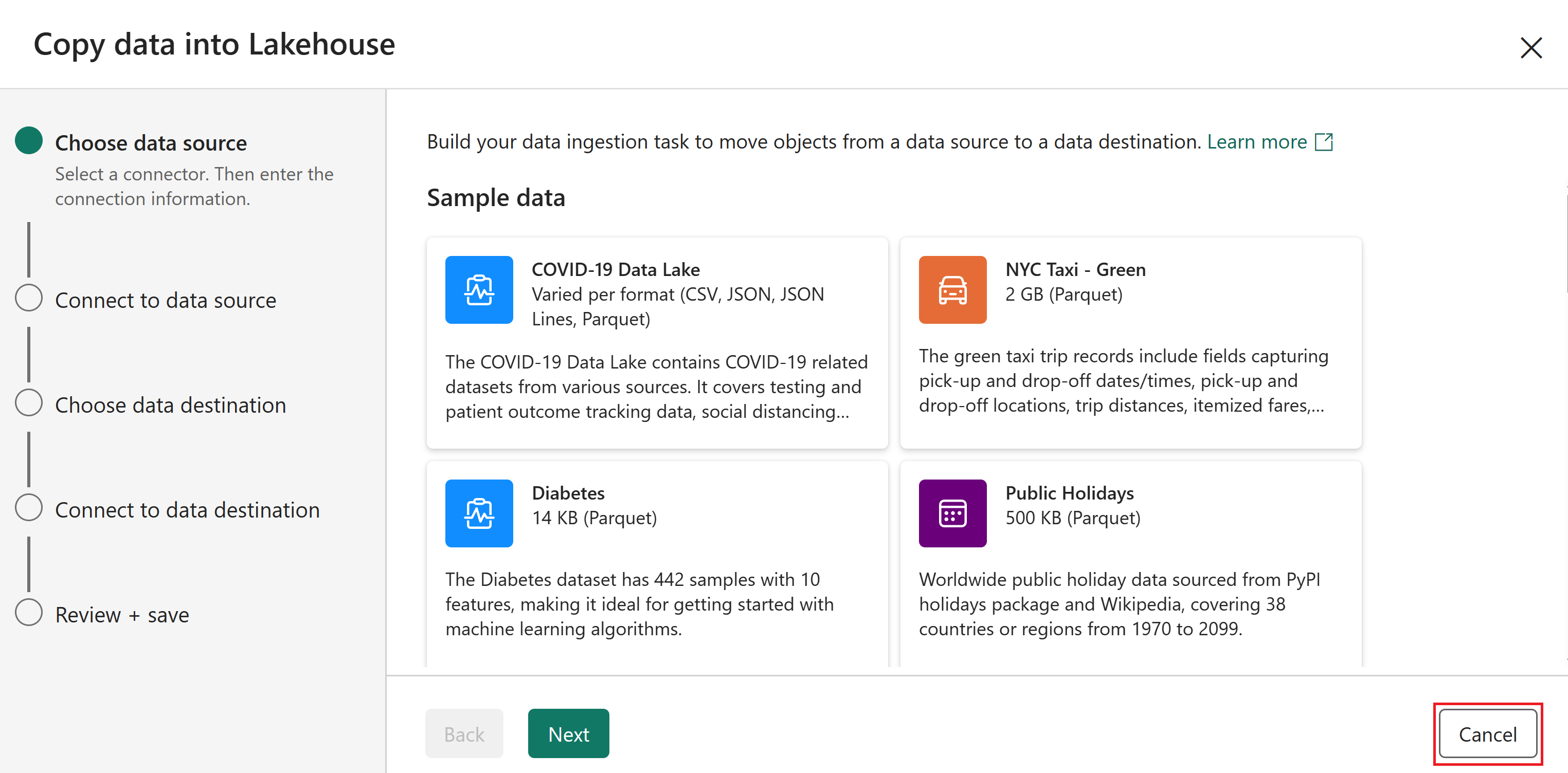
İşlem hattı düzenleyicisine geçtikten sonra İşlem hattı etkinliği ekle'yi ve ardından Veri akışı'nı seçin.
Not
Şeritten Veri Akışı'nı da seçebilirsiniz.
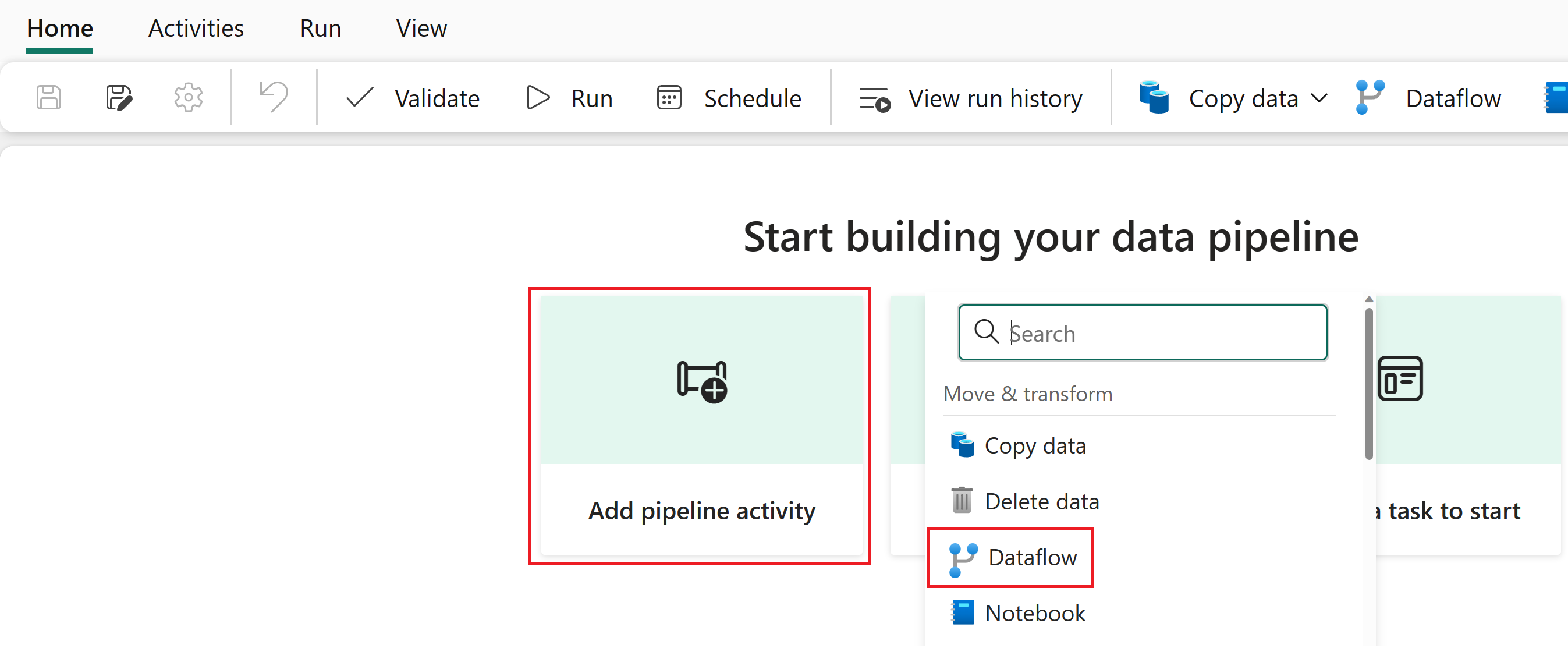
İşlem hattı düzenleyicisinde veri akışı etkinliğini seçin ve Genel bölümünde Ad değerini OnlineSalesActivity olarak değiştirin.
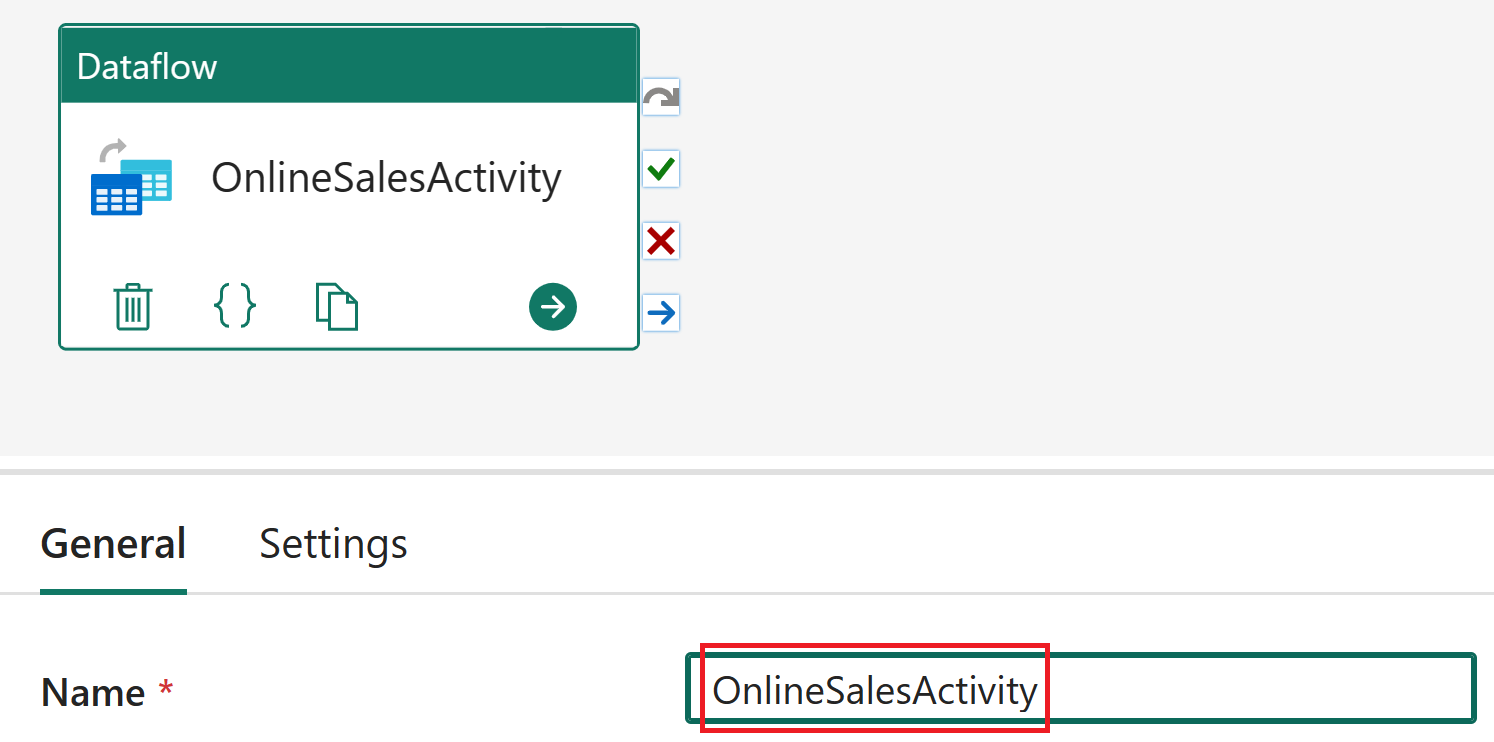
Veri akışı etkinliği seçili durumdayken Ayarlar seçin ve Veri Akışı listesinden OnlineSalesDataflow'u seçin. Listeyi güncelleştirmek için gerekirse Yenile simgesini seçin.
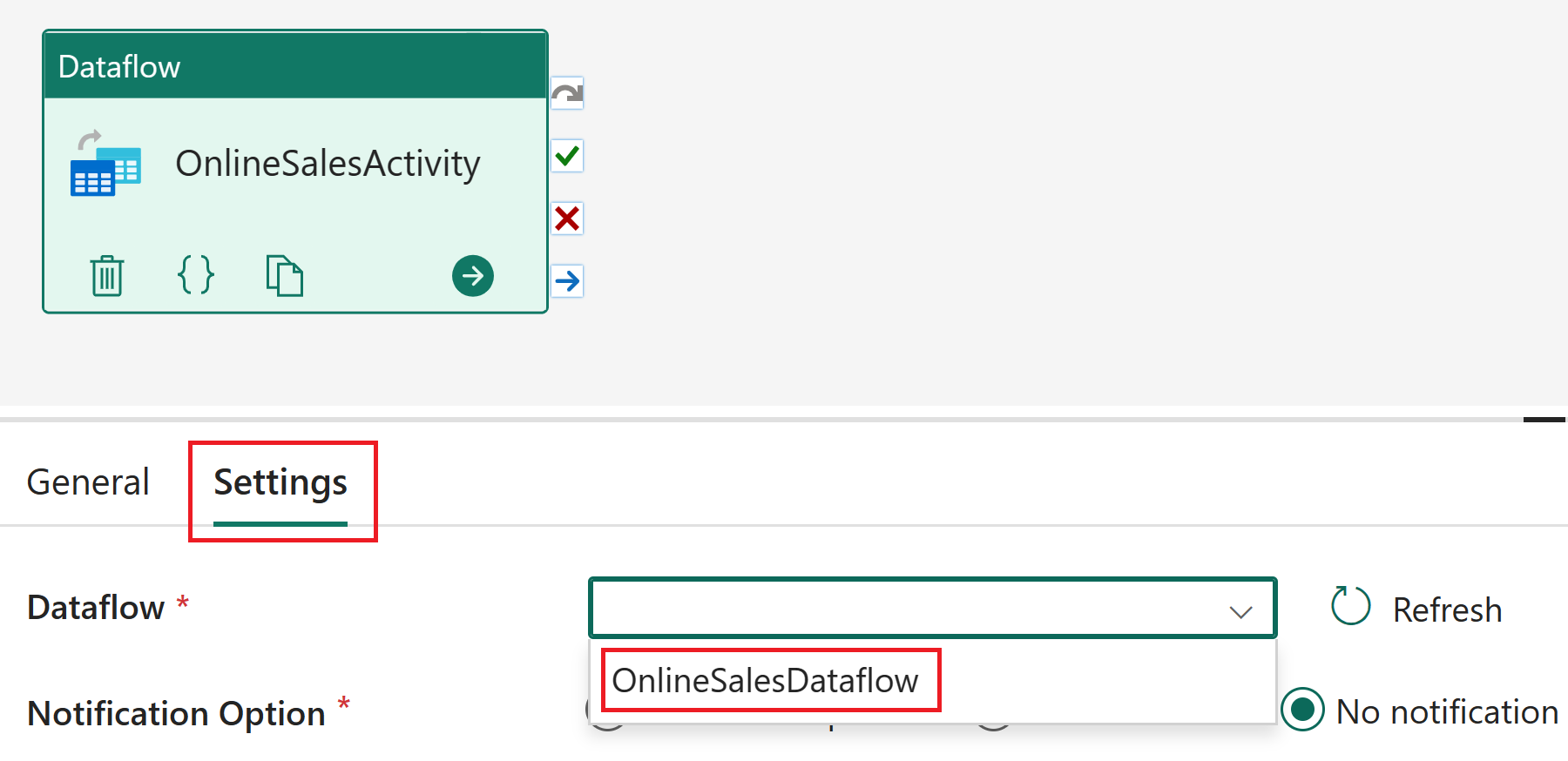
Etkinlikler sekmesini ve ardından Office365 Outlook etkinliğini seçin.
Not
İzin ver penceresi görüntülenirse Tamam'ı seçin, kuruluş hesabınızla oturum açın ve erişime izin ver'i seçin.
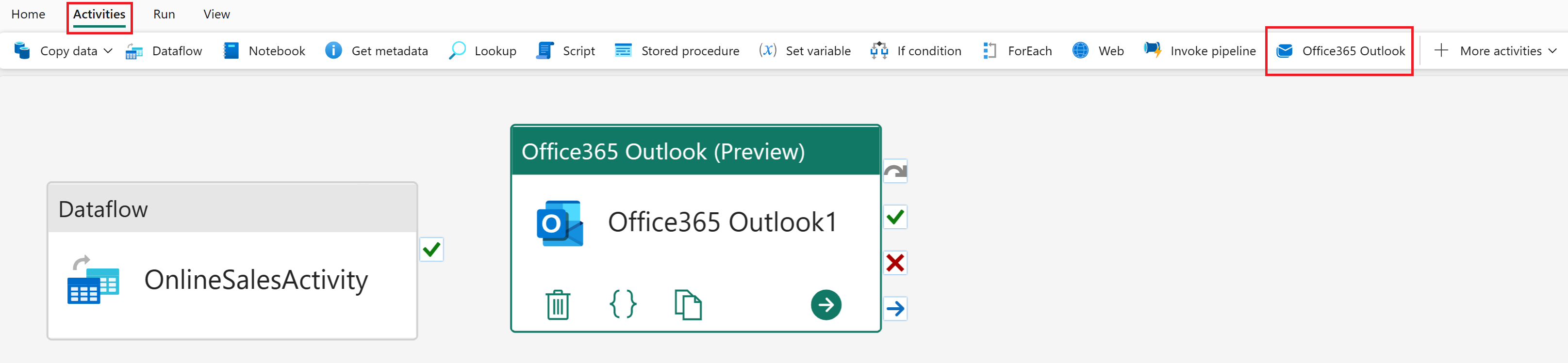
İşlem hattı düzenleyicisinde Office365 Outlook etkinliğini seçin ve Genel bölümünde Ad değerini Hata durumunda Posta olarak değiştirin.
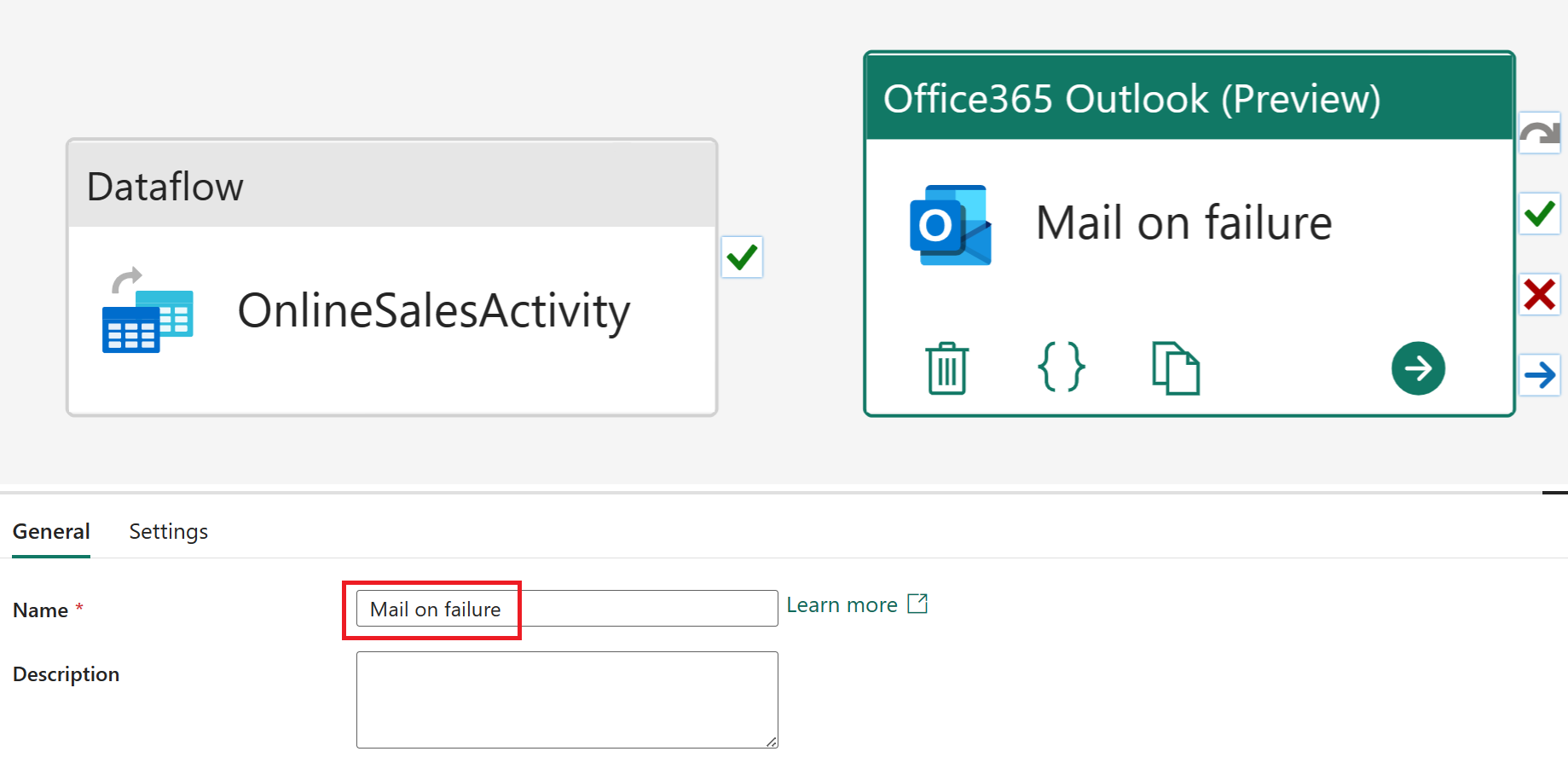
Office365 Outlook etkinliği seçili durumdayken Ayarlar'ı seçin. Son alanını e-posta adresinizle ve İşlem Hattına Konu hatasıyla güncelleştirin. Posta Gövdesi için Dinamik içerik ekle [Alt+Shift+D] öğesini seçin.
Not
Gelişmiş özelliklerden Kimden (Farklı Gönder), Bilgi, Gizli, Duyarlılık etiketi ve daha fazlası gibi daha fazla e-posta yapılandırma seçeneği sağlanır.
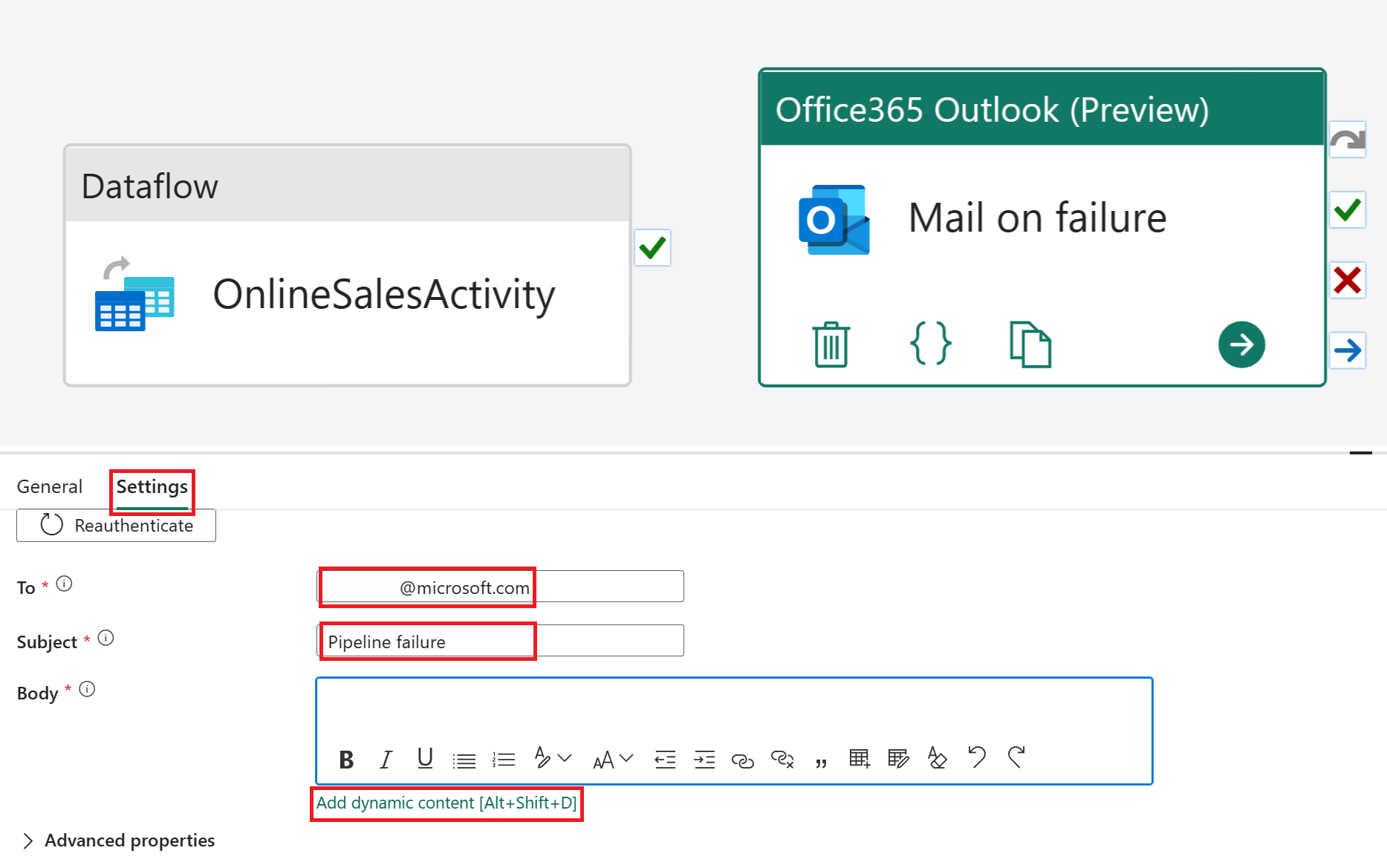
İşlem hattı ifade oluşturucusunda aşağıdaki ifade kod bloğunu yapıştırın:
@concat( 'Pipeline: ' , , '<br>' , 'Workspace: ' , , '<br>' , 'Time: ' , )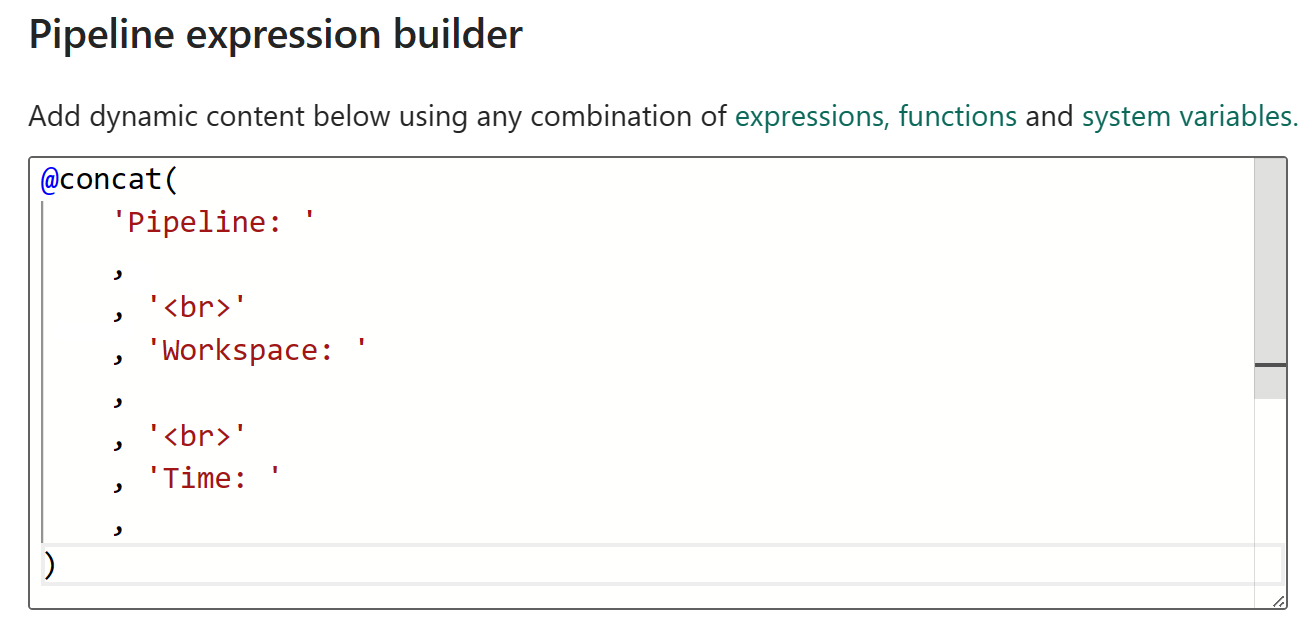
Sistem değişkenleri'ni seçin ve aşağıdaki tablodan ilgili adı seçerek aşağıdaki değişkenleri ekleyin.
Değer adı Satır Sistem değişkeni Boru hattı: 3 İşlem Hattı Kimliği Çalışma alanı: 6 Çalışma Alanı Kimliği 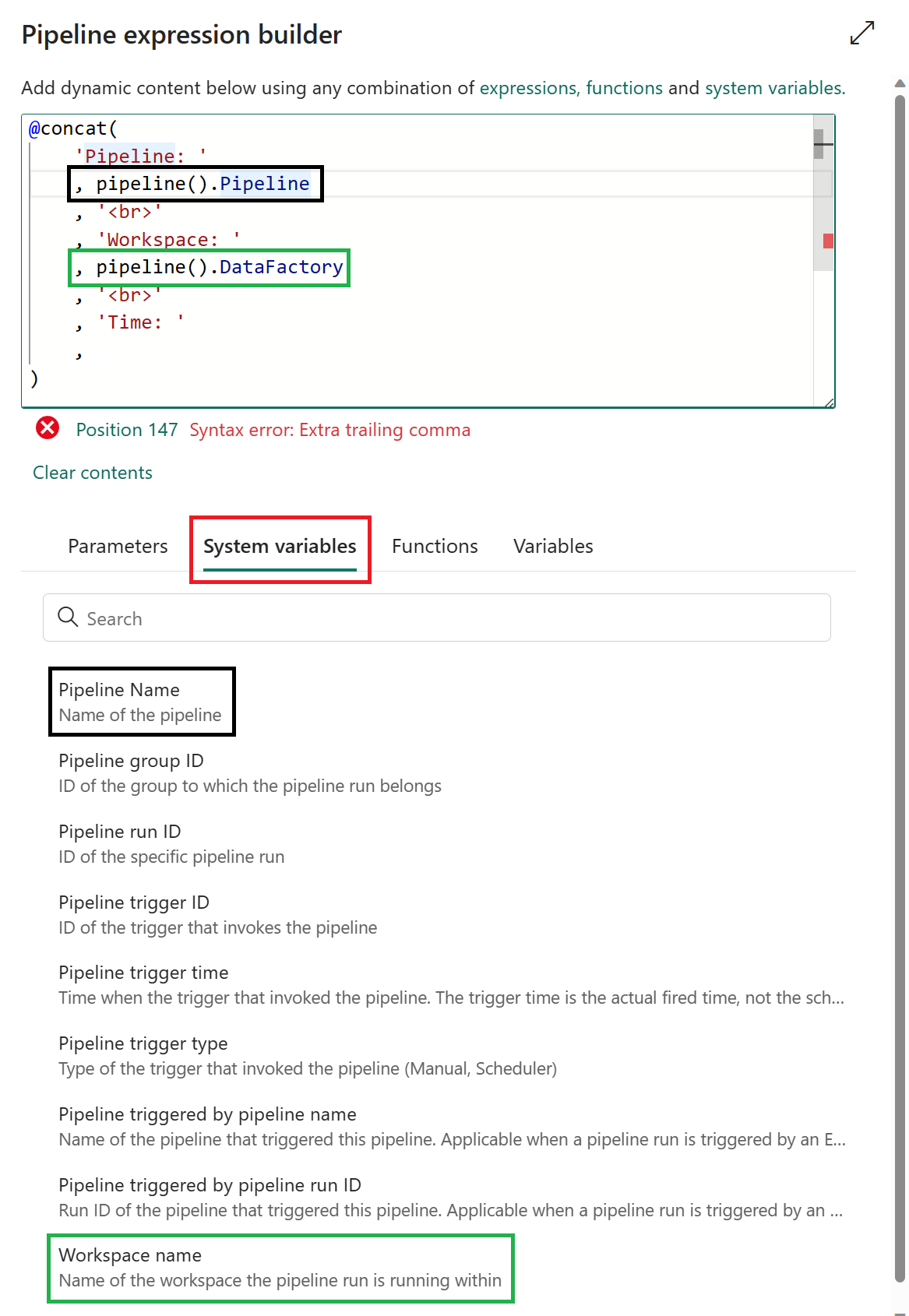
İşlevler'i seçin ve aşağıdaki tablodan ilgili adı seçerek aşağıdaki işlevi ekleyin. Tamamlandıktan sonra Tamam'ı seçin.
Değer adı Satır Sistem değişkeni Zaman: 9 utcnow 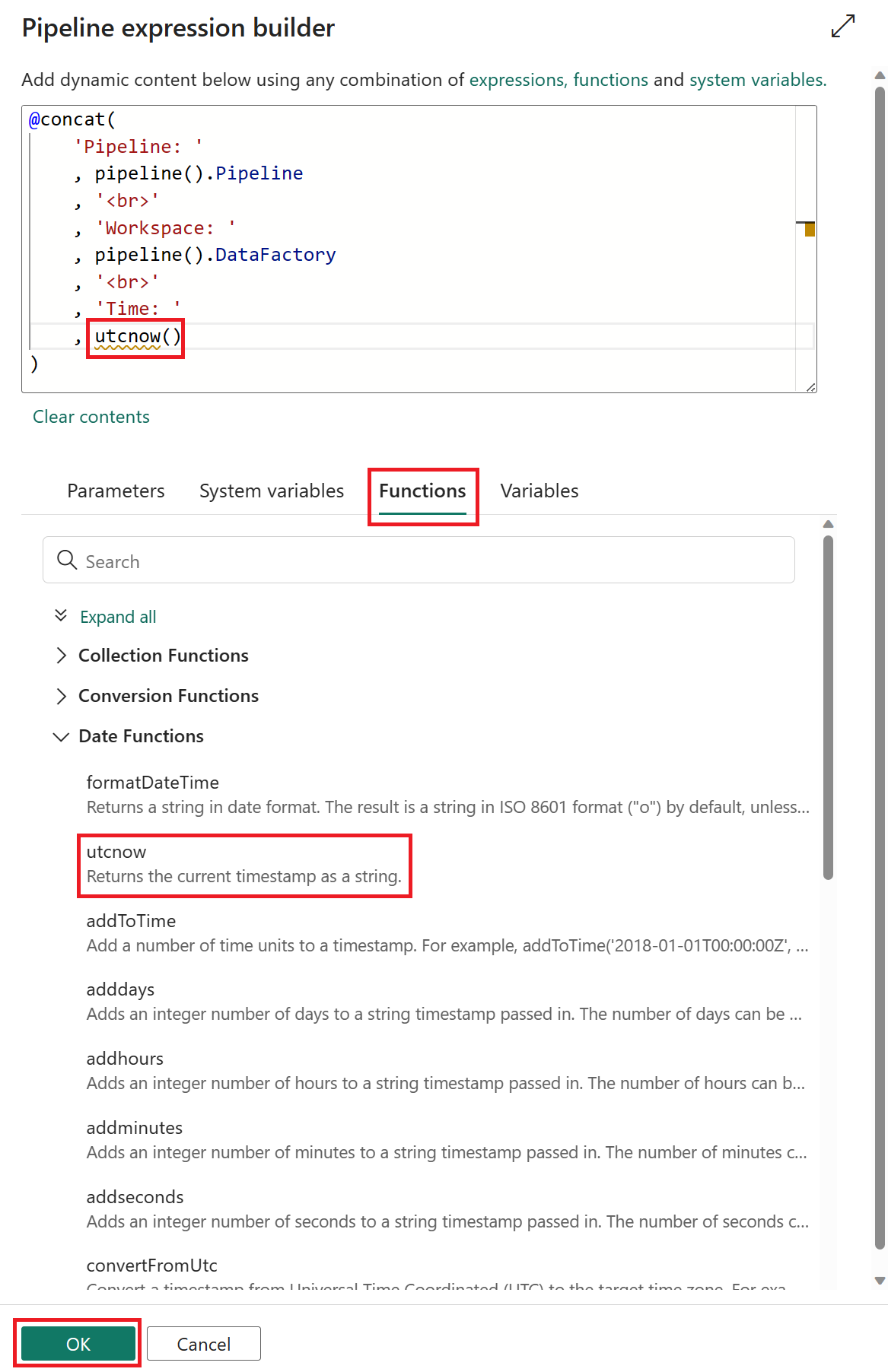
OnlineSalesActivity öğesini seçin ve kullanılabilir yol seçeneklerinden "X" (Başarısız olduğunda) öğesini seçip basılı tutarak Hata durumunda posta etkinliğine bırakılacak bir ok oluşturun. OnlineSalesActivity başarısız olursa bu etkinlik artık çağrılacaktır.
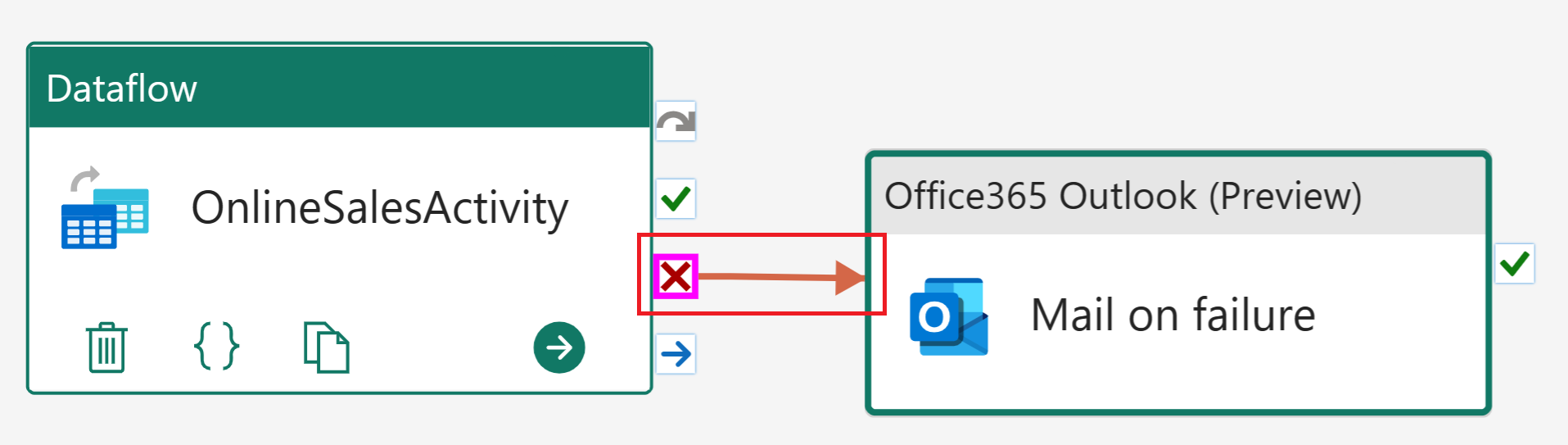
Giriş sekmesinde Zamanla'yı seçin. Aşağıdaki yapılandırmaları güncelleştirdikten sonra, değişikliklerinizi kaydetmek için Uygula'yı seçin.
Veri Akışı Adı Değer Zamanlanmış çalıştırma Şu tarihte: Repeat Günlük Zaman 12:00:00 Giriş sekmesinde Çalıştır'ı seçin. Bir iletişim kutusu penceresi görüntülenirse devam etmek için Kaydet ve çalıştır seçeneğini belirleyin.
İşlem hattının geçerli durumunu izlemek için, geçerli etkinlik ilerleme durumunu görüntüleyen Çıkış tablosunu görüntüleyebilirsiniz. Tablo belirli aralıklarla kendi kendine yenilenir veya yenileme simgesini el ile seçerek güncelleştirebilirsiniz.
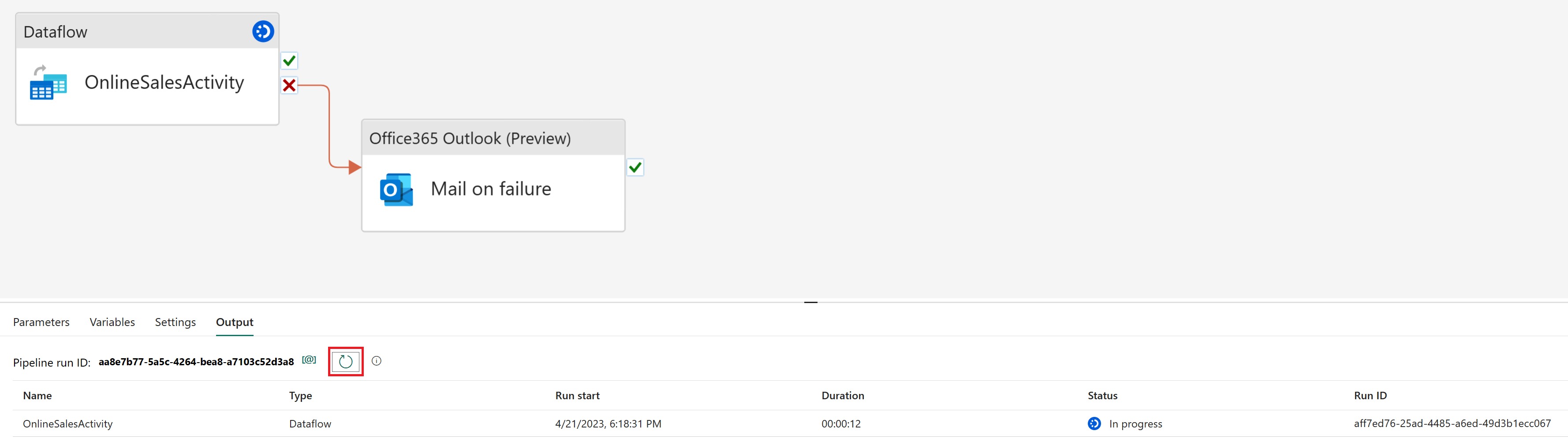
Durum Başarılı olarak döndürdüğünde, çalışma alanınıza dönerek öğreticinin sonraki bölümüne geçebilirsiniz.
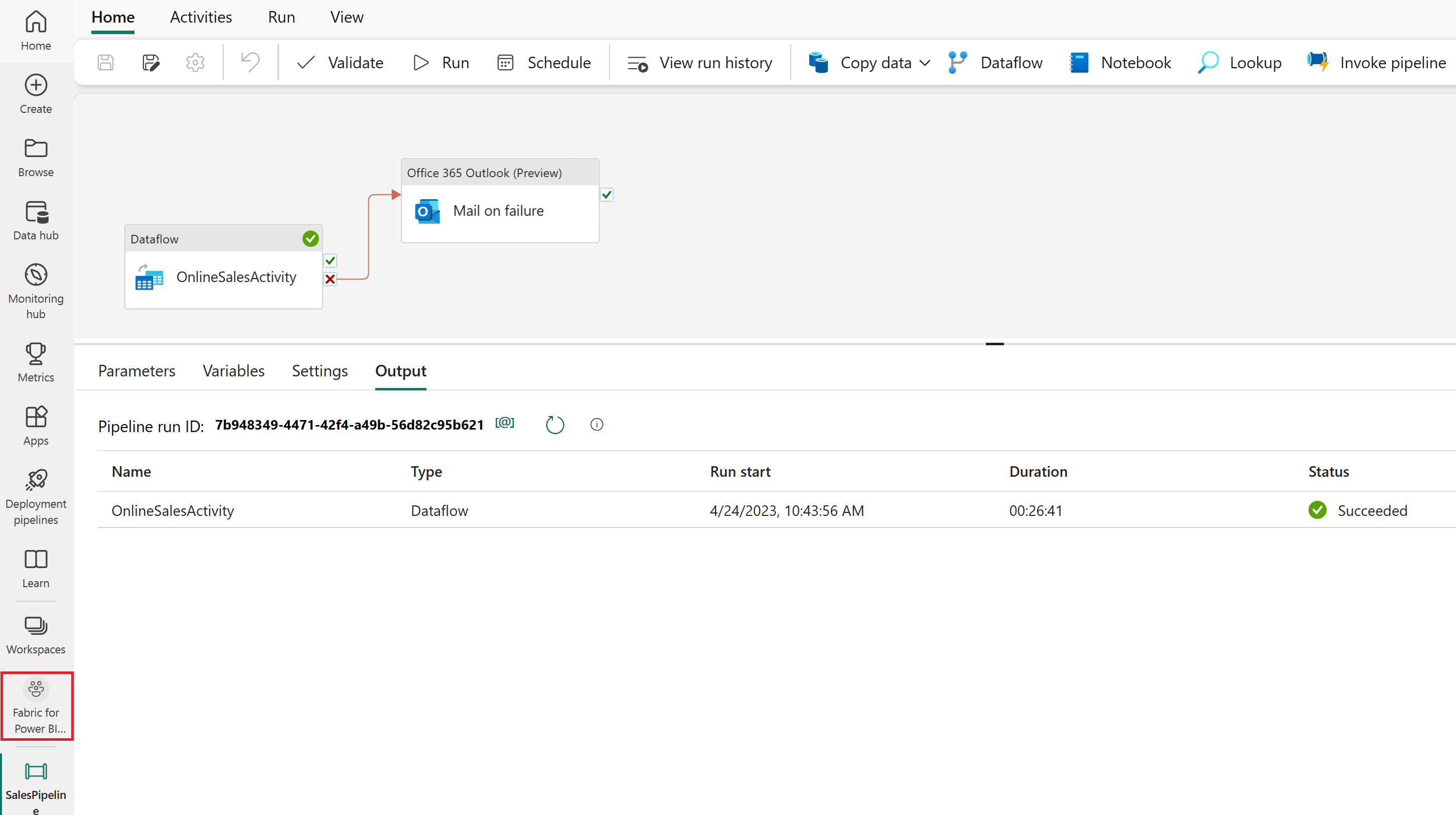
Lakehouse'da anlamsal model oluşturma
Yüklediğiniz veriler neredeyse raporlama için hazır. İlk olarak lakehouse'umuzda ilişkiler ve SQL görünümleri oluşturmak için SQL uç noktasını kullanalım. Bu, mantıksal boyutlara soyutlanmış ve değiştirilmiş fiziksel veritabanı nesnelerini içeren bir meta veri modeli olan anlamsal modelde verilerimize kolayca erişmemizi sağlar. İşletmenin yapısına göre analiz için veri sunmak üzere tasarlanmıştır.
İlişki oluşturma
Bu model, veri ambarlarından görebileceğiniz bir yıldız şemasıdır: Bir yıldıza benzer. Yıldızın merkezi bir Olgu tablosudur. Çevreleyen tablolar, Olgu tablosuyla ilişkileri olan boyut tabloları olarak adlandırılır.
Çalışma alanı görünümünde SalesLakehouse adlı SQL Uç Noktası öğesini seçin.
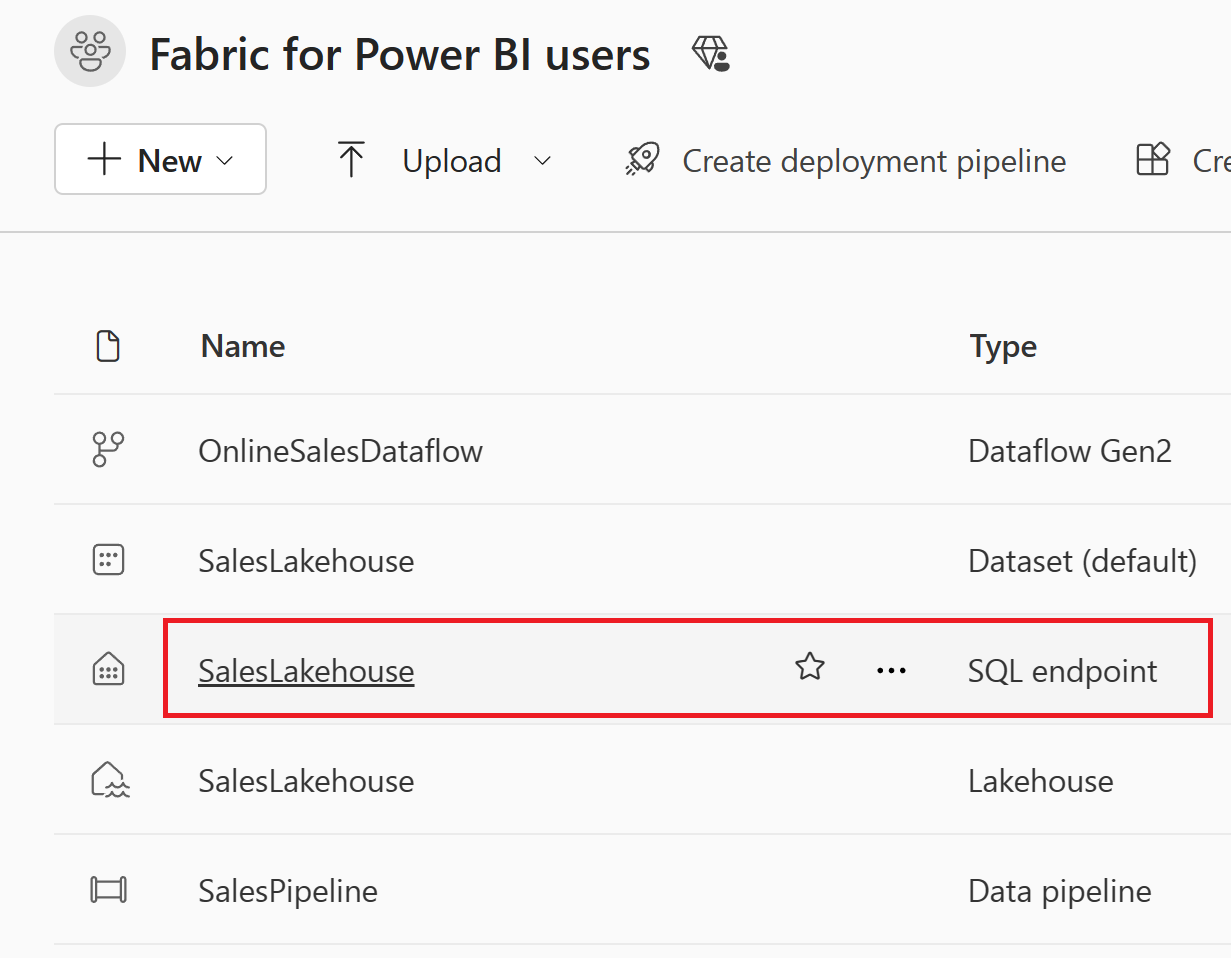
Gezgin'e girdikten sonra, ilişkileri oluşturmaya başlamak için ekranın alt kısmındaki Model görünümünü seçin.
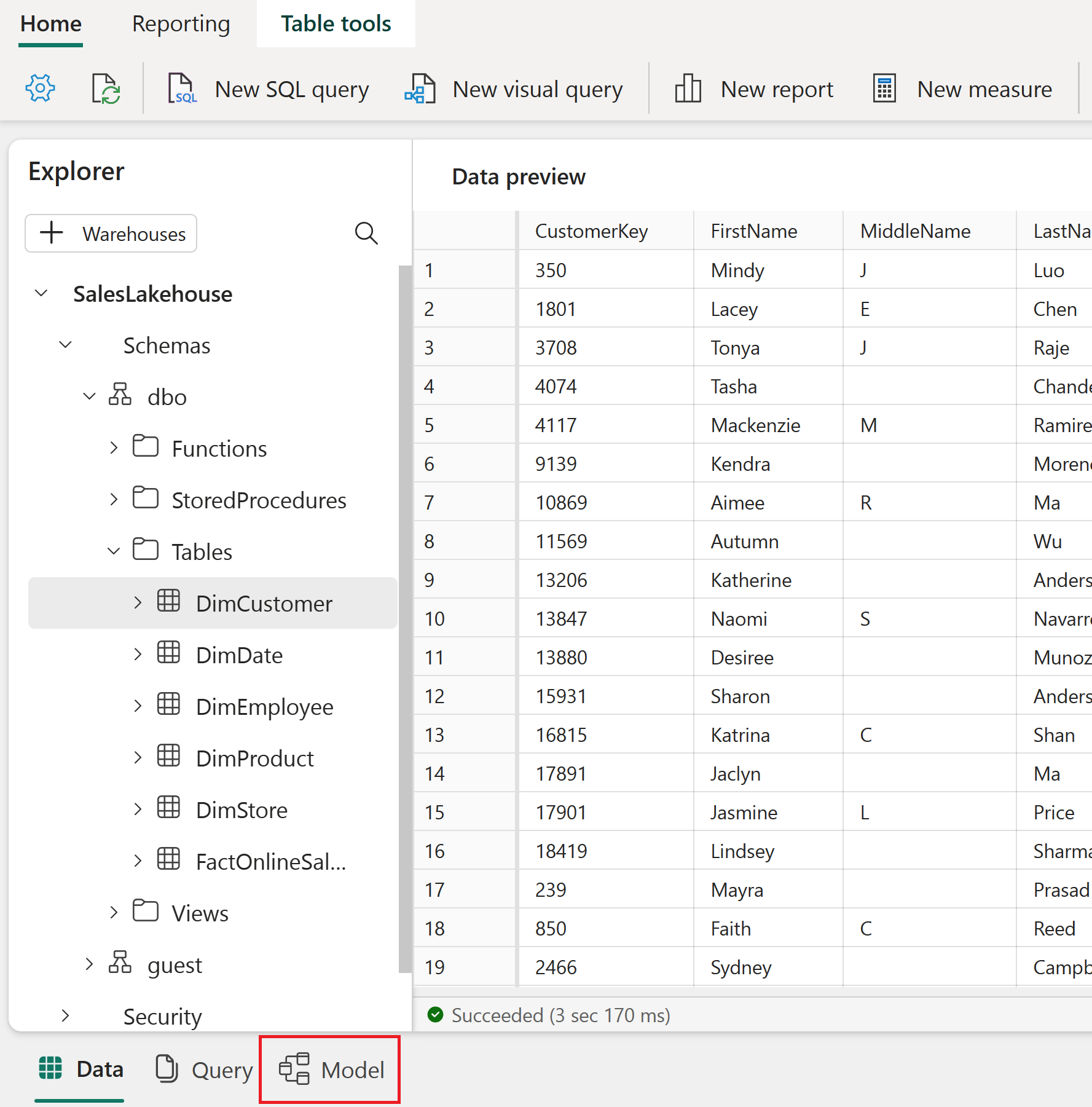
CustomerKey sütununu FactOnlineSales tablosundan DimCustomer tablosundaki CustomerKey'esürükleyip bırakarak ilişki oluşturun.
İlişki Oluştur penceresine geldiğinizde, aşağıdaki tabloda gösterildiği gibi doğru tabloları, sütunları ve ayarları seçtiğinizden emin olun. Devam etmek için Onayla'yı seçin.
Bu ilişkiyi etkinleştir Kimden: Tablo 1 (sütun) Son: Tablo 2 (sütun) Kardinalite Çapraz filtre yönü ☑ FactOnlineSales (CustomerKey) DimCustomer (CustomerKey) Çok-tek (*:1) Tekli 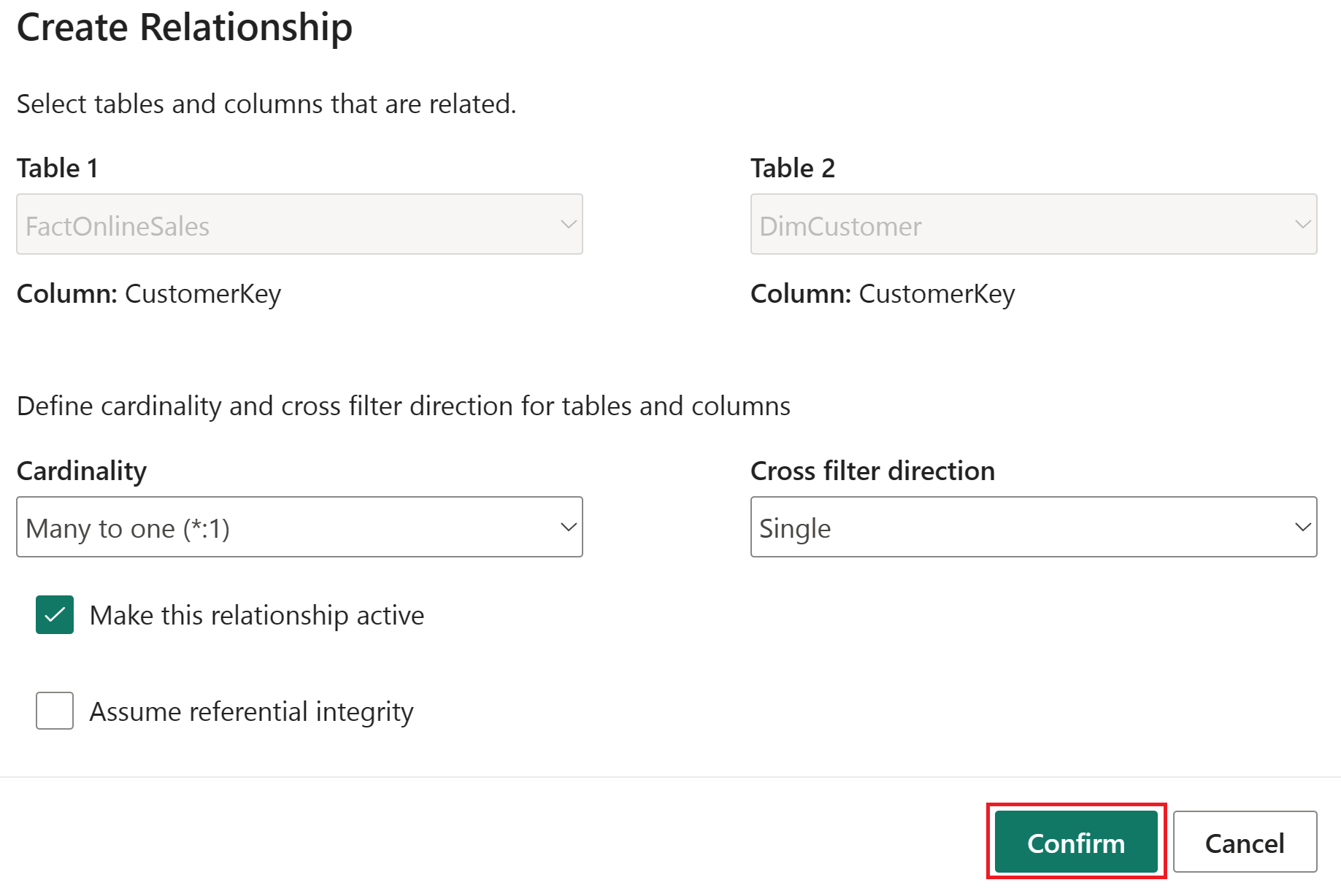
İlişki oluşturmak için aşağıdaki tabloda listelenen kalan tabloların ve sütunların her biri için aynı adımları uygulayın.
Bu ilişkiyi etkinleştir Kimden: Tablo 1 (sütun) Son: Tablo 2 (sütun) Kardinalite Çapraz filtre yönü ☑ FactOnlineSales (ProductKey) SolukÜrün (ProductKey) Çok-tek (*:1) Tekli ☑ FactOnlineSales (StoreKey) DimStore (StoreKey) Çok-tek (*:1) Tekli ☑ FactOnlineSales (DateKey) DimDate (DateKey) Çok-tek (*:1) Tekli ☑ DimStore (StoreKey) DimEmployee (StoreKey) Çok-tek (*:1) Her ikisi Aşağıdaki görüntüde, oluşturulan tüm ilişkilerin dahil olduğu semantik modelin tamamlanmış bir görünümü gösterilmektedir.
DAX'ta ölçü yazma
Şimdi toplam satış tutarını hesaplayan temel bir ölçü yazalım.
Tablolar klasöründe FactOnlineSales tablosunu seçin. Giriş sekmesinde Yeni ölçü'yü seçin.
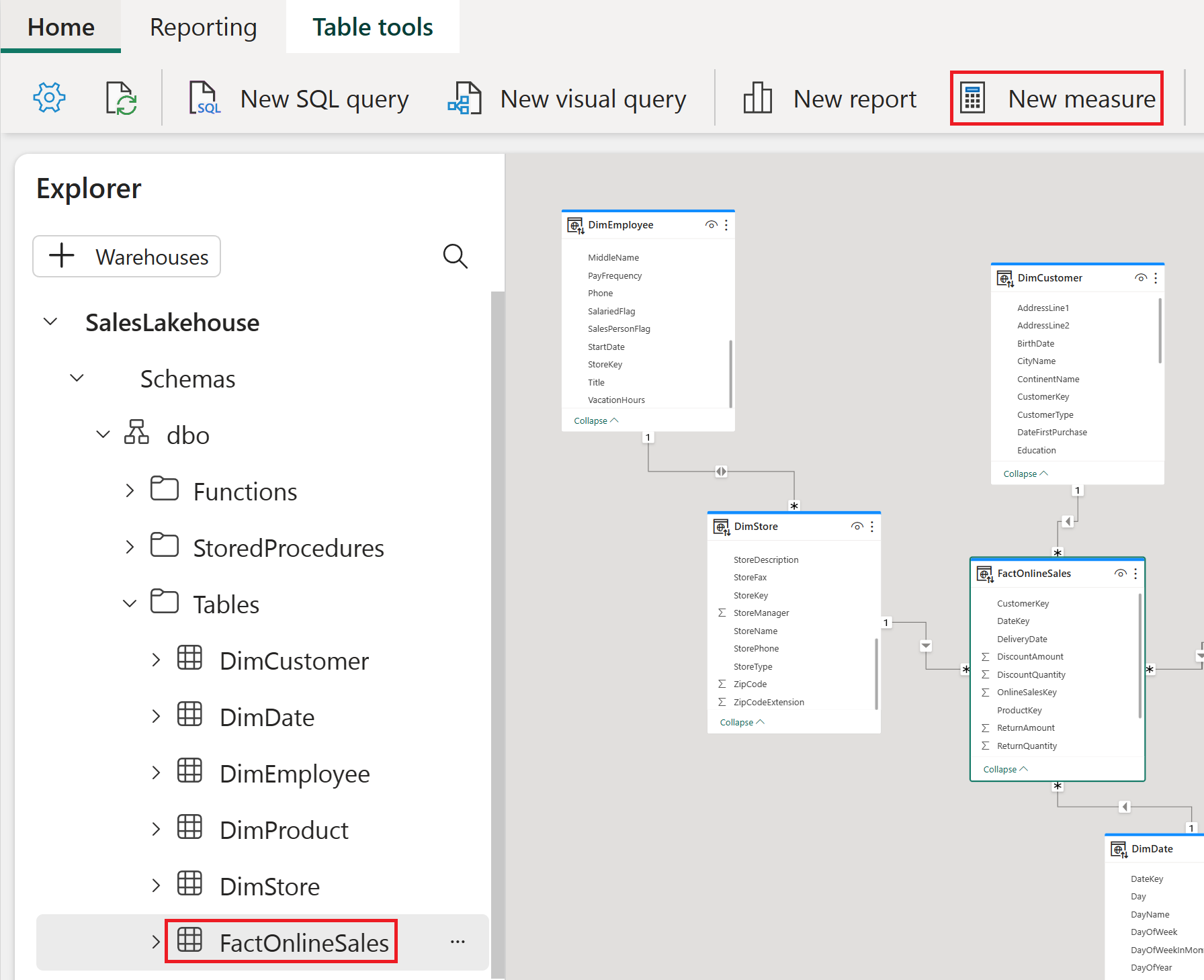
Formül düzenleyicisinde, toplam satış tutarını hesaplamak için aşağıdaki ölçüyü kopyalayıp yapıştırın veya yazın. İşlemek için onay işaretini seçin.
Total Sales Amount = SUM(FactOnlineSales[SalesAmount])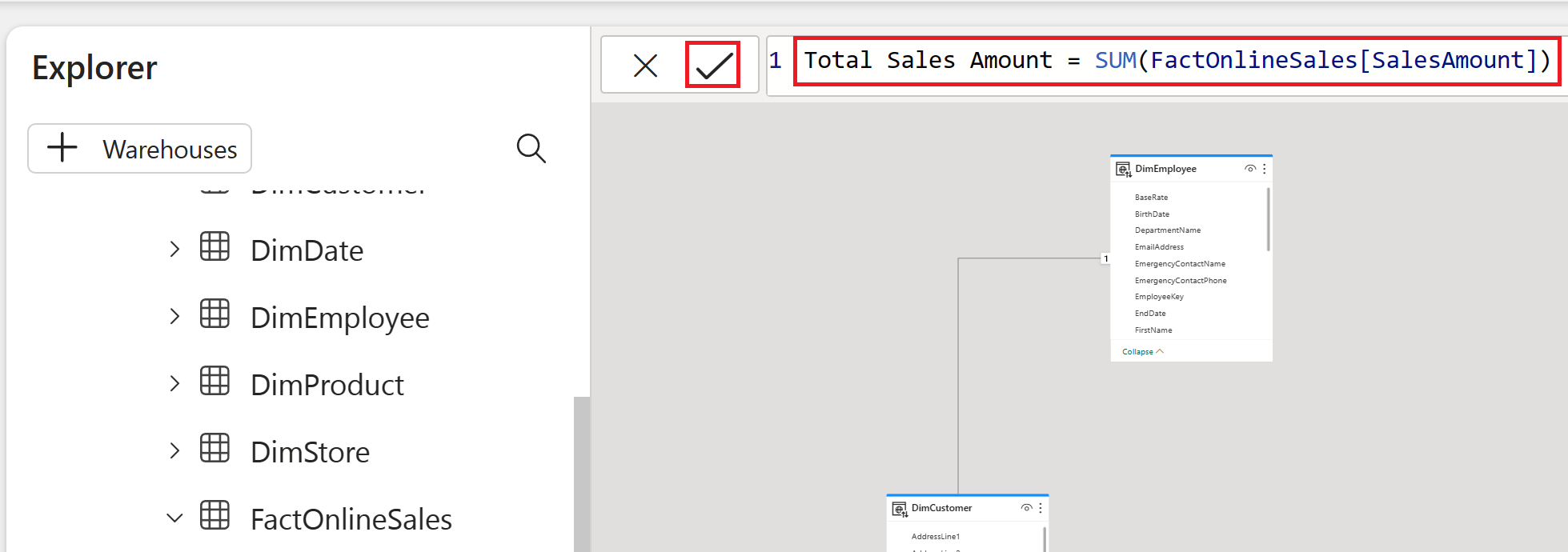
SQL görünümü oluşturma
Toplam satış tutarını aya göre hesaplayan bir SQL deyimi yazalım. Ardından bu ifadeyi göl evimize bir görünüm olarak kaydedeceğiz. Bu sayede gelecekte aya göre toplam satış tutarına kolayca erişebiliriz.
Giriş sekmesinde Yeni SQL sorgusu'na tıklayın.
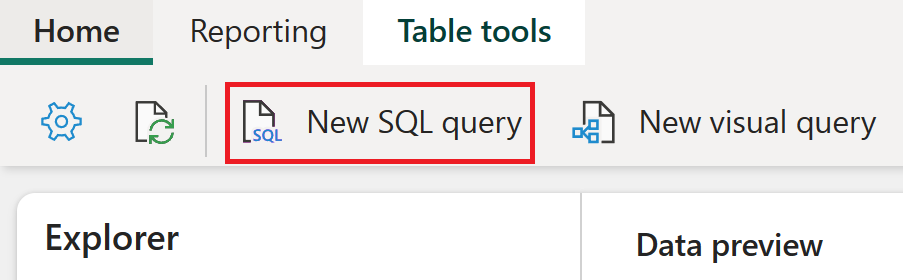
Toplam satış tutarını azalan düzende ay numarasına göre hesaplamak için sorgu düzenleyicisinde aşağıdaki sorguyu kopyalayıp yapıştırın veya yazın. Girdikten sonra, sonuçları görüntülemek için Çalıştır'ı seçin.
SELECT MONTH(DateKey) as "MonthNumber", SUM(SalesAmount) as "TotalSalesAmount" FROM FactOnlineSales GROUP BY MONTH(DateKey)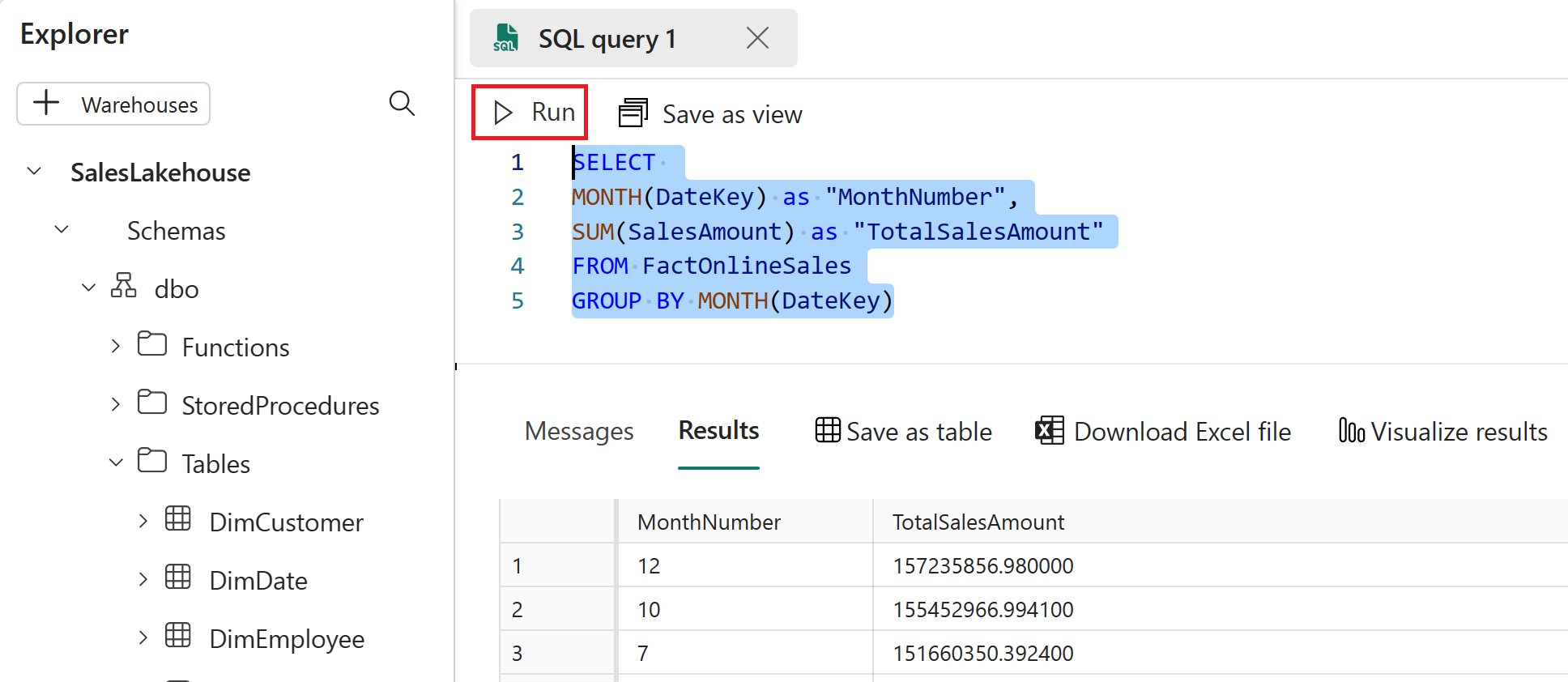
Tam sorgu metnini vurgulayın ve Görünüm olarak kaydet'i seçin.
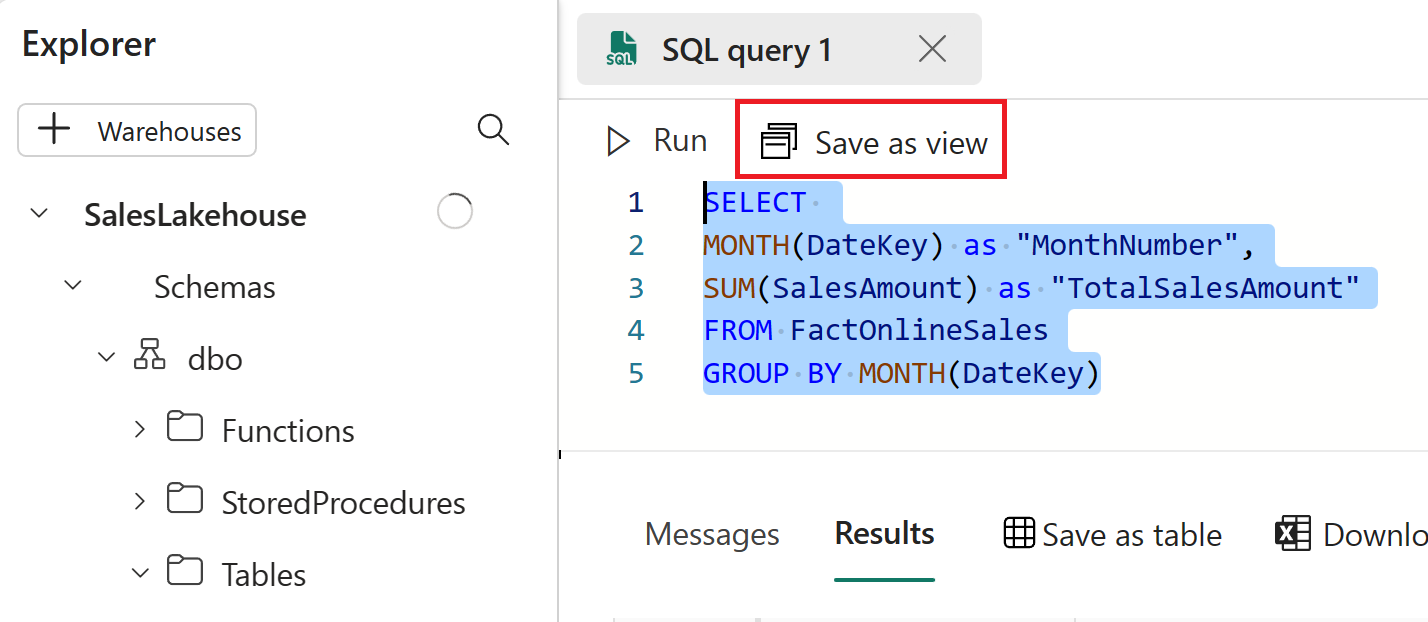
Görünüm olarak kaydet penceresinde Görünüm adını TotalSalesByMonth olarak ayarlayın ve tamam'ı seçin.
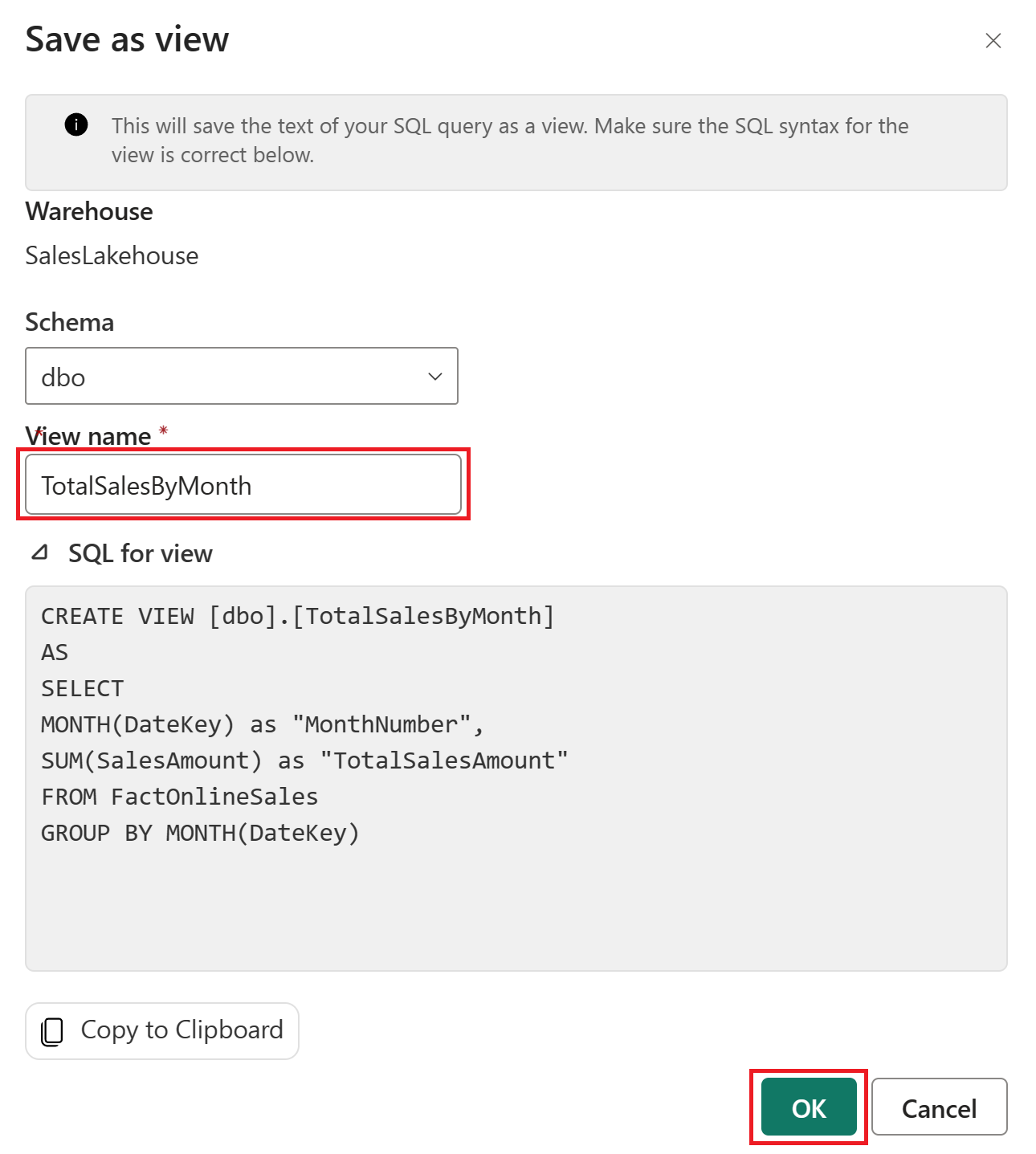
Gezgin'de Görünümler bölümünü genişletin ve Sonuçları Veri önizlemesinde görüntülemek için TotalSalesByMonth öğesini seçin.
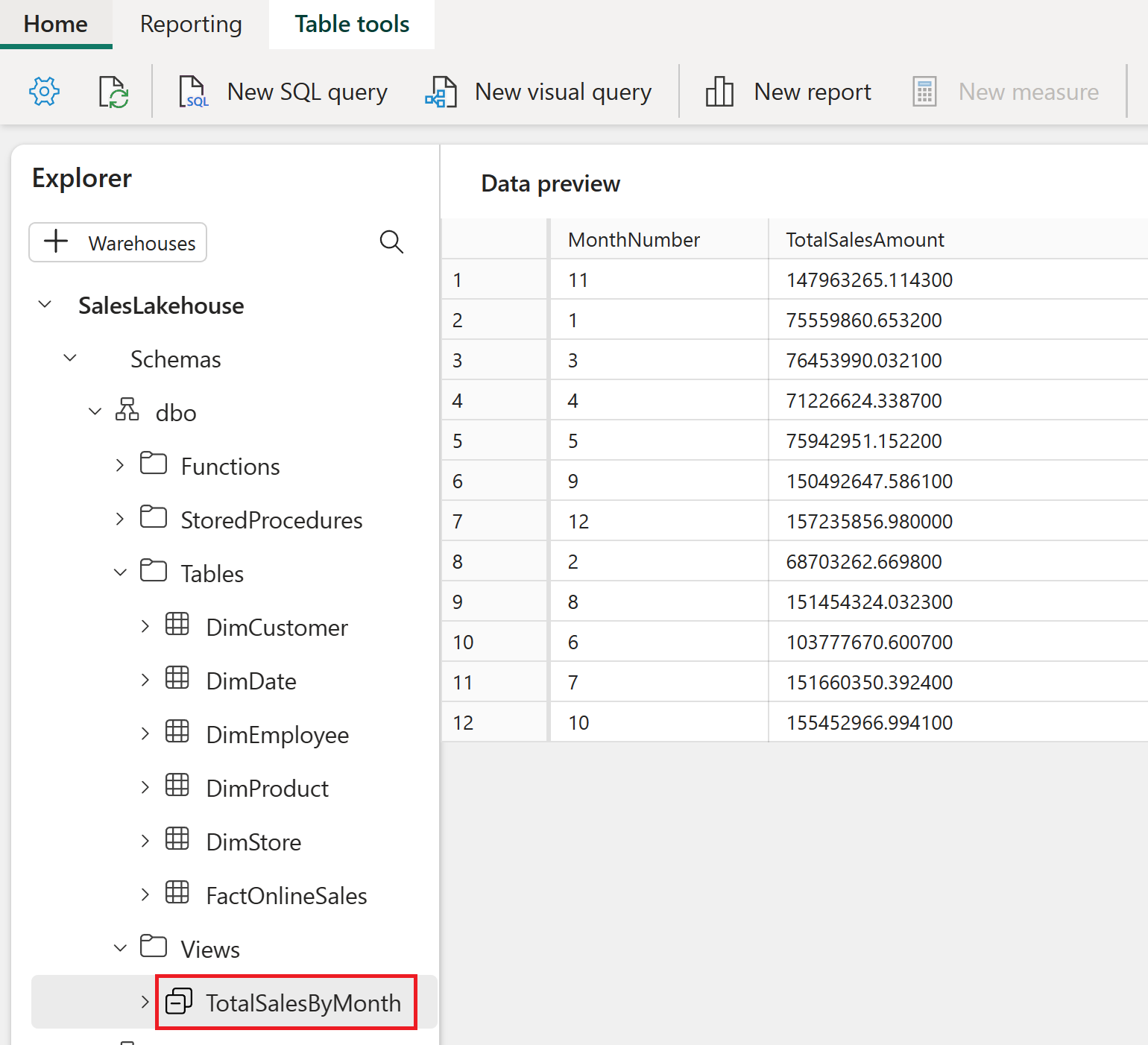
SQL uç nokta düzenleyicisini incelemeyi tamamladıktan sonra çalışma alanınıza dönerek öğreticinin sonraki bölümüne geçebilirsiniz.
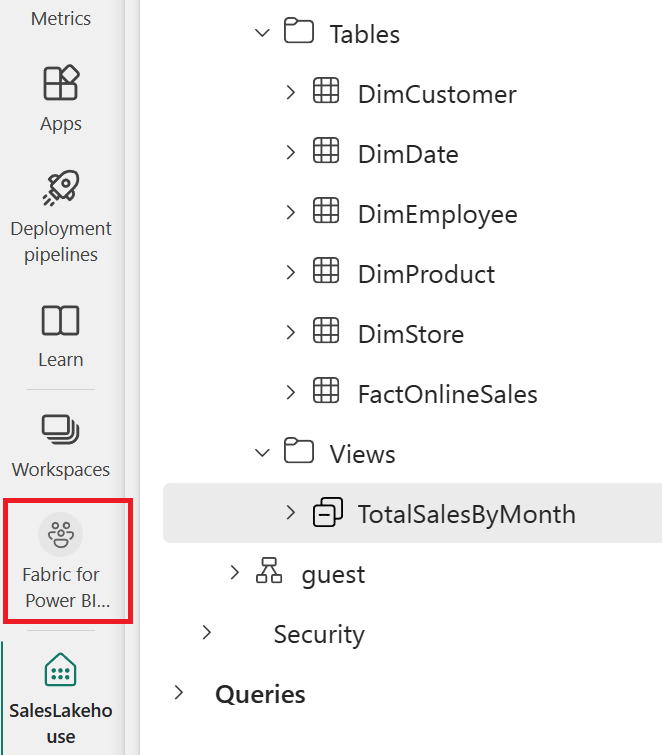
Raporu otomatik oluşturma
Verilerinizi modellediğinize göre, hızlı oluşturma özelliğini kullanarak verilerinizi görselleştirmenin ve keşfetmenin zamanı geldi.
Çalışma alanı görünümünde Veri Kümesi (varsayılan) öğe türünün ve SalesLakehouse öğe adının üzerine gelin. Üç noktayı ( ... ) ve ardından Raporu otomatik olarak oluştur'u seçin.
Bir rapor sizin için otomatik olarak oluşturulur ve Verileriniz bölmesindeki sütun seçimlerine göre dinamik olarak güncelleştirilir.
- Görüntülenen rapor aşağıdaki görüntüden farklı olabilir.
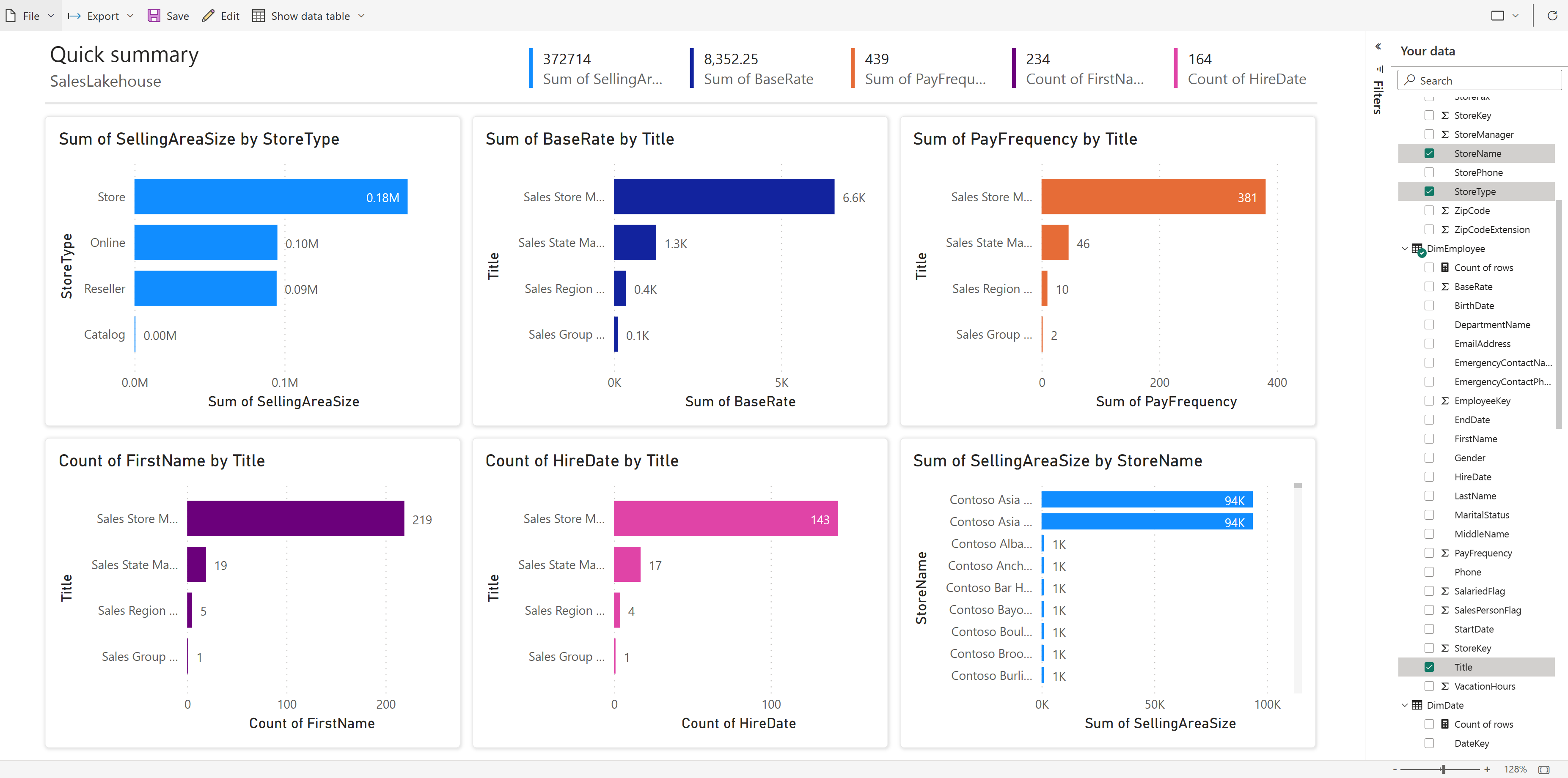
Geçerli çalışma alanına bir kopyasını kaydetmek için şeritten Kaydet'i seçin
- Görsel yazma deneyiminin tamamını girmek için şeritte Düzenle'yi seçebilirsiniz.

Raporunuzu kaydedin iletişim kutusunda, Raporunuz için bir ad girin alanına Satış Özeti yazın. Tamamlandıktan sonra Kaydet'i seçin.
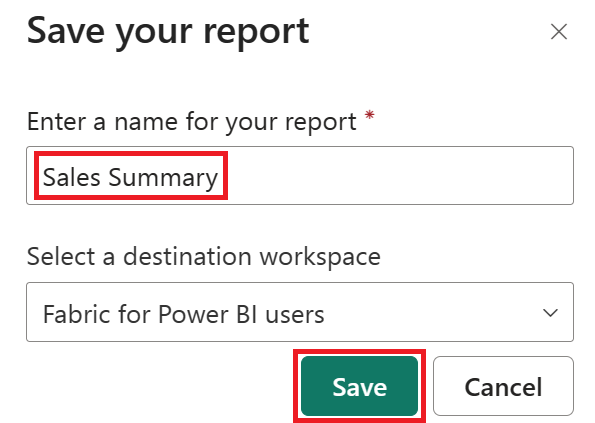
Hızlı oluşturma hakkında daha fazla bilgi edinebilirsiniz.
İlgili içerik
Öğreticiyi tamamladıktan sonra tebrikler! Öğretici için bir çalışma alanı oluşturduysanız, şimdi silmeyi seçebilirsiniz. Alternatif olarak, öğretici sırasında oluşturulan öğeleri tek tek kaldırabilirsiniz.
Bu öğreticinin, Power BI kullanıcılarının Microsoft Fabric ile her ölçekteki veriler hakkında nasıl kolayca içgörü sağlayabildiğini gösterdiğini umuyoruz.
Geri Bildirim
Çok yakında: 2024 boyunca, içerik için geri bildirim mekanizması olarak GitHub Sorunları’nı kullanımdan kaldıracak ve yeni bir geri bildirim sistemiyle değiştireceğiz. Daha fazla bilgi için bkz. https://aka.ms/ContentUserFeedback.
Gönderin ve geri bildirimi görüntüleyin