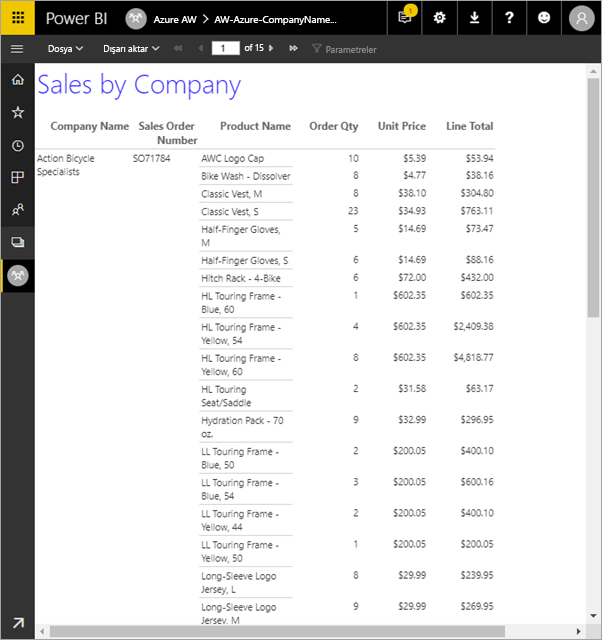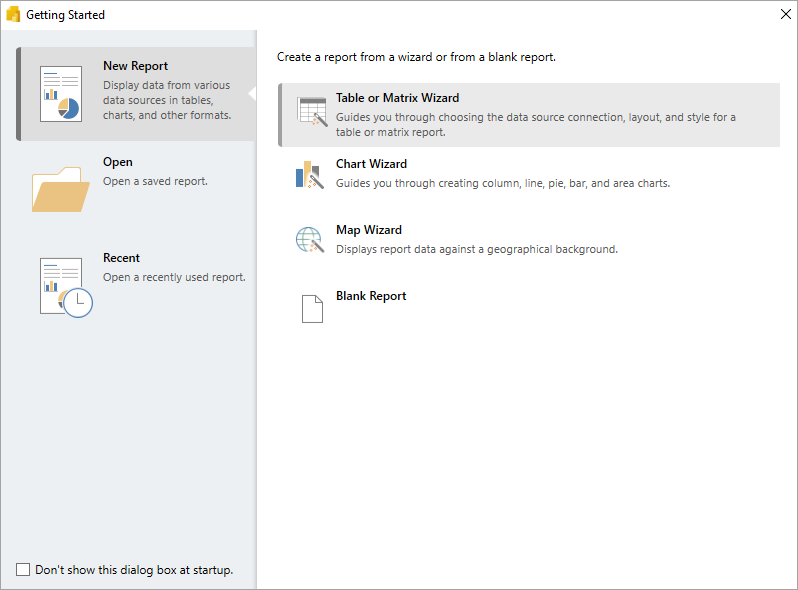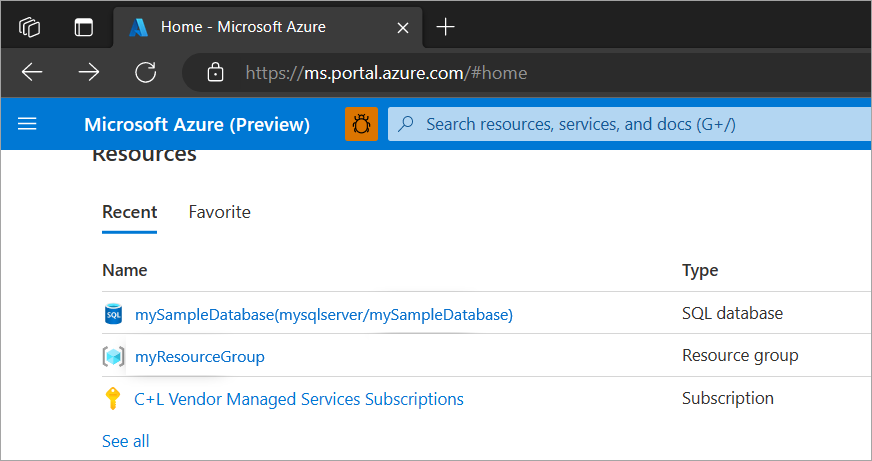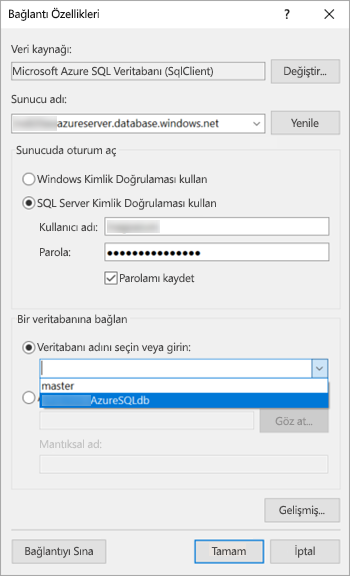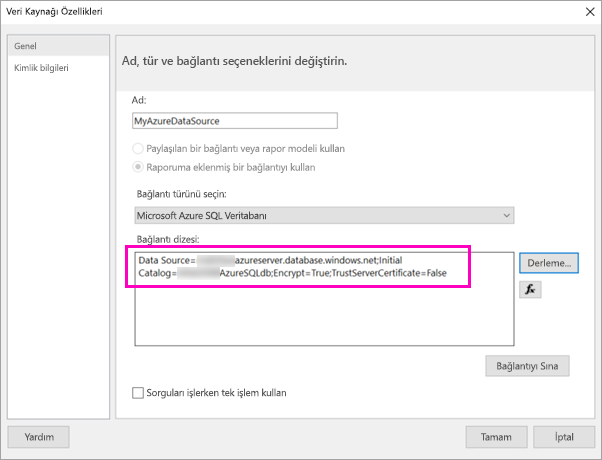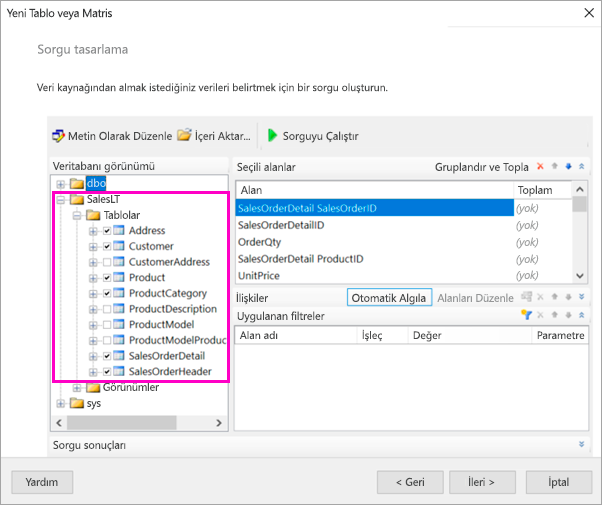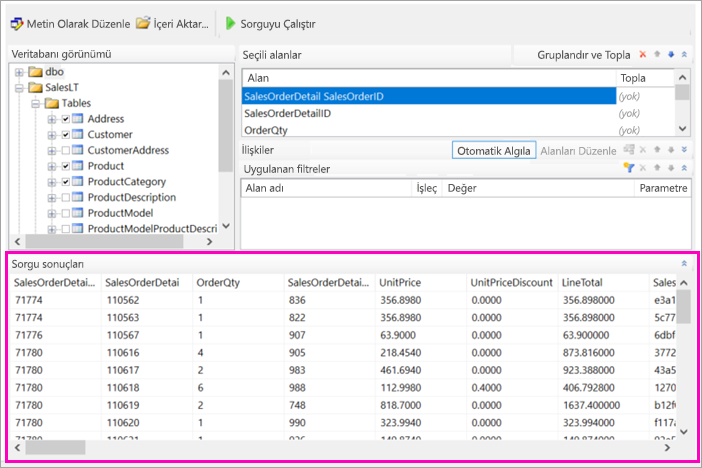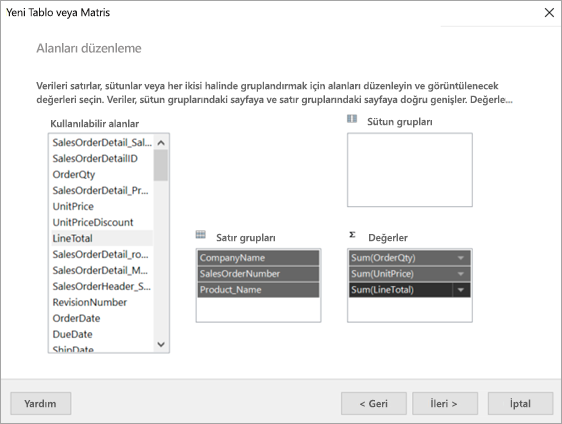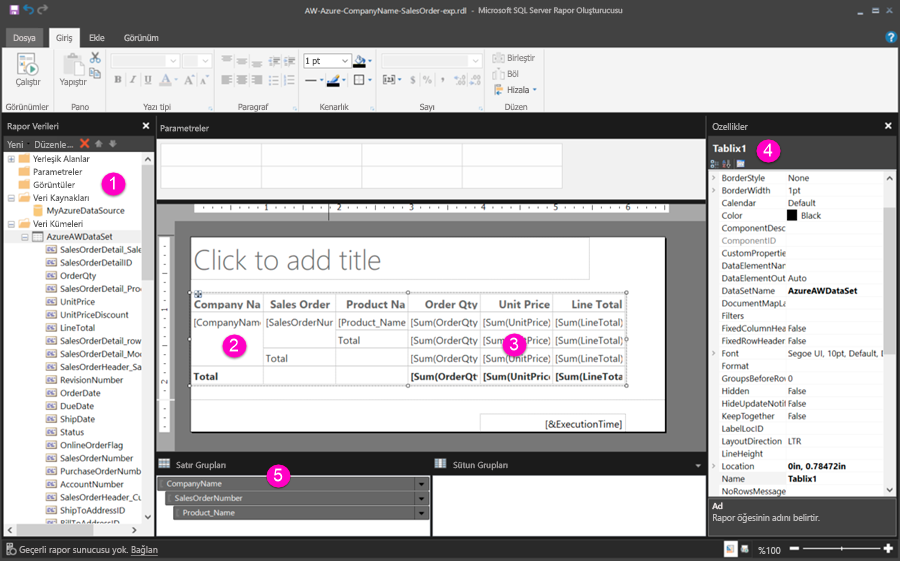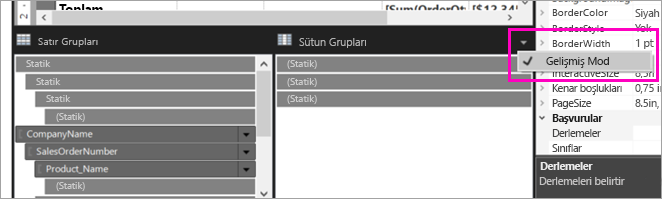Öğretici: Sayfalandırılmış rapor oluşturma ve Power BI hizmeti
ŞUNLAR IÇIN GEÇERLIDIR: Power BI Desktop Rapor Oluşturucusu
Power BI
Bu öğreticide, örnek bir Azure SQL veritabanına bağlanma, Power BI Rapor Oluşturucusu'da birden çok sayfaya kaydırılan bir tabloyla sayfalandırılmış rapor oluşturma ve ardından sayfalandırılmış raporu Power BI hizmeti herhangi bir çalışma alanına yükleme sihirbazını kullanma açıklanmaktadır.
Bu öğreticide tamamladığınız adımlar şunlardır:
- Azure örnek veritabanı oluşturma.
- Power BI Rapor Oluşturucusu'de bir sihirbazın yardımıyla matris oluşturun.
- Raporu her sayfada başlık, sayfa numaraları ve sütun başlıklarıyla biçimlendirin.
- Para birimini biçimlendirin.
- Raporu Power BI hizmeti yükleyin.
Önkoşullar
Sayfalandırılmış raporu oluşturmak için önkoşullar şunlardır:
Power BI Rapor Oluşturucusu Microsoft İndirme Merkezi'nden ücretsiz olarak yükleyin.
Azure aboneliğiniz yoksa ücretsiz hesap oluşturun.
Azure portalında Azure SQL veritabanı örneği oluşturma hızlı başlangıcını izleyin. Değeri kopyalayıp Genel Bakış sekmesindeki Sunucu adı kutusuna kaydedin. Azure'da oluşturduğunuz kullanıcı adını ve parolayı unutmayın.
Power BI sayfalandırılmış raporlarını (.rdl dosyaları) yayımlamaya yönelik lisans gereksinimleri, Power BI raporları (.pbix dosyaları) ile aynıdır.
- Ücretsiz lisansla sayfalandırılmış raporları Power BI hizmeti Çalışma Alanım'da yayımlayabilirsiniz. Daha fazla bilgi için bkz. Power BI hizmeti ücretsiz lisansları olan kullanıcılar için özellik kullanılabilirliği.
- Power BI Pro lisansı veya PPU lisansıyla sayfalandırılmış raporları diğer çalışma alanlarına yayımlayabilirsiniz. Ayrıca çalışma alanında en az katkıda bulunan rolüne de ihtiyacınız vardır.
Sihirbazla matris oluşturma
Bilgisayarınızdan Power BI Rapor Oluşturucusu başlatın.
Başlarken iletişim kutusu açılır.
Sol bölmede Yeni Rapor'un seçili olduğunu doğrulayın ve sağ bölmede Tablo veya Matris Sihirbazı'nı seçin.
Veri kümesi seçin sayfasında Veri kümesi> oluştur İleri'yi seçin.
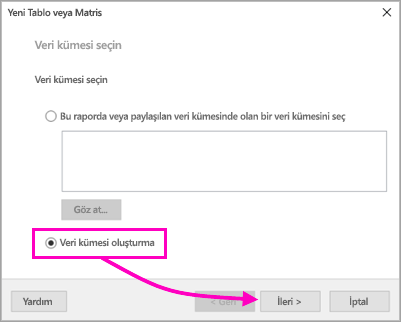
Veri kaynağına bağlantı seçin sayfasında Yeni'yi seçin.
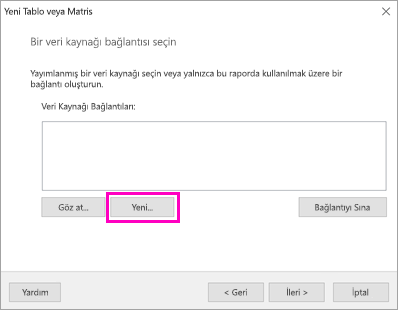
Veri Kaynağı Özellikleri iletişim kutusu açılır.
Veri kaynağını istediğiniz her şeyi karakterler ve alt çizgilerle adlandırabilirsiniz. Bu öğretici için, Ad kutusuna MyAzureDataSource yazın.
Bağlantı türünü seçin kutusunda Microsoft Azure SQL Veritabanı'ı seçin.
Bağlantı dizesi kutusunun yanındaki Oluştur'a tıklayın.
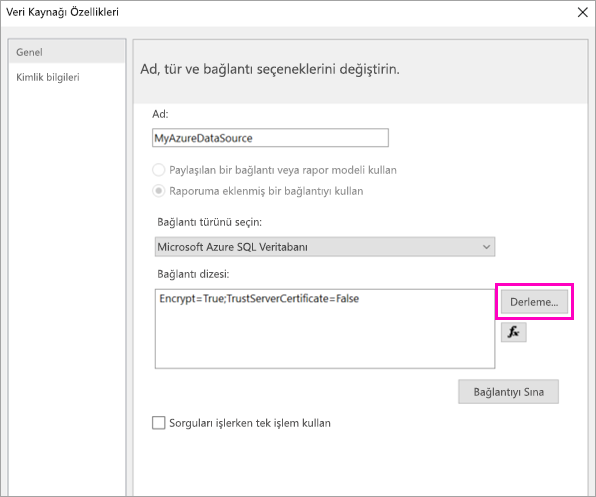
Bağlantı Özellikleri iletişim kutusu açılır.
Azure portalında: Azure portalına geri dönün ve SQL veritabanları'nı seçin.
Bu makalenin Önkoşullar bölümünde yer alan "Azure portalında Azure SQL veritabanı örneği oluşturma" hızlı başlangıcında oluşturduğunuz Azure SQL veritabanını seçin.
Genel Bakış sekmesinde, Sunucu adı kutusundaki değeri kopyalayın.
Rapor Oluşturucusu: Rapor Oluşturucusu geri dönün. Bağlantı Özellikleri iletişim kutusundaki Sunucu adı'nın altına kopyaladığınız sunucu adını yapıştırın.
Sunucuda oturum açma için SQL Server Kimlik Doğrulamasını Kullan'ın seçili olduğundan emin olun ve örnek veritabanı için Azure'da oluşturduğunuz kullanıcı adını ve parolayı yazın.
Veritabanına bağlan'ın altında açılan oku seçin ve Azure'da oluşturduğunuz veritabanı adını seçin.
Bağlantıyı Sına'yı seçin. Test sonuçları iletisini, Test bağlantısının başarılı olduğunu görürsünüz.
Tamam>Tamam'ı seçin.
Şimdi Bağlantı dizesi kutusunda, Rapor Oluşturucusu yeni bağlantı dizesi görüntüler.
Tamam'ı seçin.
Veri kaynağı bağlantısı seçin sayfasında, yeni veri kaynağı bağlantınızın altında "(bu Raporda)" ifadesini görürsünüz. Bu veri kaynağını >İleri'yi seçin.
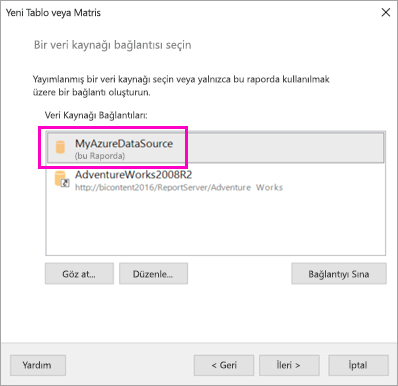
İleri kutusuna >aynı kullanıcı adını ve parolayı girin.
Sorgu tasarla sayfasında SalesLT'yi genişletin, Tablolar'ı genişletin ve şu tabloları seçin:
- Adres
- Customer
- Ürün
- ProductCategory
- SalesOrderDetail
- SalesOrderHeader
İlişkiler>Otomatik Algılama seçili olduğundan, Rapor Oluşturucusu bu tablolar arasındaki ilişkileri algılar.
Sorguyu Çalıştır'ı seçin. Rapor OluşturucusuSorgu sonuçları.
İleri'yi seçin.
Alanları düzenle sayfasında, bu alanları Kullanılabilir alanlar kutusundan Satır grupları kutusuna sürükleyin:
- CompanyName
- SalesOrderNumber
- Product_Name
Bu alanları Kullanılabilir alanlar kutusundan Değerler kutusuna sürükleyin:
- OrderQty
- UnitPrice
- LineTotal
Rapor Oluşturucusu otomatik olarakDeğerler kutusu toplamları.
Düzeni seçin sayfasında tüm varsayılan ayarları koruyun, ancak Grupları genişlet/daralt'ın yanındaki onay kutusunu temizleyin. Genel olarak grupları genişletme/daraltma özelliği harikadır, ancak bu kez tablonun birden çok sayfaya kaydırılmasını istiyorsunuz.
İleri>Son seçeneğini belirleyin. Tablo tasarım yüzeyinde görüntülenir.
Oluşturduğunuz şey
Sihirbazın sonuçlarına bakmak için biraz duraklatalım.
Rapor Verileri bölmesinde, eklenmiş Azure veri kaynağını ve bunu temel alan ekli veri kümesini görürsünüz. Bunların her ikisini de oluşturdunuz.
Tasarım yüzeyi yaklaşık 6 inç genişliğindedir. Tasarım yüzeyinde sütun başlıklarını ve yer tutucu değerlerini görüntüleyen matrisi görürsünüz. Matrisin altı sütunu vardır ve yalnızca beş satır uzunluğunda görünüyor.
Sipariş Miktarı, Birim Fiyat ve Satır Toplamlarının tümü toplamlardır ve her satır grubunun bir alt toplamı vardır.
Gerçek veri değerlerini yine de görmüyorsunuz. Bunları görmek için raporu çalıştırmanız gerekir.
Özellikler bölmesinde, seçili matris Tablix1 olarak adlandırılır. Rapor Oluşturucusu içindeki tablix, verileri satır ve sütunlarda görüntüleyen bir veri bölgesidir. Tablo veya matris olabilir.
Gruplandırma bölmesinde, sihirbazda oluşturduğunuz üç satır grubunu görürsünüz:
- CompanyName
- Satış Siparişi
- Ürün Adı
Bu matriste sütun grubu yok.
Raporu çalıştırma
Gerçek değerleri görmek için raporu çalıştırmanız gerekir.
Giriş araç çubuğunda Çalıştır'ı seçin.
Şimdi değerleri görürsünüz. Matris, Tasarım görünümünde gördüğünüzden çok daha fazla satıra sahiptir. Rapor Oluşturucusu sayfanın 1/ 2 olduğunu söylediğini unutmayın. Rapor Oluşturucusu raporu mümkün olan en kısa sürede yükler, bu nedenle aynı anda yalnızca birkaç sayfa için yeterli veri alır. Soru işareti, Rapor Oluşturucusu hala verileri yüklediğini gösterir.
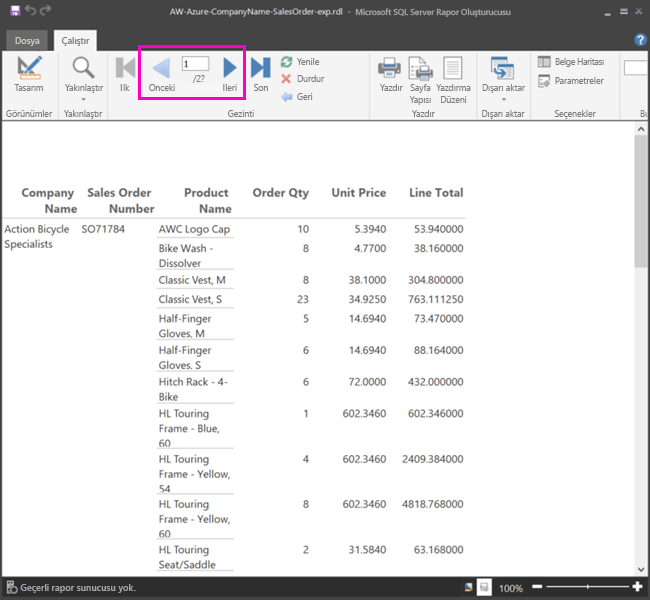
Raporu biçimlendirme
Artık matrisi 33 sayfaya kaydıran bir raporunuz var. Şimdi başka özellikler ekleyelim ve görünümünü geliştirelim. Raporun nasıl ortaya çıkabileceğini görmek istiyorsanız, raporu her adımdan sonra çalıştırabilirsiniz.
- Şeridin Çalıştır sekmesinde Tasarım'ı seçerek değiştirmeye devam edebilirsiniz.
Sayfa genişliğini ayarlama
Sayfalandırılmış rapor genellikle yazdırma için biçimlendirilir ve tipik bir sayfa 8 1/2 X 11 inçtir.
Tasarım yüzeyini 7 inç genişliğinde yapmak için cetveli sürükleyin. Varsayılan kenar boşlukları her iki tarafta 1 inçtir, bu nedenle yan kenar boşluklarının daha dar olması gerekir.
Rapor özelliklerini göstermek için tasarım yüzeyinin etrafındaki gri alana tıklayın.
Özellikler bölmesini görmüyorsanız Görünüm sekmesi> Özellikler'i seçin.
Kenar Boşluklarını genişletin ve Sol ve Sağ değerlerini 1 inçten 0,75 inç'e değiştirin.
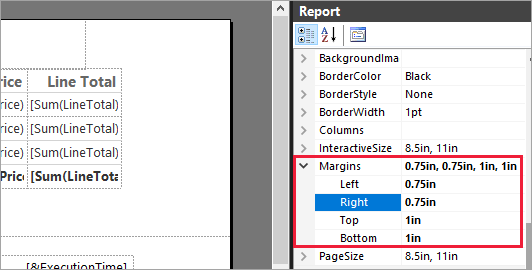
Rapor başlığı ekleme
Sayfanın üst kısmındaki Başlık eklemek için tıklayın sözcüklerini seçin ve Ardından Şirkete Göre Satışlar yazın.
Başlık metnini seçin ve Özellikler bölmesinde Yazı Tipi'nin altında Renk'i Mavi olarak değiştirin.
Sayfa numarası ekleme
Raporun alt bilgide tarih ve saat damgası olduğunu fark ettiniz. Alt bilgiye sayfa numarası da ekleyebilirsiniz.
Tasarım yüzeyinin alt kısmında alt bilgide sağ tarafta [& ExecutionTime] ifadesini görürsünüz.
Rapor Verileri bölmesinde Yerleşik Alanlar klasörünü genişletin. Sayfa Numarası'nı alt bilginin sol tarafına [&ExecutionTime] ile aynı yükseklikte sürükleyin.
[&PageNumber] kutusunun sağ tarafını sürükleyerek kare yapın.
Ekle sekmesinde Metin Kutusu'nu seçin.
[&PageNumber] öğesinin sağındaki öğesine tıklayın, "of" yazın ve metin kutusunun karesini oluşturun.
Toplam Toplam Sayfaları alt bilgiye, "of" öğesinin sağ tarafına sürükleyin ve ardından sağ tarafını sürükleyerek karesini de çizin.
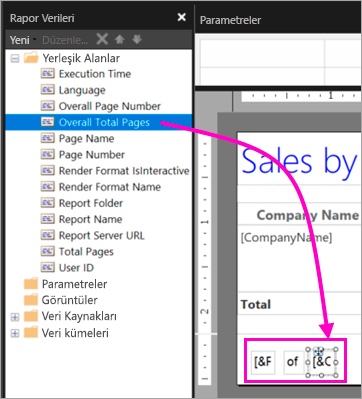
Tabloyu genişletme
Artık matrisi sayfanın genişliğini dolduracak kadar geniş yapabilir ve metin sütunlarını genişleterek adların o kadar fazla kaydırmasını sağlayabilirsiniz.
Matrisi ve ardından Şirket Adı sütununu seçin.
Şirket Adı sütununun sağ kenarındaki matrisin üst kısmındaki gri çubuğun üzerine gelin. Sütun 13/8 inç'te bitene kadar sağa doğru sürükleyin.
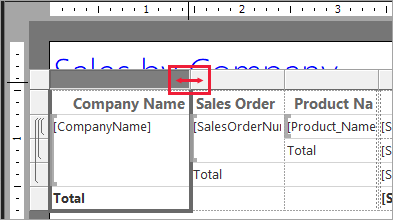
Sütun 3 3/4 inç olarak bitene kadar Ürün Adı'nın sağ kenarını sürükleyin.
Matris şimdi neredeyse yazdırma alanı kadar geniştir.
Para birimini biçimlendirme
Raporu çalıştırdığınızda fark ettiyseniz dolar tutarları henüz para birimi olarak biçimlendirilmemiştir.
Sol üst [Sum(OrderQty)] hücresini seçin, Shift tuşunu basılı tutun ve sağ alt [Sum(LineTotal)] hücresini seçin.
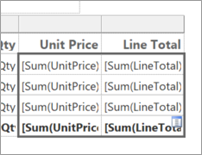
Giriş sekmesinde dolar işareti ($) para birimi simgesini ve ardından Yer tutucu stilleri>Örnek Değerler'in yanındaki oku seçin.
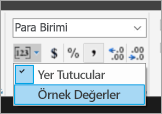
Artık değerlerin para birimi olarak biçimlendirildiğini görebilirsiniz.
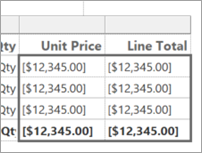
Her sayfaya sütun üst bilgileri ekleme
Raporu Power BI hizmeti yayımlamadan önce bir biçimlendirme iyileştirmesi daha: sütun üst bilgilerinin rapordaki her sayfada gösterilmesini sağlama.
Gruplandırma bölmesindeki üst çubuğun en sağ ucunda, Gelişmiş Mod açılan okunu >seçin.
Satır Grupları'nda en üstteki Statik çubuğu seçin. Matristeki Şirket Adı hücresinin seçili olduğunu görürsünüz.
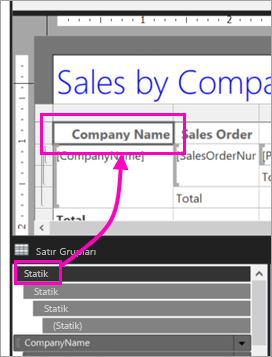
Özellikler bölmesinde, Tablix Üyesi'nin özelliklerine bakıyorsunuz. KeepWithGroup değerini After ve RepeatOnNewPage değerini True olarak ayarlayın.
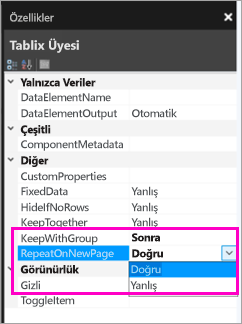
Raporu çalıştırmanın ve şimdi nasıl göründüğünü görmenin zamanı geldi.
Giriş sekmesinde Çalıştır'ı seçin.
Henüz seçili değilse Yazdırma Düzeni'ni seçin. Artık raporda 29 sayfa var. Birkaç sayfayı kaydırın. Para biriminin biçimlendirildiğini, sütunların her sayfada başlıkları olduğunu ve raporun her sayfada sayfa numaraları ve tarih ve saat damgası içeren bir alt bilgisi olduğunu görürsünüz.
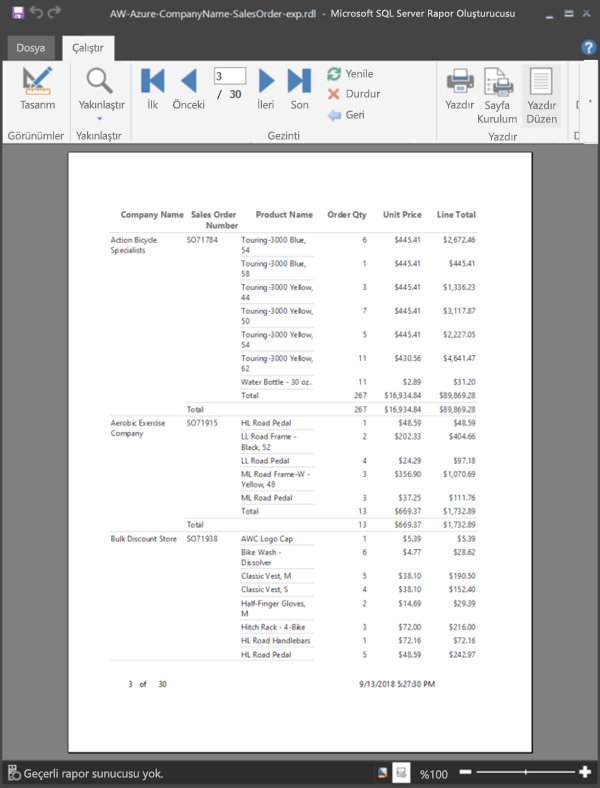
Raporu bilgisayarınıza kaydedin.
Raporu hizmete yükleme
Bu sayfalandırılmış raporu oluşturduğunuza göre, raporu Power BI hizmeti yükleyebilirsiniz.
Power BI hizmeti gezinti bölmesinde Çalışma Alanları>Çalışma alanı oluştur'u seçin.
Çalışma alanınıza Azure AW veya başka bir benzersiz ad verin. Şimdilik tek üye sensin.
Yeni çalışma alanınızda Karşıya Yükle>Gözat'ı seçin. Aç dosyasını >kaydettiğiniz yere gidin.
Power BI dosyanızı içeri aktarır ve dosyanızı Uygulama listesi sayfasındaki Raporlar altında görürsünüz.
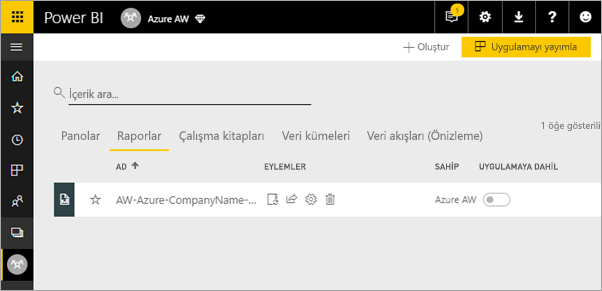
Görüntülemek için raporu seçin.
Hata alırsanız, kimlik bilgilerinizi yeniden eklemeniz gerekebilir. Raporun sağındaki üç noktayı ve ardından Yönet'i seçin.
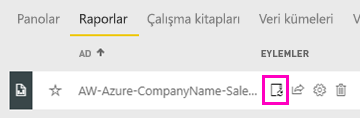
Kimlik bilgilerini düzenle'yi seçin ve Azure veritabanını oluştururken Azure'da kullandığınız kimlik bilgilerini girin.
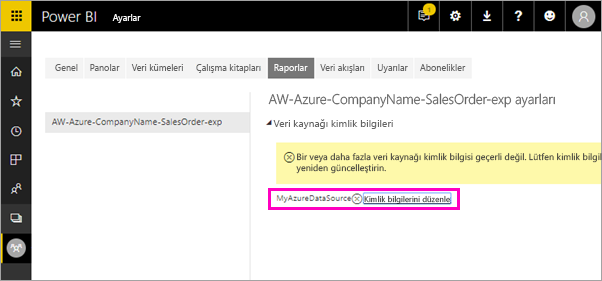
Artık sayfalandırılmış raporunuzu Power BI hizmeti görüntüleyebilirsiniz.