Power BI paylaşılan veri kümesini temel alan sayfalandırılmış rapor oluşturma
ŞUNLAR IÇIN GEÇERLIDIR: Power BI Desktop Rapor Oluşturucusu
Power BI
Power BI Desktop'ta oluşturduğunuz bir veri kümesini Power BI Rapor Oluşturucusu sayfalandırılmış raporlar için veri kaynağı olarak kullanabilirsiniz. Şu senaryoya bakın: Power BI Desktop'ta bir Power BI raporu oluşturdunuz. Veri modelini tasarlamak için çok zaman harcadınız, ardından her türlü harika görsele sahip güzel bir Power BI raporu oluşturdunuz. Raporunuzun birçok satırı olan bir matrisi vardır, bu nedenle tümünü görmek için kaydırmanız gerekir. Rapor okuyucularınız yazdırabilecekleri ve bu matristeki tüm satırları gösterecek bir rapor istiyor.
Power BI sayfalandırılmış raporu bunu yapabilir: sayfa üst bilgileri ve altbilgileri ve tasarladığınız mükemmel sayfa düzeniyle birden çok sayfaya çalışan bir tablo veya matris yazdırma. Power BI Desktop raporunu tamamlar. Tam olarak aynı verileri temel alarak hiçbir tutarsızlık olmamasını istiyorsunuz, bu nedenle aynı veri kümesini kullanıyorsunuz.
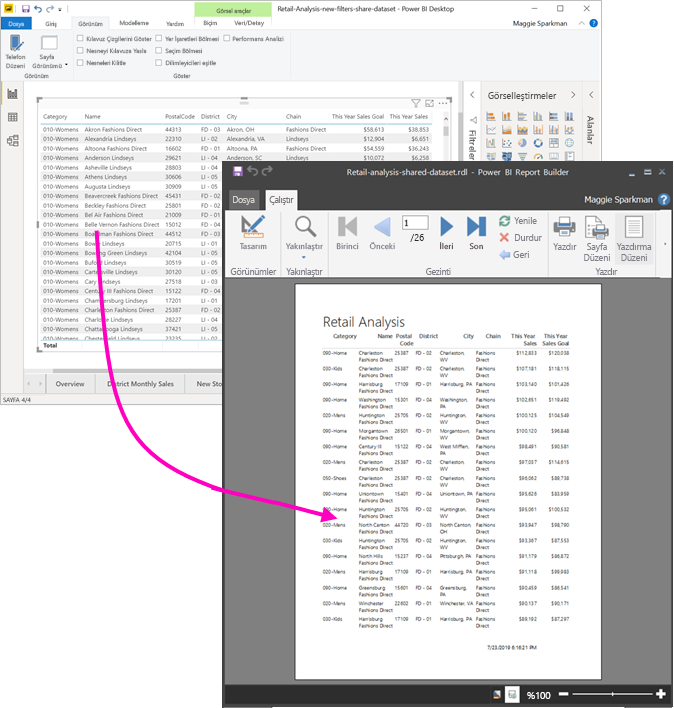
Ne gerekiyor?
Power BI Rapor Oluşturucusu'da paylaşılan bir veri kümesini kullanmanız gerekmeyen ve ihtiyacınız olmayanların listesi aşağıdadır.
- Power BI Rapor Oluşturucusu indirip yükleyin.
- Veri kümesi herhangi bir çalışma alanında olabilir ve bu çalışma alanının üyesi olmanız gerekmez.
- Power BI anlam modeline erişmek için veri kümesi için Derleme iznine sahip olmanız gerekir. Derleme izni hakkında bilgi edinin.
- Sayfalandırılmış raporunuzu yayımlamak için Power BI Pro lisansına veya Kullanıcı Başına Premium (PPU) lisansına sahip olmanız gerekir.
- Power BI Rapor Oluşturucusu sayfalandırılmış rapor oluşturmak için Power BI Pro veya PPU lisansına ihtiyacınız yoktur.
- Çalışma Alanım'da yayımlayabilirsiniz. Diğer tüm çalışma alanları için en azından Katkıda Bulunan rolüne sahip olmanız gerekir.
Bu makaleyi takip etmek istiyorsanız Perakende Analizi örneği .pbix dosyasını indirin, Power BI Desktop'ta açın ve birçok sütun içeren bir tablo ekleyin. Biçim bölmesinde, Toplamlar altındaki iki durumlu düğmeyi kapalı konuma kaydırın.
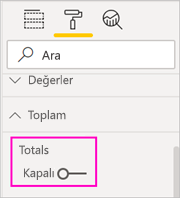
Ardından raporu Power BI hizmeti bir çalışma alanında yayımlayın.
Power BI anlam modeline bağlanma
Power BI Rapor Oluşturucusu'i açın.
Power BI hesabınızda oturum açmak için Rapor Oluşturucusu sağ üst köşesindeki Oturum aç'ı seçin.
Rapor Verileri bölmesinde Yeni>Power BI Anlam Modeli Bağlantısı'nı seçin.
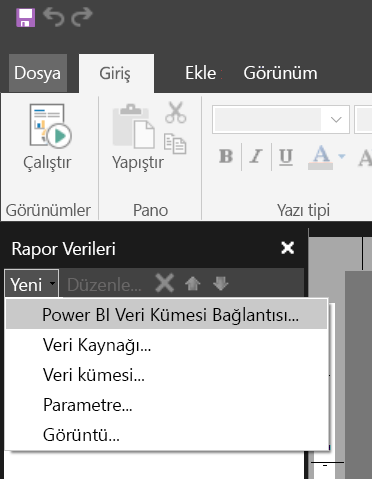
Not
Rapor Oluşturucusu Tablo, Matris veya Grafik sihirbazlarını kullanarak Power BI Anlam Modeli için veri kaynağı veya veri kümesi oluşturamazsınız. Bunları oluşturduktan sonra, sihirbazları kullanarak bunları temel alan tablolar, matrisler veya grafikler oluşturabilirsiniz.
Veri kümesinde veya veri kümesinin bulunduğu çalışma alanında arama yapın veya bu veri kümesine göz atın, ardından Seç'i seçin. Rapor Oluşturucusu veri kümesi adını doldurur.
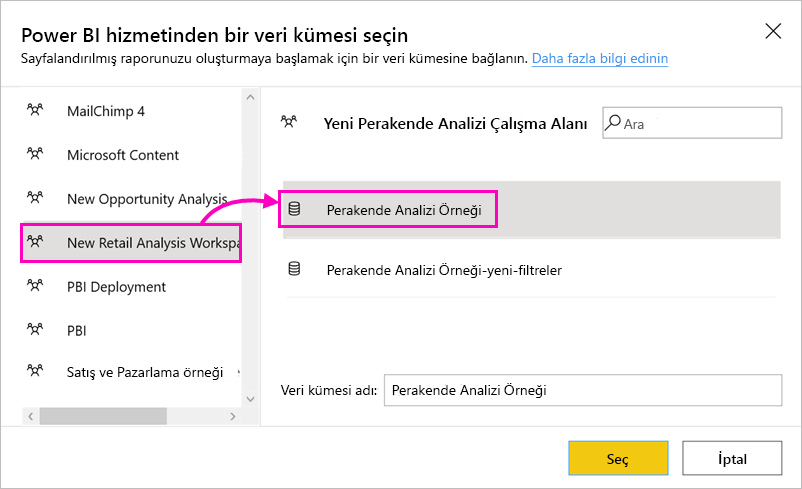
Veri kümesi, Rapor Verileri bölmesindeki Veri Kaynakları altında listelenir.
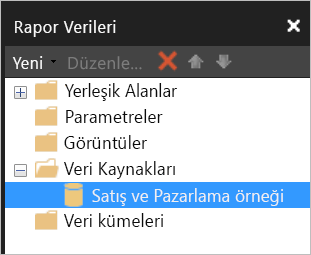
Aynı sayfalandırılmış raporda birden çok Power BI anlam modeline ve diğer veri kaynaklarına bağlanabileceğinizi unutmayın.
Veri kümesi için DAX sorgusunu alma
Power BI raporunuzdaki ve sayfalandırılmış raporunuzdaki verilerin aynı olmasını istediğinizde, veri kümesine bağlanmak yeterli değildir. Ayrıca bu veri kümesi üzerinde oluşturulan Veri Çözümleme İfadeleri (DAX) sorgusuna da ihtiyacınız vardır.
DAX sorgusunu alma adımları
Sorguyu almak için bu adımları izleyin.
Power BI Desktop'ta Power BI raporunu (.pbix) açın.
Raporunuzda sayfalandırılmış raporunuzda olmasını istediğiniz tüm verileri içeren bir tablonuz olduğundan emin olun. Tablonun şu iki gereksinimi karşılaması gerekir:
Matris veya başka bir görsel değil düz bir tablo olması gerekir. Tablo değilse, şimdi tabloya dönüştürün, izleyen Performans Analizi adımları izleyin ve ardından istediğiniz görsele geri dönüştürün.
Sayısal alanlarınız için önceden tanımlanmış ölçüleri kullanmanız gerekir. Yanlarında bir hesap makinesi simgesi vardır. Ölçü oluşturma hakkında bilgi edinin.
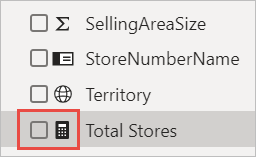
Görünüm şeridinde Performans Analizi'ı seçin.
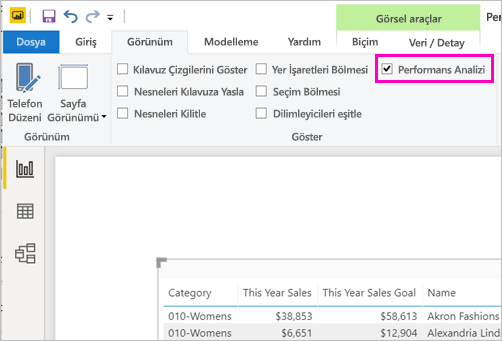
Performans Analizi bölmesinde Kaydı başlat'ı ve ardından Görselleri yenile'yi seçin.
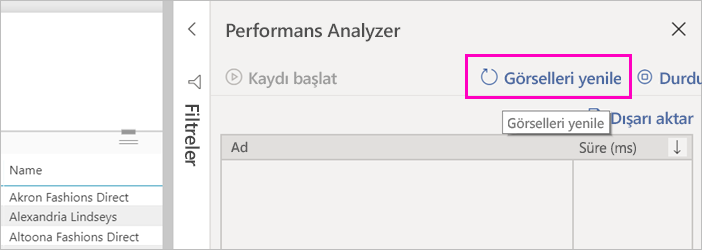
Tablo adının yanındaki artı işaretini (+) genişletin ve Sorguyu kopyala'yı seçin. Sorgu, Power BI Rapor Oluşturucusu veri kümesi için ihtiyacınız olan DAX formülüdür.
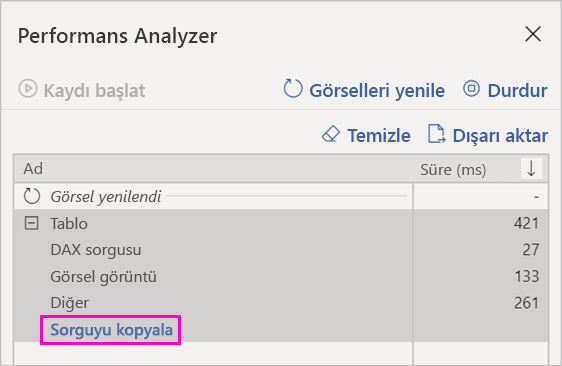
Sorguyla veri kümesini oluşturma
Power BI Rapor Oluşturucusu geri dönün.
Veri Kaynakları'nın altında veri kümesine sağ tıklayın ve Veri Kümesi Ekle'yi seçin.
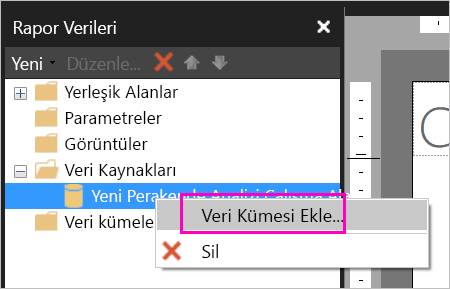
Veri Kümesi Özellikleri'nde buna bir ad verin ve Sorgu Tasarımcısı'nı seçin.
DAX'ın seçili olduğundan emin olun ve Tasarım Modu simgesinin seçimini kaldırın.
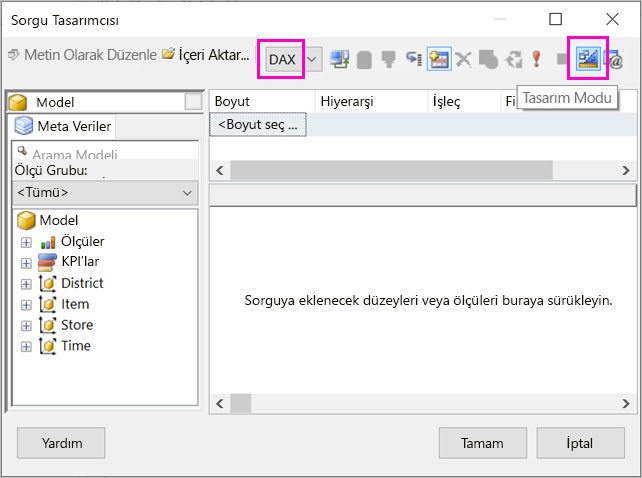
Üst kutuya Power BI Desktop'tan kopyaladığınız sorguyu yapıştırın.
Not
Sorgunuz TOPN işlevini içeriyorsa sorgunuzdan silin.
Sorgunuzun çalıştığından emin olmak için Sorguyu Yürüt'e (kırmızı ünlem işareti, !) tıklayın.
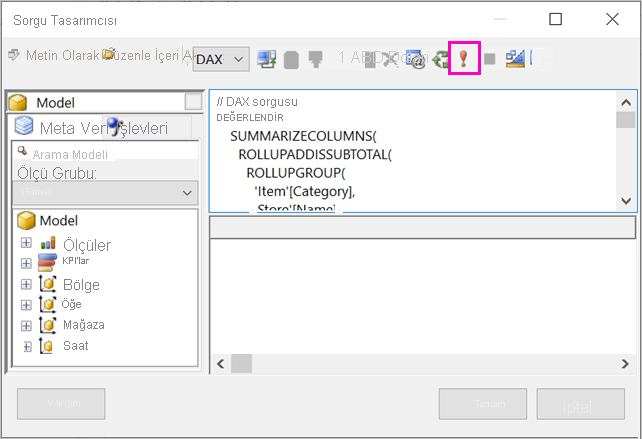
Alttaki kutuda sorgunun sonuçlarını görürsünüz.
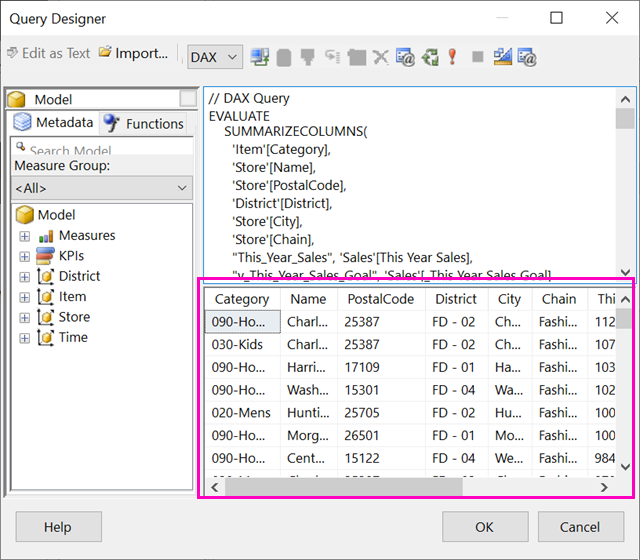
Tamam'ı seçin.
Sorgunuzu Veri Kümesi Özellikleri iletişim kutusunun Sorgu penceresinde görürsünüz.
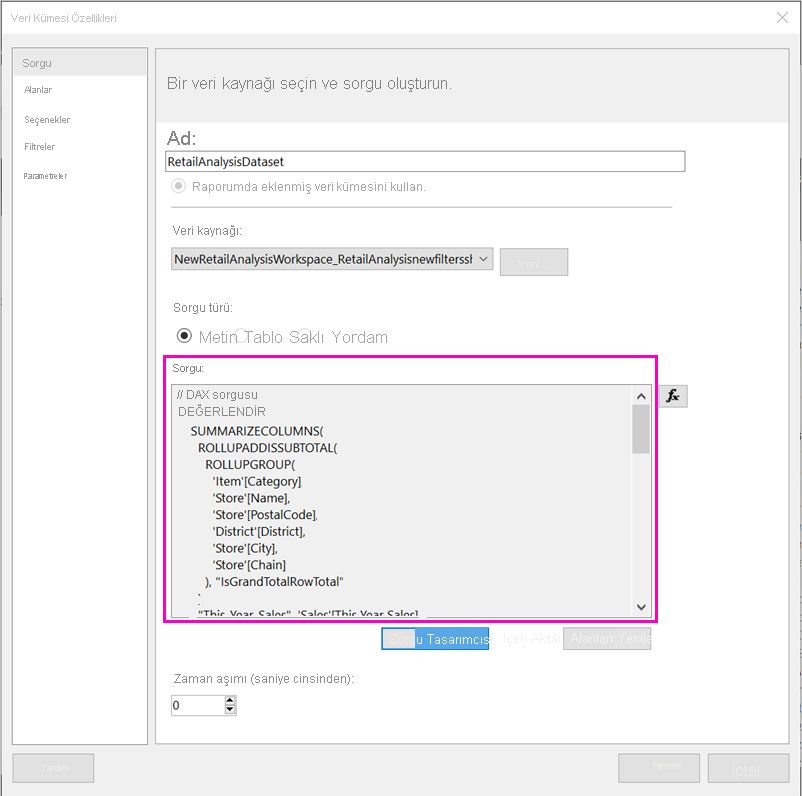
Tamam'ı seçin.
Artık rapor verileri bölmesinde yeni veri kümenizi ve alanlarının listesini görürsünüz.
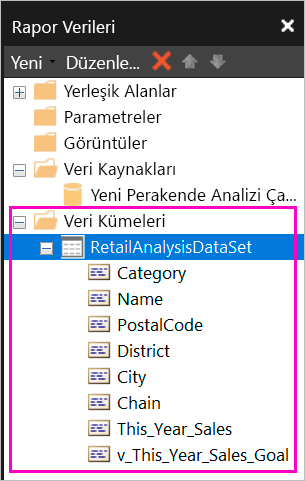
Raporda tablo oluşturma
Tablo oluşturmanın hızlı yollarından biri Tablo Sihirbazı'nı kullanmaktır.
Ekle şeridinde Tablo>Tablosu Sihirbazı'nı seçin.
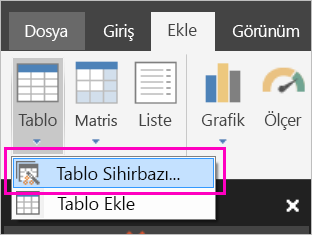
DAX sorgusu >İleri ile oluşturduğunuz veri kümesini seçin.
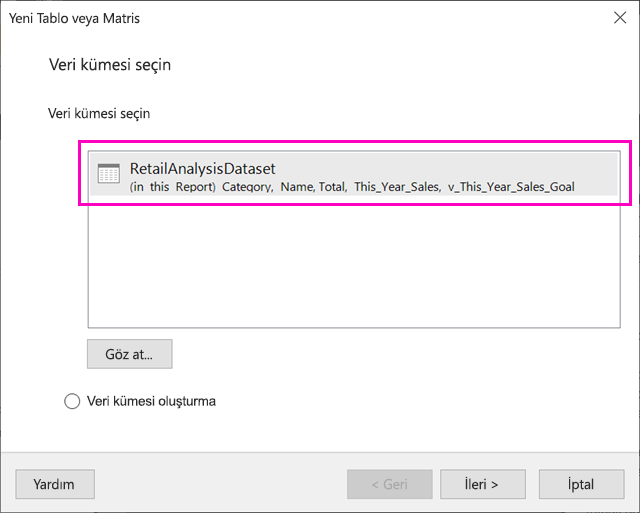
Düz tablo oluşturmak için Kullanılabilir alanlar'da istediğiniz alanları seçin. İstediğiniz ilk alanı seçip Shift tuşunu basılı tutarak ve sonuncuyu seçerek aynı anda birden çok alan seçebilirsiniz.
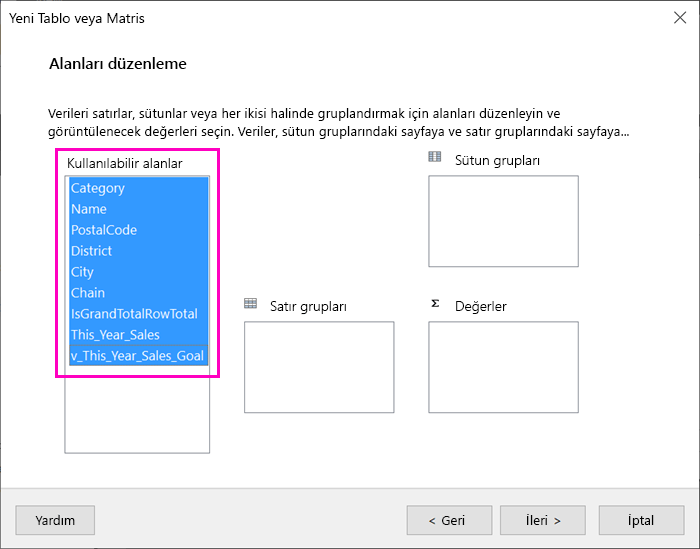
Alanları Değerler kutusuna> sürükleyin.
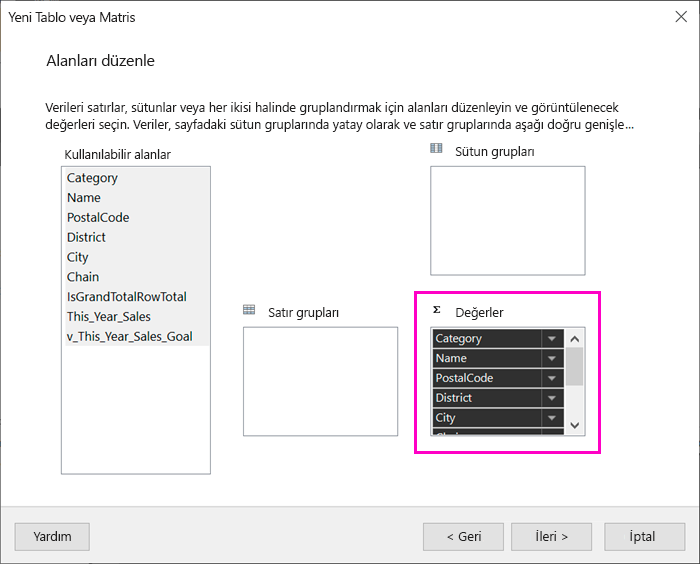
İleri'yi istediğiniz >düzen seçeneklerini belirleyin.
Bitir'i seçin. Tablonuzu Tasarım Görünümü'nde görürsünüz.
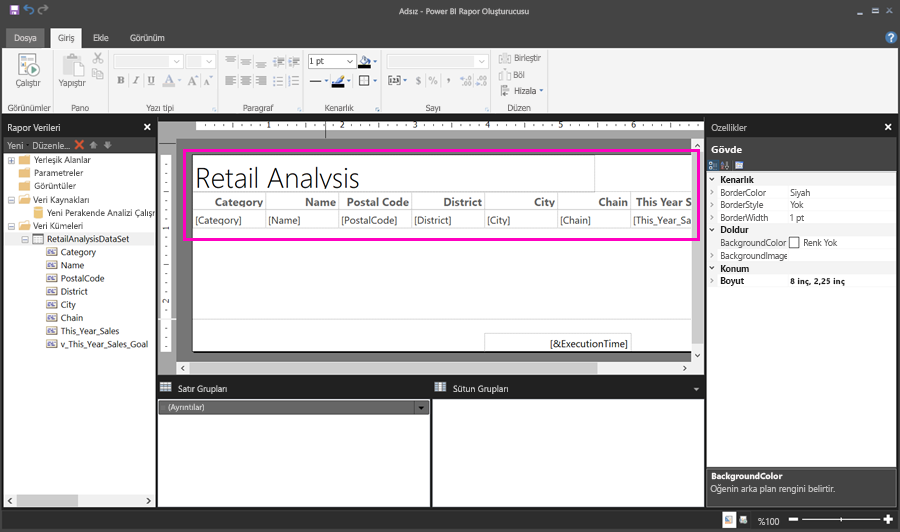
Başlık eklemek ve başlık eklemek için Tıklayın'ı seçin.
Raporunuzun önizlemesini görüntülemek için Çalıştır'ı seçin.
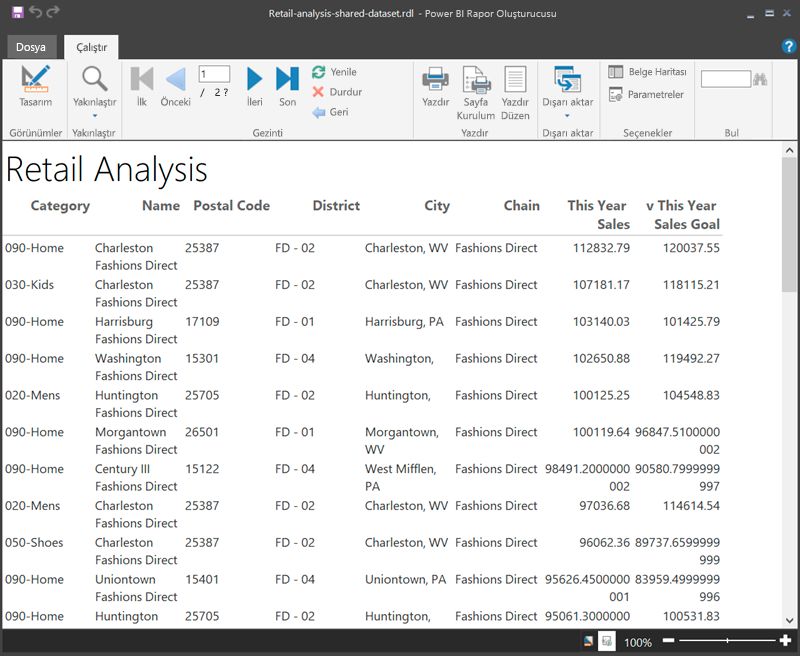
Raporunuzun yazdırılmış olarak nasıl görüneceğini görmek için Yazdırma Düzeni'ni seçin.
Bu rapor düzeninin biraz çalışması gerekiyor. Sütunlar ve kenar boşlukları tabloyu iki sayfa geniş hale getirdiğinden 54 sayfası vardır.
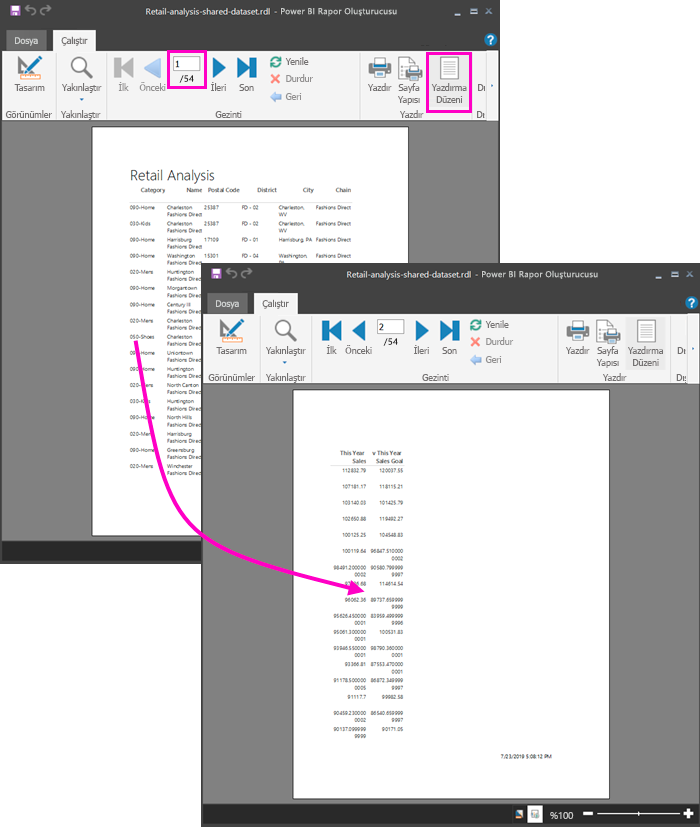
Raporu biçimlendirme
Tablonuzu bir sayfaya sığdırmak için çeşitli biçimlendirme seçenekleriniz vardır.
Özellikler bölmesinde sayfa kenar boşluklarını daraltabilirsiniz. Özellikler bölmesini görmüyorsanız, Görünüm şeridinde Özellikler onay kutusunu seçin.
Tabloyu veya başlığı değil raporu seçin.
Rapor Özellikleri bölmesindeki Sayfa'nın altında Kenar Boşlukları'nı genişletin ve her birini 0,75 inç olarak değiştirin.
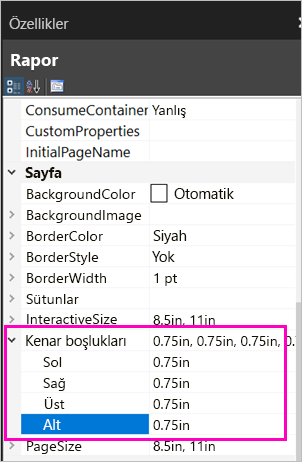
Ayrıca sütunları daha dar hale getirebilirsiniz. Sütun kenarını seçin ve sağ tarafı sola sürükleyin.
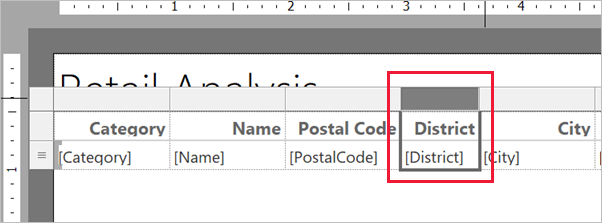
Bir diğer seçenek de sayı değerlerinin iyi biçimlendirildiğinden emin olmaktır. Sayı değeri olan bir hücre seçin.
İpucu
Diğer hücreleri seçerken Shift tuşunu basılı tutarak bir kerede birden çok hücreyi biçimlendirebilirsiniz.
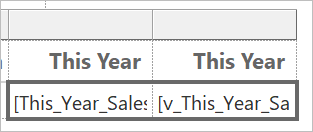
Giriş şeridindeki Sayı bölümünde Varsayılan biçimi Para Birimi gibi sayısal bir biçimle değiştirin.
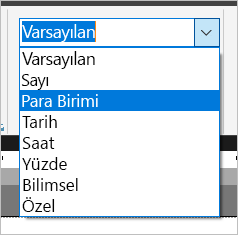
Hücredeki biçimlendirmeyi görebilmek için Yer Tutucu stilini Örnek Değerler olarak değiştirin.
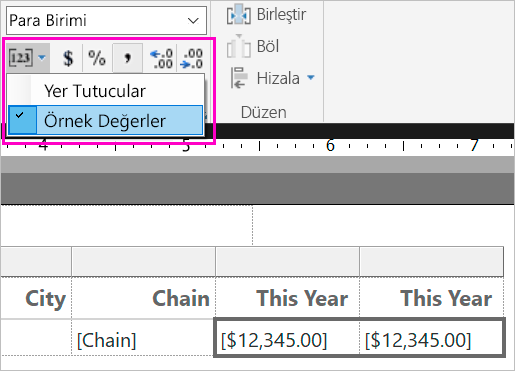
Uygunsa, Sayı bölümünde daha fazla alan kazanmak için ondalıkları azaltın.
Boş sayfalardan kurtulma
Kenar boşluklarını ve tablo sütunlarını daha dar hale getirseniz bile, diğer tüm sayfaların boş olmasına neden olabilirsiniz. Neden? Matematik yüzünden.
Ayarladığınız sayfa kenar boşluklarını ve raporun gövdesinin genişliğini eklediğinizde, rapor biçiminin genişliğinden daha az olması gerekir.
Örneğin, raporunuzun 8,5" X 11" biçiminde olduğunu ve yan kenar boşluklarını her birinde 0,75 olarak ayarladığınızı varsayalım. İki kenar boşluğu birlikte 1,5" yapar, bu nedenle gövde 7" genişliğinden az olmalıdır.
Rapor tasarım yüzeyinin sağ kenarını seçin ve cetvelde istenen sayıdan daha az olacak şekilde sürükleyin.
İpucu
Gövde özellikleri'nde daha doğru ayarlayabilirsiniz. Boyut'un altında Width özelliğini ayarlayın.
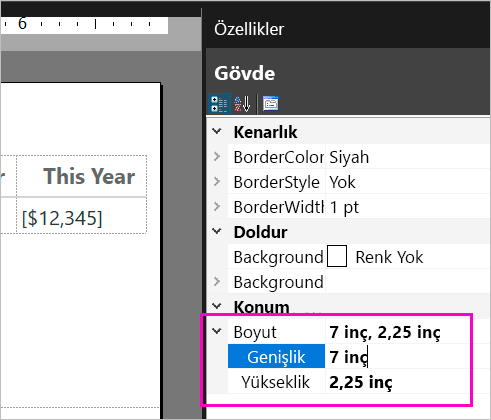
Raporunuzun önizlemesini görüntülemek ve boş sayfalardan kurtulduğunuzdan emin olmak için Çalıştır'ı seçin. Bu raporda artık özgün 54 sayfa yerine yalnızca 26 sayfa var. Başarılı!
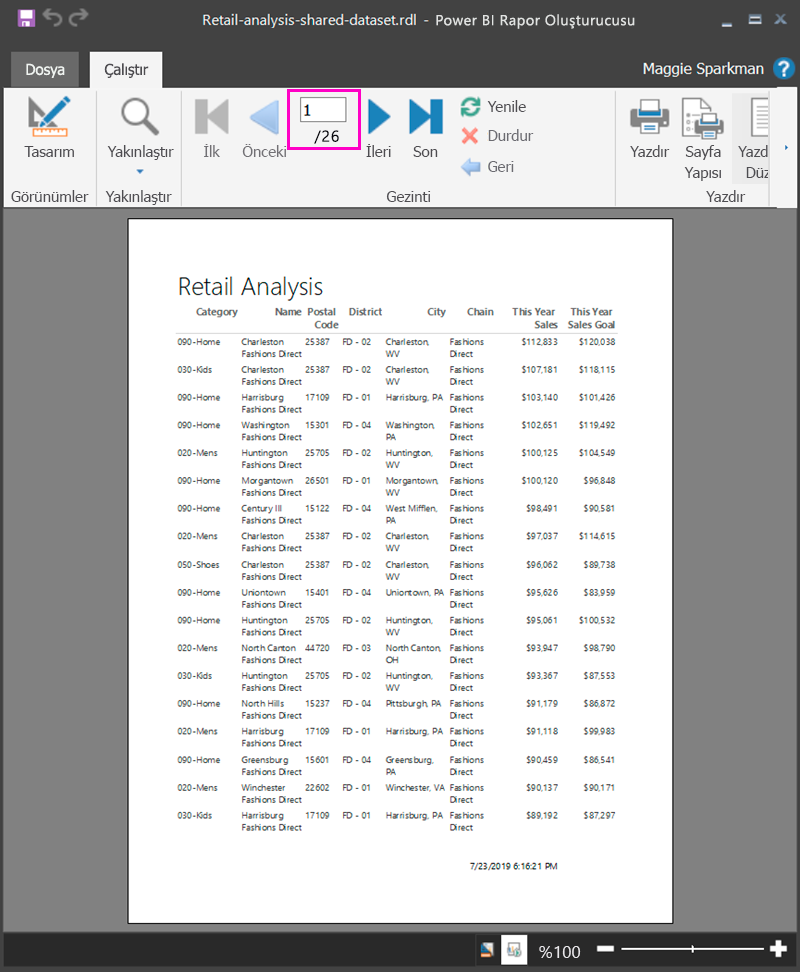
Dikkat edilecekler ve sınırlamalar
- Analysis Services'e Canlı Bağlantı kullanan veri kümeleri için, paylaşılan veri kümesi yerine temel alınan Analysis Services bağlantısını kullanarak doğrudan bağlanabilirsiniz.
- Power BI Rapor Oluşturucusu'de DirectQuery kullanan bir Power BI anlam modeli kullanmak istiyorsanız, raporunuzda ölçüyü ortaya çıkarmayı planlamıyor olsanız bile veri kümesinin bir ölçü içermesi gerekir. Ölçü olmadan veri kümesi düzgün veri sonuçları döndürmez.
- Yükseltilen veya Onaylı onayları olan veri kümeleri kullanılabilir veri kümeleri listesinde görünür, ancak bu şekilde işaretlenmez.