Power BI Desktop'ta mobil uygulamada kullanılmak üzere coğrafi filtreler ayarlama
Power BI Desktop'ta bir sütun için coğrafi verileri kategorilere ayırarak Power BI Desktop'ın rapordaki görsellerdeki değerleri nasıl işleyebileceğinizi bilmesi sağlanır. Ek bir avantaj olarak, siz veya iş arkadaşlarınız bu raporu Power BI mobil uygulamalarında görüntülediğinizde, Power BI otomatik olarak konumunuzla eşleşen coğrafi filtreler sağlar.
Örneğin, müşterilerle tanışmak için seyahat eden bir satış yöneticisi olduğunuzu ve ziyaret etmek istediğiniz belirli bir müşterinin toplam satış ve gelirini hızla filtrelemek istediğinizi varsayalım. Geçerli konumunuza ilişkin verileri eyalete, şehre veya gerçek bir adrese göre ayırmak istiyorsunuz. Daha sonra, zaman kaldıysa, yakınlardaki diğer müşterileri ziyaret etmek istersiniz. Bu müşterileri bulmak için raporu konumunuza göre filtreleyebilirsiniz.
Not
Mobil uygulamadaki konuma göre yalnızca rapordaki coğrafi adlar İngilizce ise filtreleyebilirsiniz; örneğin, "New York City" veya "Almanya".
Raporunuzda coğrafi verileri tanımlama
Power BI Desktop'ta Veri görünümüne
 geçin.
geçin.Coğrafi veri içeren bir sütun seçin; örneğin, Şehir sütunu.

Sütun araçları sekmesinde Veri kategorisi'ni ve ardından doğru kategoriyi (bu örnekte Şehir) seçin.

Modeldeki diğer alanlar için coğrafi veri kategorilerini ayarlamaya devam edin.
Not
Modeldeki her veri kategorisi için birden çok sütun ayarlayabilirsiniz, ancak bunu yaparsanız model Power BI mobil uygulamasında coğrafya için filtreleyemez. Mobil uygulamalarda coğrafi filtrelemeyi kullanmak için her veri kategorisi için yalnızca bir sütun ayarlayın. Örneğin, yalnızca bir Şehir sütunu, bir Eyalet veya İl sütunu ve bir Ülke veya Bölge sütunu ayarlayın.
Coğrafi verilerinizle görseller oluşturma
Rapor görünümüne
 geçin ve verilerinizdeki coğrafi alanları kullanan görseller oluşturun.
geçin ve verilerinizdeki coğrafi alanları kullanan görseller oluşturun.
Bu örnekte model, şehir ve durumu tek bir sütunda bir araya getiren bir hesaplanmış sütun da içerir. Daha fazla bilgi edinmek için bkz . Power BI Desktop'ta hesaplanmış sütunlar oluşturma.

Raporu Power BI hizmeti yayımlayın.
Raporu Power BI mobil uygulamasında görüntüleme
Raporu Power BI mobil uygulamalarından herhangi birinde açın.
Rapordaki verilerin bulunduğu coğrafi bir konumdaysanız, verileri otomatik olarak konumunuza göre filtreleyebilirsiniz.
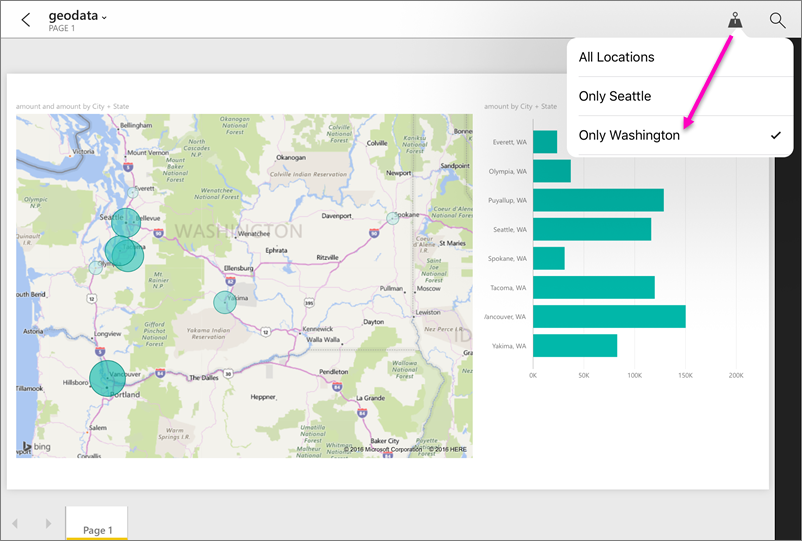
Daha fazla bilgi edinmek için bkz . Power BI mobil uygulamalarında bir raporu konuma göre filtreleme.
İlgili içerik
- Power BI Desktop'ta veri kategorilerini belirtme
- Sorularınız var mı? Power BI Topluluğu sormayı deneyin