Öğretici: Power BI Desktop'ta hesaplanmış sütunlar oluşturma
Bazen analiz ettiğiniz veriler, istediğiniz sonuçları elde etmek için ihtiyacınız olan belirli bir alanı içermez. Hesaplanmış sütunlar bu durum için kullanışlıdır. Hesaplanmış sütunlar, bir sütunun değerlerini tanımlamak için Veri Çözümleme İfadeleri (DAX) formüllerini kullanır. Bu araç, birkaç farklı sütundaki metin değerlerini bir araya getirmekten diğer değerlerden sayısal değer hesaplamaya kadar her şey için kullanışlıdır. Örneğin, verilerinizin Şehir ve Eyalet alanları olduğunu ancak "Miami, FL" gibi her ikisine de sahip tek bir Konum alanı istediğinizi varsayalım.
Hesaplanan sütunlar, her ikisinin de DAX formüllerini temel aldığı ölçülere benzer, ancak kullanıldıkları şekilde farklılık gösterir. Sonuçları diğer alanlara göre hesaplamak için genellikle görselleştirmenin Değerler alanında ölçüler kullanırsınız. Hesaplanan sütunları görselleştirmelerin satırlarında, eksenlerinde, göstergelerinde ve grup alanlarında yeni Alanlar olarak kullanırsınız.
Bu öğretici, bazı hesaplanmış sütunları anlama ve oluşturma ve bunları Power BI Desktop'taki rapor görselleştirmelerinde kullanma konusunda size yol gösterir.
Önkoşullar
Bu öğretici, daha gelişmiş modeller oluşturmak için Power BI Desktop'ı kullanmayı zaten bilen Power BI kullanıcılarına yöneliktir. Verileri içeri aktarmak, birden çok ilişkili tabloyla çalışmak ve Rapor tuvaline alanlar eklemek için Veri Al ve Power Query Düzenleyicisi kullanmayı zaten biliyor olmalısınız. Power BI Desktop'ı kullanmaya yeni başladıysanız Power BI Desktop'ı Kullanmaya Başlama bölümüne göz atabilirsiniz.
Öğreticide, Power BI Desktop'ta kendi ölçülerinizi oluşturma öğreticisinde kullanılan örnek olan Power BI Desktop için Contoso Satış Örneği kullanılır. Contoso, Inc. adlı kurgusal şirketin bu satış verileri bir veritabanından içeri aktarıldı. Veri kaynağına bağlanamaz veya Power Query Düzenleyicisi görüntüleyemezsiniz. Dosyayı indirip kendi bilgisayarınıza ayıklayıp Power BI Desktop'ta açın.
İlişkili tablolardaki değerleri içeren bir hesaplanmış sütun oluşturma
Satış Raporunuzda, ürün kategorilerini ve alt kategorilerini "Cep telefonları – Aksesuarlar", "Cep telefonları – Akıllı Telefonlar ve PDA'lar" gibi tek değerler olarak görüntülemek istiyorsunuz. Alanlar listesinde bu verileri veren bir alan yoktur, ancak her biri kendi tablosunda bulunan bir ProductCategory alanı ve bir ProductSubcategory alanı vardır. Bu iki sütundaki değerleri birleştiren bir hesaplanmış sütun oluşturabilirsiniz. DAX formülleri, zaten var olan farklı tablolar arasındaki ilişkiler de dahil olmak üzere sahip olduğunuz modelin tüm gücünü kullanabilir.
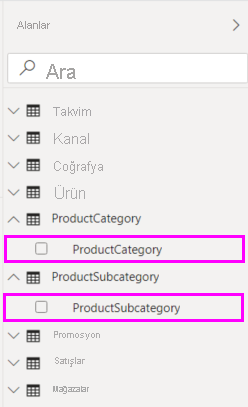
ProductSubcategory tablosunda yeni sütununuzu oluşturmak için Alanlar bölmesinde ProductSubcategoryöğesinin yanındaki üç noktaya sağ tıklayın veya seçin ve menüden Yeni sütun'u seçin.
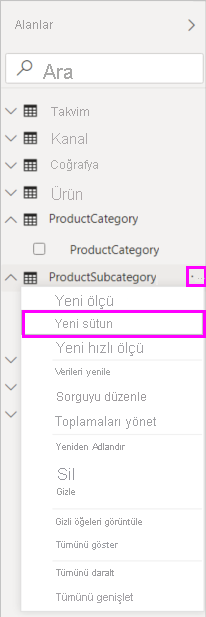
Yeni sütun'u seçtiğinizde, Rapor tuvalinin üst kısmında Formül çubuğu görünür ve sütununuzu adlandırmanız ve bir DAX formülü girmeniz için hazır olur.
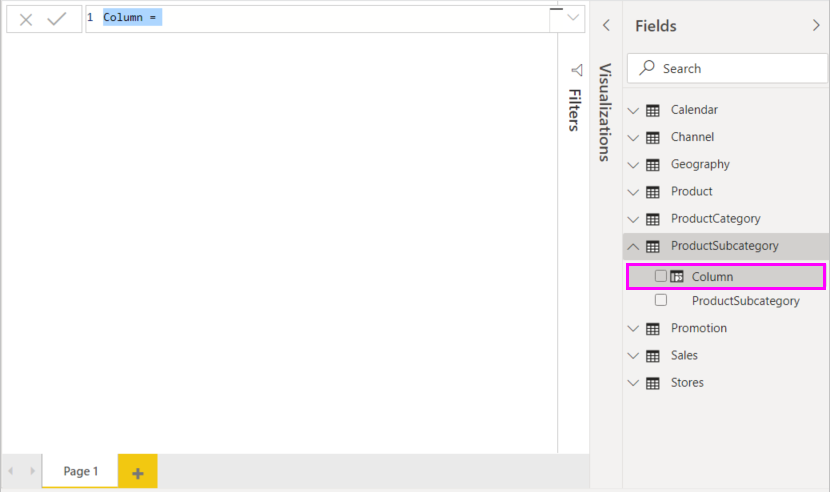
Varsayılan olarak, yeni bir hesaplanmış sütun Sütun olarak adlandırılır. Yeniden adlandırmazsanız, yeni sütunlar Sütun 2, Sütun 3 vb. olarak adlandırılır. Sütununuzun daha tanımlanabilir olmasını istiyorsunuz, bu nedenle Formül çubuğunda Sütun adı zaten vurgulanmış durumdayken ProductFullCategory yazarak sütunu yeniden adlandırın ve ardından eşittir (=) işareti yazın.
Yeni sütununuzun değerlerinin ProductCategory alanındaki adla başlamasını istiyorsunuz. Bu sütun farklı ama ilişkili bir tabloda olduğundan, bunu almanıza yardımcı olması için RELATED işlevini kullanabilirsiniz.
Eşittir işaretinden sonra r yazın. Açılan öneri listesi, R harfiyle başlayan tüm DAX işlevlerini gösterir. Her işlevin seçilmesi, etkisinin açıklamasını gösterir. Siz yazarken, öneri listesi ihtiyacınız olan işleve daha yakın ölçeklendirilir. İlGİlİ'yi seçin ve Enter tuşuna basın.
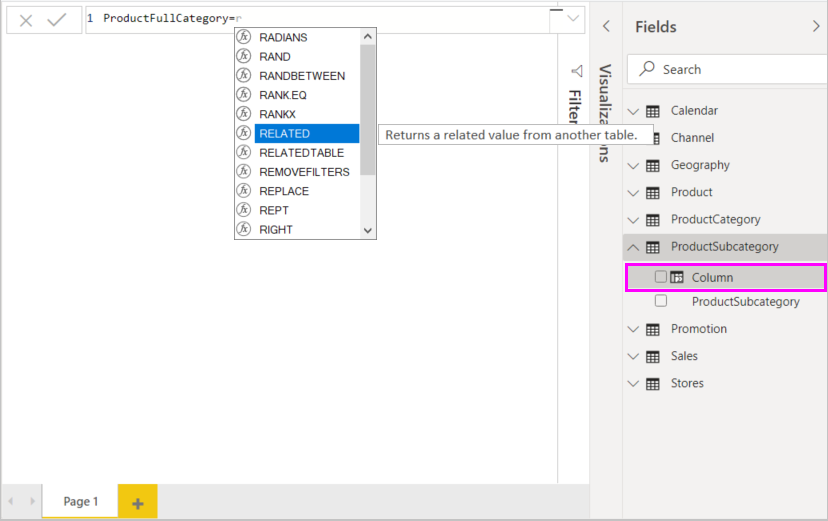
Related işlevine geçirebileceğiniz ilgili sütunların başka bir öneri listesiyle birlikte beklenen parametrelerin açıklamaları ve ayrıntılarıyla birlikte bir açma parantezi görüntülenir.
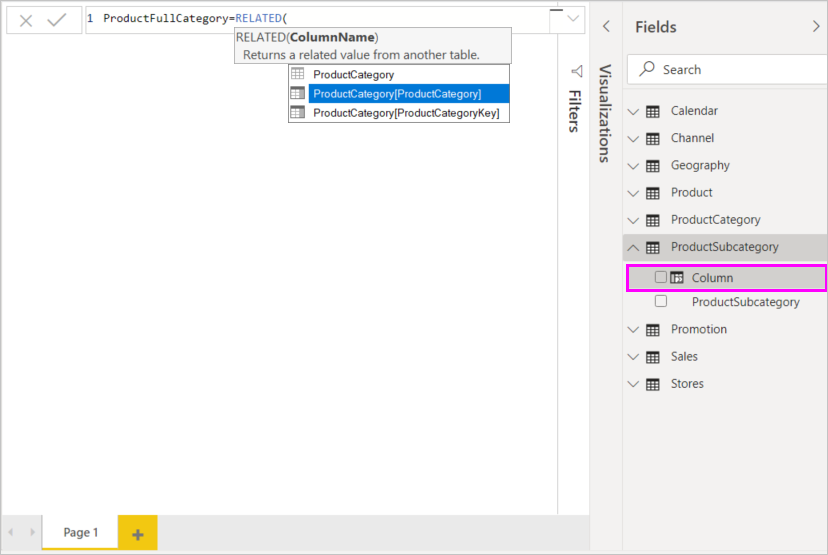
ProductCategory tablosundan ProductCategory sütununu istiyorsunuz. ProductCategory[ProductCategory] öğesini seçin, Enter tuşuna basın ve ardından bir kapatma ayracı yazın.
İpucu
Söz dizimi hataları çoğunlukla eksik veya yanlış yerleştirilmiş kapatma parantezlerinden kaynaklanır, ancak bazen Power BI Desktop bunu sizin için ekler.
Tirelerin ve boşlukların yeni değerlerdeki ProductCategories ve ProductSubcategories değerlerini birbirinden ayırmasını istiyorsunuz. Bu nedenle, ilk ifadenin kapanış ayracından sonra bir boşluk, ve işareti (&), çift tırnak ("), boşluk, tire (-), başka bir boşluk, başka bir çift tırnak ve başka bir ve işareti yazın. Formülünüzün şu şekilde görünmesi gerekir:
ProductFullCategory = RELATED(ProductCategory[ProductCategory]) & " - " &İpucu
Daha fazla alan gerekiyorsa formül düzenleyicisini genişletmek için formül çubuğunun sağ tarafındaki aşağı köşeli çift ayraç seçin. Düzenleyicide, alt + Enter tuşlarına basarak bir satır aşağı gidin ve sekme tuşuna basarak öğeleri taşıyın.
Bir açma köşeli ayracı ([) girin ve formülü tamamlamak için [ProductSubcategory] sütununu seçin.

Bu tabloda hesaplanmış sütunu oluşturduğunuz için ikinci ifadede ProductSubcategory tablosunu çağırmak için başka bir RELATED işlevi kullanmanız gerekmezdi. [ProductSubcategory] öğesini tablo adı ön ekiyle (tam olarak nitelenmiş) veya (nitelenmemiş) girebilirsiniz.
Enter tuşuna basarak veya formül çubuğundaki onay işaretini seçerek formülü tamamlayın. Formül doğrulanır ve ProductFullCategory sütun adı Alanlar bölmesindeki ProductSubcategory tablosunda görünür.
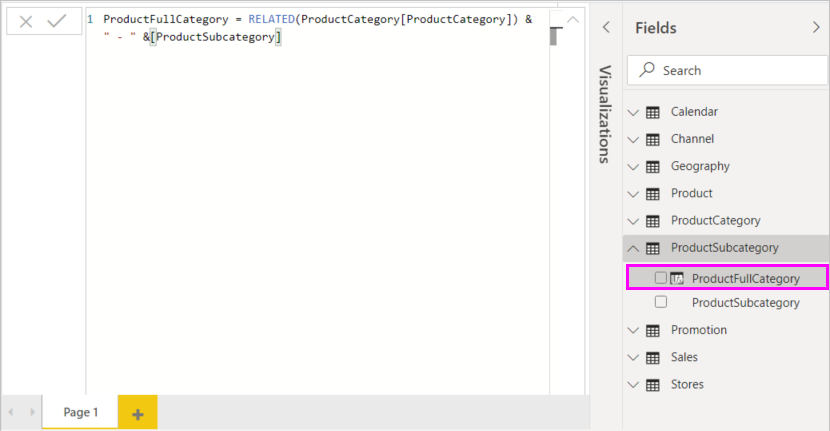
Not
Power BI Desktop'ta, hesaplanan sütunların Alanlar bölmesinde formül içerdiğini gösteren özel bir simgesi vardır. Power BI hizmeti (Power BI sitenizde), formülleri değiştirmenin bir yolu olmadığından hesaplanmış sütunlarda simgeler yoktur.
Raporda yeni sütununuzu kullanma
Artık yeni ProductFullCategory sütununuzu kullanarak SalesAmount by ProductFullCategory konusuna bakabilirsiniz.
ProductFullCategory sütununu ProductSubcategory tablosundan Rapor tuvaline sürükleyerek tüm ProductFullCategory adlarını gösteren bir tablo oluşturun.
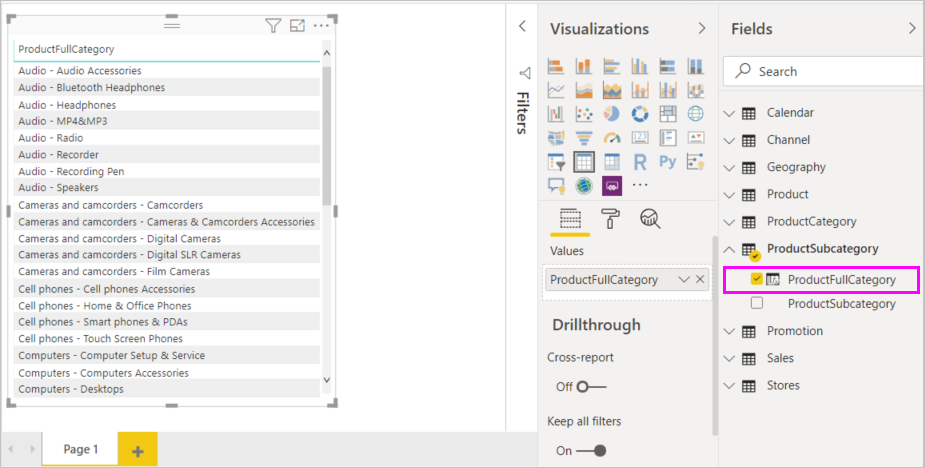
Her ProductFullCategory için SalesAmount alanını göstermek için Sales tablosundan SalesAmount alanını seçin veya tabloya sürükleyin.
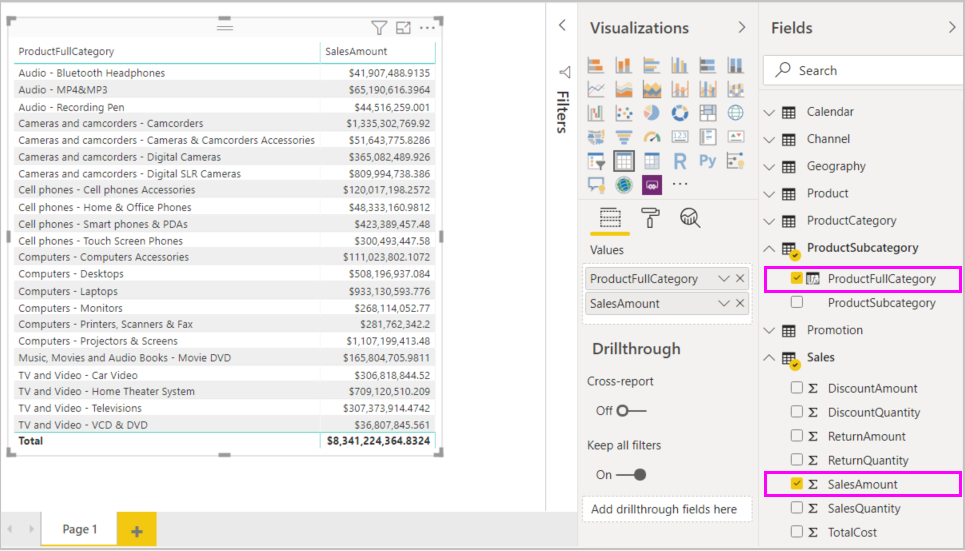
EĞER işlevi kullanan bir hesaplanmış sütun oluşturma
Contoso Satış Örneği hem etkin hem de etkin olmayan depolar için satış verilerini içerir. Bir Active StoreName alanı oluşturarak raporunuzda etkin mağaza satışlarının etkin olmayan mağaza satışlarından net bir şekilde ayrıldığından emin olmak istiyorsunuz. Yeni Active StoreName hesaplanmış sütununda, her etkin mağaza mağazanın tam adıyla görünürken, etkin olmayan mağazalar için satışlar Etkin Olmayan adlı tek satırlık bir öğede birlikte gruplandırılır.
Neyse ki, Stores tablosunda etkin depolar için "Açık" ve etkin olmayan depolar için "Kapalı" değerlerine sahip Status adlı bir sütun vardır. Bu sütunu yeni Active StoreName sütunumuz için değer oluşturmak için kullanabiliriz. DAX formülünüzün mantıksal EĞER işlevini kullanarak her bir deponun Durumunu test eder ve sonuçtan bağımsız olarak belirli bir değer döndürür. Bir mağazanın Durumu "Açık" ise, formül mağazanın adını döndürür. "Kapalı" ise, formül "Etkin Değil" Active StoreName atar.
Stores tablosunda yeni bir hesaplanmış sütun oluşturun ve bunu formül çubuğunda Active StoreName olarak adlandırın.
İşaretin ardından = EĞER yazmaya başlayın. Öneri listesinde neler ekleyebileceğiniz gösterilir. EĞER'i seçin.
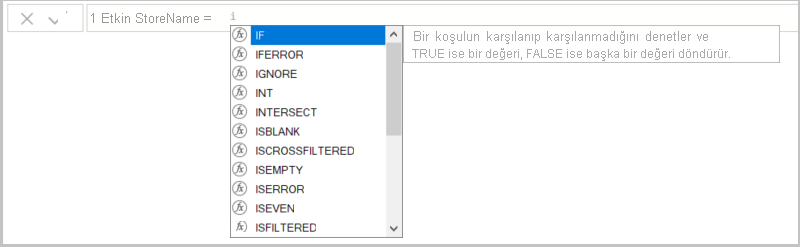
EĞER için ilk bağımsız değişken, bir deponun Durumunun "Açık" olup olmadığının mantıksal bir testidir. Stores tablosundaki sütunları listeleyen bir açma köşeli ayracı [ yazın ve [Durum] öğesini seçin.
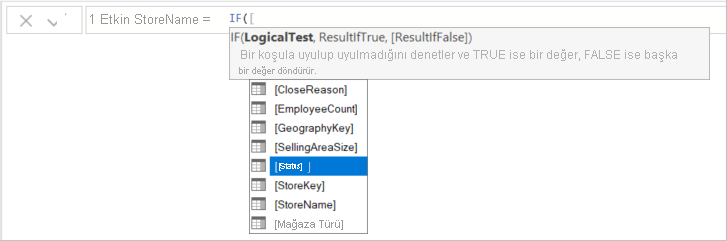
[Durum] öğesinin hemen ardından ="Açık" yazın ve ardından bağımsız değişkeni sonlandırmak için virgül (,) yazın. Araç ipucu, sonuç DOĞRU olduğunda döndürülecek bir değer eklemeniz gerektiğini önerir.

Mağazanın durumu "Açık" ise, mağazanın adını göstermek istiyorsunuz. Bir açma köşeli ayracı ([) yazın ve [StoreName] sütununu seçin ve sonra başka bir virgül yazın. Araç ipucu artık sonuç YANLIŞ olduğunda döndürülecek bir değer eklemeniz gerektiğini gösterir.

Değerin "Etkin Değil" olmasını istiyorsunuz, bu nedenle "Etkin Değil" yazın ve enter tuşuna basarak veya formül çubuğunda onay işaretini seçerek formülü tamamlayın. Formül doğrulanır ve yeni sütunun adı Alanlar bölmesindeki Mağazalar tablosunda görünür.
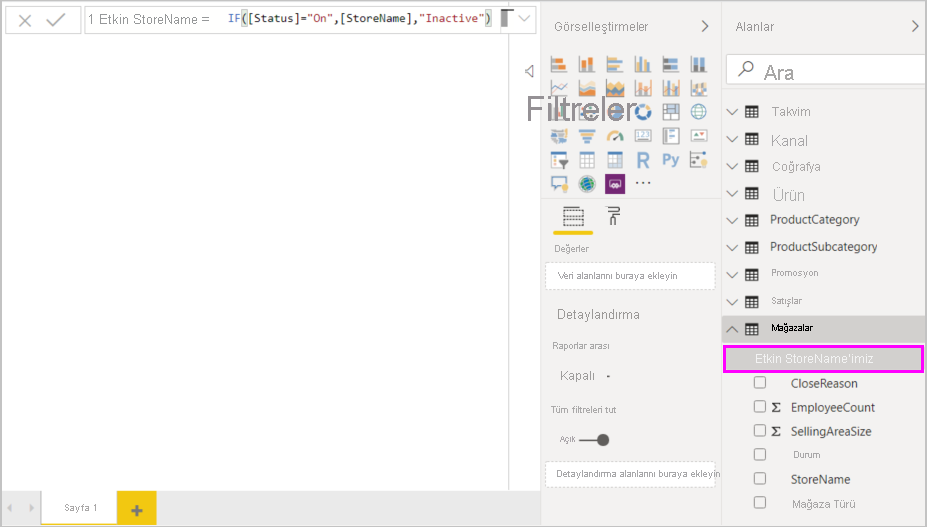
Yeni Active StoreName sütununuzu görselleştirmelerde diğer alanlar gibi kullanabilirsiniz. SalesAmounts by Active StoreName değerini göstermek için Active StoreName alanını seçin veya Rapor tuvaline sürükleyin ve ardından SalesAmount alanını seçin veya tabloya sürükleyin. Bu tabloda, etkin depolar ada göre ayrı ayrı görünür, ancak etkin olmayan depolar sonunda Etkin Değil olarak gruplandırılır.
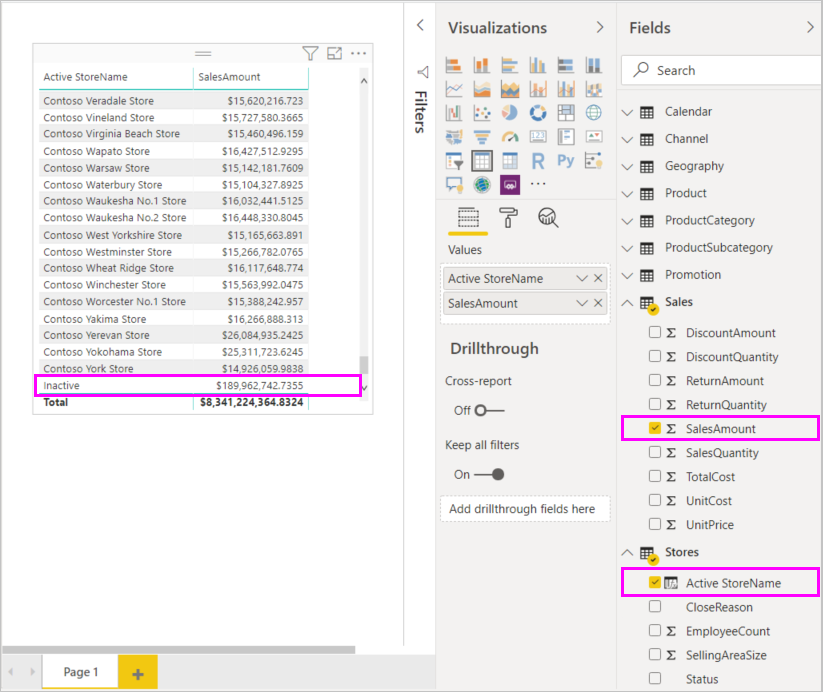
Öğrendiklerin
Hesaplanmış sütunlar verilerinizi zenginleştirebilir ve daha kolay içgörüler sağlayabilir. Alanlar bölmesinde ve formül çubuğunda hesaplanmış sütunlar oluşturmayı, formüllerinizi oluşturmaya yardımcı olmak için öneri listelerini ve araç ipuçlarını kullanmayı, related ve IF gibi DAX işlevlerini uygun bağımsız değişkenlerle çağırmayı ve hesaplanmış sütunlarınızı rapor görselleştirmelerinde kullanmayı öğrendiniz.
İlgili içerik
DAX formüllerine daha ayrıntılı bir bakış atmak ve daha gelişmiş formüllerle hesaplanmış sütunlar oluşturmak istiyorsanız bkz . Power BI Desktop'ta DAX TemelLeri. Bu makalede söz dizimi, işlevler ve bağlam hakkında daha kapsamlı bir anlayış gibi DAX'taki temel kavramlar ele alınmaktadır.
Sık kullanılanlarınıza Veri Çözümleme İfadeleri (DAX) Başvurusu eklemeyi unutmayın. Bu başvuruda DAX söz dizimi, işleçleri ve 200'den fazla DAX işlevi hakkında ayrıntılı bilgi bulabilirsiniz.
İlgilenen diğer makaleler: