Power BI Desktop'ta değişkenleri görselleştirmek için parametreler oluşturma ve kullanma
Raporlarınız için değişkenler oluşturabilir, değişkenle dilimleyici olarak etkileşimde bulunabilir ve raporlarınızdaki farklı anahtar değerlerini görselleştirebilir ve ölçebilirsiniz.
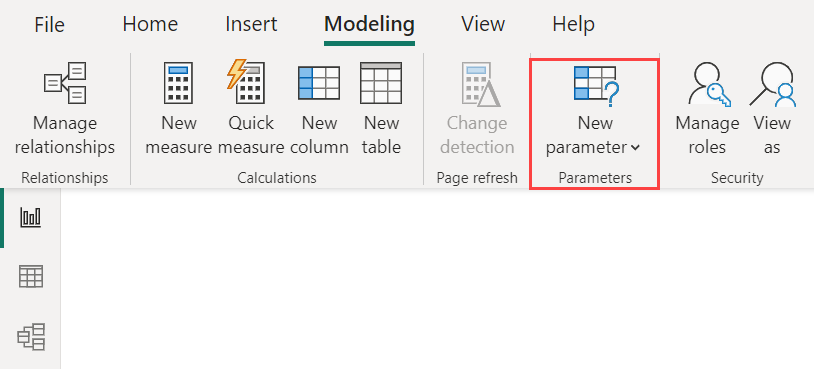
Power BI Desktop'taki Modelleme sekmesinde bir parametre oluşturun. Bunu seçtiğinizde, parametresini yapılandırabileceğiniz bir iletişim kutusu görüntülenir.
Parametre oluşturma
Parametre oluşturmak için Power BI Desktop'taki Modelleme sekmesinden Yeni parametre'yi seçin ve Alanlar veya Sayısal aralık'ı seçin. Aşağıdaki örneklerde Sayısal aralık kullanılır. Benzer yordamlar Alanlar'ı kullanmak için de geçerlidir. Örneği İndirim Yüzdesi olarak adlandırın ve Veri türünü Ondalık sayı olarak ayarlayın. Minimum değeri sıfırdır. Maksimum değer 0,50 'dir (yüzde 50). Ayrıca Artış değerini 0,05 veya yüzde beş olarak ayarlayın. Artış, bir raporda etkileşime girildiğinde parametrenin ne kadar ayarlanacağını belirler.
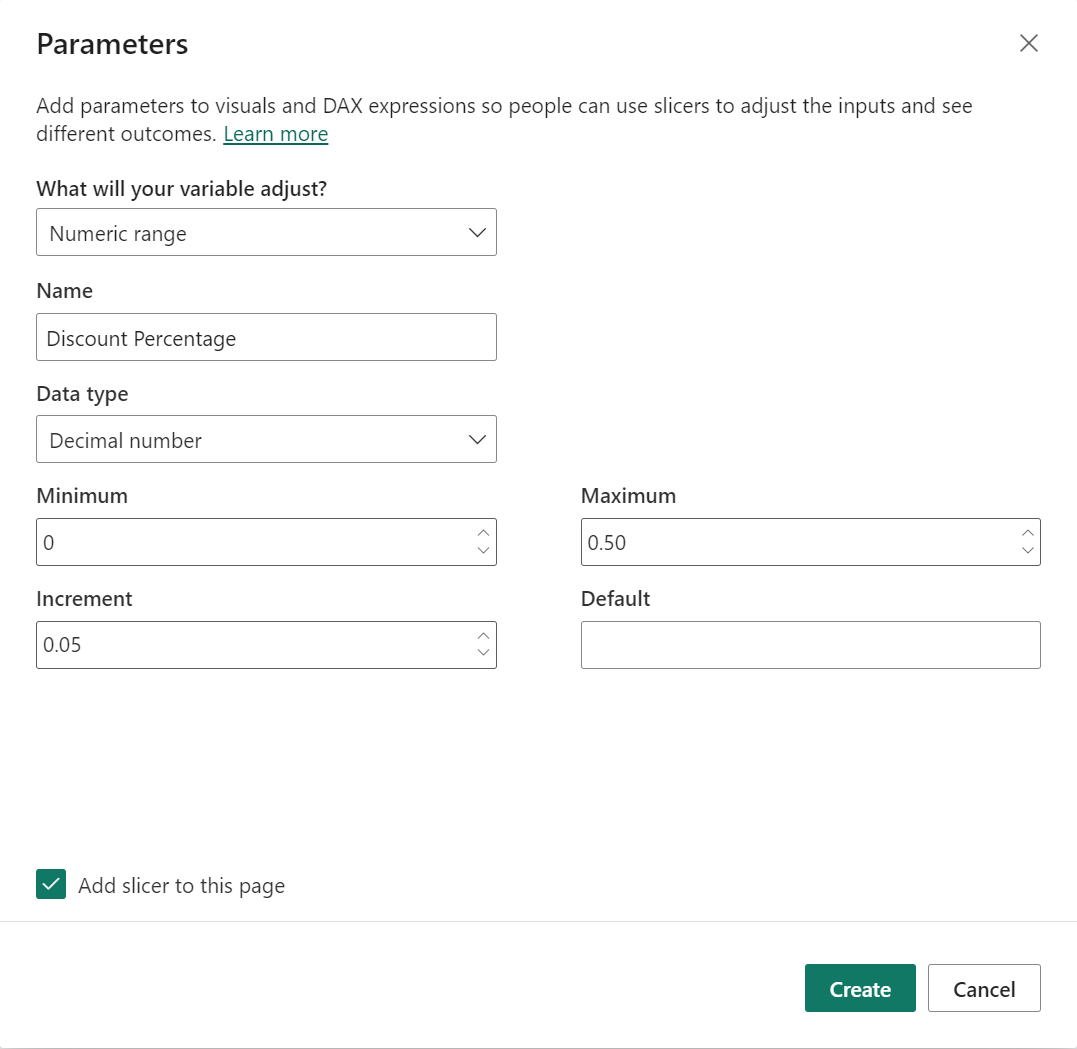
Not
Ondalık sayılar için değerin önüne sıfır eklemeyi unutmayın (.50 yerine 0,50). Aksi takdirde sayı doğrulanmaz ve Tamam düğmesi seçilemez.
Kolaylık olması için, Bu sayfaya dilimleyici ekle onay kutusu otomatik olarak parametrenizi içeren bir dilimleyiciyi geçerli rapor sayfasına yerleştirir.
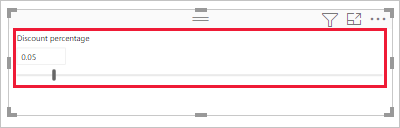
Parametreyi oluşturmaya ek olarak, bu işlemde otomatik olarak bir ölçü de oluşturursunuz. Bu ölçüyü parametrenin geçerli değerini görselleştirmek için kullanabilirsiniz.
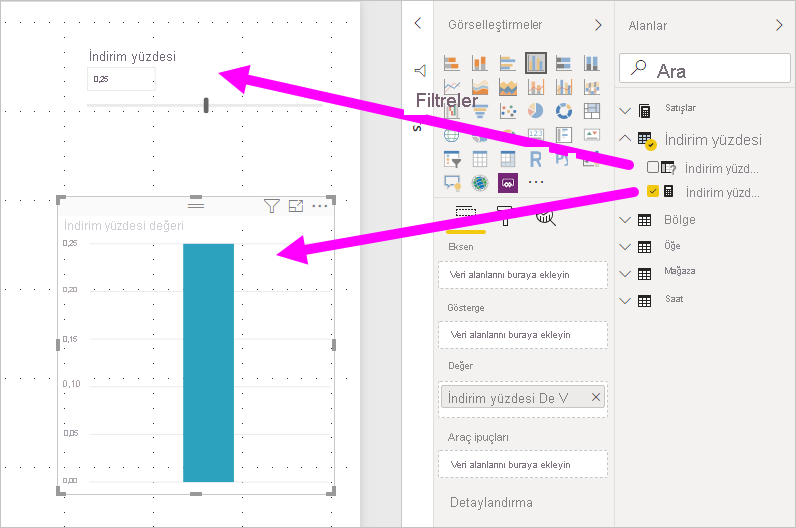
Bir parametre oluşturduktan sonra hem parametrenin hem de ölçünün modelinizin bir parçası haline geldiğini unutmayın. Bu öğeler rapordan kullanılabilir ve diğer rapor sayfalarına eklenebilir. Ayrıca bu öğeler modelin bir parçası olduğundan dilimleyiciyi rapor sayfasından silebilirsiniz. Geri almak istiyorsanız, Alanlar listesinden parametreyi seçin ve tuvale sürükleyin, ardından görseli dilimleyici olarak değiştirin.
Sayısal aralık parametresi kullanma
Bu sonraki örnekte bir parametrenin verilerle nasıl kullanılacağı gösterilmektedir. Parametresini önceki bölümde oluşturdunuz. Şimdi, değeri kaydırıcıyla ayarlanan yeni bir ölçü oluşturarak bunu kullanmaya koyacaksınız.
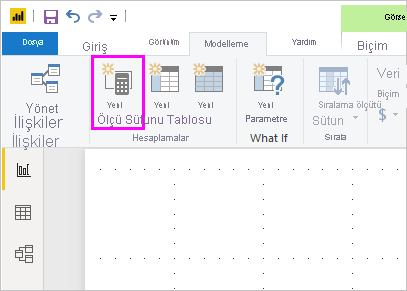
Yeni ölçü, indirim oranının uygulandığı toplam satış tutarı olacak. Raporlarınızın tüketicilerinin parametrenizin değişkenini görselleştirmesine olanak sağlayan karmaşık ve ilginç ölçüler oluşturabilirsiniz. Örneğin, satışçıların belirli satış hedeflerine veya yüzdelerine ulaşmaları durumunda ücretlerini görmelerine olanak tanıyan veya artan satışların daha derin indirimlere etkisini gösteren bir rapor oluşturabilirsiniz.
Formül çubuğuna ölçü formülünü girin ve formülü Sales after Discount olarak adlandırın.
Sales after Discount = SUM(Sales[SalesAmount]) - (SUM(Sales[SalesAmount]) * 'Discount percentage' [Discount percentage Value])
Ardından, eksende OrderDate ve hem SalesAmount hem de yeni oluşturulan sales after discount ölçüsü değerlerini içeren bir sütun görseli oluşturun.
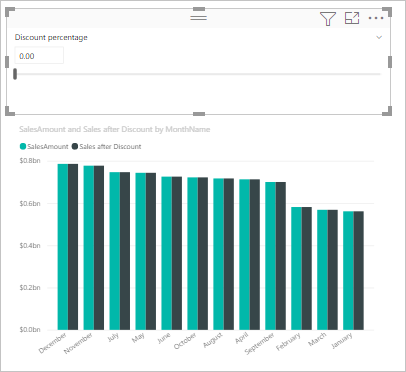
Ardından kaydırıcıyı hareket ettirdikçe Sales after Discount sütununun indirimli satış tutarını yansıttığını görürsünüz.
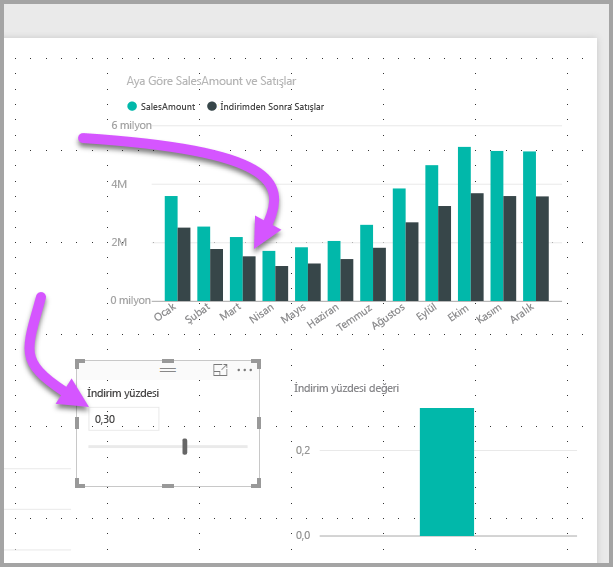
Bu işlem, çalışmak isteyebileceğiniz tüm veriler için parametre oluşturma işlemidir. Parametreleri her türlü durumda kullanabilirsiniz. Bu parametreler, rapor tüketicilerinin raporlarınızda oluşturduğunuz farklı senaryolarla etkileşim kurmasını sağlar.
Dikkat edilecekler ve sınırlamalar
Parametrelerin dikkate alınması gereken birkaç önemli nokta ve sınırlama vardır:
Parametreler yalnızca 1.000 benzersiz değere sahip olabilir. 1.000'den fazla benzersiz değere sahip parametreler için parametre değerleri eşit olarak örneklenir.
Parametreler görsellerdeki ölçüler için tasarlanmıştır ve boyut hesaplamasında kullanıldığında düzgün hesaplanamayabilir.
İlgili içerik
Aşağıdaki makaleler de ilginizi çekebilir:
Geri Bildirim
Çok yakında: 2024 boyunca, içerik için geri bildirim mekanizması olarak GitHub Sorunları’nı kullanımdan kaldıracak ve yeni bir geri bildirim sistemiyle değiştireceğiz. Daha fazla bilgi için bkz. https://aka.ms/ContentUserFeedback.
Gönderin ve geri bildirimi görüntüleyin