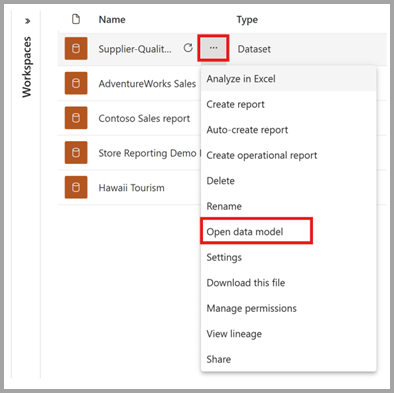Power BI hizmeti veri modellerini düzenleme (önizleme)
Power BI, kullanıcıların ilişkileri düzenleme, DAX ölçüleri oluşturma ve RLS'yi yönetme gibi eylemleri kullanarak Power BI hizmeti mevcut veri modellerini değiştirmesine olanak tanır. Bu deneyimde kullanıcılar aynı veri modeli üzerinde aynı anda çalışabilir ve işbirliği yapabilir.
Önizleme özelliğini etkinleştirme
Power BI hizmeti veri modellerini düzenleme, Çalışma Alanım'da depolanan anlamsal modeller için otomatik olarak etkinleştirilir. İşbirliğine dayalı çalışma alanlarında depolanan anlamsal modellerin veri modelini açmak için aşağıdaki adımları tamamlayarak bu çalışma alanının önizleme özelliğini açmanız gerekir:
- Power BI hizmeti önizleme özelliğini etkinleştirmek istediğiniz çalışma alanı için Ayarlar'ı seçin.

- Kullanıcıların Power BI hizmeti veri modellerini düzenleyebileceği Gelişmiş > Veri modeli ayarlarını > seçin (önizleme)

- Çalışma alanınızdaki anlamsal modellere yönelik yeni deneyimi görmek için Kaydet'i seçin.
Not
Power BI hizmeti önizlemesinde veri modellerini düzenlemeyi etkinleştirmek, bir anlam modelini API veya XMLA uç noktası aracılığıyla düzenlemek için geçerli değildir.
Veri modelini açma
Anlam modelinizin veri modelini aşağıdaki yollarla açabilirsiniz:
- Çalışma alanı içerik listesinden anlam modeli için Diğer seçenekler (...) seçeneğini belirleyin ve Veri modelini aç'ı seçin.
- Veri hub'ı içerik listesinden anlam modeli için Diğer seçenekler (...) seçeneğini belirleyin ve Veri modelini aç'ı seçin.
- Anlam modeli ayrıntıları sayfasında Veri modelini aç'ı seçin.
- Anlam modeline bağlı bir raporun düzenleme modunda Veri modelini aç'ı seçerek ilgili veri modelini başka bir sekmede açın.
Model verileri
Veri modelinizi açtığınızda modelinizdeki tüm tabloları, sütunları ve ilişkileri görebilirsiniz. Artık veri modelinizi düzenleyebilirsiniz ve tüm değişiklikler otomatik olarak kaydedilir.
Ölçümler oluşturma
Ölçüyü formül çubuğuna girin ve uygulanacağı tabloyu ve sütunu belirtin. Power BI Desktop'a benzer şekilde, Power BI hizmeti'deki DAX düzenleme deneyimi, formüller için otomatik tamamlama (intellisense) ile tamamlanan zengin bir düzenleyici sunar.
Ölçüyü tabloda bulmak için tabloyu genişletebilirsiniz.
Hesaplanmış sütunlar oluşturma
Hesaplanmış sütun oluşturmak için Veri Bölmesi'nde tabloyu seçin ve aşağıdaki görüntüde gösterildiği gibi şeritteki Yeni sütun düğmesini seçin.
Hesaplanmış sütunu formül çubuğuna girin ve uygulanacağı tabloyu belirtin. Power BI Desktop'a benzer şekilde, Power BI hizmeti'deki DAX düzenleme deneyimi, formüller için otomatik tamamlama (intellisense) ile tamamlanan zengin bir düzenleyici sunar.
Tablodaki hesaplanmış sütunu bulmak için tabloyu genişletebilirsiniz.
Hesaplanmış tablolar oluşturma
Hesaplanmış tablo oluşturmak için Veri Bölmesi'nde tabloyu seçin ve aşağıdaki görüntüde gösterildiği gibi şeritteki Yeni tablo düğmesini seçin.
Hesaplanan tabloyu formül çubuğuna girin. Power BI Desktop'a benzer şekilde, Power BI hizmeti'deki DAX düzenleme deneyimi, formüller için otomatik tamamlama (intellisense) ile tamamlanan zengin bir düzenleyici sunar. Artık modelinizde yeni oluşturulan hesaplanmış tabloyu görebilirsiniz.
İlişki oluşturma
Power BI Hizmetinde yeni bir ilişki oluşturmanın iki yolu vardır.
İlk yöntem, ilişki diyagramındaki bir tablodaki sütunu, ilişkiyi oluşturmak için diğer tablonun sütununa sürüklemektir.
İlişki oluşturmanın diğer yöntemi, aşağıdaki görüntüde gösterildiği gibi şeritte İlişkileri yönet'i seçmektir.
Bu işlem, yenilenen İlişkileri yönet iletişim kutusunu açar. Buradan Yeni ilişki'yi seçerek modelinizde yeni bir ilişki oluşturabilirsiniz.
Buradan ilişki özelliklerini yapılandırın ve ilişki bilgilerini kaydetmek için ilişkiniz tamamlandığında Tamam düğmesini seçin.
İlişkiyi düzenleme
Power BI Hizmetinde var olan bir ilişkiyi düzenlemenin üç yolu vardır.
bir ilişkiyi düzenlemenin ilk yöntemi Özellikler bölmesindeki İlişkileri düzenlemeyi kullanmaktır. Burada özellikler bölmesindeki ilişki seçeneklerini görmek için iki tablo arasındaki herhangi bir satırı seçebilirsiniz. İlişki seçeneklerini görmek için Özellikler bölmesini genişletmeyi unutmayın.
Sonraki yöntem diyagram görünümünde var olan bir ilişkiye sağ tıklayıp Özellikler'i seçmektir.
Görüntülenen pencerede ilişki özelliklerini yapılandırın ve ilişki bilgilerinizi kaydetmek için ilişkiniz tamamlandığında Tamam düğmesini seçin.
Üçüncü yöntem, şeritte İlişkileri yönet'i seçmektir. İlişkileri yönet iletişim kutusunda düzenlemek istediğiniz ilişkiyi ve ardından Düzenle'yi seçebilirsiniz.
Alternatif olarak, iletişim kutusundaki belirli bir ilişkinin bağlam menüsünden Düzenle'yi seçebilirsiniz.
Buradan ilişki özelliklerini yapılandırın ve ilişki bilgilerinizi kaydetmek için ilişkinizi düzenlerken Tamam düğmesini seçin.
Tüm ilişkilerinizin listesini görme
Şeritte İlişkileri yönet'i seçtiğinizde, tüm ilişkilerinizin ve bunların temel özelliklerinin tek bir uygun konumda kapsamlı bir görünümünü sağlayan yenilenmiş İlişkileri yönet iletişim kutusu açılır. Buradan yeni ilişkiler oluşturmayı veya var olan bir ilişkiyi düzenlemeyi seçebilirsiniz.
Ayrıca, kardinaliteye ve çapraz filtre yönüne göre modelinizdeki belirli ilişkilere filtre uygulama ve bunlara odaklanma seçeneğiniz de vardır.
Özellikleri ayarlama
Özellikler bölmesini kullanarak belirli bir nesnenin özelliklerini değiştirebilirsiniz. Ctrl tuşunu basılı tutarak ve ilişki diyagramında veya Veri bölmesinde birden çok nesne seçerek birden çok nesne arasında ortak özellikleri aynı anda ayarlayabilirsiniz. Birden çok nesne vurgulandığında, Özellikler bölmesinde uygulanan değişiklikler seçilen tüm nesnelere uygulanır.
Örneğin, Ctrl tuşunu basılı tutup sütunları seçip Özellikler bölmesinde veri türü ayarını değiştirerek birden çok sütunun veri türünü değiştirebilirsiniz.
Kendi tarih tablonuzu ayarlama
Tarih tablosu ayarlamak için, Veri bölmesinde tarih tablosu olarak kullanmak istediğiniz tabloyu seçin, sonra tabloya sağ tıklayın ve aşağıdaki resimde gösterildiği gibi görünen menüde Tarih tablosu > olarak işaretle'yi seçin.
Ardından, Tarih tablosu olarak işaretle iletişim kutusundaki açılan menüden tarih sütununu seçerek tarih sütununu belirtin.
Kendi tarih tablonuzu ayarlamak, Power BI Desktop'ta bulunanla aynı davranışı izler. Sütun doğrulamayla ilgili diğer ayrıntılar, kendi tarih tablonuzu oluşturma senaryoları ve tarih hiyerarşileri üzerindeki etkisi tarih tabloları belgelerinde bulunabilir
Satır düzeyi güvenlik rollerini ve kurallarını tanımlama
Aşağıdaki adımları uygulayarak güvenlik rollerini tanımlayabilirsiniz:
Şeritten Rolleri yönet'i seçin.

Rolleri yönet penceresinde Yeni'yi seçerek yeni bir rol oluşturun.
Roller'in altında rol için bir ad girin ve Enter'ı seçin.

Tablo seç'in altında, satır düzeyi güvenlik filtresi uygulamak istediğiniz tabloyu seçin.
Verileri filtrele'nin altında rollerinizi tanımlamak için varsayılan düzenleyiciyi kullanın. Oluşturulan ifadeler bir true veya false değeri döndürür.
Not
Power BI'da desteklenen tüm satır düzeyi güvenlik filtreleri varsayılan düzenleyici kullanılarak tanımlanamaz. Sınırlamalar, kullanıcı adı veya userprincipalname gibi dinamik kurallar da dahil olmak üzere bugün yalnızca DAX kullanılarak tanımlanabilen ifadeleri içerir. Bu filtreleri kullanarak rolleri tanımlamak için DAX düzenleyicisini kullanmaya geçin.
İsteğe bağlı olarak, rolünüzü tanımlamak için DAX düzenleyicisini kullanmak için DAX düzenleyicisine geç'i seçin. Varsayılan düzenleyiciye geç'i seçerek varsayılan düzenleyiciye geri dönebilirsiniz. Her iki düzenleyici arabiriminde yapılan tüm değişiklikler mümkün olduğunda arabirimler arasında geçiş yaparken kalıcı olur.
DaX düzenleyicisini kullanarak varsayılan düzenleyicide tanımlanmayan bir rol tanımlarken, varsayılan düzenleyiciye geçmeyi denerseniz, düzenleyicileri değiştirmenin bazı bilgilerin kaybolmasına neden olabileceği uyarısını alırsınız. Bu bilgileri korumak için İptal'i seçin ve dax düzenleyicisinde yalnızca bu rolü düzenlemeye devam edin.

Rolü kaydetmek için Kaydet'i seçin.
Rol kaydedildikten sonra, role kullanıcı eklemek için Ata'yı seçin. Atandıktan sonra Kaydet'i seçerek rol atamalarını kaydedin ve RLS ayarlarını kalıcı olarak kapatın.
Düzen oluşturma
Modelinizdeki tabloların yalnızca bir alt kümesini içeren düzenleri oluşturabilirsiniz. Bu yeniden düzenleme, çalışmak istediğiniz tablolara daha net bir görünüm sağlamaya ve karmaşık anlamsal modellerle çalışmayı kolaylaştırmaya yardımcı olabilir. Tabloların yalnızca bir alt kümesiyle yeni bir düzen oluşturmak için pencerenin alt kısmındaki Tüm tablolar sekmesinin yanındaki düğmeyi seçin+.

Ardından, veri bölmesindeki bir tabloyu yeni düzene sürükleyebilirsiniz. Tabloya sağ tıklayın ve görüntülenen menüden İlişkili tablolar ekle'yi seçin. Bunu yapmak, özgün tabloyla düzen ile ilgili tüm tabloları içerir.
Rapor oluşturma
Şeritteki Yeni rapor düğmesini seçerek hizmet deneyiminde veri modeli düzenlemesinden yeni bir rapor oluşturabilirsiniz. Bu, rapor düzenleme tuvalinde semantik model üzerinde oluşturulmuş yeni bir rapora yeni bir tarayıcı sekmesi açar.

Yeni raporunuzu kaydettiğinizde, bu çalışma alanı için yazma izinleriniz olması koşuluyla bir çalışma alanı seçmeniz istenir. Yazma izinleriniz yoksa veya ücretsiz bir kullanıcıysanız ve anlam modeli Premium kapasitede veya Doku F64 veya daha büyük bir çalışma alanında bulunuyorsa, yeni rapor Çalışma alanım'a kaydedilir.
Otomatik Kaydet
Veri modelinizde değişiklik yaptıktan sonra değişiklikleriniz otomatik olarak kaydedilir. Değişiklikler kalıcıdır ve geri alma seçeneği yoktur.
İzinler
Kullanıcının Power BI hizmeti ilgili veri modelini açıp düzenleyebilmesi için yazma ve oluşturma semantik model izinlerine sahip olması gerekir.
Yönetim portalında veri modeli düzenlemeyi etkinleştirme
Power BI yöneticileri, aşağıdaki görüntüde gösterildiği gibi Power BI yönetici portalında bulunan ayarı kullanarak tüm kuruluş veya belirli güvenlik grupları için hizmette veri modeli düzenlemeyi etkinleştirebilir veya devre dışı bırakabilir.
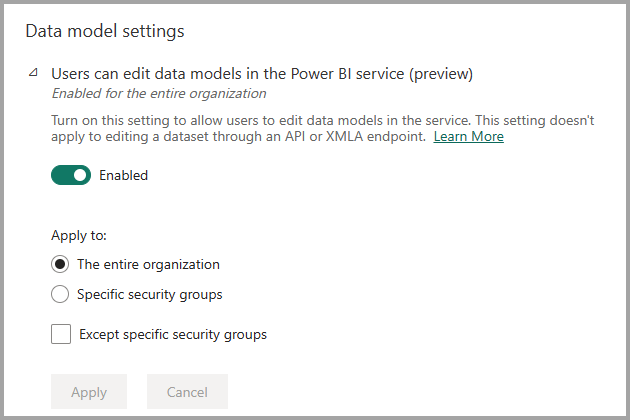
Denetim günlüklerini ve etkinlik olaylarını görüntüleme
Power BI yöneticileri, Microsoft 365 Yönetici Merkezi'nden web işlemlerinde veri modellerini düzenlemeyle ilgili işlemleri denetleyebilir. Web'de veri modellerini düzenlemek için desteklenen denetim işlemleri şunlardır:
| Kolay ad | Operasyon adı | Notlar |
|---|---|---|
| Power BI'da modele değişiklik uygulandı | ApplyChangeToPowerBIModel | Kullanıcı var olan bir modelde değişiklik yapar. Modelde herhangi bir düzenleme yapıldığında bu durum oluşur (örnek: DAX ölçüsü yazma, ilişkileri yönetme, diğerleri) |
| Power BI'dan model alındı | GetPowerBIDataModel | Kullanıcı Veri modeli açma deneyimini açar veya bir veri modelini yeniden eşitler. |
Denetim günlüklerinize erişme hakkında daha fazla bilgi için Denetim günlüklerinize erişme makalesine bakın.
Kapasite kullanımı ve raporlama
Hizmetteki veri modellerini düzenlemenin Power BI Premium kapasitelerinizdeki etkisini Premium ölçümler uygulamasını kullanarak izleyebilirsiniz. Kapasite etkisi, aşağıdaki işlemler kullanılarak web'deki veri modellerini düzenlemek için izlenebilir.
| Operasyon | Açıklama | İş Yükü | Tür |
|---|---|---|---|
| Web Modelleme okuması | Anlam modeli web modelleme kullanıcı deneyiminde veri modeli okuma işlemi | Anlamsal modeller | Etkileşimli |
| Web Modelleme yazma | Anlam modeli web modelleme kullanıcı deneyiminde veri modeli yazma işlemi | Anlamsal modeller | Etkileşimli |
Dikkat edilecekler ve sınırlamalar
Power BI hizmeti veri modellerini düzenlemenin bu sürümünde birkaç sınırlama vardır ve bunlar birkaç kategoriye ayrılır.
Desteklenmeyen anlamsal modeller
Aşağıdaki senaryolar hizmette bir anlam modeli için veri modelini açmayı desteklemez:
- Artımlı yenilemeye sahip anlam modelleri.
- Dağıtım işlem hattı tarafından dağıtılan anlamsal modeller.
- Henüz gelişmiş meta veri biçimine yükseltilmemiş anlam modelleri. Masaüstü'nde ilgili pbix'i açıp yeniden yayımlayarak gelişmiş meta veri biçimine yükseltebilirsiniz.
- Otomatik toplamaların yapılandırıldığı anlamsal modeller.
- Canlı bağlantısı olan anlamsal modeller.
- Azure Analysis Services'ten (AAS) geçirilen anlam modelleri.
- Pro çalışma alanlarındaki anlamsal modellerin tümü şu anda KUZEY BAE'de desteklenmemektedir.
Veri modelinizi açmanızı engelleyen sınırlamayı görmek için anlam modeli ayrıntıları sayfasındaki Veri modelini aç düğmesinin üzerine gelin. Bu, Veri modelini aç düğmesinin devre dışı bırakılmasına neden olan sınırlamayı gösteren bir araç ipucu görüntüler.

Sınırlamalar
Power BI desktop ve hizmetindeki model görünümü arasında hala birçok işlevsel boşluk vardır. Hizmette henüz desteklenmeyen işlevler şunları içerir:
- Tabloyu özellik tablosu olarak ayarlama
- Özellik tablosu özelliklerini yapılandırma
- Tablonun depolama modunu değiştirme
- 'barkod' veri kategorisine ve bu kategoriden geçiş
- Yeni veri kaynaklarına bağlanma
- Power Query düzenleyicisini kullanarak verileri dönüştürme
- İletişim kutusu olarak görüntüle
- Eş anlamlıları düzenleme de dahil olmak üzere Soru-Cevap kurulumu ve yapılandırması
- Raporunuzun duyarlılığını sınıflandırma
- Dış araçlar tümleştirmesi
- Hizmet içindeki veri modelinizi değiştirirken, aynı Power BI anlam modelinden veya Azure Analysis Services örneğinden DirectQuery tabloları arasında ilişki oluşturmak düzgün bir şekilde engellenmez. Masaüstü gibi bu senaryo da desteklenmez, ancak bu eylemi gerçekleştirmeye çalıştığınızda hata oluşturulmaz.
- Hizmet içindeki veri modelinizi değiştirirken, veri alanlarının adını değiştirmek, bu anlam modeline bağlı aşağı akış yapıtlarındaki mevcut görsellerde otomatik olarak güncelleştirilmeyecektir.
Dış araçlarla düzenlenen anlamsal modeller
XMLA uç noktasını kullanarak semantik modeli değiştirmek için dış araçlar kullanmak, yazma işlemi desteklenmiyorsa web'de anlam modelinizi düzenlerken beklenmeyen davranışlara neden olabilir. Desteklenen yazma işlemleri hakkında daha fazla bilgi için lütfen Power BI dışındaki değişikliklerle ilgili belgelerimize bakın.
Erişilebilirlik
Tam erişilebilirlik şu anda Power BI hizmeti veri modeli düzenleme için desteklenmemekte.
İlgili içerik
Bu makalede, Power BI hizmeti veri modellerini düzenlemeye yönelik önizleme hakkında bilgi sağlanmıştır. Power BI'da veri modelleme hakkında daha fazla bilgi için aşağıdaki kaynaklara bakın: