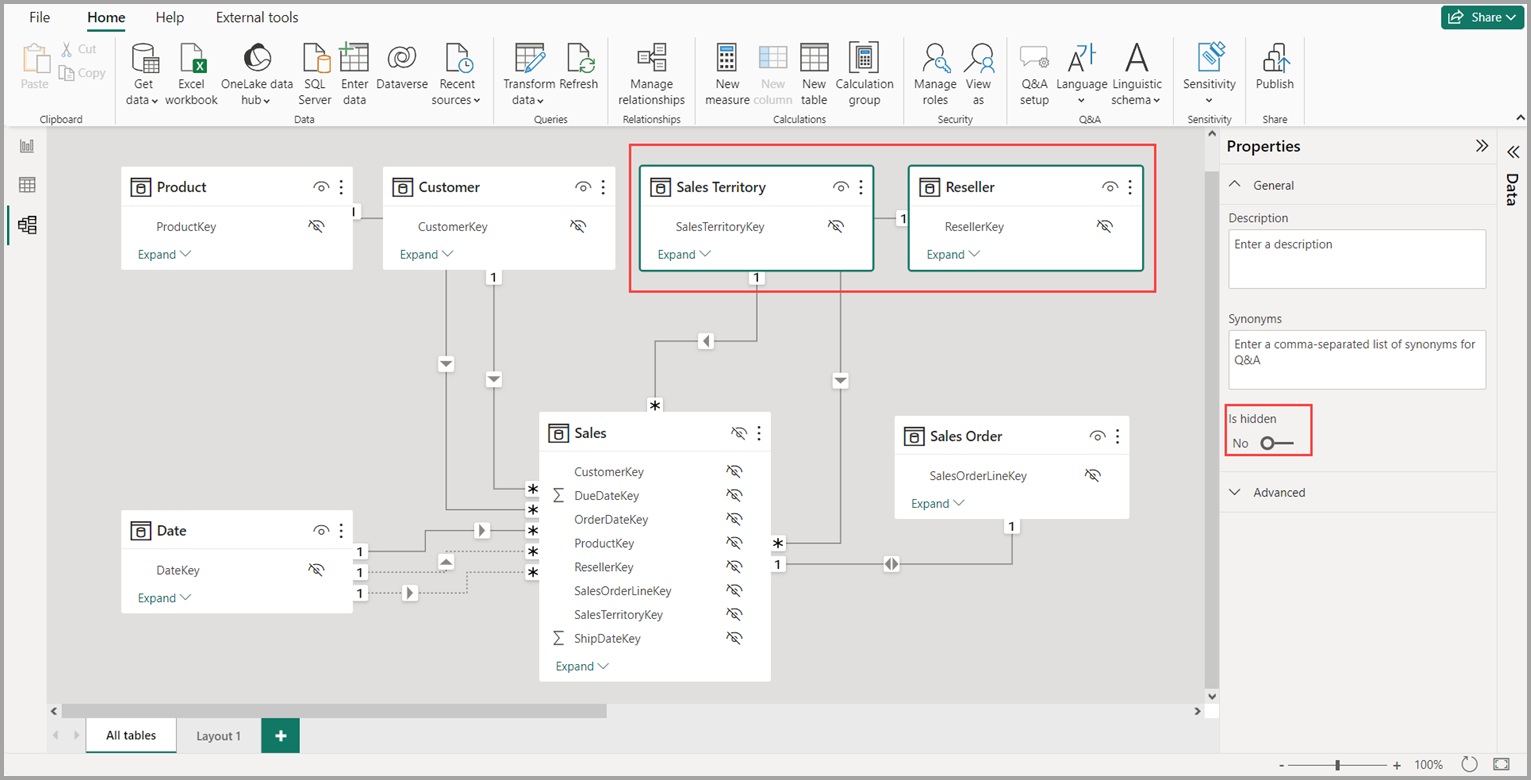Not
Bu sayfaya erişim yetkilendirme gerektiriyor. Oturum açmayı veya dizinleri değiştirmeyi deneyebilirsiniz.
Bu sayfaya erişim yetkilendirme gerektiriyor. Dizinleri değiştirmeyi deneyebilirsiniz.
Power BI Desktop'taki Model görünümü ile birçok tablo içeren karmaşık anlamsal modelleri görüntüleyebilir ve bunlarla çalışabilirsiniz.
Model görünümünü kullanma
Model görünümüne erişmek için, aşağıdaki görüntüde gösterildiği gibi Power BI Desktop'ın sol tarafında bulunan Model simgesini seçin.
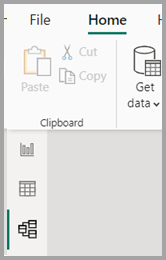
Ayrı diyagramlar oluşturma
Model görünümüyle, modelinizdeki tabloların yalnızca bir alt kümesini içeren modelinizin diyagramlarını oluşturabilirsiniz. Bu yeniden düzenleme, çalışmak istediğiniz tablolara daha net bir görünüm sağlamaya ve karmaşık anlamsal modellerle çalışmayı kolaylaştırmaya yardımcı olabilir. Tabloların yalnızca bir alt kümesiyle yeni bir diyagram oluşturmak için Power BI Desktop penceresinin alt kısmındaki Tüm tablolar sekmesinin yanındaki düğmeyi seçin+.
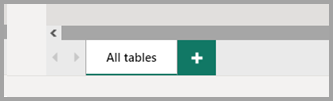
Daha sonra Veri bölmesindeki bir tabloyu diyagram yüzeyine sürükleyebilirsiniz. Tabloya sağ tıklayın ve görüntülenen menüden İlişkili tablolar ekle'yi seçin.

Bunu yaptığınızda, özgün tabloyla ilişkili tablolar yeni diyagramda görüntülenir. Aşağıdaki görüntüde İlişkili tabloları ekle menü seçeneğinden sonra ilgili tabloların nasıl görüntülendiği gösterilmektedir.
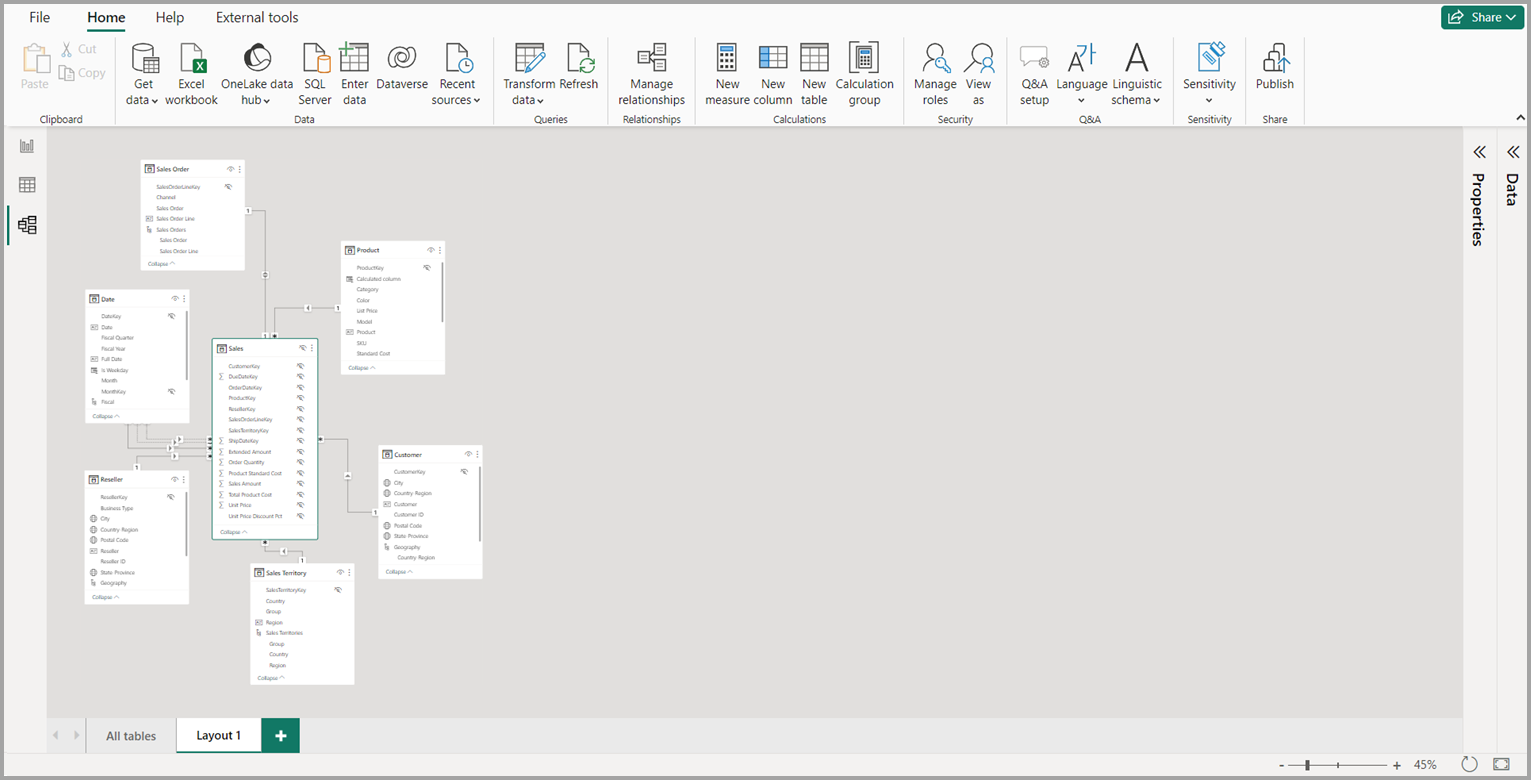
Not
model görünümünün arka planındaki bağlam menüsünde İlişkili tablo ekle seçeneğini de bulabilirsiniz. Seçildiğinde, düzene önceden eklenmiş olan herhangi bir tabloyla ilişkisi olan tüm tablolar düzene eklenir.
Model gezginini kullanma (önizleme)
Model gezginine erişmek için Power BI Desktop'ın sol tarafında bulunan Model simgesini seçerek Model görünümünde olduğunuzdan emin olun. Ardından Veri bölmesinde, aşağıdaki görüntüde gösterildiği gibi Model'i seçin.
Model gezgini, her düğümde görüntülenen öğe sayısıyla semantik modelin veya veri modelinin ağaç görünümünü gösterir. Model gezgini hakkında daha fazla bilgi edinin.
Ortak özellikleri ayarlama
Model görünümünde Ctrl tuşunu basılı tutarak ve birden çok tablo seçerek aynı anda birden çok nesne seçebilirsiniz. Birden çok tablo seçtiğinizde, bunlar Modelleme görünümünde vurgulanır. Birden çok tablo vurgulandığında, Özellikler bölmesinde uygulanan değişiklikler tüm seçili tablolara uygulanır.
Örneğin, Ctrl tuşunu basılı tutup tabloları seçip Özellikler bölmesinde gizli ayarını değiştirerek diyagram görünümünüzde birden çok tablonun görünürlüğünü değiştirebilirsiniz.
İlgili içerik
Aşağıdaki makalelerde veri modelleri hakkında daha fazla bilgi ve DirectQuery ayrıntılı olarak açıklanmaktadır.
- Otomatik toplamalar
- Power BI Desktop'ta bileşik modelleri kullanma
- Power BI Desktop'ta depolama modunu yönetme
- Power BI Desktop'ta çoka çok ilişkiler
DirectQuery makaleleri: