Power BI'da matris görselleştirmeleri oluşturma
ŞUNLAR IÇIN GEÇERLIDIR: Power BI Desktop
Power BI hizmeti
Matris görseli tabloya benzer. Tablo iki boyutu destekler ve veriler düzdür; başka bir deyişle yinelenen değerler görüntülenir ve toplanmaz. Matris, verileri birden çok boyutta anlamlı bir şekilde görüntülemeyi kolaylaştırır; basamaklı düzeni destekler. Matris verileri otomatik olarak toplar ve detaya gitmenizi sağlar.
Power BI raporlarında matris görselleri oluşturabilir ve bu rapor sayfasındaki diğer görsellerle matris içindeki öğeleri çapraz vurgulayabilirsiniz. Örneğin, satırları, sütunları ve hatta tek tek hücreleri seçebilir ve çapraz vurgulayabilirsiniz. Ayrıca, tek tek hücreler ve birden çok hücre seçimi kopyalanabilir ve diğer uygulamalara yapıştırılabilir.
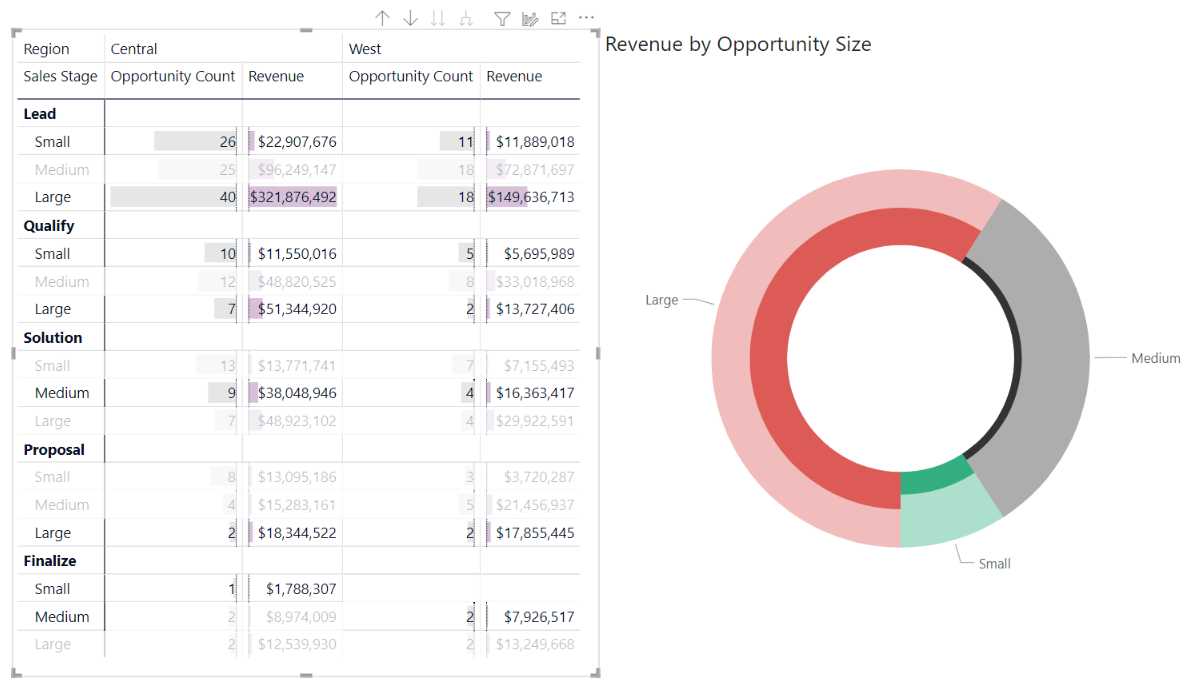
Matrisle ilişkilendirilmiş birçok özellik vardır ve bunları bu makalenin aşağıdaki bölümlerinde açıklıyoruz.
Not
Raporunuzu bir Power BI iş arkadaşınızla paylaşmak için her ikisinde de ayrı Power BI Pro lisansları olması veya raporun Premium kapasitede kaydedilmesi gerekir.
Power BI'ın toplamları nasıl hesaplayacaklarını anlama
Matris görselinin nasıl kullanılacağına geçmeden önce Power BI'ın tablolardaki ve matrislerdeki toplam ve alt toplam değerlerini nasıl hesaplayıp hesaplamayacağınızı öğrenmek önemlidir. Toplam ve alt toplam satırları için Power BI, ölçüyü temel alınan verilerdeki tüm satırlar üzerinde değerlendirir; yalnızca görünür veya görüntülenen satırlardaki değerlerin basit bir eklenmesi değildir. Bu, toplam satırında beklediğinizden farklı değerlere sahip olabileceğiniz anlamına gelir.
Aşağıdaki matris görsellerine göz atın.
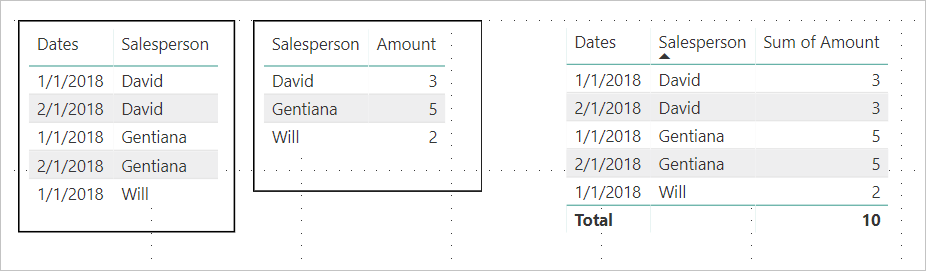
Bu örnekte, en sağdaki matris görselindeki her satır, her satış temsilcisi/tarih birleşimi için Tutar değerini gösterir. Ancak, bir satış temsilcisi birden çok tarihe karşı göründüğünden, sayılar birden çok kez görünebilir. Bu nedenle, temel alınan verilerden doğru toplam ve görünür değerlerin basit bir şekilde eklenmesi eşitlenmez. Bu uyuşmazlık, topladığınız değer bire çok ilişkisinin tek tarafında olduğunda yaygın bir desendir.
Toplamlara ve alt toplamlara baktığınızda, bu değerlerin temel alınan verilere dayandığını unutmayın. Bunlar yalnızca görünür değerlere dayalı değildir.
Satır üst bilgilerini genişletme ve daraltma
Satır üst bilgilerini genişletmenin iki yolu vardır. İlki sağ tıklama menüsünden geçer. Seçtiğiniz belirli satır üst bilgisini, tüm düzeyi veya her şeyi hiyerarşinin son düzeyine genişletme seçenekleriniz vardır. Satır üst bilgilerini daraltma için de benzer seçenekleriniz vardır.
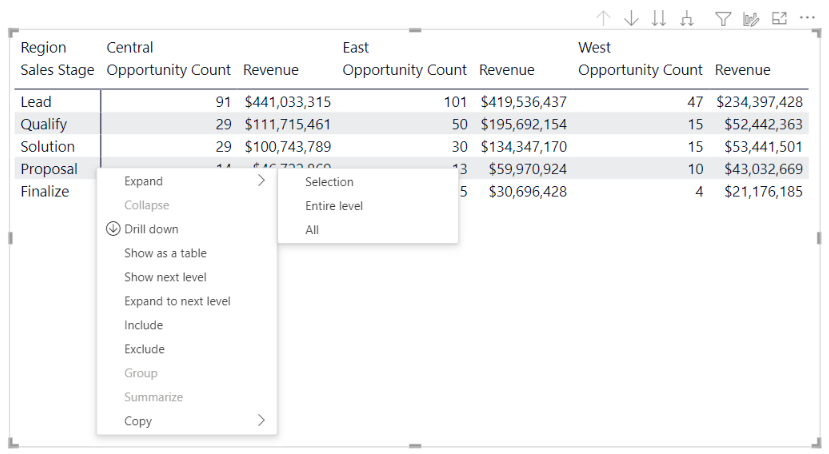
Satır üst bilgileri kartının altındaki biçimlendirme bölmesi aracılığıyla satır üst bilgilerine +/- düğmeleri de ekleyebilirsiniz. Varsayılan olarak, simgeler satır üst bilgisinin biçimlendirmesine uyar, ancak isterseniz simgelerin renklerini ve boyutlarını ayrı ayrı özelleştirebilirsiniz.
Simgeler açıldıktan sonra Excel'deki PivotTable simgelerine benzer şekilde çalışır.
![]()
Matrisin genişletme durumu raporunuzla birlikte kaydedilir. Matris, genişletilmiş veya daraltılmış bir panoya sabitlenebilir. Bu pano kutucuğu seçildiğinde ve rapor açıldığında, genişletme durumu raporda yine değiştirilebilir.
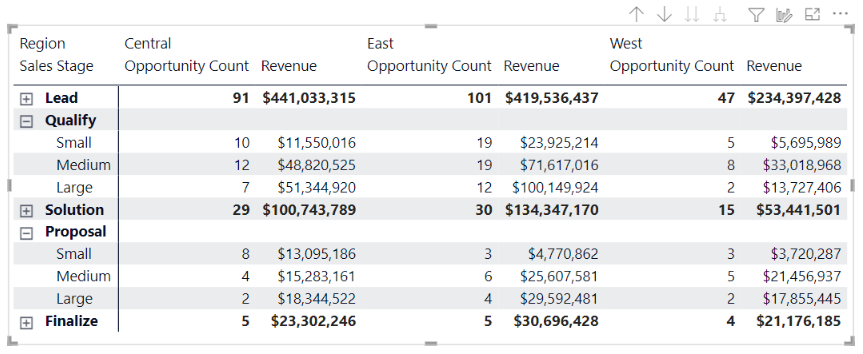
Not
Analysis Services çok boyutlu modelinin üzerine bir rapor oluşturuyorsanız, model Varsayılan Üye özelliğini kullanıyorsa genişletme/daraltma konusunda dikkat edilmesi gereken bazı özel noktalar vardır. Daha fazla bilgi için bkz . Power BI'da çok boyutlu modellerle çalışma.
Matris görseliyle detaya gitme eylemlerini kullanma
Matris görseliyle, daha önce kullanılamayan her türlü ilginç detaya gitme etkinliğini gerçekleştirebilirsiniz. Bu etkinlikler satırları, sütunları ve hatta tek tek bölümler ve hücreleri kullanarak detaya gitme özelliğini içerir. Şimdi bunların nasıl çalıştığına göz atalım.
Satır üst bilgilerinde detaya gitme
Görselleştirmeler bölmesinde, Alanlar bölmesinin Satırlar bölümüne birden çok alan eklediğinizde matris görselinin satırlarında detaya gitme eylemlerini etkinleştirirsiniz. Bu, daha sonra bu hiyerarşide detaya gitmenizi (ve sonra yedeklemenizi) ve her düzeydeki verileri analiz etmenizi sağlayan bir hiyerarşi oluşturmaya benzer.
Aşağıdaki görüntüde, Satırlar bölümü Satış aşaması ve Fırsat boyutunu içerir ve ayrıntıları görmek için detaylandırabileceğiniz satırlarda bir gruplandırma (veya hiyerarşi) oluşturur.
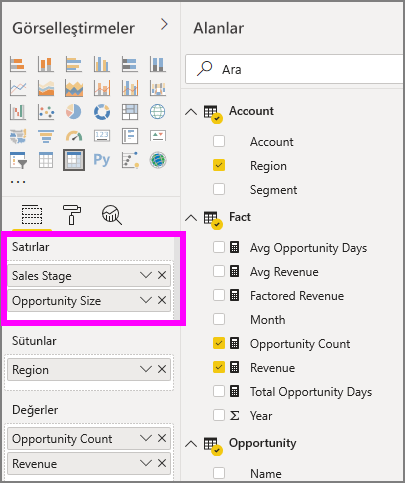
Görselin Satırlar bölümünde oluşturulmuş bir gruplandırma olduğunda, görselin kendisi görselin üst köşesinde detaylandırma ve genişletme simgelerini görüntüler.
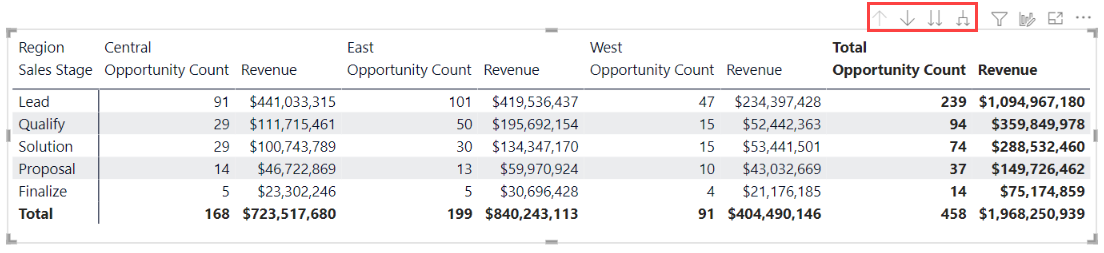
Diğer görsellerdeki detaya gitme ve genişletme davranışına benzer şekilde, bu düğmeleri seçmek hiyerarşide detaya gitmemizi (veya yedeklememizi) sağlar. Bu durumda, aşağıdaki görüntüde gösterildiği gibi, bir düzey detaya git simgesinin (yassı) seçili olduğu Satış aşamasından Fırsat boyutuna kadar detaya gidebiliriz.
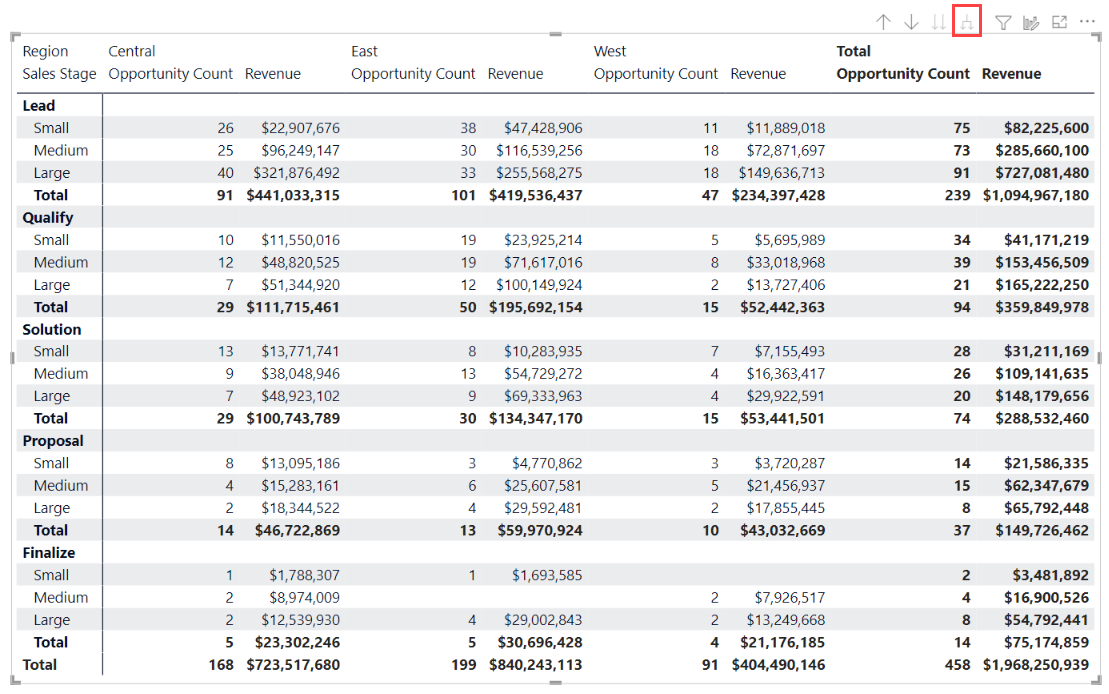
Bu simgeleri kullanmanın yanı sıra, bu satır üst bilgilerinden herhangi birini seçebilir ve görüntülenen menüden seçim yaparak detaya gidebilirsiniz.
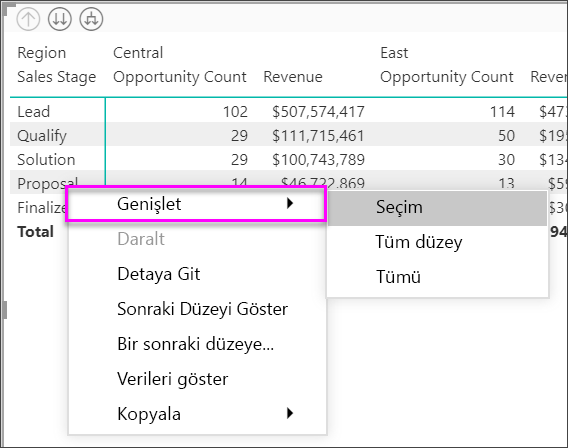
Görüntülenen menüde farklı sonuçlar oluşturan birkaç seçenek olduğuna dikkat edin:
Detaya Git seçildiğinde, seçilen satır üst bilgisi dışındaki diğer tüm satır başlıkları hariç, bu satır düzeyi için matris genişletildi. Aşağıdaki görüntüde Teklif >Detaya Gitme seçilmiştir. Diğer üst düzey satırların artık matriste görünmediğini fark edin. Bu detaylandırma yöntemi kullanışlı bir özelliktir ve çapraz vurgulama bölümüne gittiğimizde özellikle havalı hale gelir.
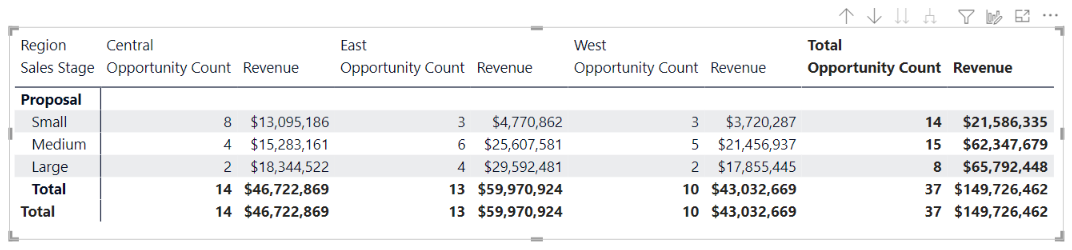
Önceki en üst düzey görünüme dönmek için Detaydan çık simgesini seçin. Daha sonra Teklif>Sonraki Düzeyi Göster'i seçerseniz, üst düzey hiyerarşi kategorisi olmadan tüm sonraki düzey öğelerin (bu örnekte Fırsat boyutu alanı) artan bir listesini alırsınız.

Matrisin tüm üst düzey kategorileri göstermesini sağlamak için üst köşedeki Detaydan çık simgesini seçin, ardından hiyerarşinin her iki düzeyi için de (Satış aşaması ve Fırsat boyutu) tüm değerleri görmek için Teklif>Genişlet'i seçin.
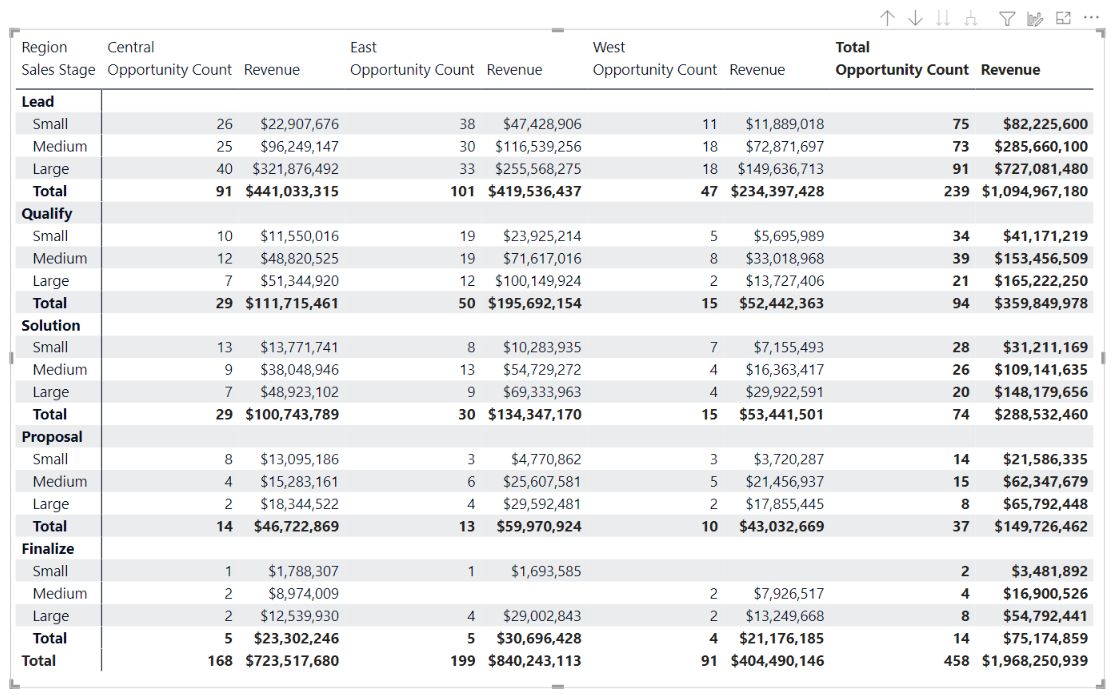
Ekranı daha fazla denetlemek için Genişlet menü öğesini de kullanabilirsiniz. Örneğin Detaydan çık simgesini seçin. Ardından Teklif>Genişlet Seçimi'ne> tıklayın. Power BI her Satış aşaması için bir toplam satırı ve Teklif için tüm Fırsat boyutu seçeneklerini görüntüler.
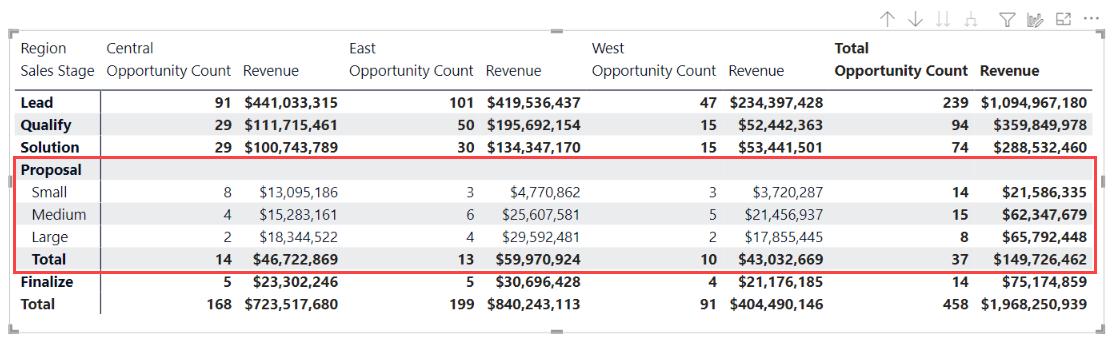
Sütun üst bilgilerinde detaya gitme
Satırlarda detaya gitme özelliğine benzer şekilde sütunlarda da detaya gidebilirsiniz. Aşağıdaki görüntüde, Sütunlar alan kutusunda iki alan vardır ve bu makalenin önceki bölümlerindeki satırlar için kullandığımıza benzer bir hiyerarşi oluşturulur. Sütunlar alan kutusunda Bölge ve Segment bulunur. İkinci alan Sütunlar'a eklenir eklenmez görselde yeni bir açılan menü (Detaya git) görüntülenir ve şu anda Satırlar gösterilir.
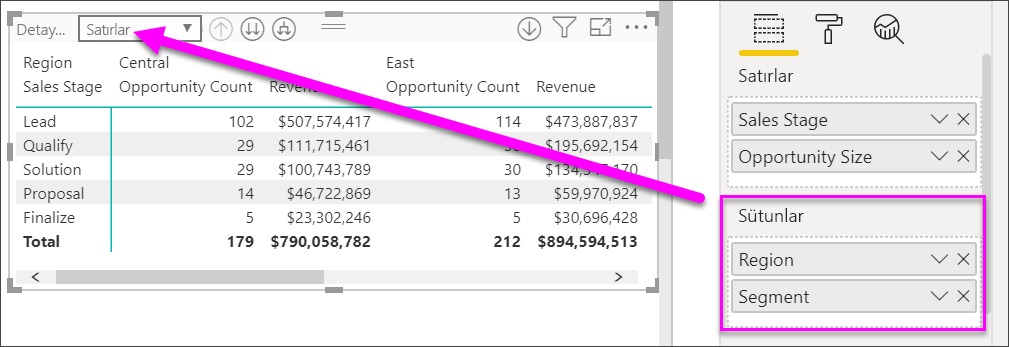
Sütunlarda detaya gitmek için Detaylandırma menüsünden, detaya gitme ve simgeleri genişletme'nin yanında bulunan Sütunlar'ı seçin. Doğu bölgesini seçin ve Detaya Git'i seçin.
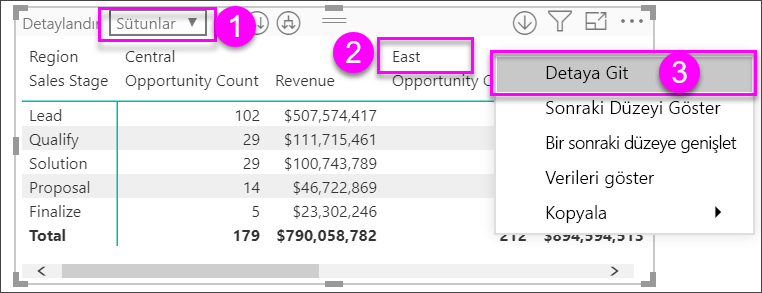
Detaya Git'i seçtiğinizde, Doğu Bölgesi > sütun hiyerarşisinin bir sonraki düzeyi görüntülenir ve bu durumda Fırsat sayısı olur. Diğer bölge gizlenir.
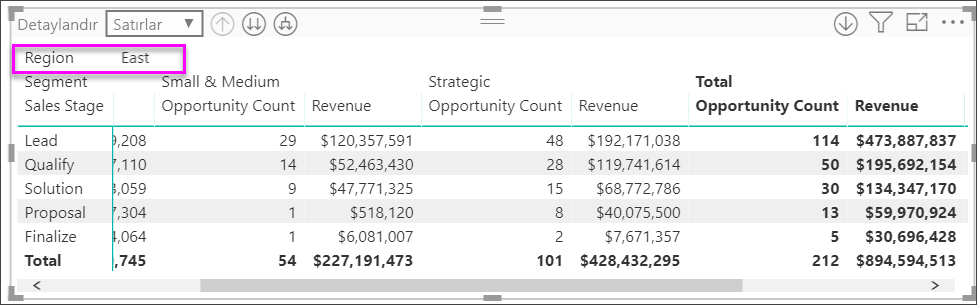
Menü öğelerinin geri kalanı, satırlarda olduğu gibi sütunlar üzerinde çalışır (önceki bölüme bakın, Satır üst bilgilerinde detaya gitme). Satırlarda olduğu gibi Sütunlarla Sonraki Düzeyi Göster ve Sonraki Düzeye Genişlet'i kullanabilirsiniz.
Not
Detaya gitme ve detaya gitme simgeleri satırlara uygulanır ve seçildiğinde sütunlarda detaya gidebilirsiniz. Sütunlarda detaya gitmek için sağ tıklama menüsünü kullanmanız gerekir.
Matris görselleriyle basamaklı düzen
Matris görseli, basamaklı düzen olarak adlandırılan her üst öğe altındaki bir hiyerarşideki alt kategorileri otomatik olarak girintiler.
Matris görselinin özgün sürümünde alt kategoriler tamamen farklı bir sütunda gösteriliyordu ve görselde daha fazla alan kaplandı. Aşağıdaki görüntüde özgün matris görselindeki tablo gösterilmektedir; ayrı bir sütunda alt kategorilere dikkat edin.
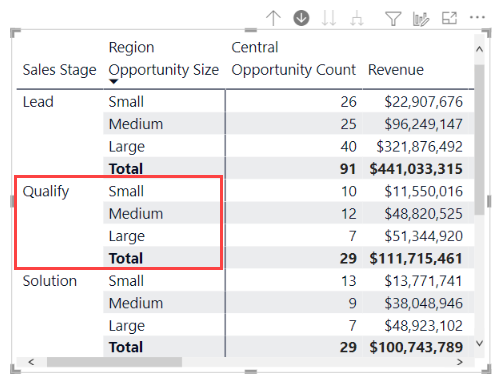
Aşağıdaki görüntüde basamaklı düzenin iş başında olduğu bir matris görseli görürsünüz. Niteleme kategorisinin alt kategorilerinin (Küçük, Orta ve Büyük) biraz girintili olduğunu ve daha temiz ve çok daha yoğun bir görsel sağladığına dikkat edin.
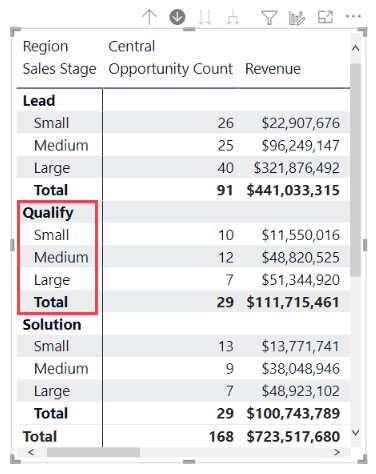
Basamaklı düzen ayarlarını kolayca ayarlayabilirsiniz. Matris görseli seçili durumdayken, Görselleştirmeler bölmesinin Biçim bölümünde (boya fırçası simgesi) satır üst bilgileri bölümünü genişletin. İki seçeneğiniz vardır: Basamaklı düzen iki durumlu düğmesi (bu düğmeyi açar veya kapatır) ve Basamaklı düzen girintisi (girinti miktarını piksel cinsinden belirtir).
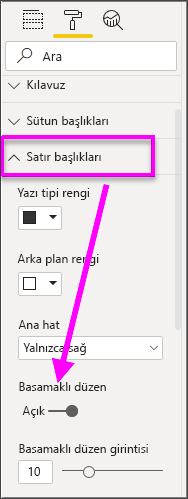
Basamaklı düzeni kapatırsanız, Power BI alt kategorileri üst kategorinin altında girintili yerine başka bir sütunda gösterir.
Matris görselleriyle alt toplamlar ve genel toplamlar
Matris görsellerinde hem satırlar hem de sütunlar için alt toplamları açabilir veya kapatabilirsiniz. Aşağıdaki görüntüde, satır alt toplamlarının Açık olarak ayarlandığını ve altta görüntülenecek şekilde ayarlandığını görebilirsiniz.
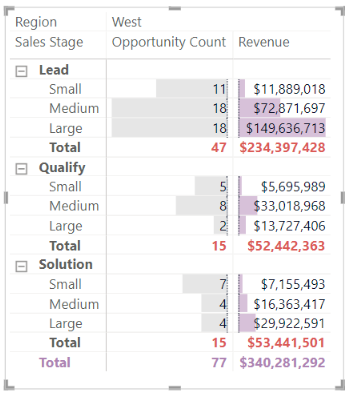
Satır alt toplamlarını açtığınızda ve etiket eklediğinizde Power BI, genel toplam değeri için bir satır ve aynı etiketi de ekler. Genel toplamınızı biçimlendirmek için Satır genel toplamı için biçim seçeneğini belirleyin.
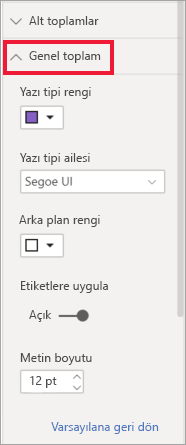
Alt toplamları ve genel toplamı kapatmak istiyorsanız, görselleştirmeler bölmesinin biçim bölümünde Satır alt toplamları kartını genişletin. Satır alt toplamları kaydırıcısını Kapalı duruma getirin. Bunu yaptığınızda alt toplamlar gösterilmez.
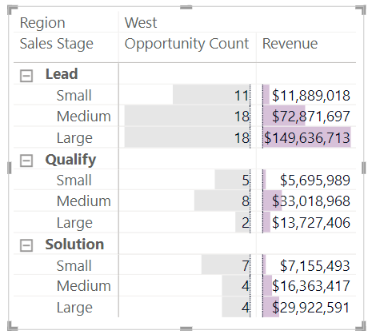
Aynı işlem sütun alt toplamları için de geçerlidir.
Koşullu simgeler ekleme
Tablonuza veya matrisinize koşullu simgelerle görsel ipuçları ekleyin.
Görselleştirmeler bölmesinin biçim bölümünde Hücre öğeleri kartını genişletin. Simgeler kaydırıcısını Açık konumuna getirin ve tanımlar simgesini seçin.
![]()
Matrisinizin koşullarını, simgelerini ve renklerini ayarlayın ve Tamam'ı seçin. Bu örnekte, düşük değerler için kırmızı bayrak, yüksek değerler için mor daire ve aradaki her şey için sarı üçgen kullandık.
![]()
Matris görselleriyle çapraz vurgulama
Matris görseliyle, çapraz vurgulama için temel olarak matristeki herhangi bir öğeyi seçebilirsiniz. Matristeki bir sütunu seçtiğinizde Power BI, rapor sayfasındaki diğer görsellerde olduğu gibi sütunu vurgular. Bu çapraz vurgulama türü, diğer görsellerin ve veri noktası seçimlerinin ortak bir özelliği olduğundan matris görseli aynı işlevi sunar.
Ayrıca, Ctrl+Tıklama tuşlarını kullanmak çapraz vurgulama için de kullanılabilir. Örneğin, aşağıdaki görüntüde matris görselinden bir alt kategori koleksiyonu seçilmiştir. Görselden seçilmemiş öğelerin nasıl gri olduğuna ve sayfadaki diğer görsellerin matris görselinde yapılan seçimleri nasıl yansıttığını inceleyin.
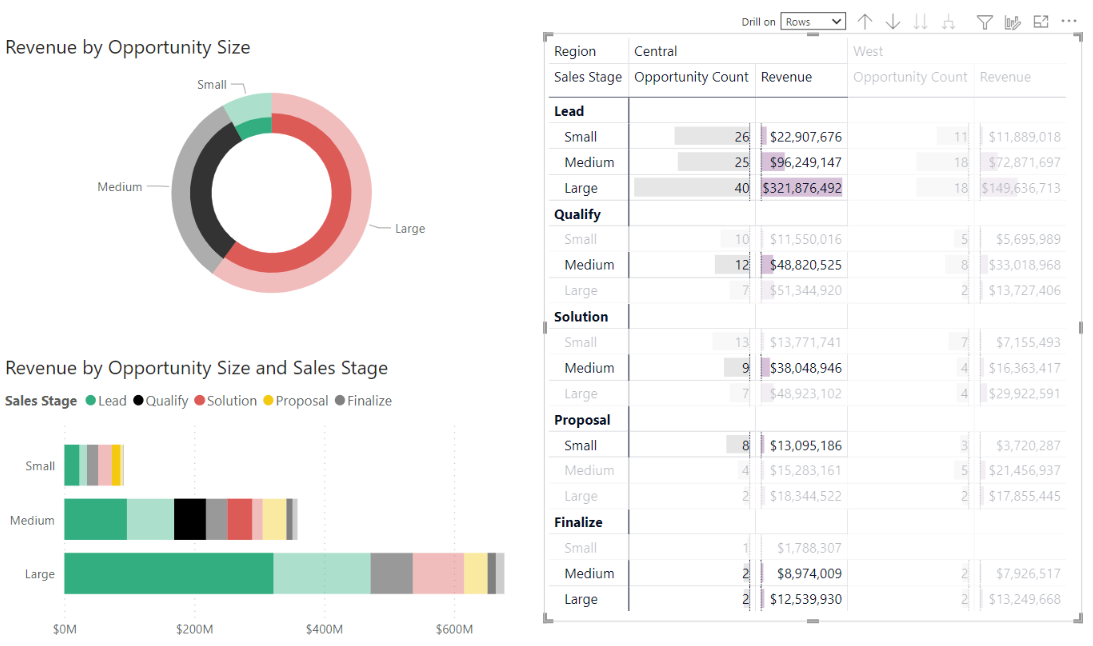
Diğer uygulamalarda kullanmak üzere Power BI'dan değerleri kopyalama
Matrisiniz veya tablonuzda diğer uygulamalarda kullanmak istediğiniz içerik olabilir: Dynamics CRM, Excel ve diğer Power BI raporları. Power BI sağ tıklamasıyla tek bir hücreyi veya hücre seçimini panonuza kopyalayabilirsiniz. Ardından bunları diğer uygulamaya yapıştırın.
Tek bir hücrenin değerini kopyalamak için hücreyi seçin, sağ tıklayın ve Değeri kopyala'yı seçin. Panonuzda biçimlendirilmemiş hücre değeriyle artık bunu başka bir uygulamaya yapıştırabilirsiniz.
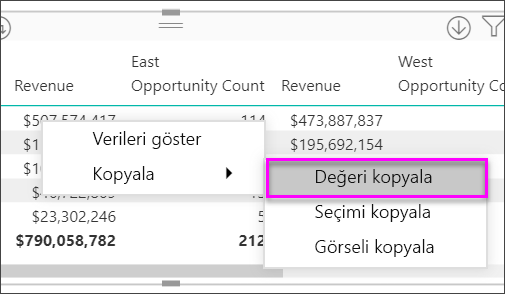
Tek bir hücreden fazlasını kopyalamak için bir hücre aralığı seçin veya CTRL tuşunu kullanarak bir veya daha fazla hücre seçin. Kopyalama seçimi , ölçülerin biçimlendirilmemiş Değer kopyala komutunun aksine sütunun biçimlendirme kurallarına göre biçimlendirilmesini sağlar.
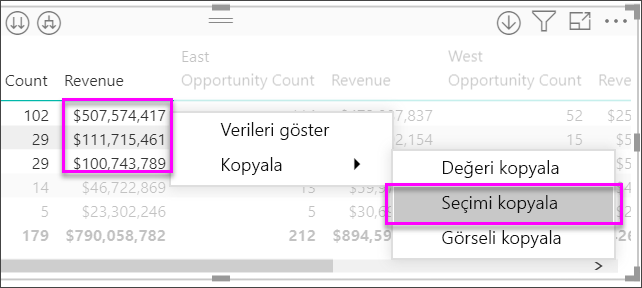
Kopya sütun ve satır üst bilgilerini içerir.
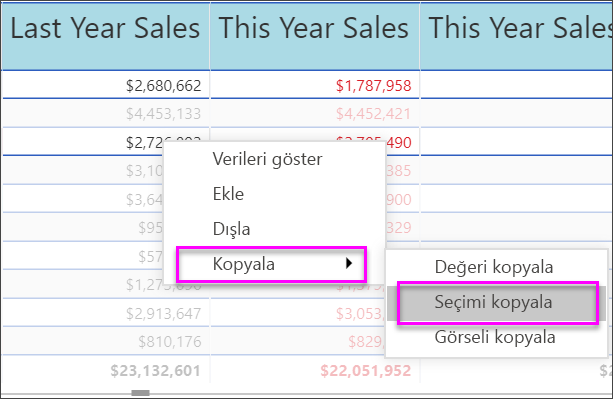
Görselin yalnızca seçtiğiniz hücreleri içeren bir kopyasını oluşturmak için CTRL tuşunu kullanarak bir veya daha fazla hücre seçin, sağ tıklayın ve Görseli kopyala'yı seçin.
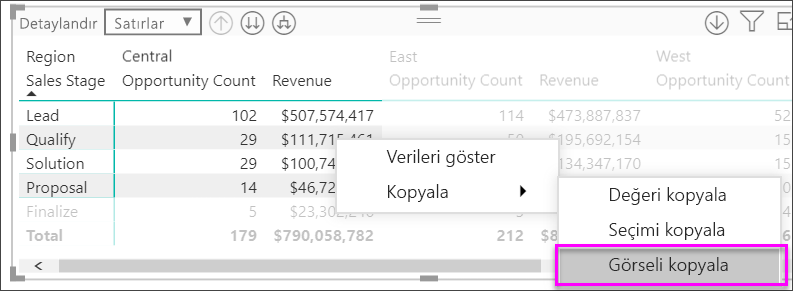
Daha sonra verileri tuvale yapıştırmak için Ctrl+V kullanırsanız matris görselleştirmesinin bir kopyası görüntülenir, ancak yalnızca kopyalanan verilerinizi içerir.
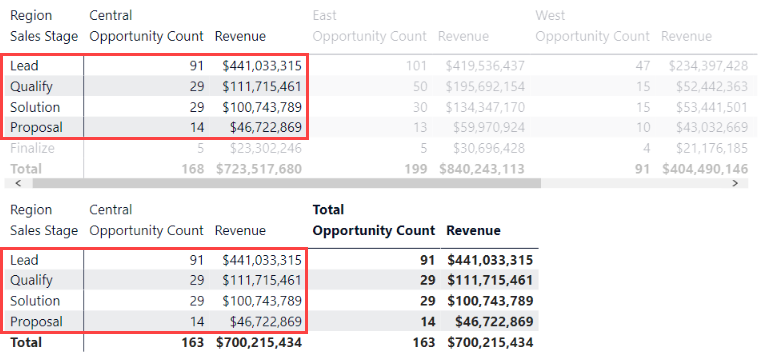
Matris değerini özel URL olarak ayarlama
Web sitesi URL'lerini içeren bir sütun veya ölçüye sahipseniz, bu URL'leri alanlara etkin bağlantı olarak uygulamak için koşullu biçimlendirme kullanabilirsiniz. Bu seçenek, biçimlendirme bölmesindeki Hücre öğeleri kartının altındadır.
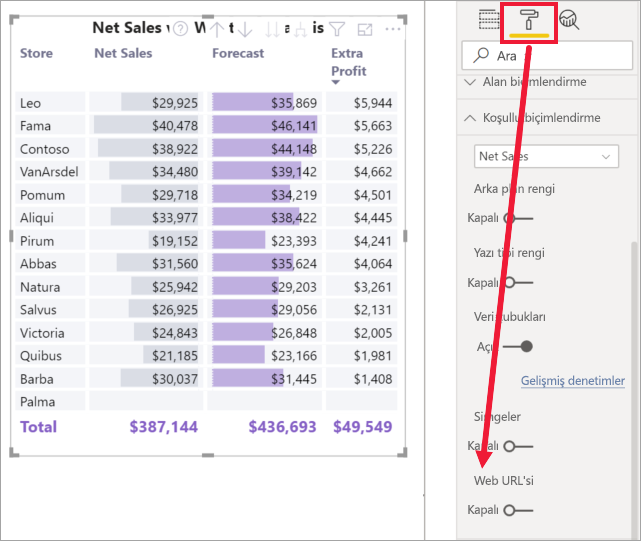
Web URL'sini Açık duruma getirin ve sütunun URL'si olarak kullanılacak alanı seçin. Uygulandıktan sonra, bu alandaki (sütundaki) değerler etkin bağlantılar haline gelir. Bağlantıyı görmek için üzerine gelin ve bu sayfaya atlamak için öğesini seçin.
Daha fazla bilgi için bkz . Koşullu tablo biçimlendirmesi.
Matris görselleriyle gölgelendirme ve yazı tipi renkleri
Matris görseliyle, matris içindeki hücrelerin arka planına koşullu biçimlendirme (renkler ve gölgelendirme ve veri çubukları) uygulayabilir ve metin ve değerlere koşullu biçimlendirme uygulayabilirsiniz.
Koşullu biçimlendirme uygulamak için matris görselini seçin ve Biçim bölmesini açın. Hücre öğeleri kartını genişletin ve Arka plan rengi, Yazı tipi rengi veya Veri çubukları için kaydırıcıyı Açık konumuna getirin. Bu seçeneklerden birini açmak tanım simgesinin kullanılabilir olmasını sağlar. Bu simgeyi seçtiğinizde, renk biçimlendirmesi için renkleri ve değerleri özelleştirebilirsiniz.
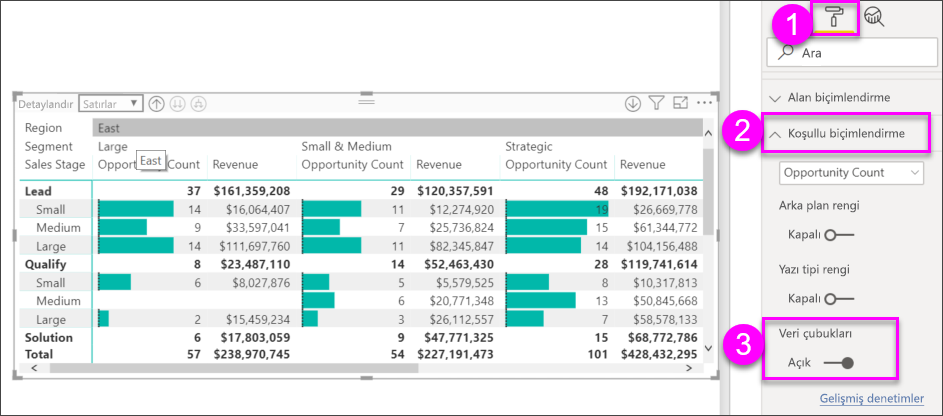
Ayarlamalar yapmak için kullanabileceğiniz bir iletişim kutusu görüntülemek için bir tanım simgesi seçin. Bu örnekte Veri çubukları iletişim kutusu gösterilmektedir.
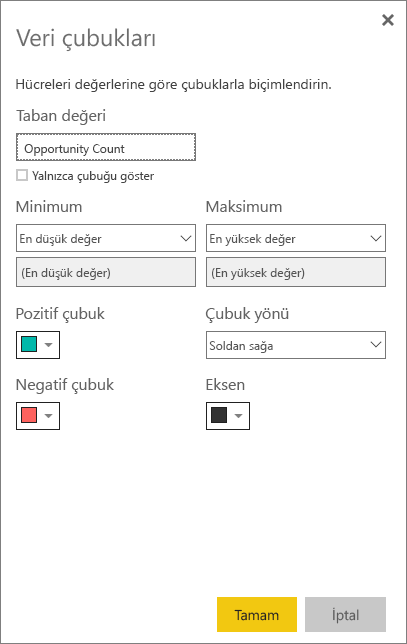
Düzensiz hiyerarşi
Düzensiz hiyerarşinin veri içermeyen düzeyleri vardır. Şirket çalışan matrisi iyi bir örnektir. Bir şirketin CEO'dan aşağı doğru birçok seviyesi vardır. CEO hiyerarşideki en yüksek düzeydir ve başka hiçbir çalışana rapor vermemektedir. Diğer bir şirket çalışanı ise, CEO'ya rapor veren bir başkan yardımcısına rapor veren bir yönetici zincirine rapor verebilir. Hiyerarşideki düzeylerine ve departmanlarının düzenine bağlı olarak, çalışanlar hiyerarşide bir, iki, beş veya 10 düzeye ilişkin verilere sahip olabilir. Ayrıca, belirli bir çalışan için belirli hiyerarşi düzeyleri için veri olmayabilir.
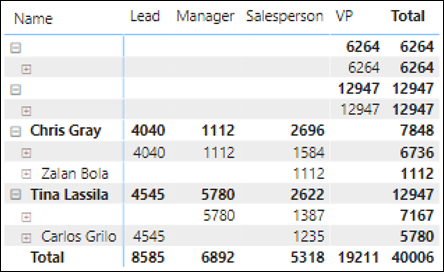
Şu anda boş satırları veya aynı üst ve alt değerleri gizlemenin bir yolu yoktur. Ayrıca hiyerarşinin hangi düzeylerinin genişletilebileceğini ve genişletilebileceğini de denetleyemezsiniz. Ancak, görselin daha çekici görünmesini sağlamak için uygulayabileceğiniz birkaç adım vardır.
Basamaklı düzeni kapatın. Biçim bölmesinde Satır üst bilgileri kartını genişletin. Ardından kartın Seçenekler bölümünü açın ve Basamaklı düzen geçiş düğmesini Kapalı olarak ayarlayın. Hiyerarşi düzeyi için tüm boş değerler artık aynı satırda görüntülenir.
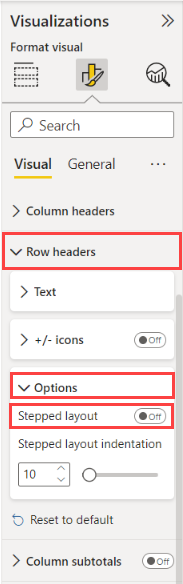
Matris satırları ve sütunları için alt toplamları kapatın. Biçim bölmesinde Satır alt toplamları kaydırıcısını ve Sütun alt toplamları kaydırıcısını Kapalı olarak ayarlayın.
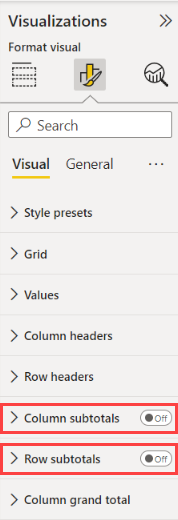
Dikkat edilmesi gerekenler ve sorun giderme
Matrisinizin hücrelerindeki veya üst bilgilerindeki metin verileri yeni satır karakterleri içeriyorsa, öğenin ilişkili biçimlendirme bölmesi kartında 'Sözcük Kaydırma' seçeneğini açmadığınız sürece bu karakterler yoksayılır.
Matris görseli en fazla 100 sütun görüntüler.
İlgili içerik
Geri Bildirim
Çok yakında: 2024 boyunca, içerik için geri bildirim mekanizması olarak GitHub Sorunları’nı kullanımdan kaldıracak ve yeni bir geri bildirim sistemiyle değiştireceğiz. Daha fazla bilgi için bkz. https://aka.ms/ContentUserFeedback.
Gönderin ve geri bildirimi görüntüleyin