Öğretici: Power BI raporuna Power Apps görsel katıştırma
ŞUNLAR IÇIN GEÇERLIDIR: Power BI Desktop
Power BI hizmeti
Bu öğreticide, örnek bir Power BI raporuna eklenmiş yeni bir uygulama oluşturmak için Power Apps görselini kullanacaksınız. Bu uygulama, söz konusu rapordaki diğer görsellerle etkileşim kurar.
Power Apps aboneliğiniz yoksa başlamadan önce ücretsiz bir hesap oluşturun.
Bu öğreticide aşağıdakilerin nasıl yapılacağını öğreneceksiniz:
- Power BI raporuna Power Apps görseli ekleme
- Power BI raporundaki verileri kullanan yeni bir uygulama oluşturmak için Power Apps'te çalışma
- Rapordaki Power Apps görselini görüntüleme ve bunlarla etkileşim kurma
Önkoşullar
- Google Chrome veya Microsoft Edge tarayıcısı
- Fırsat Analizi Örneği'nin yüklü olduğu bir Power BI aboneliği
- Power Apps'te uygulama oluşturmayı ve Power BI raporlarını düzenlemeyi anlama
Yeni uygulama oluşturma
Power Apps görselini raporunuza eklediğinizde Power Apps ile Power BI arasında canlı veri bağlantısıyla Power Apps Studio başlatılır.
Fırsat Analizi örnek raporunu açın ve Yaklaşan Fırsatlar sayfasını seçin.
Seçenekler çubuğundan Düzenle'yi seçerek raporu Düzenleme modunda açın.
Yeni görsele yer açmak için rapor kutucuklarından bazılarını taşıyın ve yeniden boyutlandırın.
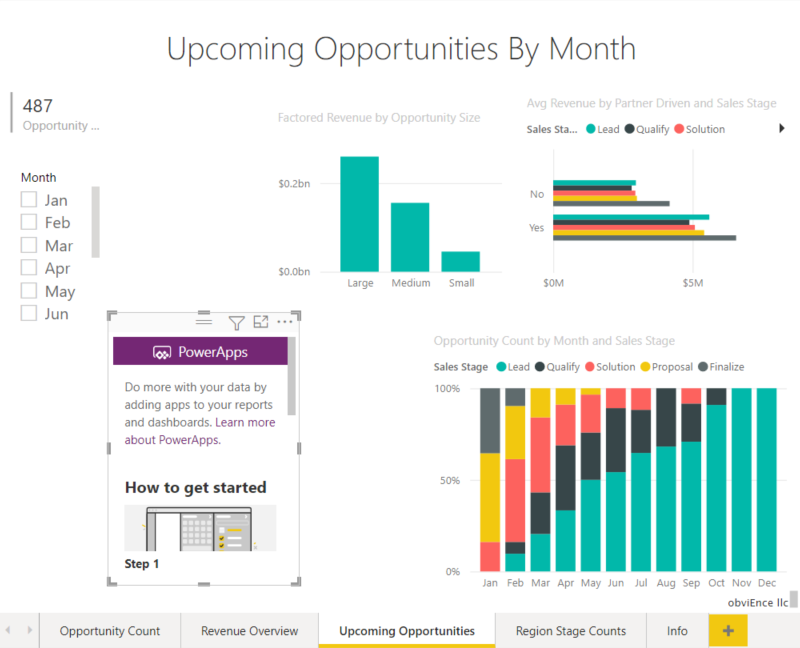
Görselleştirmeler bölmesinde Power Apps simgesini seçin, ardından görseli yaptığınız alana sığacak şekilde yeniden boyutlandırın.
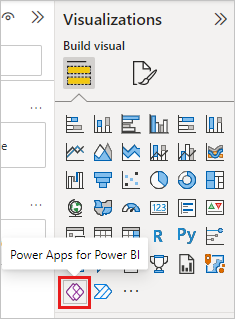
Alanlar bölmesinde Fırsat>Adı, Ürün>Ürün Kodu ve SalesStage>Sales Stage'i seçin.
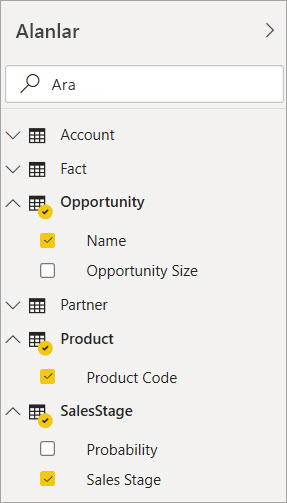
Power Apps görselinde, uygulamayı oluşturmak istediğiniz Power Apps ortamını seçin ve ardından Yeni oluştur'u seçin.
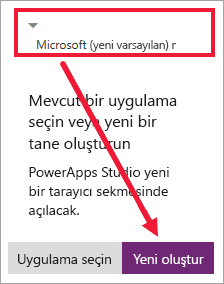
Power Apps Studio'da, Power BI'da seçtiğiniz alanlardan birini gösteren bir galeri ile temel bir uygulama oluşturulduğunu görürsünüz.
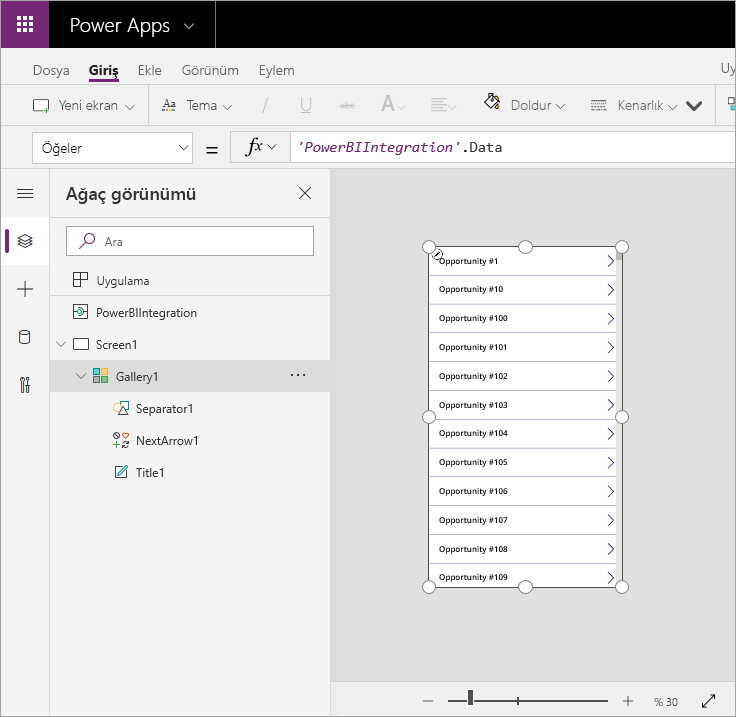
Sol bölmede Ekran1'i seçin ve ardından ekranın Fill özelliğini "LightBlue" olarak ayarlayın (böylece raporda daha iyi görünür).
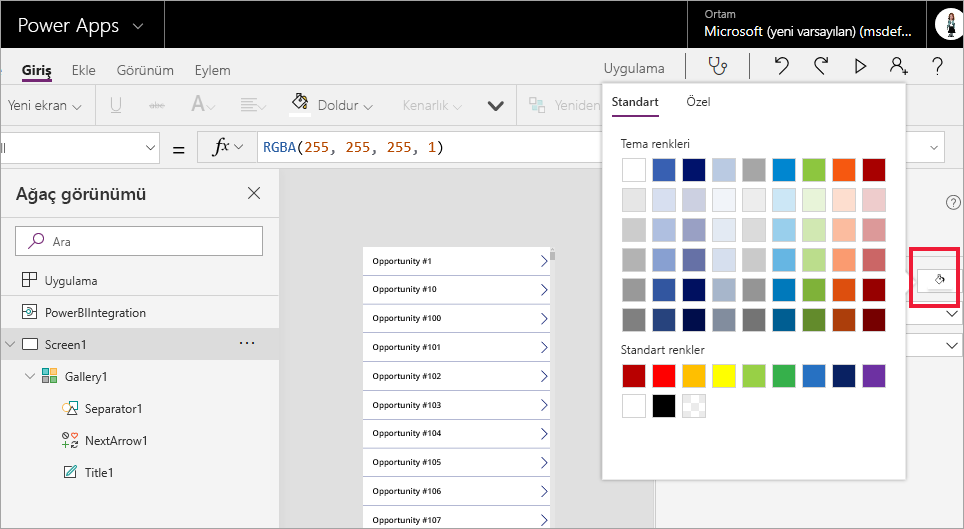
Galeri1'i seçin ve Özellikler>Boyut>Yüksekliği'ni 964 olarak değiştirerek etiket denetimi için biraz yer açın.
Not
Yükseklik alanını düzenleyemiyorsanız, önce tuvaldeki görselin boyutunu ayarlamayı deneyin. Görseli seçin ve tutamaçlardan birini sürükleyin. Şimdi Yükseklik alanını düzenleyin.
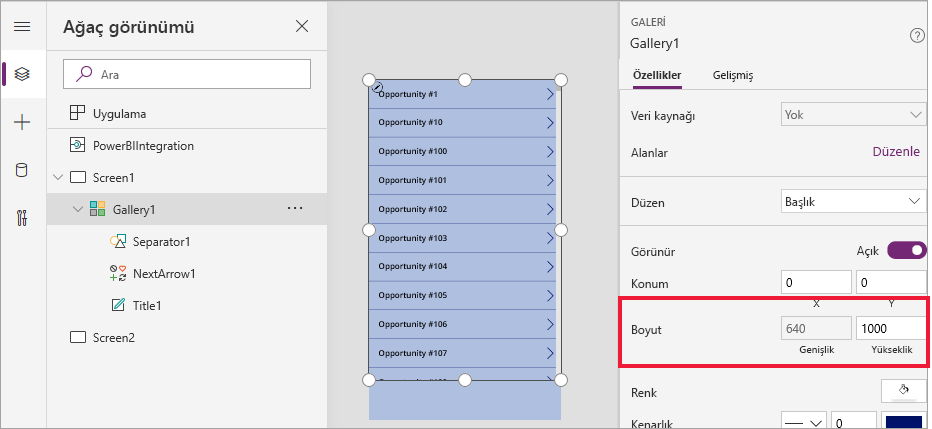
Sol gezinti menüsünü genişletin, + Ekle'yi seçin ve denetim listesinden Klasik>Metin etiketi'ni seçin.
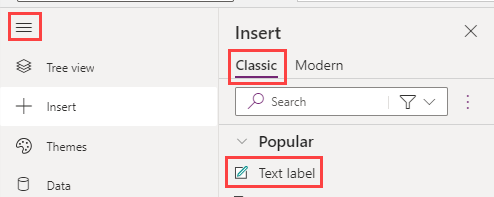
Etiketi görselinizin altına sürükleyin. Text özelliğini olarak
"Opportunity Count: " & CountRows(Gallery1.AllItems)ayarlayın. Tuvaldeki görsel artık veri kümesinde toplam 487 fırsat gösteriyor.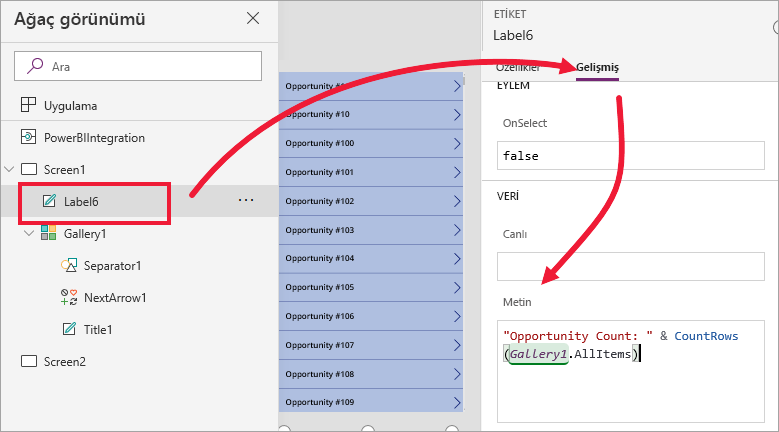
Sağ üst köşedeki Kaydet simgesini seçin. Uygulamayı "Fırsatlar Uygulaması" adıyla kaydedin.
Uygulamayı raporda görüntüleme
Uygulama artık Power BI raporunda kullanılabilir ve aynı veri kaynağını paylaştığından diğer görsellerle etkileşim kurar.
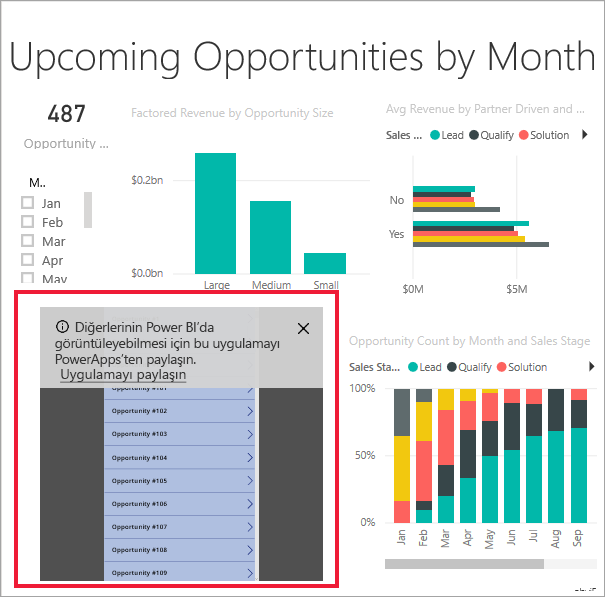
Power BI raporunda dilimleyicide Oca'yı seçin. Bu, Power Apps görselindeki veriler de dahil olmak üzere raporun tamamını filtreler.
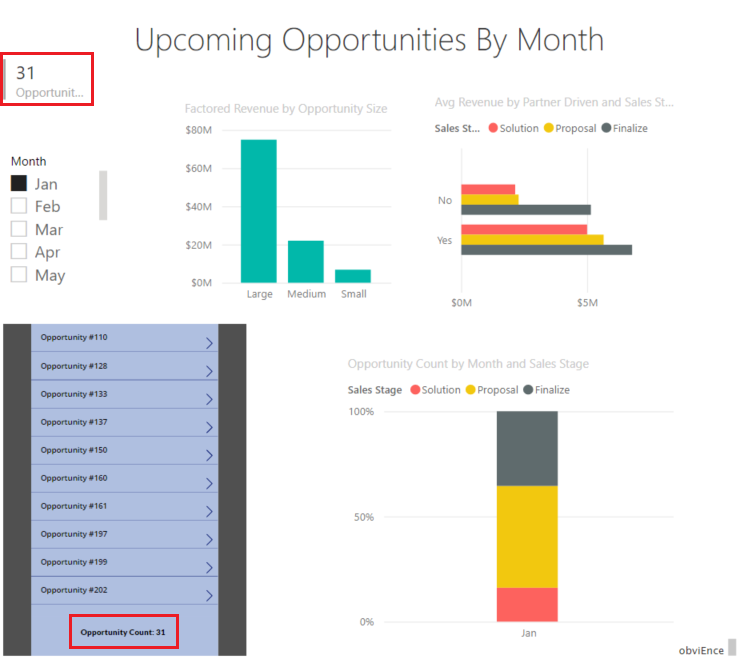
Power App görselindeki güncelleştirilmiş fırsat sayısının raporun sol üst kısmındaki sayıyla eşleştiğinden emin olun. Rapordaki diğer öğeleri ve uygulama güncelleştirmelerindeki verileri seçebilirsiniz.
Kaynakları temizleme
Fırsat Analizi örneğini Power Apps görseliyle kaydetmek istemiyorsanız panoyu, raporu ve anlam modelini silin.
Dikkat edilecekler ve sınırlamalar
Sorun giderme bilgileri için bkz . Power BI için Power Apps görseli.