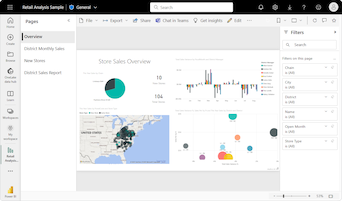Not
Bu sayfaya erişim yetkilendirme gerektiriyor. Oturum açmayı veya dizinleri değiştirmeyi deneyebilirsiniz.
Bu sayfaya erişim yetkilendirme gerektiriyor. Dizinleri değiştirmeyi deneyebilirsiniz.
ŞUNLAR IÇIN GEÇERLIDIR: Power BI Desktop
Power BI hizmeti
Verileri görselleştirmek ve hangi veri kategorisinin en yüksek dereceye (en büyük değer) sahip olduğunu hızla keşfetmek için şerit grafikler oluşturabilirsiniz. Şerit, görselleştirilmiş bir zaman aralığında veri kategorisinin değerinin nasıl değiştiğini gösterir. Şerit, zaman devamlılığı boyunca kategori değerlerini birbirine bağlayarak bir artış veya azalma olduğunu kolayca görebilirsiniz. Şerit büyük olduğunda, bu, kategori değerinin o zaman continuum içindeki diğer dönemlere göre daha büyük olduğu anlamına gelir.
Şerit grafik, birden çok kategoriye ait şeritleri tek bir görünümde birleştirir. Bu görselleştirme, belirli bir kategorinin diğer kategorilere kıyasla grafiğin X ekseninin (genellikle zaman çizelgesi) yayılması boyunca nasıl sıralanacağını görmenizi sağlar.
Şerit grafikler, derecenin nasıl değişebileceğini göstermede etkilidir. En yüksek derece (değer) şeridi her zaman her zaman için diğer şeritlerin üzerinde görüntülenir. Aşağıdaki görüntüde bu görselleştirme gösterilmektedir:
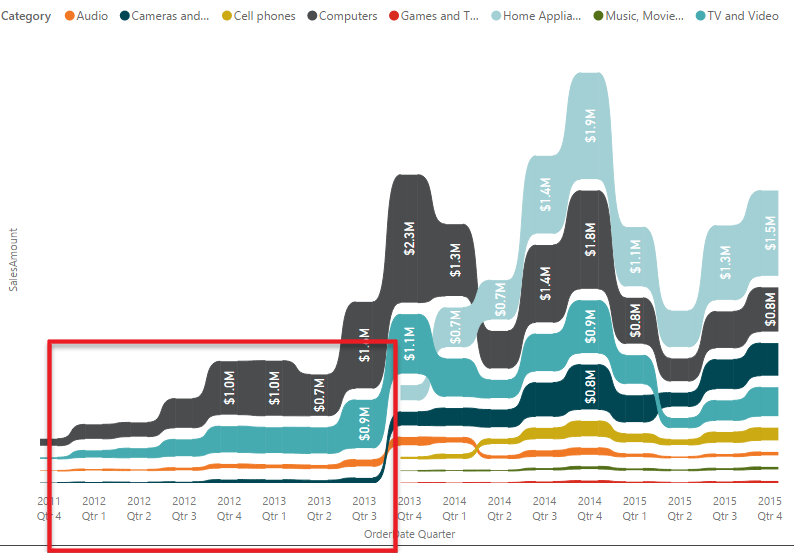
Not
Raporunuzu bir iş arkadaşınızla paylaşmak istiyorsanız, her ikinizin de ayrı Power BI Pro lisanslarına sahip olmanız gerekir. Her iki tarafın da ayrı Power BI Pro lisansları yoksa, paylaşımı etkinleştirmek için raporun Premium kapasiteye kaydedilmesi gerekir. Daha fazla bilgi için bkz . Raporları paylaşma.
Önkoşullar
Power BI Desktop'ta veya Power BI hizmeti şerit grafiklerini kullanmak için aşağıdaki önkoşulları gözden geçirin.
Bu öğreticide Perakende Analizi Örneği PBIX dosyası kullanılır.
Perakende Analizi Örneği PBIX dosyasını masaüstünüzde indirin.
Power BI Desktop'ta Dosya>Aç raporunu seçin.
Perakende Analizi Örneği PBIX dosyasına göz atın ve seçin ve ardından Aç'ı seçin.
Perakende Analizi Örneği PBIX dosyası rapor görünümünde açılır.

Rapora yeni bir sayfa eklemek için en alttaki yeşil artı simgesini
 seçin.
seçin.
Şerit grafik oluşturma
Aşağıdaki adımlar, her ayın Bu Yılın Satışları verilerindeki kategorilerin derecesini göstermek için bir şerit grafik oluşturur.
Şerit grafiği oluşturmak için Görselleştirmeler bölmesinde Şerit grafiği'ni seçin.
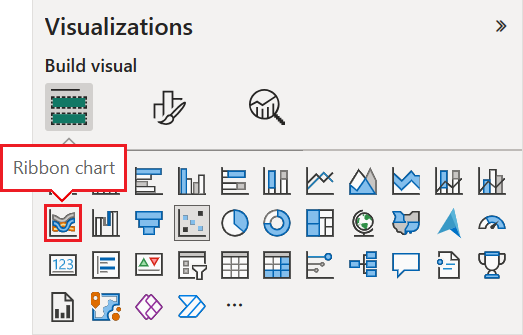
Grafikte X ekseni, Gösterge ve Y ekseni için kullanılacak örnek verileri seçin.
Veri bölmesinde Mağaza'yı genişletin ve AçTarihi'ni seçin. OpenDate altında Veri Hiyerarşisi onay kutusunun seçili olduğundan emin olun.
Görselleştirmeler bölmesinde, grafik X ekseni için OpenDate altında yalnızca Ay ve Gün alanlarının listelenmiş olduğundan emin olun.
Örnek anlam modeli yalnızca bir yıllık veriler içerdiğinden X ekseninden Year ve Quarter verilerini kaldırabiliriz.
Veri bölmesinde Satış'ı genişletin, Bu Yılın Satışları'nı genişletin ve ardından Değer onay kutusunu seçin.
Veri bölmesinde Öğe'yi genişletin ve Kategori onay kutusunu seçin.
Aşağıdaki görüntüde , Veri bölmesindeki seçili alanlar ve şerit grafiğinin Görselleştirmeler bölmesinde değiştirilen alanlar gösterilmektedir.
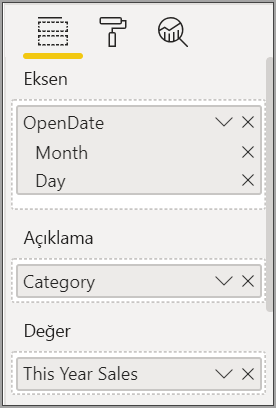
Yeni şerit grafik, her ayın Bu Yılın Satışları'nın derecesini gösterir:
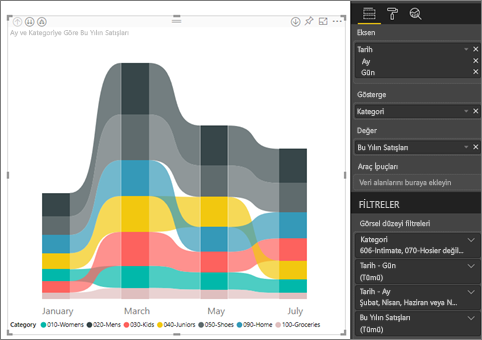
Şeritlerin zaman içinde derecenin nasıl değiştiğini ortaya çıkarmış olduğunu fark edin. Örneğin, Giriş kategorisinin sıralaması yıl içinde Şubat ayından Mart'a kadar ikinci sıradan beşinciye geçer.
Şerit grafiği biçimlendirme
Görselleştirmeler bölmesinin Biçim bölümündeki yapılandırma seçenekleriyle şerit grafiğinin sunusunda değişiklik yapabilirsiniz. Şerit grafiklerin biçimlendirme seçenekleri, yığılmış sütun grafiği seçeneklerine benzer. Şeritlere özgü birkaç biçimlendirme seçeneği vardır.
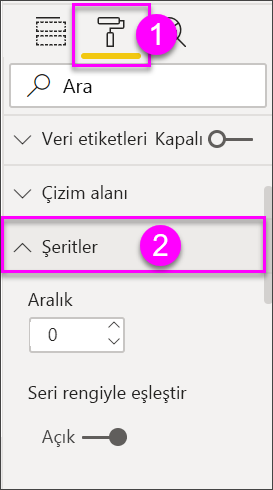
Şerit grafiği için ayarlayabileceğiniz biçimlendirme seçeneklerinden bazıları şunlardır:
- Aralık , şeritler arasında ne kadar boşluk görüneceğini ayarlamanıza olanak tanır. Sayı, sütunun en yüksek yüksekliğinin yüzdesidir.
- Seri rengini eşleştir seçeneği, şeritlerin rengini seri rengiyle eşleştirmenizi sağlar. Değer kapalı olarak ayarlandığında şeritler gri olur.
- Saydamlık , şeritlerin ne kadar saydam olduğunu belirtir. Varsayılan düzey 30'dur.
- Kenarlık , şeritlerin üstüne ve altına koyu bir kenarlık yerleştirmenizi sağlar. Varsayılan olarak, kenarlıklar kapalıdır.
Şerit grafiğinde Y ekseni etiketleri olmadığından veri etiketleri eklemek isteyebilirsiniz. Biçim bölümünde Veri etiketleri'ni seçin.
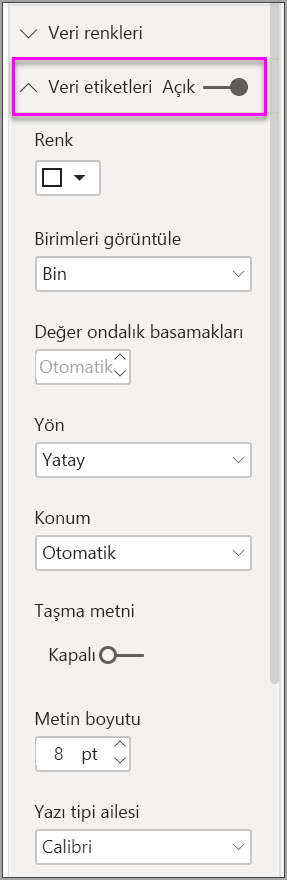
Veri etiketleriniz için biçimlendirme seçeneklerini ayarlayın. Bu örnekte metin rengini beyaz, görüntüleme birimlerini ise bin olarak ayarlayacağız.
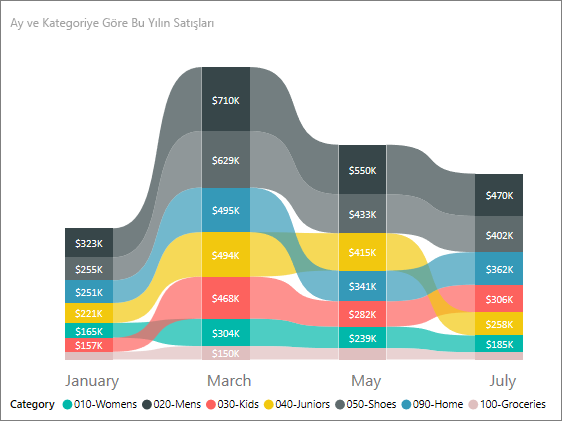
İlgili içerik
- Power BI'da dağılım grafikleri ve kabarcık grafikleri oluşturun.
- Power BI'da görselleştirme türlerini gözden geçirin.