Not
Bu sayfaya erişim yetkilendirme gerektiriyor. Oturum açmayı veya dizinleri değiştirmeyi deneyebilirsiniz.
Bu sayfaya erişim yetkilendirme gerektiriyor. Dizinleri değiştirmeyi deneyebilirsiniz.
ŞUNLAR IÇIN GEÇERLIDIR: Power BI Desktop
Power BI hizmeti
Çizgi grafik, noktalarla temsil edilen ve düz çizgilerle bağlanan bir veri noktaları dizisidir. Çizgi grafiğin bir veya birden çok satırı olabilir. Çizgi grafiklerin x ve y ekseni vardır. Bir örnek aşağıda verilmiştir:
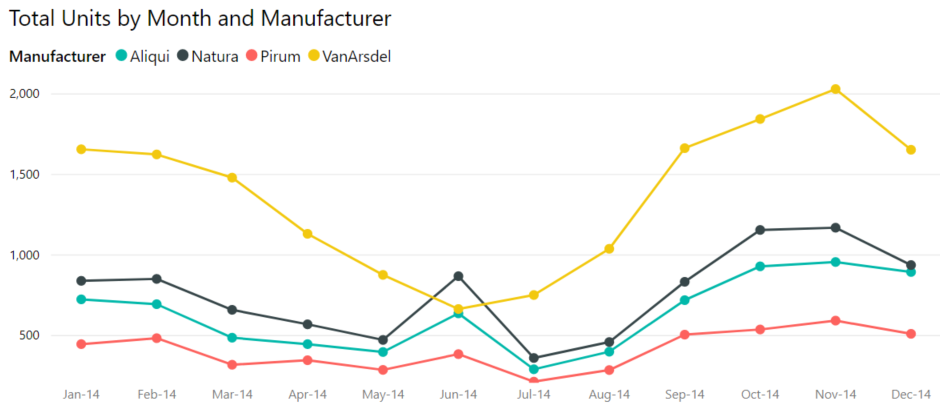
Önkoşullar
Bu öğreticide, satışları kategoriye göre görüntüleyen bir çizgi grafik oluşturmak için Satış ve Pazarlama Örneği kullanılır.
Örnek PBIX dosyasını masaüstünüzde indirin.
Power BI Desktop'ta Dosya>Aç raporunu seçin.
Satış ve Pazarlama Örneği PBIX dosyasına gidin ve dosyayı seçin ve ardından Aç'ı seçin.
Satış ve Pazarlama Örneği PBIX dosyası rapor görünümünde açılır.
Rapora yeni bir sayfa eklemek için en alttaki yeşil artı simgesini
 seçin.
seçin.
Not
Raporunuzu bir iş arkadaşınızla paylaşmak istiyorsanız, her ikinizin de ayrı Power BI Pro lisanslarına sahip olmanız veya raporun Premium kapasitede kaydedilmesi gerekir.
Çizgi grafik oluşturma
Veri bölmesinde SalesFact'i genişletin ve Toplam birim'in yanındaki onay kutusunu seçin. Ardından Tarih'i genişletin ve Ay'ın yanındaki onay kutusunu seçin. Power BI, rapor tuvalinizde bir sütun grafik oluşturur:

Görselleştirmeler bölmesinde Çizgi grafik simgesini seçerek grafiği çizgi grafiğe dönüştürün:

Çizgi grafiğinizi 2012-2014 yıllarına ilişkin verileri gösterecek şekilde filtreleyin. Filtreler bölmesi daraltılmışsa genişletin. Yıl alanını Veri bölmesinden Filtreler bölmesine sürükleyin. Bu görseldeki Filtreler başlığının altına bırakın:

Gelişmiş filtrelemeyi Temel filtreleme olarak değiştirin ve ardından 2012, 2013 ve 2014'i seçin.

İsteğe bağlı olarak, grafiğin başlığının boyutunu ve rengini ayarlayın.

Grafiğe çizgi ekleme
Çizgi grafikler birden çok çizgi görüntüleyebilir. Bazı durumlarda, satırlardaki değerler o kadar farklıdır ki, satırlar birlikte iyi görüntülenmez. Bu bölümde, grafiğe çizgiler ekleyecek ve çizgilerin temsil ettiği değerler görüntüleme sorunlarına neden olacak kadar farklı olduğunda grafiği biçimlendirmeyi öğreneceksiniz.
Satır ekle
Tüm bölgelerin toplam birimlerine grafikte tek bir çizgi olarak bakmak yerine, toplam birimleri bölgeye göre bölebilirsiniz. Coğrafi>Bölge'yi grafiğe sürükleyerek çizgiler ekleyin. Satır ekledikten sonra aşağıdaki gibi görünür:
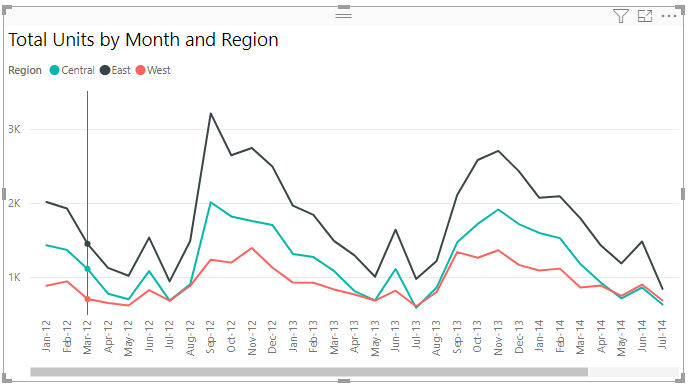
İki y ekseni kullanma
Toplam satışlara ve toplam birimlere aynı grafikte bakmak isterseniz ne olur? Satış rakamları birim sayılarından çok daha yüksek olduğundan grafik kullanılamaz hale gelir. Aslında, toplam birimlerin kırmızı çizgisi sıfır gibi görünür:

Bir grafikte yüksek oranda ayrılan değerleri görüntülemek için birleşik grafik kullanabilirsiniz. Daha fazla bilgi için bkz . Power BI'da birleşik grafikler. Aşağıdaki örnekte, satış ve toplam birimleri tek bir grafikte birlikte gösterebilmemiz için ikinci bir y ekseni eklenmiştir. Yeni eksen grafiğin sağ tarafındadır.

Vurgulama ve çapraz filtreleme
Filtreler bölmesini kullanma hakkında bilgi için bkz. Rapora filtre ekleme.
Çizgi grafikte bir veri noktası seçildiğinde rapor sayfasındaki diğer görselleştirmeler çapraz vurgulanır ve çapraz filtrelenir ve tam tersi de geçerlidir. Bir örneği görmek için pazar payı sekmesini seçerek başlayın.
Çizgi grafikte tek bir veri noktası, x eksenindeki bir noktanın ve y ekseninin kesişimidir. Bir veri noktası seçtiğinizde Power BI, rapor sayfasındaki diğer görsellerin çapraz vurgulanması ve çapraz filtrelenmesi için hangi noktanın (tek bir çizgi için) veya noktaların (iki veya daha fazla çizgi varsa) kaynak olduğunu belirten işaretçiler ekler. Görseliniz karmaşıksa Power BI, görselde seçtiğiniz konuma en yakın noktayı seçer.
Aşağıdaki örnekte, aşağıdakine karşılık gelen bir veri noktası seçtik:
- Temmuz 2014
- % Birim Pazar Payı 34,74
- Birim Pazar Payı R12M / 33.16

Üst ve alttaki sütun grafiklerinin çapraz vurgulandığına ve ortadaki grafiğin çapraz filtrelendiğine dikkat edin.
Daha fazla bilgi için bkz . Power BI raporlarında filtreler ve vurgulama.
Dikkat edilmesi gerekenler ve sorun giderme
- Bir çizgi grafiğin çift y ekseni olamaz. İki y ekseni istiyorsanız birleşik harita kullanmanız gerekir.
- Yukarıdaki örneklerde, artan yazı tipi boyutları, değiştirilen yazı tipi renkleri, eklenen eksen başlıkları, ortalanmış grafik başlıkları ve göstergeler, sıfırdan başlayan eksenler ve daha fazlası ile biçimlendirilmiş grafikleri görebilirsiniz. Bir boya fırçası (
 ) gösteren görüntüyü seçerek ulaşabileceğiniz Görselleştirme biçimi> bölmesi, grafiklerinizin istediğiniz gibi görünmesini sağlamak için birçok seçenek sağlar. Bunlar hakkında bilgi edinmenin en iyi yolu Biçim bölmesini açmak ve keşfetmektir.
) gösteren görüntüyü seçerek ulaşabileceğiniz Görselleştirme biçimi> bölmesi, grafiklerinizin istediğiniz gibi görünmesini sağlamak için birçok seçenek sağlar. Bunlar hakkında bilgi edinmenin en iyi yolu Biçim bölmesini açmak ve keşfetmektir.
