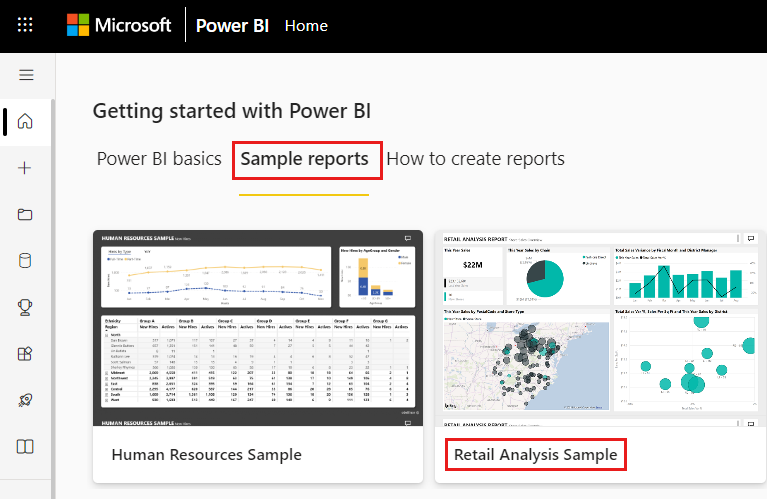Not
Bu sayfaya erişim yetkilendirme gerektiriyor. Oturum açmayı veya dizinleri değiştirmeyi deneyebilirsiniz.
Bu sayfaya erişim yetkilendirme gerektiriyor. Dizinleri değiştirmeyi deneyebilirsiniz.
ŞUNLAR IÇIN GEÇERLIDIR: Power BI Desktop
Power BI hizmeti
Önemli Performans Göstergesi (KPI), ölçülebilir bir hedefe doğru yapılan ilerleme miktarını bildiren görsel bir ipucudur. KPI'ler hakkında daha fazla bilgi için bkz . PowerPivot'ta Temel Performans Göstergeleri (KPI'ler).
KPI ne zaman kullanılır?
KPI'ler harika bir seçimdir:
İlerleme durumunu ölçmek için. "Hangi konuda öndeyim veya geridayım?" sorusunu yanıtlar.
Hedefe olan mesafeyi ölçmek için. Şu soruyu yanıtlar: "Ne kadar ilerideyim, ne kadar gerideyim?"
KPI gereksinimleri
Tasarımcı, bir KPI görselini belirli bir ölçüye dayandırıyor. KPI'nın amacı, bir ölçümün geçerli değerini ve durumunu tanımlı bir hedefe göre değerlendirmenize yardımcı olmaktır. KPI görseli bir değere, hedef ölçüye veya değere ve eşik veya hedefe göre değerlendirilen bir temel ölçü gerektirir.
KPI anlam modelinin KPI için hedef değerleri içermesi gerekir. Anlam modeliniz hedef değerleri içermiyorsa, veri modelinize veya PBIX dosyanıza hedefleri olan bir Excel sayfası ekleyerek bunları oluşturabilirsiniz.
Takip etmek için Perakende Analizi örneği PBIX dosyasını kullanın.
Menü çubuğunun sol üst bölümünden Dosya>Aç raporu'na tıklayın.
Perakende Analizi Örneği PBIX dosyasının kopyasını bulun.
Perakende Analizi Örneği PBIX dosyasını rapor görünümünde açın.
 .
.Yeni sayfa eklemek için seçin
 .
.
Not
Raporunuzu bir Power BI iş arkadaşınızla paylaşmak için her ikisinde de ayrı Power BI Pro lisansları olması veya raporun Premium kapasitede kaydedilmesi gerekir.
KPI oluşturma
Bu örnekte, bir satış hedefi için yaptığınız ilerlemeyi ölçen bir KPI oluşturacaksınız.
Alanlar bölmesinde Sales>Total Units This Year'ı seçin. Bu değer göstergedir.
Time>FiscalMonth ekleyin. Bu değer eğilimi temsil eder.
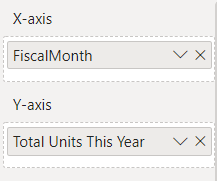
Görselin sağ üst köşesinde Diğer seçenekler üç noktasını (...) ve Sıralama ekseni>FiscalMonth'u seçin.
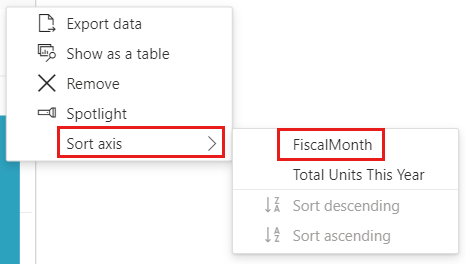
Üç noktayı yeniden seçin ve Ekseni>artan düzende sırala'yı seçin.
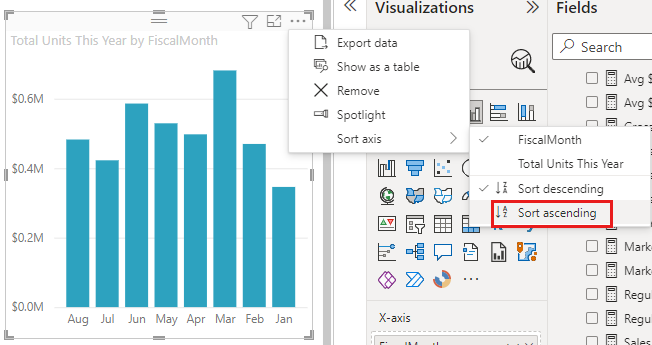
Power BI'ın sütunları FiscalMonth'a göre artan düzende sıraladığını denetleyin.
Önemli
Görselleştirmeyi KPI'ya dönüştürdükten sonra sıralama seçeneği yoktur . İsterseniz görselleştirmeyi şimdi sıralamanız gerekir.
KPI'yi doğru sıraladıktan sonra görseliniz şu şekilde görünür:
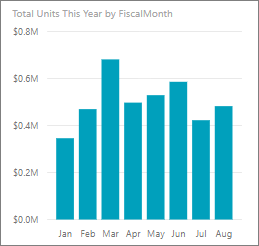
Görselleştirme bölmesinden KPI simgesini seçerek görseli KPI'ya dönüştürün.
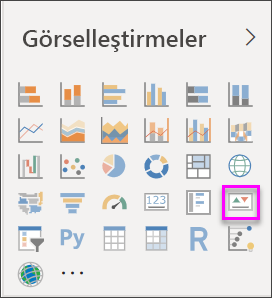
Hedef eklemek için, Geçen Yılın Toplam Birimleri'ni Hedef alanına sürükleyin.
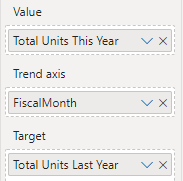
İsteğe bağlı olarak, görseli biçimlendir bölmesini açmak için boya fırçası simgesini seçerek KPI'yi biçimlendirin.
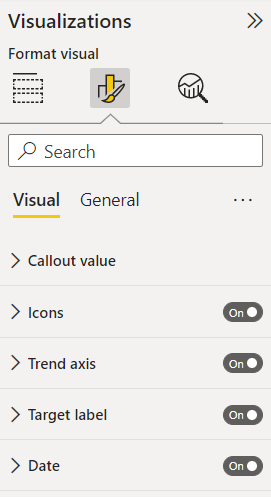
Açıklama balonu değeri : Göstergenin görüntüleme birimlerini, ondalık basamaklarını ve metin biçimlendirmesini denetler.
Simgeler - Açık olarak ayarlandığında, görsel değerin yanında küçük simgeler, artan değer için yeşil bir onay işareti ve azalan değer için kırmızı bir ünlem işareti gösterir. Değerin yönü Eğilim eksenine göre ayarlanır.
Eğilim ekseni - Açık olarak ayarlandığında görsel, KPI görselinin arka planı olarak eğilim eksenini gösterir. İnsanlar bazı KPI'leri daha yüksek değerler için daha iyi ve daha düşük değerler için daha iyi olduğunu düşünürler. Örneğin, kazançlar ve bekleme süresi. Genellikle daha yüksek bir kazanç değeri, daha yüksek bekleme süresi değerine kıyasla daha iyidir. Bu rapor için Yön>Yüksek iyidir'i seçin. İsteğe bağlı olarak renk ayarlarını değiştirin.
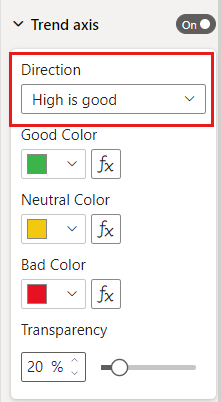
Hedef etiket - Açık olarak ayarlandığında, görsel değerin etiketini gösterir. Hedefe uzaklık, hedefe olan mesafenin stilini ve yönünü belirler.
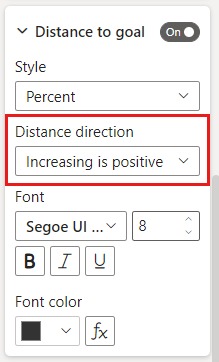
Tarih - Açık olarak ayarlandığında, görsel tarihi gösterir. İsteğe bağlı olarak, yazı tipini ve stilini ve rengini değiştirin.
KPI'ler mobil cihazlarınızda da kullanılabilir. İşletmenizin sinyaline her zaman bağlı olma seçeneği sunar.
Dikkat edilmesi gerekenler ve sorun giderme
- KPI'nız örnekteki gibi görünmüyorsa, bunun nedeni FiscalMonth'a göre sıralamamış olmanız olabilir. KPI'lerin sıralama seçeneği yoktur. Görselleştirmenizi KPI'ye dönüştürmeden önce yeniden başlayın ve FiscalMonth'a göre sıralayın.
- Genel olarak, KPI'nız eğilim ekseni görüntülemiyorsa Değer kutusunda sütunun sürekli olduğundan ve null değer içermediğinden emin olun.
İlgili içerik
Başka sorunuz var mı? Power BI Topluluğu deneyin.