Not
Bu sayfaya erişim yetkilendirme gerektiriyor. Oturum açmayı veya dizinleri değiştirmeyi deneyebilirsiniz.
Bu sayfaya erişim yetkilendirme gerektiriyor. Dizinleri değiştirmeyi deneyebilirsiniz.
ŞUNLAR IÇIN GEÇERLIDIR: Power BI Desktop
Power BI hizmeti
Not
Azure Haritalar görseli genel kullanıma sunuldu. Var olan bir harita görseli olan bir raporu açtığınızda, kuruluşunuz için Azure Haritalar etkinleştirildiyse, haritalarınızı ve doldurulmuş haritalarınızı Azure Haritalar yükseltmenizi teşvik eden bir ileti görürsünüz. Gelecek bir sürümde Power BI, eski harita görsellerini kullanımdan kaldırmayı ve mevcut raporları Azure Haritalar geçirmeyi planlıyor. Haritaları ve doldurulmuş haritaları artık Azure Haritalar görsellere dönüştürebilirsiniz.
Power BI, harita oluşturabilmeniz için varsayılan harita koordinatları (coğrafi kodlama olarak adlandırılan bir işlem) sağlamak için Bing Haritalar ile tümleşir. Birlikte doğru konumu belirlemek için algoritmalar kullanırlar, ancak bazen bu en iyi tahmindir. Power BI harita görselleştirmesini dener ancak kendi başına oluşturamazsa Bing Haritalar'ın yardımını ekler. Daha fazla bilgi için bkz . Bing Haritalar Belgeleri.
Doğru coğrafi kodlama olasılığını artırmak için aşağıdaki ipuçlarını kullanın. semantik modelin kendisine erişiminiz varsa ilk ipucu kümesini kullanabilirsiniz. İkinci ipucu kümesi, anlam modeline erişiminiz yoksa Power BI'da yapabileceğiniz şeylerdir.
Bing Haritalar'a ne gönderilir?
Power BI hizmeti ve Power BI Desktop, Bing'e harita görselleştirmesini oluşturmak için ihtiyaç duyduğu coğrafi verileri gönderir. Bu veriler görselin alan kuyusunun Konum, Enlem ve Boylam demetlerindeki verileri içerebilir. Tam olarak gönderilen, harita türüne göre değişir. Daha fazla bilgi edinmek için bkz . Bing Haritalar gizliliği.
Haritalar için (kabarcık, dağılım ve nokta çizimi haritaları), enlem ve boylam sağlanıyorsa Bing'e veri gönderilmez. Aksi takdirde, Konum demetindeki tüm veriler Bing'e gönderilir.
Enlem ve boylam sağlansa bile, doldurulmuş eşlemeler Konum demetinde bir alan gerektirir. Konum, Enlem veya Boylam demetindeki veriler Bing'e gönderilir.
Aşağıdaki örnekte, coğrafi kodlama için PostalCode alanı kullanılır, bu nedenle PostalCode sütunundaki değerler Bing'e gönderilir. Boyut demetinden alınan veriler Bing'e gönderilmez.
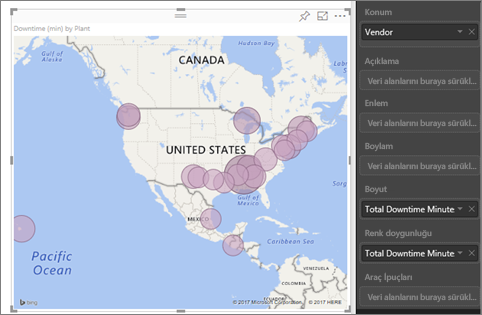
Bu ikinci örnekte Bölge alanı coğrafi kodlama için kullanıldığından Territory sütunundaki değerler Bing'e gönderilir. Gösterge demetinden (ve Power BI Desktop'ta Şekil Haritası kullandığınızda Renk doygunluğu demetinden) gelen veriler Bing'e gönderilmez.
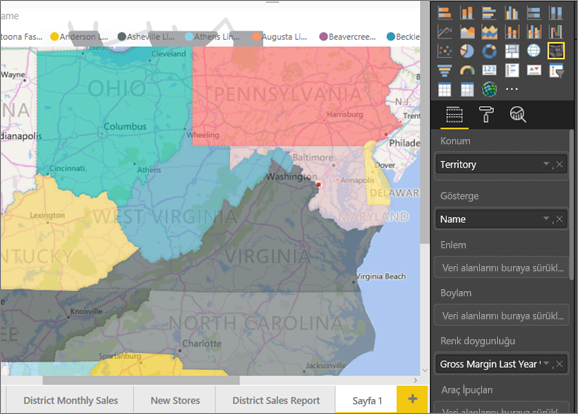
Anlamsal modelde: temel alınan anlam modelini geliştirmeye yönelik ipuçları
Bu bölüm, harita görselleştirmesini oluşturmak için kullanılan anlam modeline erişimi olan kullanıcılara yöneliktir. Doğru coğrafi kodlama olasılığını artırmak için yapabileceğiniz birkaç şey vardır.
1. Power BI Desktop'ta coğrafi alanları kategorilere ayırma
Power BI Desktop'ta, veri alanlarında Veri Kategorisi'ni ayarlayarak alanların doğru coğrafi olarak kodlandığından emin olabilirsiniz. Tablo görünümünde istediğiniz sütunu seçin. Şeritten Sütun araçları sekmesini seçin ve Veri Kategorisi'niAdres, Şehir, Kıta, Ülke, İlçe, Posta Kodu, Eyalet veya İl olarak ayarlayın.
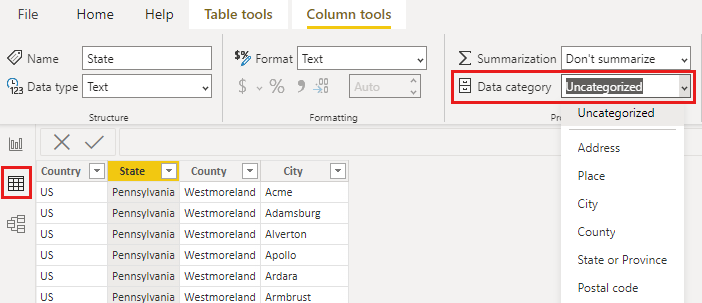
Bu veri kategorileri, Bing'in verileri doğru şekilde kodlamasını sağlamaya yardımcı olur. Daha fazla bilgi edinmek için bkz . Power BI Desktop'ta veri kategorilere ayırma. Canlı bağlantı kullanarak SQL Server Analysis Services'e bağlanıyorsanız, SQL Server Veri Araçları (SSDT) kullanarak veri kategorisini Power BI dışında ayarlayın.
2. Birden fazla konum sütunu kullanın
Bazen, eşleme için veri kategorilerini ayarlamak bile Bing'in amacınızı doğru tahmin etmek için yeterli değildir. Konum birden çok ülkede/bölgede bulunduğundan bazı belirlemeler belirsizdir. Örneğin, İngiltere, Pensilvanya ve New York'ta bir Southampton vardır.
Power BI, herhangi bir ülke/bölge için bir dizi adres değeri temelinde enlem ve boylam koordinatlarını almak için Bing'in yapılandırılmamış URL şablon hizmetini kullanır. Verileriniz yeterli konum verileri içermiyorsa bu sütunları ekleyin ve uygun şekilde kategorilere ayırın.
Örneğin, yalnızca bir City sütuna sahipseniz, Bing coğrafi kodlamada zorlanabilir. Konumu belirsiz hale getirmek için diğer coğrafi sütunları ekleyin. Bazen tek gereken semantik modele bir konum sütunu daha eklemektir ( bu örnekte eyalet/il). Ve düzgün bir şekilde kategorilere ayırmayı unutmayın. Bkz. İpucu 1.
Her alanın yalnızca tek bir konum kategorisi olduğundan emin olun. Örneğin, Şehir konum alanınız Southampton, New York değil Southampton olmalıdır. Adres konumu alanları 1 Microsoft Way, Redmond, WA değil 1 Microsoft Way olmalıdır.
3. Belirli Enlem ve Boylam kullanın
Anlam modelinize enlem ve boylam değerleri ekleyin. Bu veriler belirsizliği ortadan kaldırır ve sonuçları daha hızlı döndürür. Enlem ve Boylam alanları, veri modelinde ayarlayabileceğiniz Ondalık Sayı biçiminde olmalıdır.
4. Tam konum bilgilerine sahip sütunlar için Yer kategorisini kullanın
Haritalarınızda coğrafi hiyerarşileri kullanmanızı öneririz ancak tam coğrafi bilgiler içeren tek bir konum sütunu kullanmanız gerekiyorsa veri kategorisini Yer olarak ayarlayabilirsiniz. Örneğin, sütununuzun içindeki veriler 1 Microsoft Way, Redmond Washington 98052 gibi tam adreslerse, bu genelleştirilmiş veri kategorisi Bing ile en iyi şekilde çalışır.
Power BI'da: Harita görselleştirmelerini kullanırken daha iyi sonuçlar elde etmeye yönelik ipuçları
1. Enlem ve boylam alanlarını kullanın (varsa)
Power BI'da, kullandığınız anlamsal modelde boylam ve enlem alanları varsa bunları kullanın. Power BI'ın harita verilerini belirsiz hale getirmesine yardımcı olacak özel demetleri vardır. Enlem verilerinizi içeren alanı Görselleştirmeler > Enlem alanına sürüklemeniz yeter. Boylam verileriniz için de aynısını yapın. Bu verileri eklediğinizde, görselleştirmelerinizi oluştururken Konum alanını da doldurmanız gerekir. Aksi takdirde, veriler varsayılan olarak toplanır, bu nedenle enlem ve boylam şehir düzeyinde değil eyalet düzeyinde eşleştirilir.
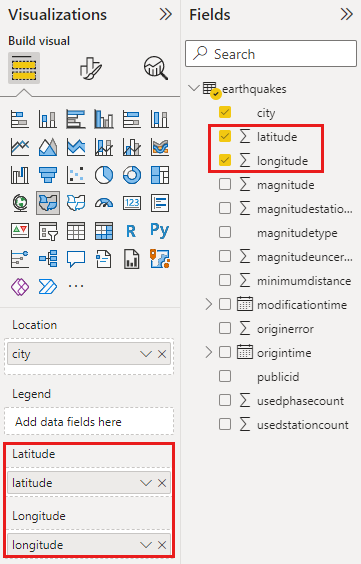
Farklı konum "düzeylerinde" detaya gitmek için coğrafi hiyerarşileri kullanın
Semantik modelinizde farklı konum verileri düzeyleri zaten varsa, siz ve iş arkadaşlarınız coğrafi hiyerarşiler oluşturmak için Power BI'ı kullanabilirsiniz. Coğrafi hiyerarşi oluşturmak için Konum demetine birden fazla alan sürükleyin. Bu şekilde birlikte kullanıldığında alanlar bir coğrafi hiyerarşiye dönüşür. Aşağıdaki örnekte, için coğrafi alanlarımız vardır: Ülke/Bölge, Eyalet ve Şehir. Power BI'da siz ve iş arkadaşlarınız bu coğrafi hiyerarşiyi kullanarak detaya gidebilir ve detaya gidebilirsiniz.
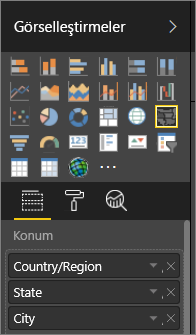
Coğrafi hiyerarşilerle detaya giderken, her detaylandırma düğmesinin nasıl çalıştığını ve Bing Haritalar'a nelerin gönderildiğini bilmek önemlidir.
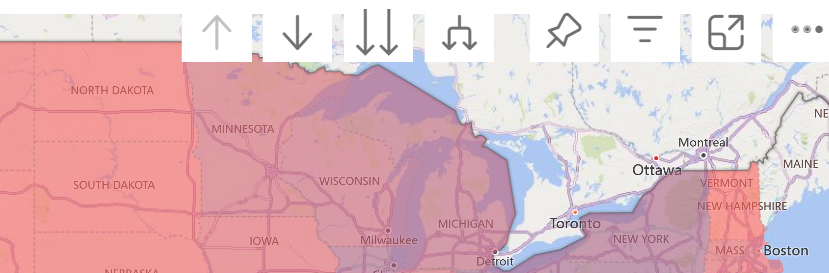
- Detay Modu düğmesi
 bir harita Konumu seçmenize ve belirli bir konumda her seferinde bir düzey detaya gitmenize olanak tanır. Örneğin, detaya gitme seçeneğini açıp Kuzey Amerika seçerseniz hiyerarşide bir sonraki düzeye (Kuzey Amerika durumlarına) geçersiniz. Coğrafi kodlama için Power BI, Bing Haritalar ülke/bölge ve eyalet verilerini yalnızca Kuzey Amerika için gönderir.
bir harita Konumu seçmenize ve belirli bir konumda her seferinde bir düzey detaya gitmenize olanak tanır. Örneğin, detaya gitme seçeneğini açıp Kuzey Amerika seçerseniz hiyerarşide bir sonraki düzeye (Kuzey Amerika durumlarına) geçersiniz. Coğrafi kodlama için Power BI, Bing Haritalar ülke/bölge ve eyalet verilerini yalnızca Kuzey Amerika için gönderir. - Hiyerarşi detaylandırma düğmesi
 , aynı anda tüm konumlar için hiyerarşinin bir sonraki düzeyine detaylandırır. Örneğin, şu anda ülkelere/bölgelere bakıyorsanız ve sonraki düzey olan eyaletlere geçmek için bu seçeneği kullanıyorsanız Power BI tüm ülkelerin/bölgelerin durum verilerini görüntüler. Coğrafi kodlama için Power BI, tüm konumlar için Bing Haritalar durum verilerini (ülke/bölge verileri yok) gönderir. Hiyerarşinizin her düzeyi yukarıdaki düzeyle ilişkili değilse bu seçenek kullanışlıdır.
, aynı anda tüm konumlar için hiyerarşinin bir sonraki düzeyine detaylandırır. Örneğin, şu anda ülkelere/bölgelere bakıyorsanız ve sonraki düzey olan eyaletlere geçmek için bu seçeneği kullanıyorsanız Power BI tüm ülkelerin/bölgelerin durum verilerini görüntüler. Coğrafi kodlama için Power BI, tüm konumlar için Bing Haritalar durum verilerini (ülke/bölge verileri yok) gönderir. Hiyerarşinizin her düzeyi yukarıdaki düzeyle ilişkili değilse bu seçenek kullanışlıdır. - Tümünü genişlet düğmesi
 , haritaya tıklamanız gerekmemek dışında detaya gitme seçeneğine benzer. Geçerli düzeyin bağlamını anımsayan hiyerarşinin bir sonraki düzeyine kadar genişletir. Örneğin, şu anda ülkelere/bölgelere bakıyor ve bu simgeyi seçiyorsanız hiyerarşide bir sonraki düzeye (eyaletler) ilerlersiniz. Coğrafi kodlama için Power BI, Bing Haritalar'ın coğrafi kodlamasını daha doğru bir şekilde gerçekleştirmeye yardımcı olmak için her eyalet ve ilgili ülke/bölge için veri gönderir. Çoğu haritada bu seçeneği veya en sağdaki detaya gitme seçeneğini kullanırsınız, böylece doğru konum bilgilerini almak için Bing'e mümkün olduğunca çok bilgi gönderebilirsiniz.
, haritaya tıklamanız gerekmemek dışında detaya gitme seçeneğine benzer. Geçerli düzeyin bağlamını anımsayan hiyerarşinin bir sonraki düzeyine kadar genişletir. Örneğin, şu anda ülkelere/bölgelere bakıyor ve bu simgeyi seçiyorsanız hiyerarşide bir sonraki düzeye (eyaletler) ilerlersiniz. Coğrafi kodlama için Power BI, Bing Haritalar'ın coğrafi kodlamasını daha doğru bir şekilde gerçekleştirmeye yardımcı olmak için her eyalet ve ilgili ülke/bölge için veri gönderir. Çoğu haritada bu seçeneği veya en sağdaki detaya gitme seçeneğini kullanırsınız, böylece doğru konum bilgilerini almak için Bing'e mümkün olduğunca çok bilgi gönderebilirsiniz.
İlgili içerik
Başka sorunuz var mı? Power BI Topluluğu deneyin.