Power BI'da radyal ölçer grafikleri
ŞUNLAR IÇIN GEÇERLIDIR: Power BI Desktop
Power BI hizmeti
Radyal ölçer grafiği, tek bir değerin hedefe veya Anahtar Performans Göstergesi'ne (KPI) doğru nasıl ilerleyeceğini göstermek için dairesel bir yay kullanır. Ölçer çizgisi (veya iğnesi) hedefi veya hedef değeri temsil eder. Gölgelendirme hedefe doğru ilerlemeyi temsil eder. Yayın içindeki değer ilerleme değerini temsil eder. Power BI, olası tüm değerleri en düşükten (en soldaki değer) en yükseğe (en sağdaki değer) yay üzerinde eşit olarak yayar.
Aşağıdaki örnekte, araba satışlarını izlemeye yönelik bir radyal ölçer grafiği gösterilmektedir.
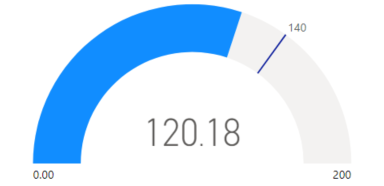
Bu örnekte, bir araba satıcısı satış ekibinin aylık ortalama satışlarını takip eder. Ölçer iğnesi, satılan 140 otomobilin satış hedefini temsil eder. En düşük satış ortalaması sıfır, maksimum ise 200'dür. Mavi gölgelendirme, ekibin bu ay yaklaşık 120 satış ortalaması olduğunu gösteriyor. Hedefe ulaşmak için bir hafta daha var.
Radyal ölçer ne zaman kullanılır?
Radyal ölçerler birçok senaryoda harika bir seçimdir:
Hedefe doğru ilerlemeyi gösterin.
KPI gibi bir yüzdebirlik ölçüyü temsil eder.
Tek bir ölçünün sistem durumunu gösterir.
Taranıp anlaşılması kolay bilgileri görüntüleyin.
Önkoşullar
Raporunuzu bir iş arkadaşınızla paylaşmak istiyorsanız, her ikinizin de ayrı Power BI Pro lisanslarına sahip olmanız gerekir. her ikinizde de ayrı Power BI Pro lisansı yoksa, paylaşımı etkinleştirmek için raporu Premium kapasitedeki bir çalışma alanına kaydetmeniz gerekir. Daha fazla bilgi için bkz . Raporları paylaşma.
Örnek verileri indirin
Yordamı takip etmek için Financial Sample Excel dosyasını indirin. Ardından Power BI Desktop'ta veya Power BI hizmeti açabilirsiniz. Ayrıntılar için Power BI için Financial Sample Excel çalışma kitabını indirme makalesine bakın.
Ölçer grafiği oluşturma
Power BI'da basit bir radyal ölçer grafiği oluşturarak başlayalım. Finansal Örnek Excel dosyasındaki verileri kullanarak brüt satışları izleyebiliriz.
Power BI Desktop'ta Dosya>Aç raporunu seçin.
Financial Sample Excel dosyasına gidin ve dosyayı seçin ve ardından Aç'ı seçin.
Financial Sample Excel dosyası rapor görünümünde açılır.

Rapora yeni bir sayfa eklemek için en alttaki yeşil artı simgesini
 seçin.
seçin.
Veri bölmesinde finansal verileri genişletin ve Brüt Satışlar onay kutusunu seçin.
Varsayılan olarak, Power BI verileri görüntülemek için kümelenmiş bir sütun grafik oluşturur. Görsel Öğeler>Derleme görseli bölmesinde, Y ekseni seçeneği Brüt Satış değerine hizalanır. Power BI'ın varsayılan olarak seçili alan için toplam değerini kullandığına dikkat edin.
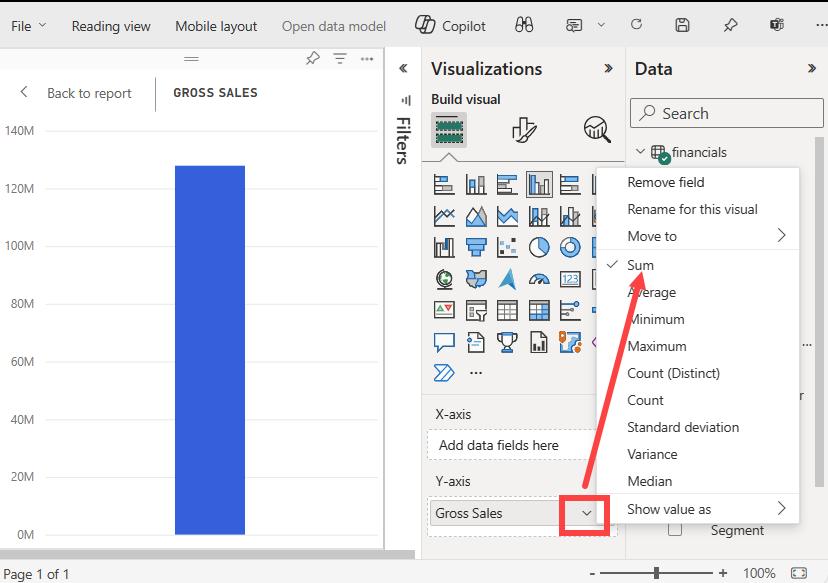
Görselleştirmeler bölmesinde, Y ekseni seçeneğinin altındaki Brüt Satış değeri için açılan menüyü açın ve Ortalama'yı seçin.
Bu eylem, grafiğin toplamasını toplam yerine brüt satışların ortalamasını kullanacak şekilde değiştirir.
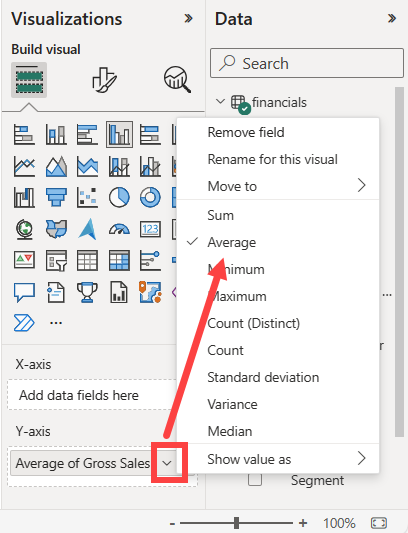
Kümelenmiş sütun grafiği görselini ölçer grafiğine dönüştürebilirsiniz.
Grafik görselini seçin ve ardından Görselleştirmeler bölmesinde Ölçer'i seçin.
Görselleştirmeler bölmesinde yapılan değişikliklere dikkat edin. Brüt Satışların Ortalama değeri artık Değer seçeneğinin altında listelenir. Minimum, Maksimum ve Hedef gibi diğer birçok değer seçeneği listelenir.
Varsayılan olarak, Power BI geçerli değeri (bu örnekte Brüt Satışların Ortalaması) ölçerin orta noktası olarak ayarlar. Brüt SatışLarın Ortalama değeri 184,21 K TL olduğundan, ölçerdeki başlangıç noktası (Minimum değer) 0 olarak ayarlanır. Ölçerdeki bitiş noktası (Maksimum değer) geçerli değerin iki katı olacak şekilde ayarlanır.
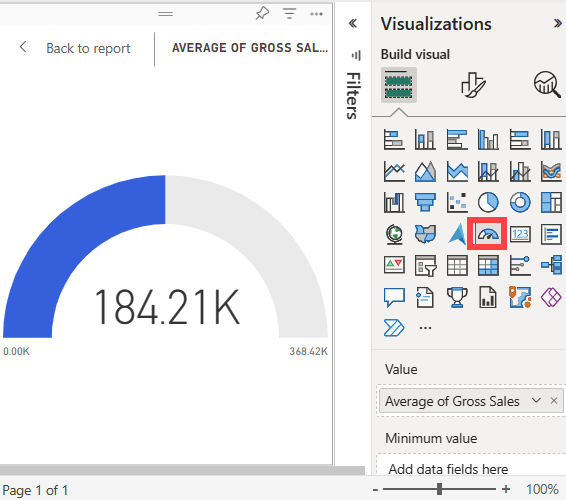
Not
Finansal Örnek Excel dosyasını ne zaman indirdiğinize bağlı olarak, grafiğiniz farklı değerler gösterebilir.
Hedef değer ekleme
Ölçer grafiğini bir hedef değeri gösterecek şekilde değiştirebilirsiniz. Bu eylem, hedefi tanımlamak için ölçer grafiğinde bir iğne oluşturur.
Veri bölmesinde COGS alanını seçip Görsel Öğeler>Derleme görseli bölmesindeki Hedef değer seçeneğine sürükleyin.
Power BI, grafik görünümünü Gross Sales ve COGS (Toplam) Ortalamasını gösterecek şekilde değiştirir.
Görselleştirmeler bölmesindeki Değer seçeneğinin altında, COGS değeri toplamı için açılan menüyü açın ve Ortalama'yı seçin.
Varsayılan olarak Power BI, hedef değeri belirlemek için brüt satış ve COGS değerlerinin ortalamasını hesaplar. Power BI, hedefi temsil etmek için ölçere bir iğne ekler.
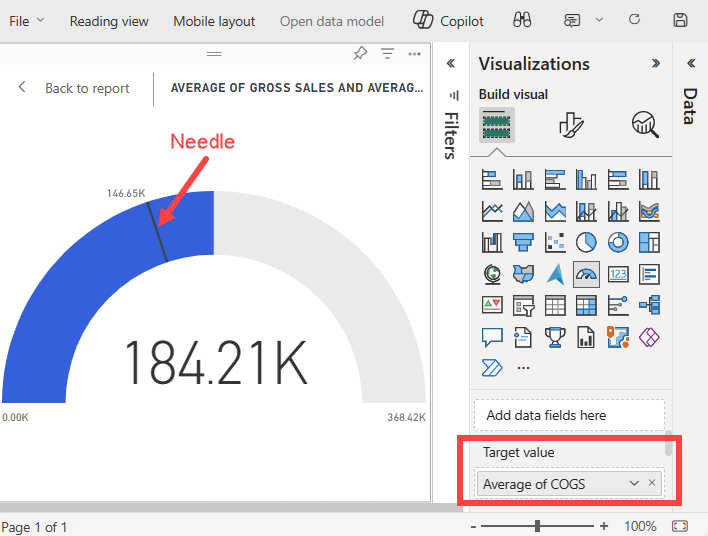
Power BI, hedef değeri 146,65 BIN ABD doları olarak hesaplar. Ölçer iğnesinin konumu, Gross Sales ve COGS değerlerinin ortalamasının hedefi aştığını gösterir.
Not
Power BI hesaplamasını kullanmak yerine el ile bir hedef değer belirtebilirsiniz. Daha fazla bilgi için, Değerleri ayarlamak için el ile seçenekleri kullanma bölümüne bakın.
En yüksek değeri ayarlama
Power BI, ölçer için en düşük ve en yüksek değerleri otomatik olarak ayarlamak için Görsel Öğeler>Derleme görseli bölmesindeki Değer alanını kullanır. Power BI'dan gelen hesaplamalara güvenebilir veya kendi değerlerinizi ayarlayabilirsiniz.
En yüksek değeri anlam modelinizdeki en yüksek brüt satış sayısına nasıl ayarlayabileceğinizi görelim.
Veri bölmesinde Brüt Satış alanını seçip Görselleştirmeler bölmesindeki Maksimum değer seçeneğine sürükleyin.
Görselleştirmeler bölmesindeki Maksimum değer seçeneğinin altında, Brüt Satış değeri için açılan menüyü açın ve Maksimum'a tıklayın.
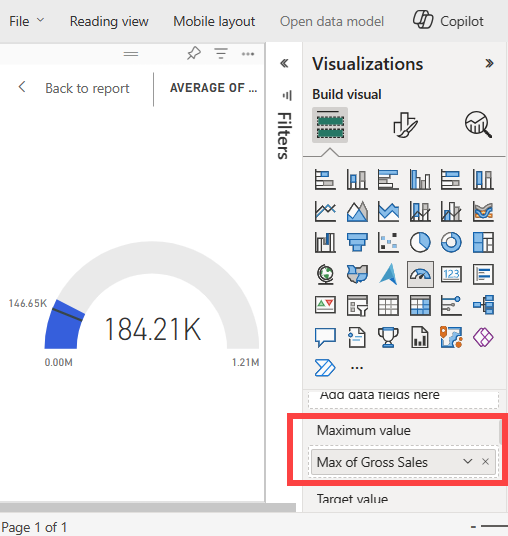
Ölçer, brüt satışlarda 1,21 milyon yeni bitiş değeriyle yeniden çizilir.
Raporu kaydedin.
Değerleri ayarlamak için el ile seçenekleri kullanma
Ölçer grafiğiniz için maksimum, en düşük ve hedef değerleri yapılandırmak için Power BI'daki el ile ayarları da kullanabilirsiniz.
Görsel Öğeler>Derleme görseli bölmesinde Maksimum değer seçeneğinden Brüt Satış Üst Sınırı değerini kaldırın.
Görseli biçimlendir bölümünü açmak için boya fırçası simgesini seçin.
Ölçer ekseni seçeneğini genişletin ve Min ve Max ayarları için değerleri girin. Örneğimizde değerleri 100.000 ve 250.000 olarak ayarlayacağız.
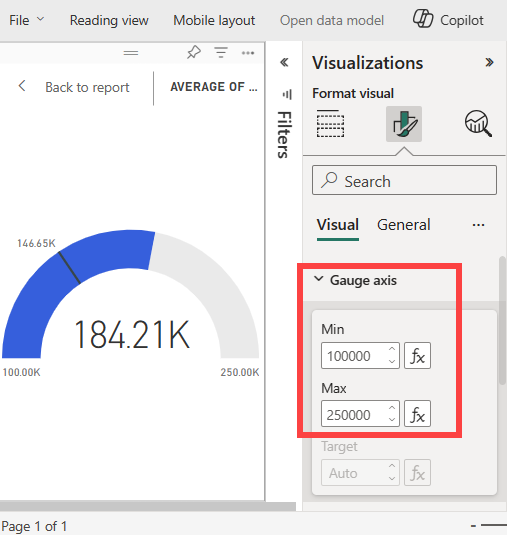
Veri bölmesinde, hedef değeri kaldırmak için COGS onay kutusunu temizleyin.
Bu eylem, Biçim bölmesindeki Ölçer ekseni>Hedef değerini yapılandırma için kullanılabilir hale getirir.
Görsel Öğeler>Biçimi görsel bölmesinde Ölçer ekseni seçeneği için bir Hedef değeri girin. Örneğimizde hedef değeri 200.000 olarak ayarlayacağız.
Grafik renkleri ve etiketleri gibi diğer biçimlendirme seçeneğini tercihlerinize göre ayarlayın ve ardından raporu kaydedin.
İşiniz bittiğinde, aşağıdaki örneğe benzer bir ölçer grafiğiniz vardır:
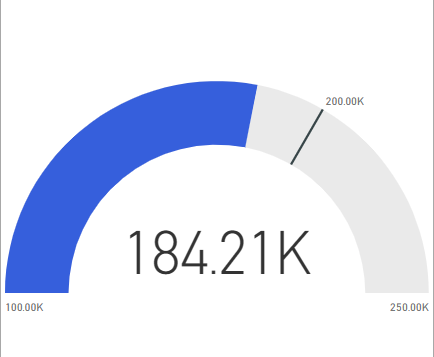
İlgili içerik
- Anahtar Performans Göstergesi (KPI) görselleri hakkında bilgi edinin.
- Power BI'da görselleştirme türlerini gözden geçirin.
- Diğer sorular için Microsoft Power BI Topluluğu ile bağlantı kurun.
Geri Bildirim
Çok yakında: 2024 boyunca, içerik için geri bildirim mekanizması olarak GitHub Sorunları’nı kullanımdan kaldıracak ve yeni bir geri bildirim sistemiyle değiştireceğiz. Daha fazla bilgi için bkz. https://aka.ms/ContentUserFeedback.
Gönderin ve geri bildirimi görüntüleyin