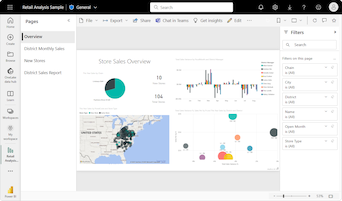Power BI raporları ve panolarındaki tablolar
ŞUNLAR IÇIN GEÇERLIDIR: Power BI Desktop
Power BI hizmeti
Tablo, mantıksal bir satır ve sütun serisindeki ilgili verileri içeren bir kılavuzdur. Tablo, toplamlar için üst bilgiler ve satır da içerebilir. Tablolar, tek bir kategori için birçok değere baktığınız nicel karşılaştırmalarla iyi sonuç verir. Aşağıdaki örnekte tabloda Kategori öğeleri için ortalama fiyatlar, yıldan yıla satışlar ve satış hedefleri gibi beş farklı ölçü görüntülenir.
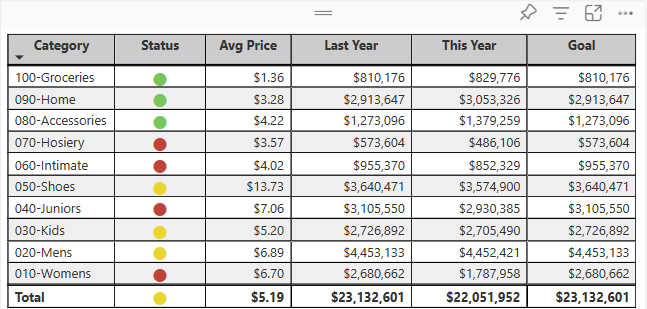
Power BI, raporlarda tablo oluşturmanıza ve tablo içindeki öğeleri aynı rapor sayfasındaki diğer görsellerle çapraz vurgulamanıza yardımcı olur. Satırları, sütunları ve hatta tek tek hücreleri seçebilir ve sonra değerleri çapraz vurgulayabilirsiniz. Ayrıca tek tek hücreleri ve birden çok hücre seçimini kopyalayıp diğer uygulamalara yapıştırabilirsiniz.
Tablo ne zaman kullanılır?
Tablolar çeşitli senaryolar için harika bir seçimdir:
Sayısal verileri birden çok ölçü içeren kategoriye göre temsil edin.
Verileri matris olarak veya satır ve sütunlarla tablo biçiminde görüntüleme.
Görsel gösterimler yerine ayrıntılı verileri ve tam değerleri gözden geçirin ve karşılaştırın.
Not
Raporunuzu bir iş arkadaşınızla paylaşmak istiyorsanız, her ikinizin de ayrı Power BI Pro lisanslarına sahip olmanız gerekir. Her iki tarafın da ayrı Power BI Pro lisansları yoksa, paylaşımı etkinleştirmek için raporun Premium kapasiteye kaydedilmesi gerekir. Daha fazla bilgi için bkz . Raporları paylaşma.
Örneği alma
Birlikte ilerleyebilmek için Power BI Desktop'taki Perakende Analizi örneği .pbix dosyasını veya Power BI hizmeti indirin.
Bu öğreticide Perakende Analizi Örneği PBIX dosyası kullanılır.
Perakende Analizi Örneği PBIX dosyasını masaüstünüzde indirin.
Power BI Desktop'ta Dosya>Aç raporunu seçin.
Perakende Analizi Örneği PBIX dosyasına göz atın ve seçin ve ardından Aç'ı seçin.
Perakende Analizi Örneği PBIX dosyası rapor görünümünde açılır.

Rapora yeni bir sayfa eklemek için en alttaki yeşil artı simgesini
 seçin.
seçin.
Tablo oluştur
Bu makalenin başında gösterilen gibi bir tablo oluşturabilir ve satış değerlerini madde kategorisine göre görüntüleyebilirsiniz.
Veri bölmesinde Öğe'yi genişletin ve Kategori onay kutusunu seçin. Power BI, Perakende Analizi Örneği anlam modelindeki tüm kategorileri listeleyen bir tabloyu otomatik olarak oluşturur. Tablo görseli görmüyorsanız, tablo simgesini seçmek için Görselleştirme bölümünü kullanın.

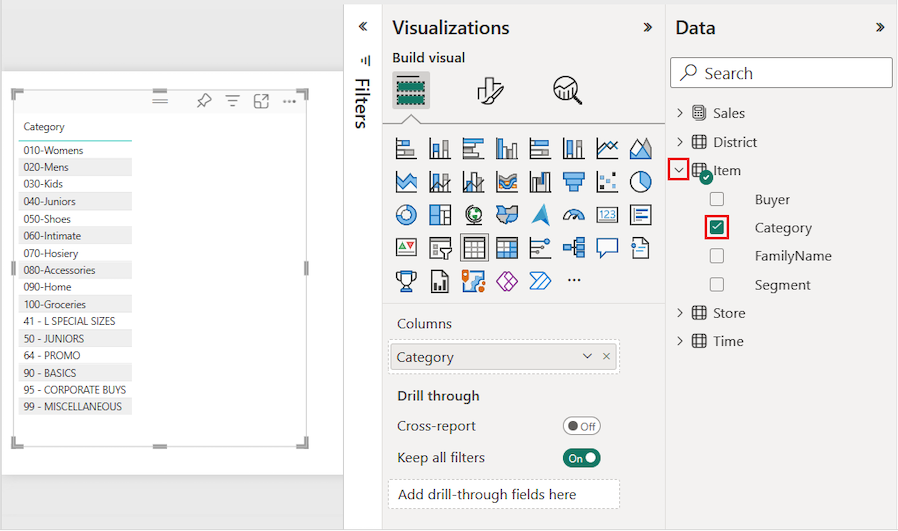
Bu eylem, Kategori verilerini Görselleştirmeler bölmesindeki Sütunlar bölümünde bir alan olarak yapılandırılır.
Şimdi tabloya daha fazla kategori ekleyelim.
Satışlar'ı genişletin ve Ortalama Birim Fiyat ve Geçen Yılın Satışları onay kutularını seçin. Satışlar'ın altında Bu Yılın Satışları'nı genişletin ve üç seçeneğin de onay kutularını seçin: Değer, Hedef ve Durum.
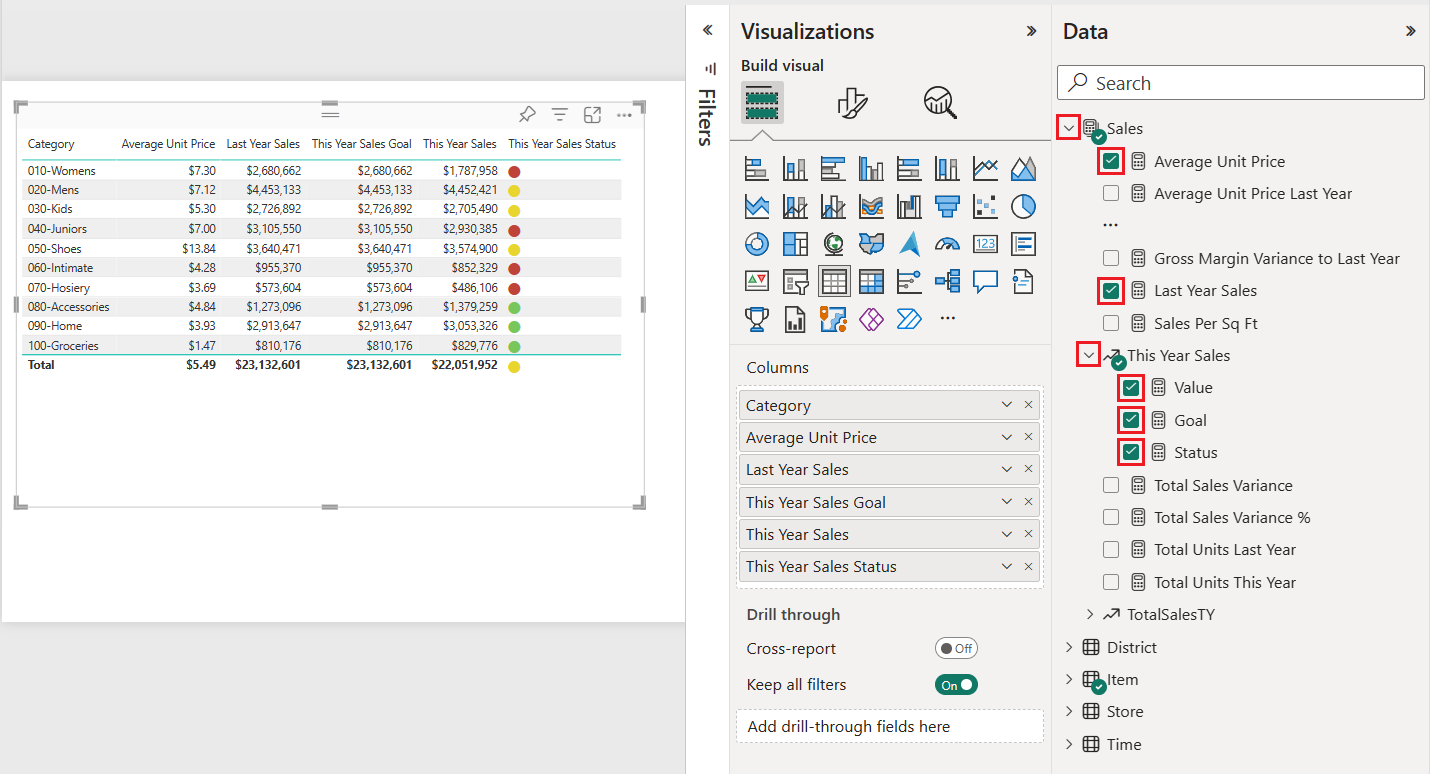
Power BI, seçili verileri Görselleştirmeler bölmesindeki Sütunlar bölümüne alan olarak ekler.
Görselleştirmeler bölmesinde, Sütunlar bölümündeki veri alanlarını aşağıdaki görüntüde gösterilen sırayla eşleşecek şekilde yeniden düzenleyin:
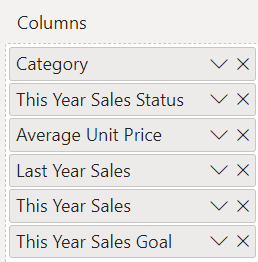
Görsel Öğeler bölmesinde bir sütunu taşımak için Sütunlar bölümünde alanı seçin ve basılı tutun. Alanı sütunların sırası içinde yeni konuma sürükleyin ve alanı serbest bırakın. Tablodaki sütunların sırası, Sütunlar bölümündeki alanların yeni sırasıyla eşleşecek şekilde güncelleştirilir.
Tabloyu biçimlendirme
Tabloyu biçimlendirmenin birçok yolu vardır. Bu makalede yalnızca birkaç senaryo ele alınıyor.
Aşağıdaki adımlarda, tablo verilerinin sunumunu ayarlamak için ayarları ve seçenekleri yapılandırma adımları gösterilmektedir.
Görsel Öğeler bölmesinde boya fırçası simgesini seçerek Biçim bölümünü açın. Görsel bölümünün seçili olduğundan emin olun.
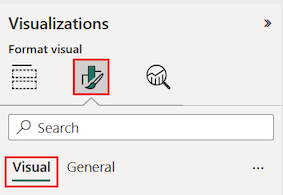
Tablo kılavuzu seçeneklerini biçimlendirmeyi deneyin.
Kılavuz>Yatay kılavuz çizgileri ve Dikey kılavuz çizgileri seçeneklerini genişletin.
Yatay ve dikey kılavuz çizgilerini mavi renk kullanacak şekilde değiştirin.
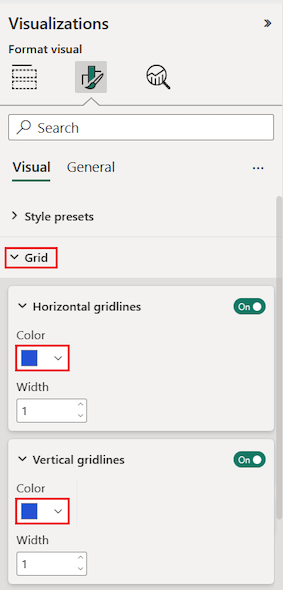
Ardından, sütun üst bilgisi metnini ayarlamayı deneyin.
Sütun üst bilgileri>Metin seçeneklerini genişletin.
Aşağıdaki seçenekleri ayarlayın:
- Yazı tipi boyutunu artırın ve kalın (B) uygulayın.
- Arka plan rengini değiştirin.
- Üst bilgi metnini ortalamak için Üst bilgi hizalamasını ayarlayın.
- Uzun sütun başlıklarının birden çok satırda görüntülenmesine izin vermek için Metin kaydırmayı açın.
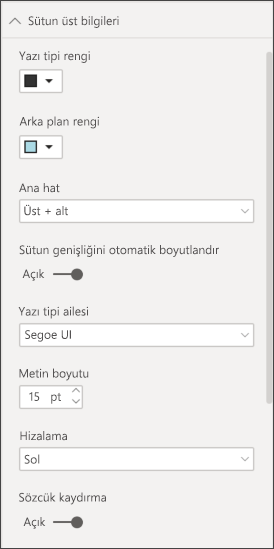
Ayrıca sütunları ve üst bilgileri tek tek biçimlendirebilirsiniz.
Belirli sütun bölümünü genişletin.
Ayarları uygula seçenekleri için, Seriler açılan listesini kullanarak biçimlendirecek belirli sütunu seçin.
Bu Yılın Satışları sütununu seçerek başlayalım.
Seçili sütundaki veri değerleri kullanılabilir biçimlendirme seçeneklerini belirler.
Değerler seçeneklerini genişletin ve Metin rengi ve Arka plan rengi gibi bazı biçim ayarlarını güncelleştirin.
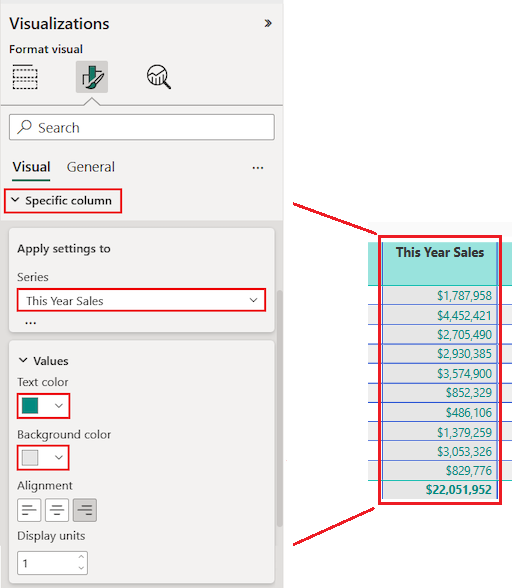
Son olarak, sütun verileri için güncelleştirilmiş ayarların nasıl kullanılacağını belirtmek için diğer Ayarları uygula seçeneklerini yapılandırın.
Şimdi değişiklikleri sütundaki tüm değerlere ve değerin toplamını gösteren satıra uygulayalım.
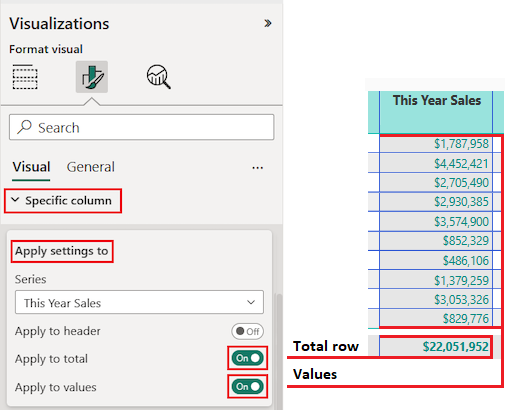
Başka bir belirli sütun alanını güncelleştirerek öğrendiklerini alıştırma yapın.
Bu Yılın Satış Durumu sütununu güncelleştirin.
Değerler seçenekleri için ortaHizalama'yı belirtin.
Ayarları uygula seçeneklerini yalnızca hücre değerleri için güncelleştirilmiş ayarları kullanacak şekilde yapılandırın.
Tablo raporu sayfasında yaptığınız değişiklikleri kaydetmek için Dosya>Kaydet'i seçin.
Güncelleştirilmiş tablo örneği aşağıda verilmiştir:
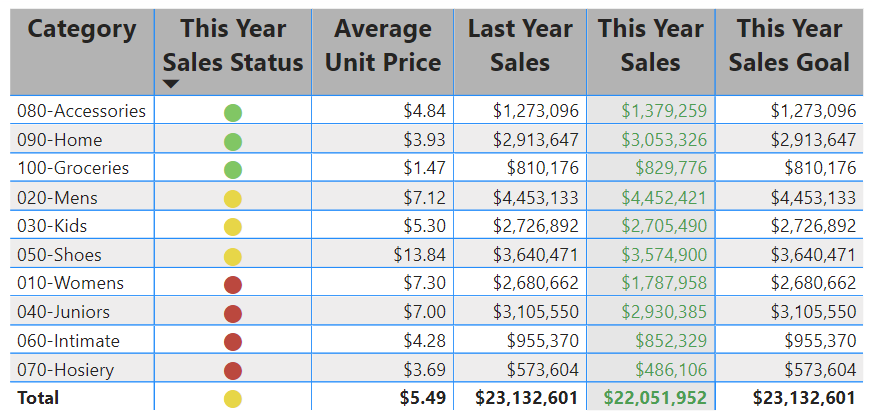
Yapılandırma seçeneklerinizi ve ayarlarınızı tamamlamak için tabloları başka şekillerde biçimlendirin. Sonraki bölümde koşullu biçimlendirmenin nasıl uygulanacağını keşfedeceğiz.
Koşullu biçimleri kullanma
Tablolardaki alt toplamlar ve toplamlar için koşullu biçimlendirme ekleyebilirsiniz. Power BI, Görselleştirmeler bölmesinin Sütunlar bölümündeki herhangi bir alana toplam değerleri için koşullu biçimlendirme uygulayabilir. Koşullu biçimlendirmeyi hangi tablo değerlerinin kullanması gerektiğini belirtmek için Ayarları uygula seçeneklerini kullanın.
Koşullu biçimlendirme kuralları için eşikleri veya aralıkları belirtirsiniz. Matrisler için, tüm Değerler seçenekleri matris hiyerarşisinin en düşük görünür düzeyine başvurur.
Tablolar için koşullu biçimlendirme ile, hücre değerlerine göre simgeler, URL'ler, hücre arka plan renkleri ve yazı tipi renkleri belirtebilirsiniz. Değer dağılımını sayısal aralıkta göstermek için gradyan renklendirme de uygulayabilirsiniz.
Arka plan rengi gölgelendirmeyi ayarlama
Koşullu tablo biçimlendirmesinin yaygın bir kullanımı, hücre arka plan rengini ilgili sayısal veri değerine göre değiştirmektir. Belirli özel değerler için statik renkler ayarlayabilir veya Power BI'a veri değerine göre hücre rengini belirlemesini sağlayabilirsiniz.
Arka plan rengi seçeneği, kategori için en düşük değerden en yüksek değere kadar değişen bir gradyan sunar. Renk gradyanını yapılandırabilir ve gradyan temelinde hücre arka plan renginin nasıl seçileceğini belirtebilirsiniz.
Power BI varsayılan olarak kırmızıdan yeşile iki birincil renge yayılan bir gradyan kullanır. Minimum değer rengi aralıktaki en düşük değere uygulanır. Bu değer kırmızının en koyu tonudur. Maksimum değer rengi, aralıktaki en yüksek değere uygulanır. Bu değer yeşilin en koyu tonudur. Kategorinin orta aralık değerleri, belirli veri değerine bağlı olarak kırmızı veya yeşil tonlarıyla renklendirilir.
Şimdi sayısal veri değerlerine sahip bir sütunun arka plan rengini değiştirelim.
Tablo görselini seçin.
Görselleştirmeler bölmesinde, Sütunlar'ın altındaki bir alanın açılan menüsünü genişletin. Ortalama Birim Fiyat sütununu seçin.
Menüde Koşullu biçimlendirme>Arka plan rengi'ni seçin.
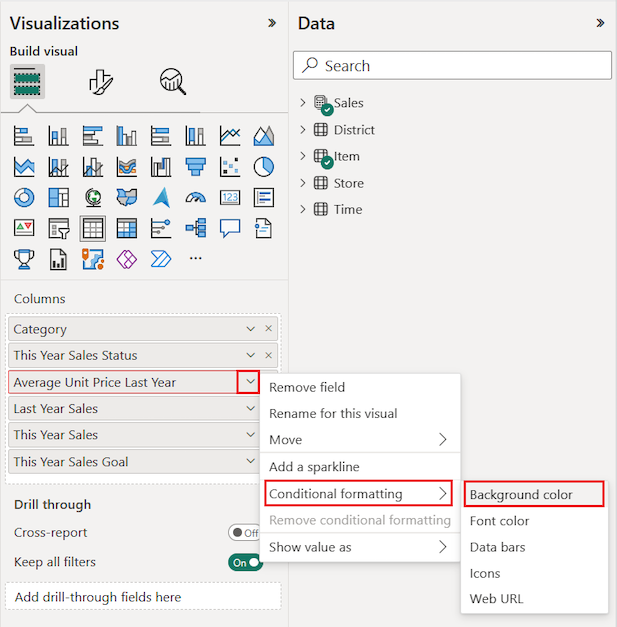
Arka plan rengi iletişim kutusu açılır.
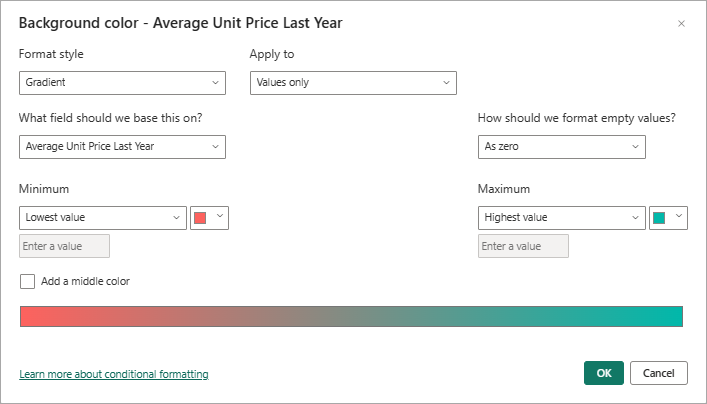
İsteğe bağlı Orta renk değerini göstermek için iletişim kutusunda Orta renk ekle seçeneğini belirleyin.
Gradyan varsayılan Orta renk değerini (sarı) içerecek şekilde güncelleştirilir. Sütunun kategori değerleri artık üç birincil renge yayılan bir gradyanla gösterilebilir.
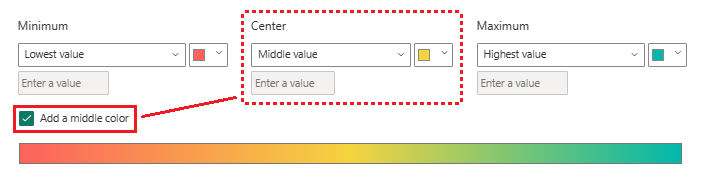
Minimum (en düşük) ve Maksimum (en yüksek) değerler için renkleri seçin.
Aralıktaki değerler için Ortala (orta) seçeneği için bir renk seçin.
Değişikliklerinizi belirtilen sütuna uygulamak için Tamam'ı seçin.
Aşağıdaki çizimde, Power BI'ın Geçen Yılın Ortalama Birim Fiyatı sütunundaki hücrelere nasıl renk gradyanı uyguladığı gösterilmektedir. Bu örnekte sütun verileri en yüksekten en düşük değere kadar azalan düzende sıralanır.
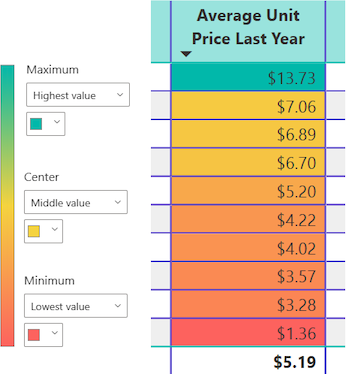
Sayıları veri çubuklarıyla değiştirme
Tablo sunusunda sayısal değerleri Veri çubuklarıyla değiştirebilirsiniz. Verileri temsil eden renk çubuklarının taranıp analiz edilmesi birçok sayısal değere göre daha kolay olabilir.
Power BI, farklı çubuk renkleri kullanarak tablodaki negatif ve pozitif veri değerlerini gösterir. Varsayılan olarak, Negatif değerler kırmızı ve Pozitif değerler yeşil gölgelenir. Bu yaklaşım, arka plan rengi gradyanında Minimum ve Maksimum değerlerinin varsayılan ayarlarına benzer.
Her çubuk, tablo satırı hücre yüksekliğini temel alan aynı yüksekliktir. Her çubuğun uzunluğu, verilerin sayısal miktarını temsil eder. Aynı sütundaki diğer çubuklarla karşılaştırıldığında daha uzun bir çubukla daha yüksek bir sayı değeri gösterilir.
Şimdi tabloya hem pozitif hem de negatif veri değerlerine sahip bir alan içeren başka bir sütun ekleyelim. Sütun verilerini sayılar yerine renk çubukları olarak görüntülenecek şekilde yapılandırabiliriz.
Veri bölmesinde Satış'ı genişletin ve Toplam Satış Varyansı onay kutusunu seçin.
Power BI yeni alanı Görselleştirmeler bölmesinin Sütunlar bölümüne ekler.
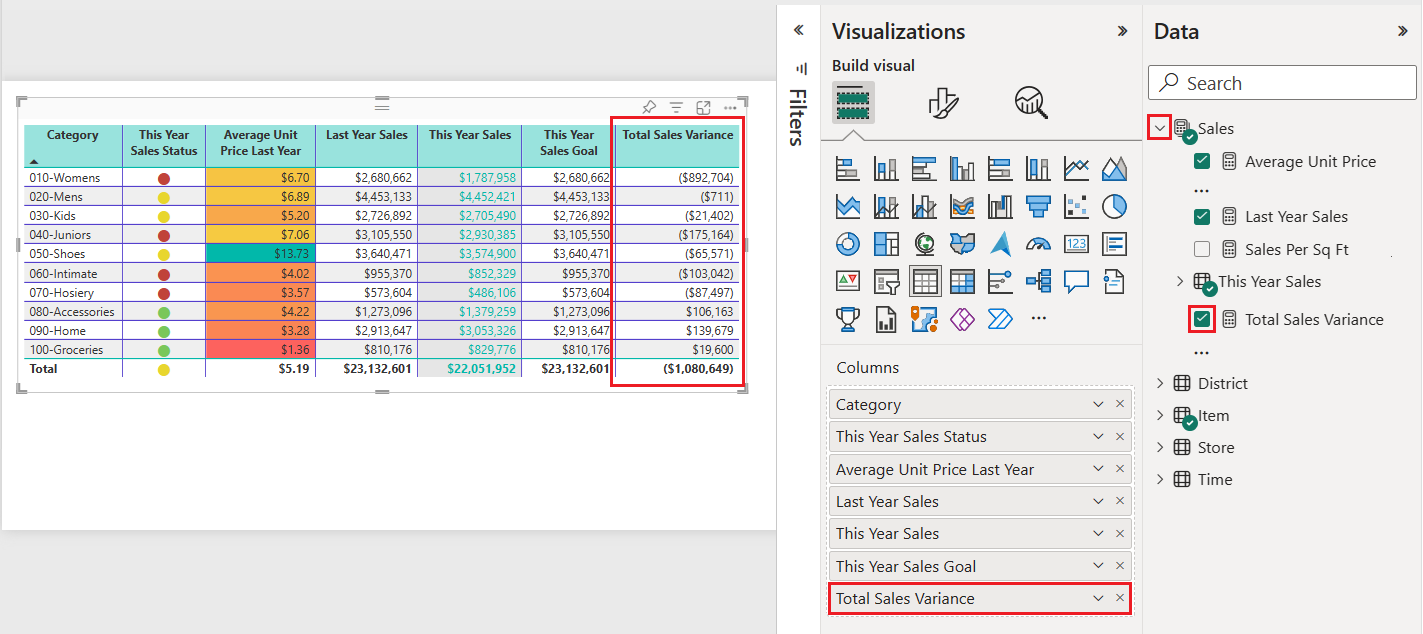
Görselleştirmeler bölmesinde, Sütunlar altındaki Toplam Satış Varyansı alanının açılan menüsünü genişletin ve Koşullu biçimlendirme>Veri çubukları'nı seçin.
Veri çubukları iletişim kutusunda, seçili sütundaki veriler için koşullu biçimlendirmenin nasıl uygulanacağını yapılandırın.
- Pozitif çubuk ve Negatif çubuk seçenekleri için renkleri seçin.
- Yalnızca çubuğu göster seçeneğini belirleyin.
- İstediğiniz diğer değişiklikleri yapın.
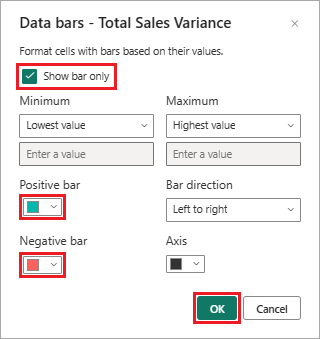
Tamam'ı seçin.
Power BI, tablo verilerinin sunu stilini güncelleştirir. Veri çubukları, seçili sütunun sayısal değerlerinin yerini alır.
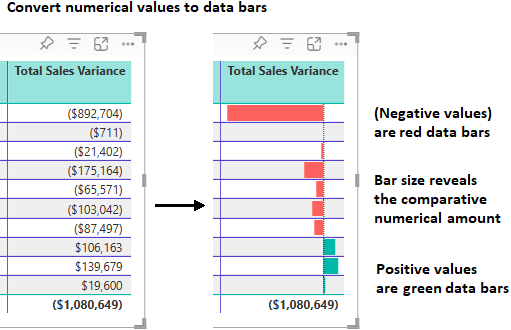
Görsel ipuçlarını kullanma
Başka bir biçimlendirme seçeneği de tabloya koşullu Simgeler ile görsel ipuçları eklemektir. Simgeler veri çubukları gibidir. Veriler hakkındaki bilgileri, sayılardan daha kolay taramak ve analiz etmek için daha görsel bir şekilde sunarlar.
Görselleştirmeler bölmesinde, Sütunlar'ın altındaki Bu Yılın Satışları alanının açılan menüsünü genişletin ve Koşullu biçimlendirme>Simgeleri'ni seçin.
Simgeler iletişim kutusunda, seçili sütundaki verileri temsil etmek için koşullu simgelerin nasıl kullanılacağını yapılandırın.
Varsayılan sunu, sayısal değere göre üç farklı simge kullanır. Her simge, yüzde 33 puanlık bir aralık için tüm değerlerin (en düşük, orta ve en yüksek) üçte birine ait değerleri temsil eder. Simgenin varsayılan konumu, sütundaki sayının solundadır.
- Simge düzeni, Simge hizalaması ve Stil tercihlerinizi seçin.
- İstediğiniz sunu ayarlarını sütun verilerinin sayısal değerlerine göre yapılandırın.
- İstediğiniz diğer değişiklikleri yapın.
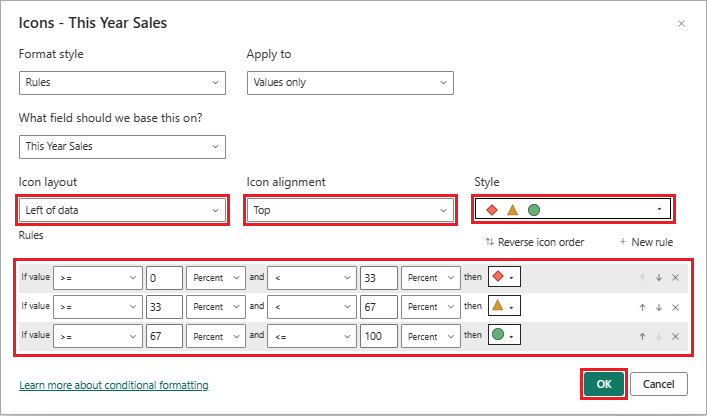
Tamam'ı seçin.
Power BI, tablo verilerinin sunu stilini güncelleştirir. Seçili sütunun sayısal değerlerinin soluna simgeler eklenir.
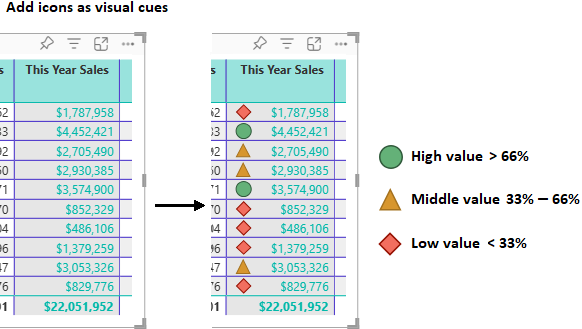
Koşullu biçimlendirme hakkında daha fazla bilgi için bkz . Tablolara ve matrislere koşullu biçimlendirme uygulama. Makale, toplamları ve alt toplamları biçimlendirmeye yönelik fikirler içerir.
Tablo değerlerini diğer uygulamalara kopyalama
Tablonuz veya matrisiniz Dynamics CRM, Excel ve hatta diğer Power BI raporları gibi diğer uygulamalarda kullanmak istediğiniz içeriği içerebilir. Power BI'da bir hücrenin içine sağ tıkladığınızda, verileri tek bir hücrede veya bir hücre seçiminde panonuza kopyalayabilirsiniz. Daha sonra pano içeriğini diğer uygulamalara yapıştırabilirsiniz.
Tek hücreyi kopyalama
Tek bir hücrenin değerini kopyalamak için:
Kopyalanacak hücreyi seçin.
Hücrenin içine sağ tıklayın.
>Hücre değerini panonuza kopyalamak için Kopyalama değeri'ni seçin.
Not
Power BI yalnızca hücredeki veri değerini kopyalar. Hücre değerine uygulanan biçimlendirmeler kopyalanır.
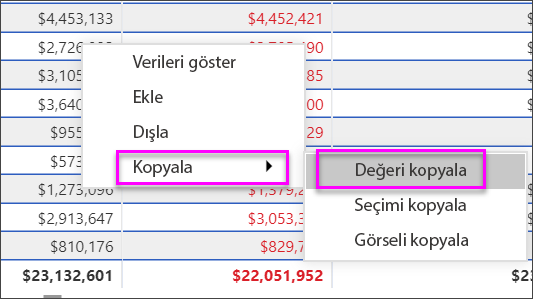
Birden çok hücreyi kopyalama
Birden fazla hücrenin değerlerini kopyalamak için:
Bitişik bir hücre aralığı seçin veya bitişik olmayan birden çok hücreyi seçmek için CTRL (+ seçme) kullanın.
Seçili hücrenin içine sağ tıklayın.
>Hücre değerlerini panonuza kopyalamak için Kopyalama seçimi'ni seçin.
Not
Power BI, hücrelerdeki veri değerlerini ve uygulanan biçimlendirmeleri kopyalar.
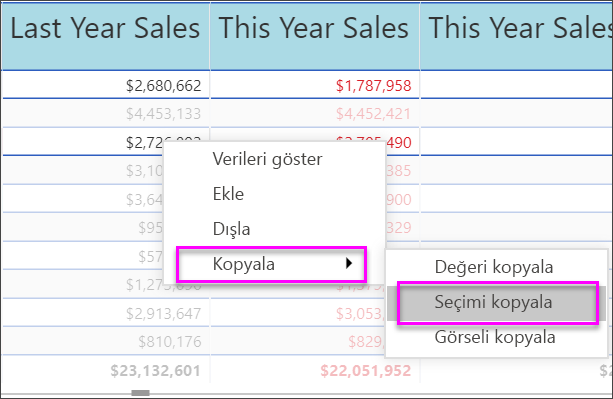
Sütun genişliğini ayarlama
Power BI bazen bir rapordaki ve panodaki sütun başlığını kesiyor. Sütun adının tamamını göstermek için, başlığın sağındaki boşluğun üzerine gelerek çift ok simgesini açın. Sütunu yeniden boyutlandırmak için çift ok simgesini seçin ve taşıyın.
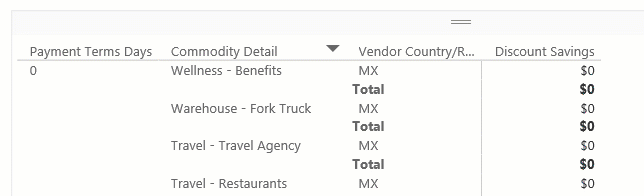
Dikkat edilmesi gerekenler ve sorun giderme
Power BI'da tablolarla çalışmak için aşağıdaki önemli noktaları gözden geçirin.
Sütun biçimlendirmesi uyguladığınızda, sütun başına yalnızca bir hizalama yöntemi seçebilirsiniz: Otomatik, Sol, Orta veya Sağ. Bir sütun genellikle değerlerin karışımını değil, tüm metinleri veya tüm sayıları içerir. Bir sütunun hem sayı hem de metin içerdiği durumlarda, Otomatik seçeneği metin için sola, sayılar için sağa hizalanır. Bu davranış, soldan sağa okuduğunuz dilleri destekler.
Tablo hücrelerindeki veya üst bilgilerdeki metin verileri yeni satır karakterleri içeriyorsa, karakterler varsayılan olarak yoksayılır. Power BI'ın bu biçimlendirme karakterlerini tanımasını istiyorsanız, Görselleştirmeler>> bölmesinin Biçim bölümünde belirli bir öğe için Değerler Değerler Metin kaydırma seçeneğini etkinleştirin.
Power BI, ilk 20 sütunun ve ilk 50 satırın içeriğine göre bir tablo için en büyük hücre boyutunu hesaplar. Bu tablo boyutlarının ötesindeki hücrelerdeki içerik uygun şekilde boyutlandırılamayabilir.
İlgili içerik
- Power BI'da ağaç haritaları oluşturma.
- Power BI'da görselleştirme türlerini gözden geçirin.
- Tablolara ve matrislere koşullu biçimlendirme uygulama.
Geri Bildirim
Çok yakında: 2024 boyunca, içerik için geri bildirim mekanizması olarak GitHub Sorunları’nı kullanımdan kaldıracak ve yeni bir geri bildirim sistemiyle değiştireceğiz. Daha fazla bilgi için bkz. https://aka.ms/ContentUserFeedback.
Gönderin ve geri bildirimi görüntüleyin