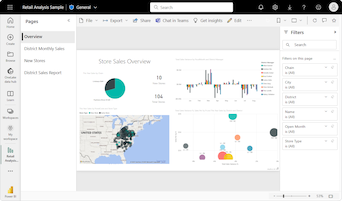Power BI'da ağaç haritaları
ŞUNLAR IÇIN GEÇERLIDIR: Power BI Desktop
Power BI hizmeti
Ağaç haritaları hiyerarşik verileri iç içe yerleştirilmiş dikdörtgenler kümesi olarak görüntüler. Hiyerarşinin her düzeyi, dal düğümü olarak adlandırılan renkli bir dikdörtgenle temsil edilir. Her dal yaprak düğümler olarak adlandırılan daha küçük dikdörtgenler içerir. Power BI, dalların ve yaprakların dikdörtgen boyutunu belirlemek için ölçü değerini kullanır.
Dikdörtgenler, en büyük dal düğümü sol üstte ve en küçük dal sağ altta olacak şekilde boyuta göre düzenlenir. Her dal içindeki yaprak düğümlerin düzeni aynı sırayı izler.
Giyim satış verilerini analiz etmeniz gereken bir senaryo düşünün. Ürün satışlarını giyim türüne ve üreticisine göre izlemek istiyorsunuz. Dal düğümleri giyim kategorilerini temsil edebilir: Urban, Rural, Youth ve Mix. Yapraklar, her giyim kategorisinde satılan ürünler için giyim üreticisi verilerini temsil edebilir. Yaprak düğümler, satılan ürünlerin sayısına göre boyutlandırılır ve gölgelendirilir.
Ağaç haritası, ürün satış hiyerarşisini giyim türüne ve ardından üreticiye göre temsil eder.
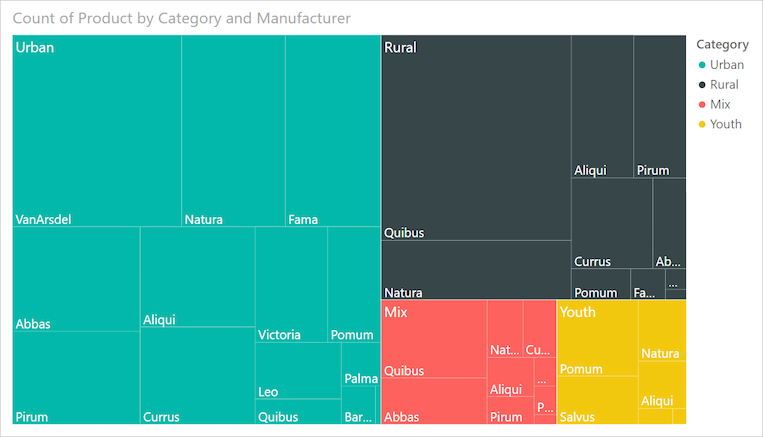
En büyük dal düğümü Urban giyim, en küçük dal ise Gençlik içindir. Her dalda yaprak düğümler, her üreticinin popülerliğini ortaya koyuyor.
Şimdi bazı ayrıntılara bakalım:
Kentsel giyim en yüksek satışa, Gençlik ise en düşük satışa sahiptir.
Urban giyimin en popüler üreticisi VanArsdel'dir. Natura ve Fama biraz daha az popülerdir.
Mix ve Youth giyim için benzer ürün satışları vardır.
Dört giyim türü boyunca, Natura ve Aliqui tarafından üretilen kıyafetler en iyi satışları üretir.
Salvus, Gençlik giyim için oldukça güçlü satışlar sunar, ancak üretici diğer kategorilerde fark edilebilir satışlar üretmiyor.
Her yaprak düğümün boyutunu ve gölgelendirmesini karşılaştırarak giyim kategorilerinde satılan ürünlerin sayısını karşılaştırabilirsiniz. Daha büyük ve daha koyu gölgeli dikdörtgenler (düğümler) daha yüksek değeri gösterir.
Ağaç haritası ne zaman kullanılır?
Ağaç haritaları birçok senaryo için harika bir seçimdir:
Büyük miktarda hiyerarşik veri görüntüleyin.
Çubuk grafikle etkili bir şekilde gösterilemeyecek çok sayıda değer sunun.
Her parça ile bütün arasındaki oranları gösterir.
Hiyerarşideki her kategori düzeyinde ölçü dağılımı desenini ortaya çıkar.
Boyut ve renk kodlama kullanarak öznitelikleri gösterin.
Desenleri, aykırı değerleri, en önemli katkıda bulunanları ve özel durumları belirleyin.
Dekont
Raporunuzu bir iş arkadaşınızla paylaşmak istiyorsanız, her ikinizin de ayrı Power BI Pro lisanslarına sahip olmanız gerekir. Her iki tarafın da ayrı Power BI Pro lisansları yoksa, paylaşımı etkinleştirmek için raporun Premium kapasiteye kaydedilmesi gerekir. Daha fazla bilgi için bkz . Raporları paylaşma.
Örneği alma
Birlikte ilerleyebilmek için Power BI Desktop'taki Perakende Analizi örneği .pbix dosyasını veya Power BI hizmeti indirin.
Bu öğreticide Perakende Analizi Örneği .pbix dosyası kullanılır.
Perakende Analizi Örneği PBIX dosyasını masaüstünüzde indirin.
Power BI Desktop'ta Dosya>Aç raporunu seçin.
Perakende Analizi Örneği dosyasına gidin ve dosyayı seçin ve ardından Aç'ı seçin.
Perakende Analizi Örneği PBIX dosyası rapor görünümünde açılır.

Rapora yeni bir sayfa eklemek için en alttaki yeşil artı simgesini
 seçin.
seçin.
Temel ağaç haritası oluşturma
Aşağıdaki adımlar, farklı ürünlerin zaman içindeki satışlarını görüntülemek için bir rapor ve ağaç haritası oluşturur.
Veri bölmesinde Satışlar'ı genişletin ve Geçen Yılın Satışları onay kutusunu seçin. Power BI varsayılan olarak verileri kümelenmiş sütun grafik olarak sunar.
Bu eylem, Geçen Yılın Satışları verilerini Görselleştirmeler bölmesindeki grafiğin Y ekseni olarak yapılandırılır.
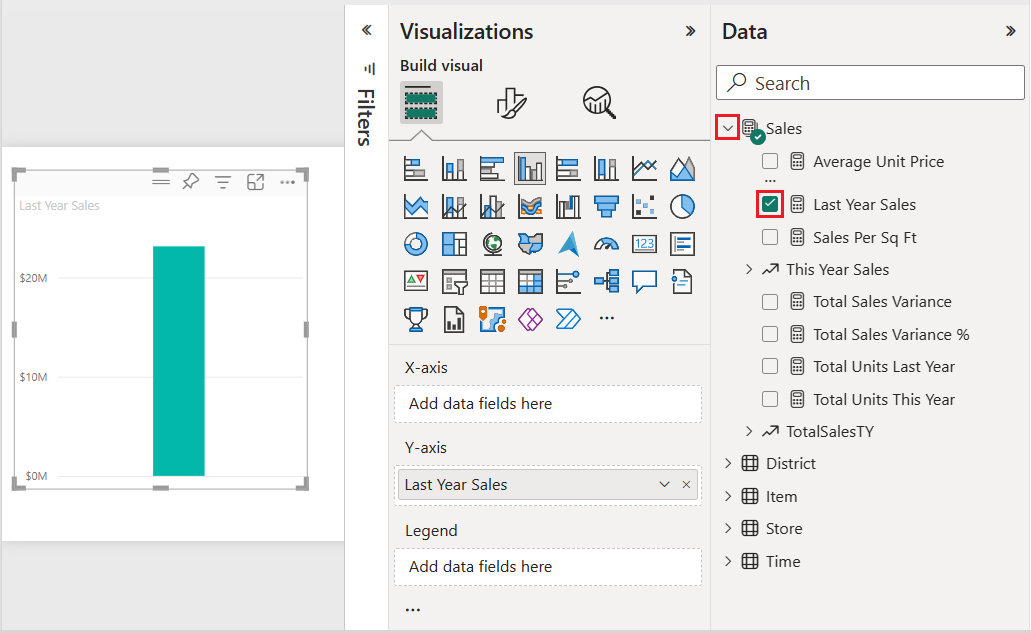
Görselleştirmeyi ağaç haritasına dönüştürmek için Görselleştirmeler bölmesinde Ağaç Haritası'nı seçin.
Bu eylem, Görselleştirmeler bölmesindeki Kategori ve Ayrıntılar bölümlerini kullanıma sunar. Last Year Sales verileri Görselleştirmeler bölmesindeki grafiğin Değerleri olur.
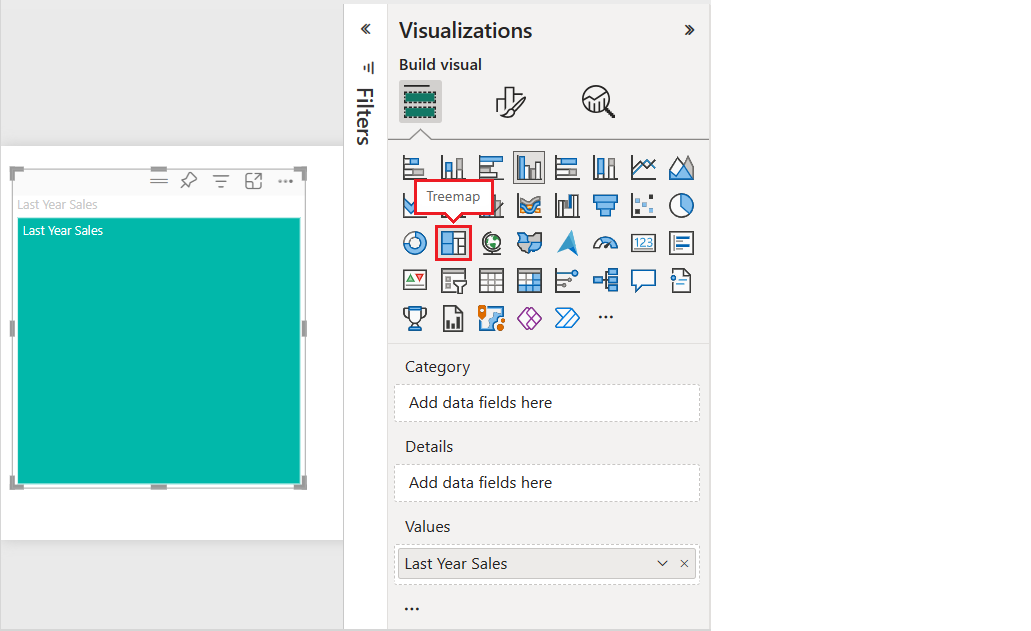
Veri bölmesinde Öğe'yi genişletin ve Kategori onay kutusunu seçin.
Power BI, ürüne göre toplam satışları temel alarak dikdörtgenlerin boyutunu gösterecek şekilde ağaç haritasını güncelleştirir. Dikdörtgen rengi ürün kategorisini temsil eder. Hiyerarşi, toplam satışların ürün kategorisine göre göreli boyutunu görsel olarak açıklar. Erkekler kategorisi en yüksek satışa, Hosiery kategorisi ise en düşük satışa sahiptir.
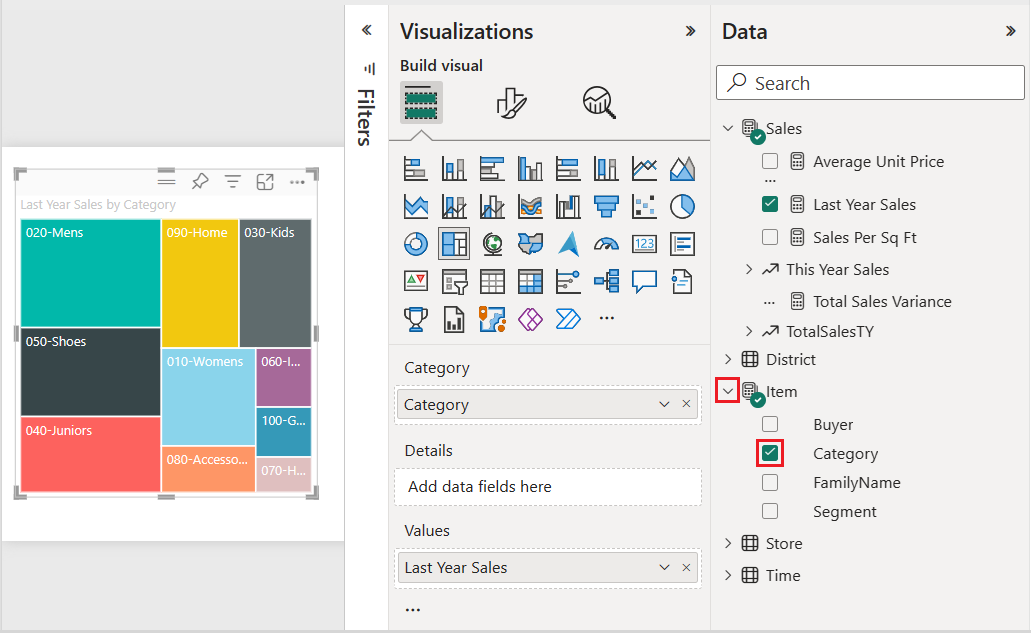
Veri bölmesinde Depola'yı genişletin ve Zincir onay kutusunu seçin. Zincir, Ayrıntılar alanına eklenir. Artık geçen yılın satışlarını kategoriye ve mağaza zincirine göre karşılaştırabilirsiniz.
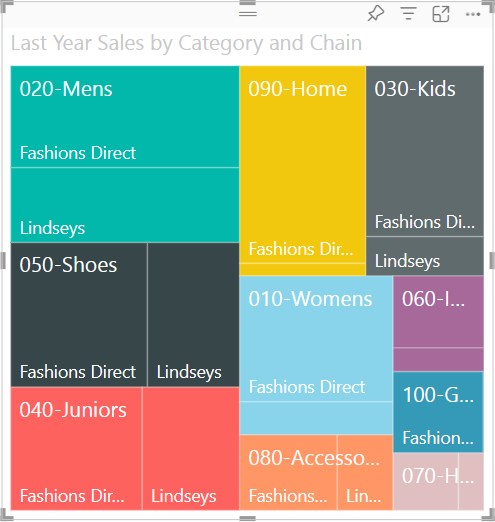
Ağaç haritasında, 090-Home dikdörtgeninde Fashions Direct'inüzerine gelerek Fashion Direct'in Giriş kategorisinin parçasına ilişkin araç ipucuna bakın.
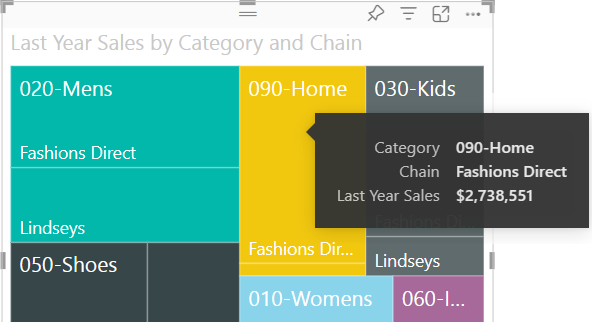
Vurgulama ve çapraz filtrelemeyi kullanma
Ağaç haritasında bir Kategori veya Ayrıntılar öğesini vurguladığınızda, Power BI rapor sayfasındaki diğer görselleştirmeleri çapraz vurgular ve çapraz filtreler.
Bu alıştırmada, rapor sayfasında ağaç haritası içeren en az bir görsele daha ihtiyacınız vardır.
Rapor sayfasını ağaç haritasıyla kaydetmek için Dosya>Kaydet'i seçin.
En altta Sayfa 1 sekmesine sağ tıklayın ve sekmeyi Ağaç Haritası olarak yeniden adlandırın.
Genel Bakış rapor sayfasına geçin.
Pasta grafik görselinin üst menüsüne sağ tıklayın ve Görseli kopyala'yı>seçin.
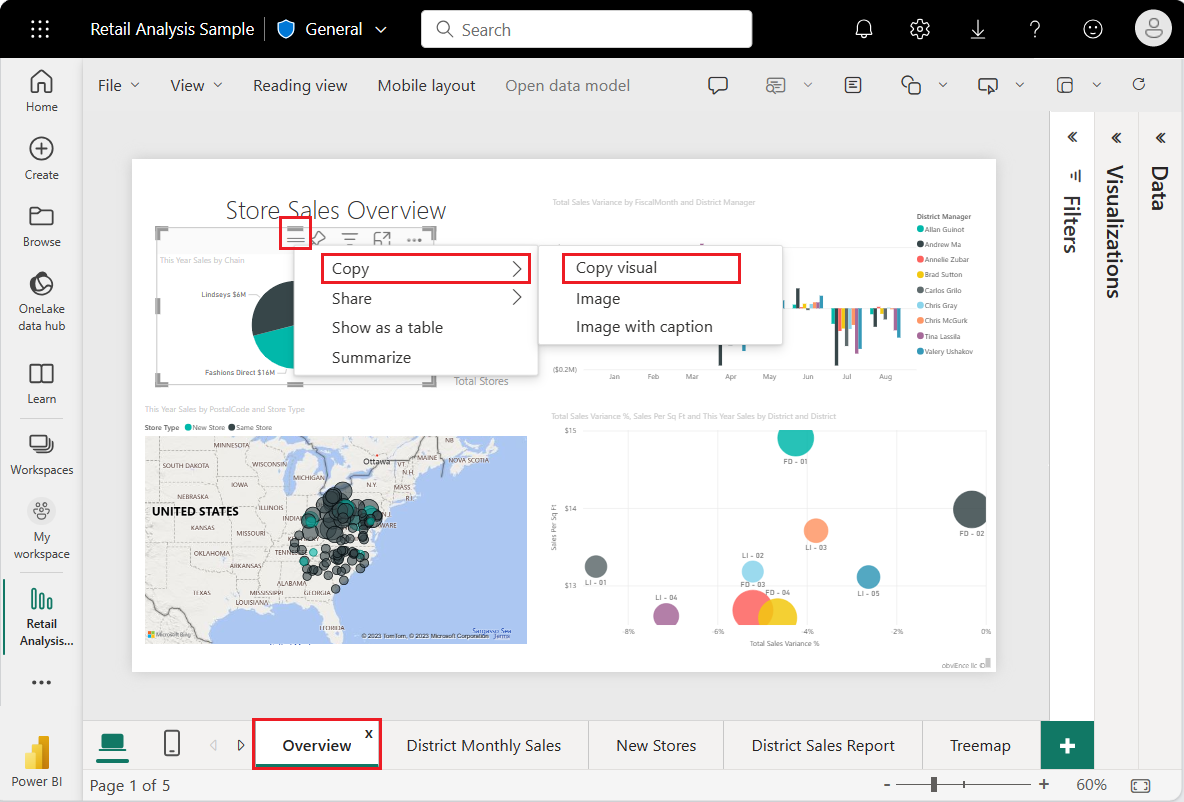
Ağaç haritası rapor sayfanıza geri dönün.
CTRL + V tuşlarına basın ve pasta grafik görselinin kopyasını sayfaya yapıştırın.
Pasta grafiğin üst kısmını seçin ve sayfadaki tüm görselleştirmelerin tamamen görünür olması için görseli taşıyın.
Artık vurgulama ve çapraz filtrelemeyi denemeye hazırsınız.
Görselleştirmeler ve Veri bölmelerinde katkıda bulunan değerleri göstermek için ağaç haritasını seçin.
Ağaç haritasında Bir Kategori veya Kategori içinde bir Zincir seçin.
Bu eylem sayfadaki diğer görselleştirmeleri çapraz vurgular. 050-Shoes'ı seçtiğinizde görselleştirme, geçen yılın ayakkabı satışlarının 15.658.108 ABD doları olduğunu gösterir. Fashions Direct ürünleri satışların 2.193.016 ABD doları tutarındadır.
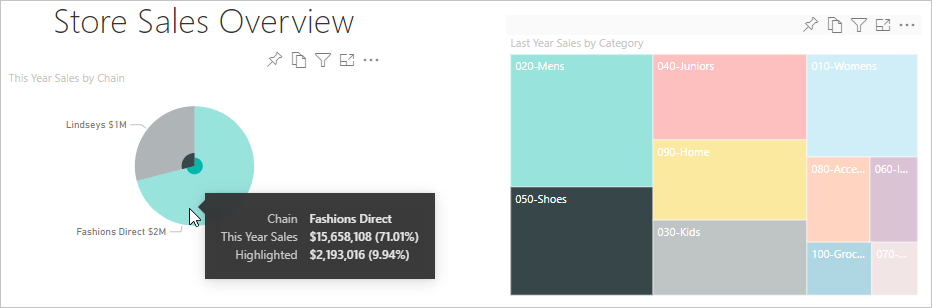
Pasta grafiğinde, ağaç haritasını çapraz filtrelemek için Fashions Direct dilimini seçin. Power BI, ağaç haritasında Fashions Direct satışlarını vurgular.
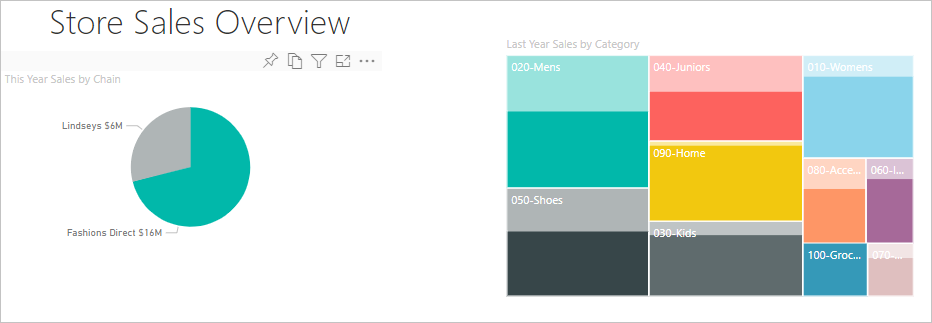
Grafiklerin birbirini çapraz vurgulama ve çapraz filtreleme şeklini yönetmek için bkz . Power BI raporunda görsellerin etkileşim kurma şeklini değiştirme.
Koşullu biçimlendirme kullanma
Ayarladığınız koşullara göre renkleri tanımlamak için koşullu biçimlendirme kullanın.
Renk Doygunluğu ve Ayrıntılar özellikleri aynı anda kullanılamadığından, Ayrıntılar alanından Zincir'ikaldırın.
Görselleştirmeler bölmesinde boya fırçası simgesini ve ardından Görsel>Renkler>Gelişmiş denetimleri'ni seçin.
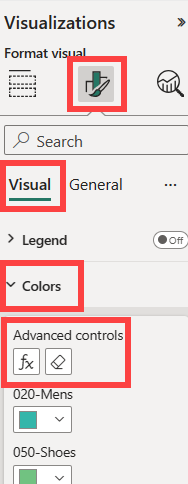
Ağaç haritasını renk ölçeğine göre biçimlendirin. Koşullu biçimlendirme hakkında ayrıntılı yönergeler için bkz . Renk ölçeğine göre renk.
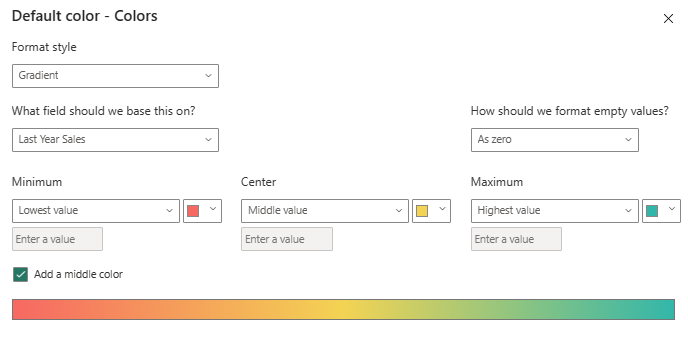
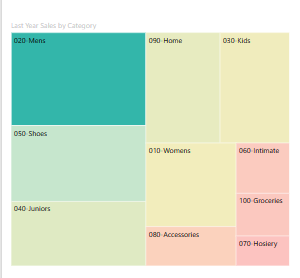
Dikkat edilecekler ve sınırlamalar
Power BI'da ağaç haritalarıyla çalışırken aşağıdaki bilgileri göz önünde bulundurun.
- Renk Doygunluğu ve Ayrıntılar özellikleri aynı anda kullanılamaz.
İlgili içerik
- Power BI'da şelale grafikler oluşturun.
- Power BI'da görselleştirme türlerini gözden geçirin.
Geri Bildirim
Çok yakında: 2024 boyunca, içerik için geri bildirim mekanizması olarak GitHub Sorunları’nı kullanımdan kaldıracak ve yeni bir geri bildirim sistemiyle değiştireceğiz. Daha fazla bilgi için bkz. https://aka.ms/ContentUserFeedback.
Gönderin ve geri bildirimi görüntüleyin