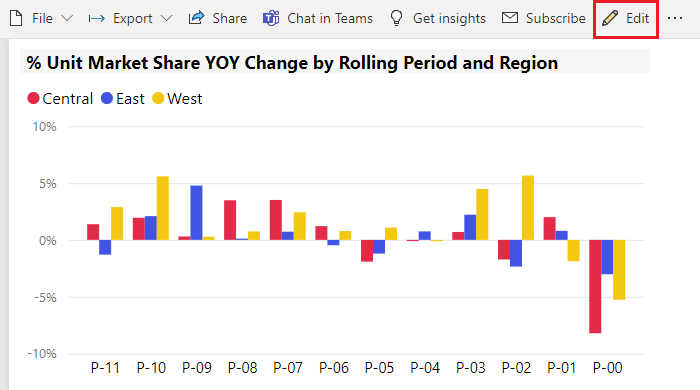Raporlarda biçimlendirmeye yönelik İpuçları ve püf noktaları
ŞUNLAR IÇIN GEÇERLIDIR: Power BI Desktop
Power BI hizmeti
Power BI, raporlarınızı özelleştirmek için birçok farklı yol sağlar. Bu makalede, Power BI görselleştirmelerinizi daha ilgi çekici, ilgi çekici ve ihtiyaçlarınıza göre özelleştirebilecek ipuçları koleksiyonu ayrıntılı olarak açıklanmaktadır.
Aşağıdaki ipuçları sağlanır. Başka harika bir ipucunuz mu var? Harika. Bizim yöntemimizle gönder.
- Raporun tamamına tema uygulama
- Tek bir veri noktasının rengini değiştirme
- Koşullu biçimlendirme
- Grafiğin renklerini sayısal bir değere dayandırma
- Veri noktalarının rengini alan değerine dayandırma
- Renk ölçeğinde kullanılan renkleri özelleştirme
- Ayrılan renk ölçeklerini kullanma
- Tablo satırlarına renk ekleme
- Power BI'da geri alma
Herhangi bir değişiklik yapmak için rapor için düzenleme izinlerine sahip olmanız gerekir.
Raporu Rapor görünümünde açın.
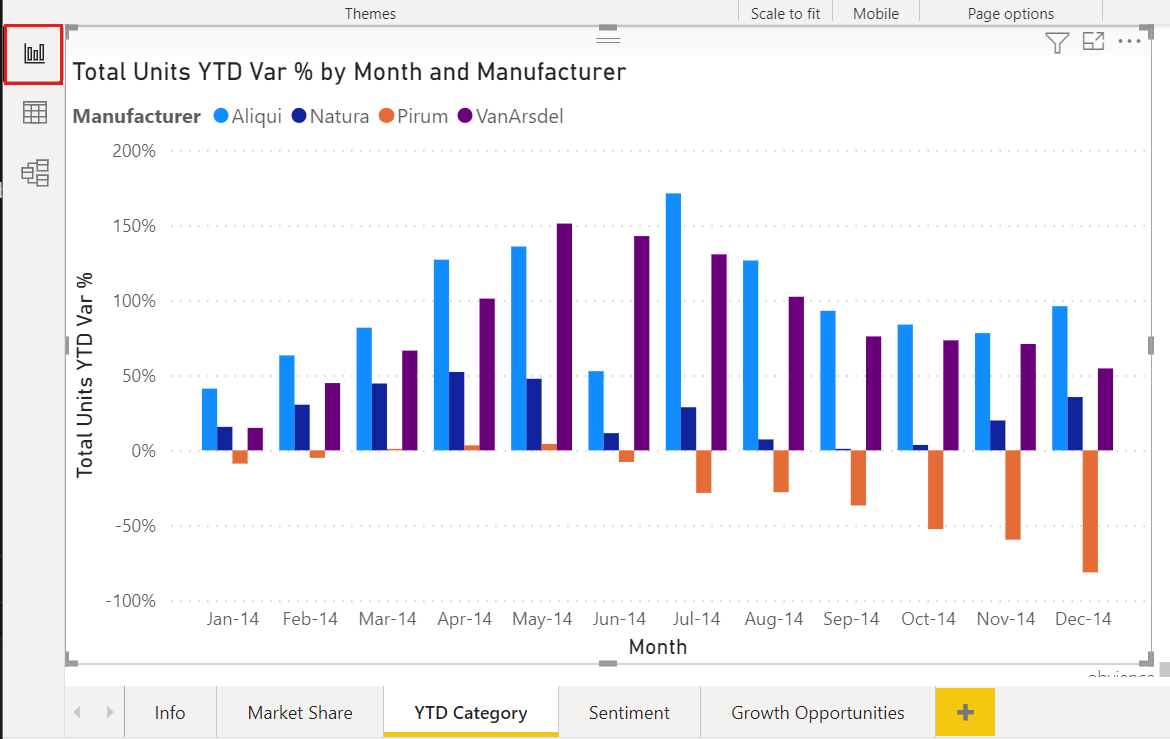
Rapor tuvalinin sağ tarafında Filtreler ve Görselleştirmeler bölmeleri görüntülendiğinde özelleştirmeye başlayabilirsiniz. Bölmeler görünmüyorsa, sağ üstteki okları seçerek açın.
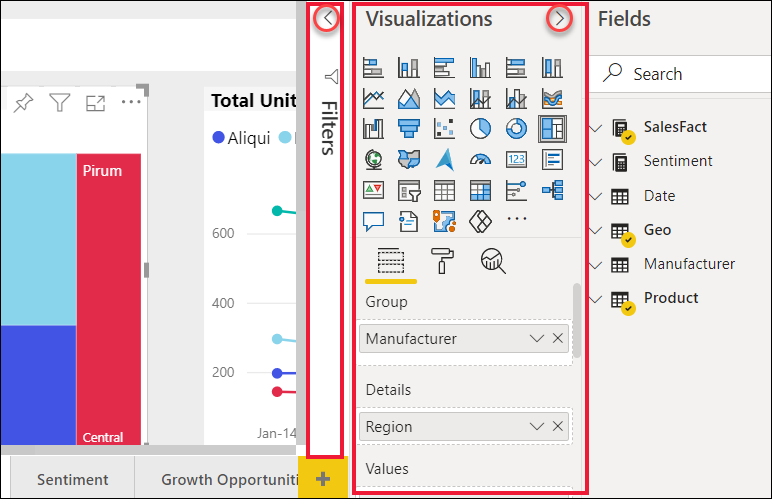
Tema uygulama
Power BI Desktop'ta tasarım değişikliklerini raporunuzun tamamına uygulayabilirsiniz. Temalarla şirket renklerini kullanabilir, simge kümelerini değiştirebilir veya yeni varsayılan görsel biçimlendirmesi uygulayabilirsiniz. Rapor teması uyguladığınızda, raporunuzdaki tüm görseller seçtiğiniz temanın renklerini ve biçimlendirmesini kullanır. Daha fazla bilgi edinmek için bkz . Rapor temalarını kullanma.
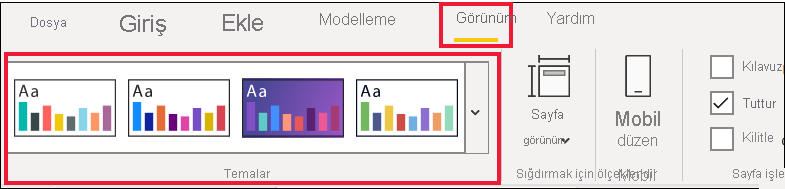
Burada, Rapora Yenilik teması uygulanır.
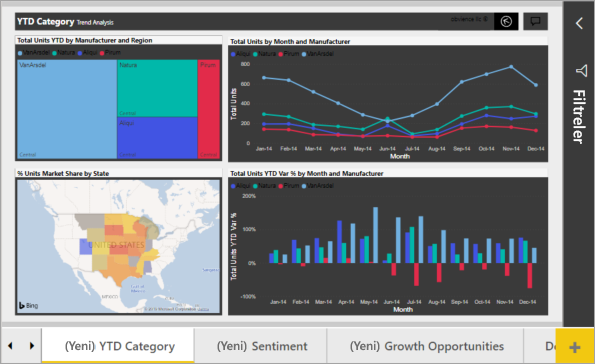
Rapor temaları Power BI hizmeti kullanılamaz.
Tek bir veri noktasının rengini değiştirme
Bazen belirli bir veri noktasını vurgulamak istersiniz. Belki de yeni bir ürünün lansmanı için bir satış rakamı veya yeni bir program başlattıktan sonra kalite puanlarında iyileştirmeler. Power BI ile rengini değiştirerek belirli bir veri noktasını vurgulayabilirsiniz.
Aşağıdaki görselleştirme, ürün segmentlerine göre satılan birimleri sıralar.
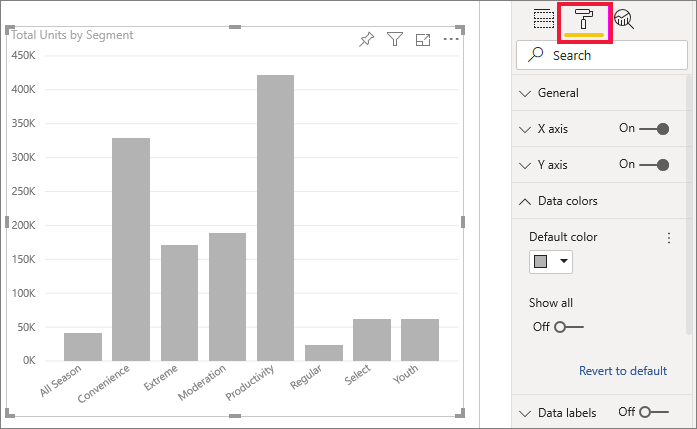
Renk kullanarak bu yepyeni segmentin ne kadar iyi performans gösterdiğini göstermek için Extreme segmentini çağırmak istediğinizi düşünün. Adımlar aşağıdaki gibidir:
Her görsel türü için birçok renk seçeneği vardır. Metni, kılavuz çizgilerini, arka planları ve daha fazlasını renklendirebilirsiniz. İstediğiniz Renk seçeneğinin yolu görseller arasında aynı olmayabilir. Bu nedenle görseli seçin ve renklendirmek istediğiniz grafik özelliğini bulmak için Arama çubuğunu kullanın. Sütun grafiği için Sütun için arama. İstediğimiz renk seçeneği Sütunlar kartındadır.
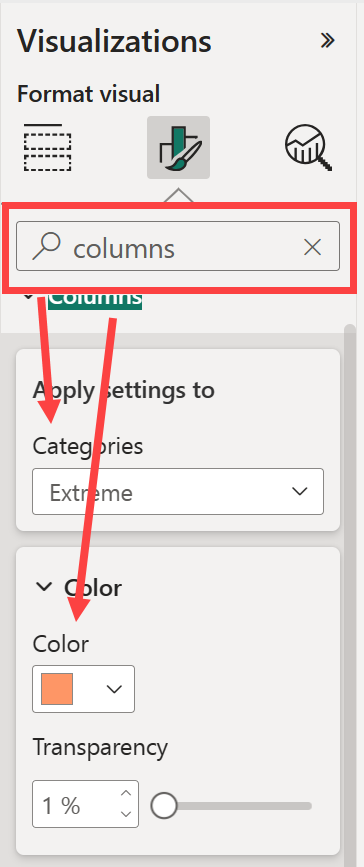
Kategoriler açılan listesinde Tümü'ne seçerek tüm sütunlar için aynı rengi ayarlayın. Extreme sütununun rengini değiştirmek için Kategoriler açılan listesinden Aşırı'yı ve Renk kartından yeni rengi seçin.
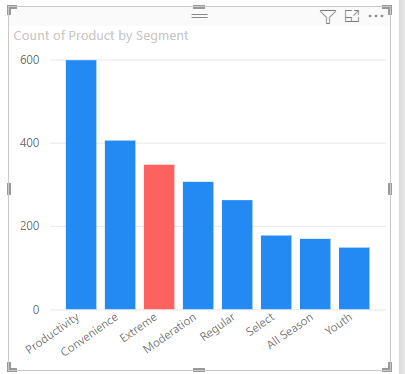
Bir kez seçildiğinde, Extreme veri noktası turuncunun güzel bir tonudur ve kesinlikle öne çıkar.
Grafiğe yeni sütunlar eklemeyi ve aynı renk düzenini korumak istiyorsanız Varsayılan rengi mavi olarak ayarladığınızdan emin olun.
Görselleştirme türlerini değiştirip geri dönseniz bile Power BI seçiminizi hatırlar ve Aşırı turuncu tutar.
Tüm veri noktalarının rengini değiştirme
Görselleştirmedeki bir, birkaç veya tüm veri öğelerinin veri noktasının rengini değiştirebilirsiniz. Görselinizin kurumsal renklerinizi sarı, yeşil ve mavi olarak taklit etmelerini isteyebilirsiniz.
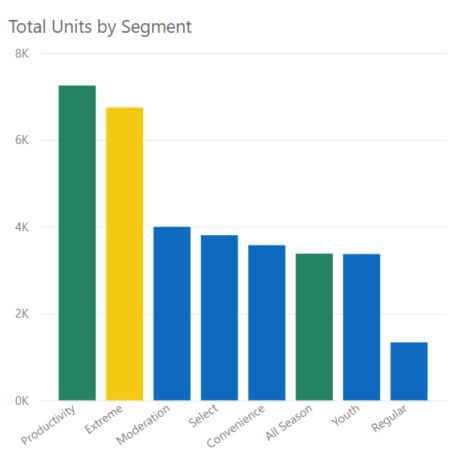
Ya da her kategori için farklı bir renk isteyebilirsiniz.
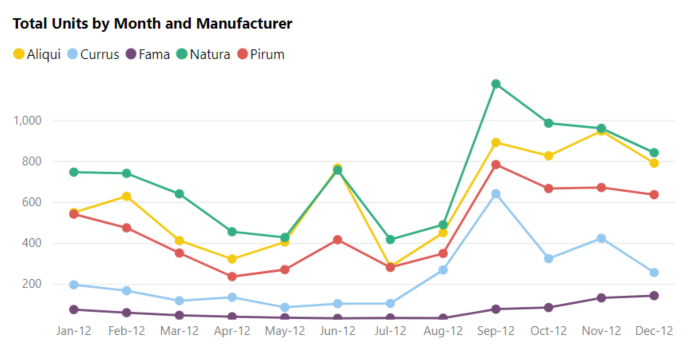
Gösterge renklerinin veri renklerine uygun olduğuna dikkat edin. Gösterge renkleri ayrı olarak ayarlanmamıştır, ancak Veri renkleri için ayarlanan renkleri devralır.
Not
Power BI'ın gösterge (ve veri) renklerini değiştireceği bazı durumlar vardır. Görselinizin akış verileri kullanılarak oluşturulması, yeni bir ayın başlaması ve görselinize yeni bir kategorinin sunulması buna bir örnektir. Çizgi grafikteki beş kategorinin de veri renklerini ayarladığınızı varsayalım. Ve şimdi 13 Ocak ve başka bir üretici pazara girdi. Bu yeni üretici için veri rengi ayarlamadığınız için Power BI'ın özgün beş üretici için veri renklerini değiştirdiğini fark edebilirsiniz. Yeni bir kategori sunulduğunda, Veri Renklerini Biçimlendirme > bölmesini kullanarak veri renklerini yeni ve mevcut kategorilere yeniden atamanız gerekebilir.
Renklerle yapabileceğiniz her türlü şey vardır. Sonraki bölümde koşullu biçimlendirmeye göz atacağız.
Görseller için koşullu biçimlendirme ekleme
Görselleştirmeler genellikle bir alanın sayısal değerine göre dinamik olarak renk ayarlama avantajından yararlanmaktadır. Çubuğun boyutu için farklı bir değer gösterebilir ve tek bir grafikte iki değer gösterebilirsiniz. Ya da veri noktalarını belirli bir değer üzerinde (veya altında) vurgulayabilirsiniz; belki de düşük kârlılık alanlarını vurgulayabilirsiniz.
Aşağıdaki bölümlerde, rengi sayısal bir değere dayandırmanın farklı yolları gösterilmektedir.
Veri noktalarının rengini bir değere dayandırma
Rengi bir değere göre değiştirmek için görselleştirmeyi seçerek etkin hale getirin. Boya fırçası simgesini seçerek Biçim bölmesini açın ve renkler kartını arayın. Örneğimizde sütun grafiği kullanıldığı için aşağı kaydırarak Sütunlar'a gelin. Varsayılan'ın yanındaki fx simgesini seçin.
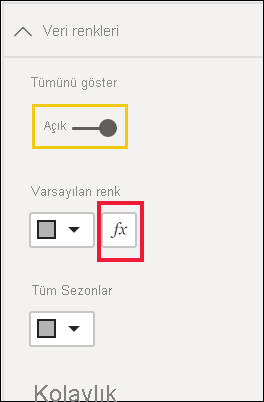
Varsayılan renk iletişim kutusunda, koşullu biçimlendirme için kullanılacak alanları tanımlamak için açılan menüleri kullanın. Bu örnekte bir gradyan uygulayıp Ürün Sayısı alanını seçiyoruz. Ardından En düşük değer için açık mavi ve En yüksek değer için koyu mavi'yi seçiyoruz.
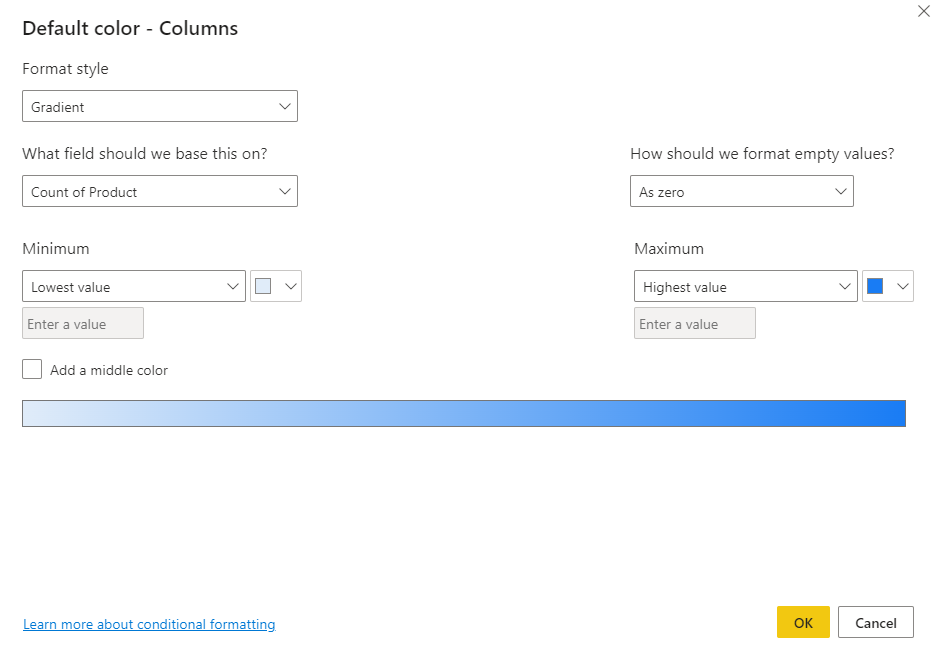
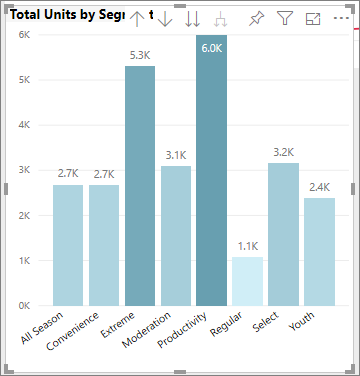
Görselin parçası olmayan bir alan kullanarak görselin rengini de biçimlendirebilirsiniz. Aşağıdaki görüntüde % Units Market Share SPLY kullanılıyor.
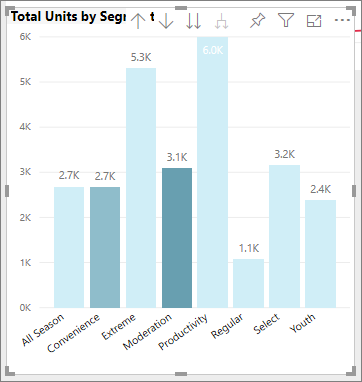
Gördüğünüz gibi, daha fazla Üretkenlik, Kolaylık ve Aşırı birim sattık (sütunları daha yüksektir). Ancak Moderation daha büyük bir Birim Pazar Payı SPLY'sine sahiptir (sütununda daha fazla renk doygunluğu vardır).
Renk ölçeğinde kullanılan renkleri özelleştirme
Değerlerin bu renklerle eşleşme şeklini de değiştirebilirsiniz. Aşağıdaki görüntüde, Minimum ve Maksimum renkleri sırasıyla kırmızı ve yeşil olarak ayarlanmıştır.
Bu ilk görüntüde, grafikteki çubukların çubukta gösterilen gradyanı nasıl yansıtdığını göreceksiniz. En yüksek değer yeşil, en düşük kırmızıdır ve aradaki her çubuk yeşil ile kırmızı arasındaki spektrumun bir tonuyla renklendirilir.
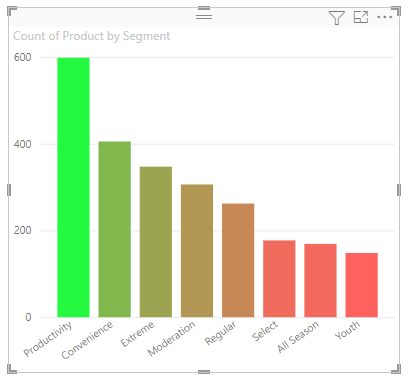
Şimdi En Düşük ve En Fazla değer kutularında sayısal değerler sağlarsak ne olacağını görelim. Hem Minimum hem de Maksimum için açılan kutulardan Özel'i seçin ve En Az'ı 250 olarak ayarlayın ve En Fazla'yı 600 olarak ayarlayın.
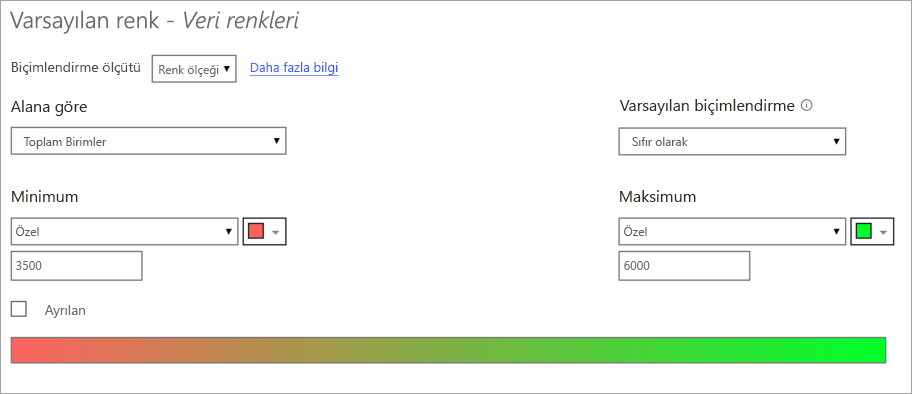
Bu değerleri ayarlayarak, gradyan artık grafikte En Düşük veya En Yüksek'in üzerinde olan değerlere uygulanmaz; Maksimum değerin üzerinde değere sahip herhangi bir çubuk yeşil, Minimum değerin altındaki değere sahip tüm çubuklar kırmızı renktedir.
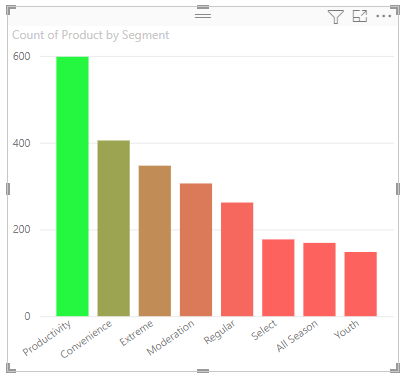
Ayrılan renk ölçeklerini kullanma
Bazen verilerinizin doğal olarak birbirinden ayrılan bir ölçeği olabilir. Örneğin, ılıman bir aralığın donma noktasında doğal bir merkezi vardır ve kârlılık puanının doğal orta noktası (sıfır) vardır.
Ayrılan renk ölçeklerini kullanmak için Orta renk ekle onay kutusunu seçin. Ortala adlı başka bir renk seçici görüntülenir.
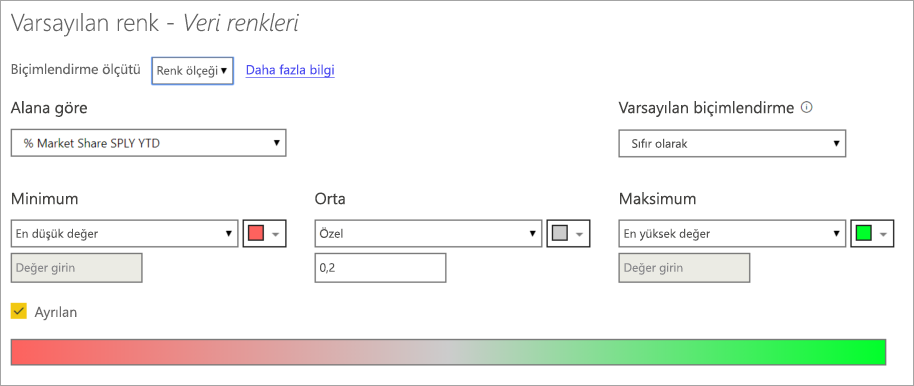
Orta renk ekle seçildiğinde, Minimum, Maksimum ve Orta renklerini ayrı ayrı ayarlayabilirsiniz. Aşağıdaki görüntüde, aralığın merkezine yakın değerlere sahip çubuklar artık sarı renktedir.
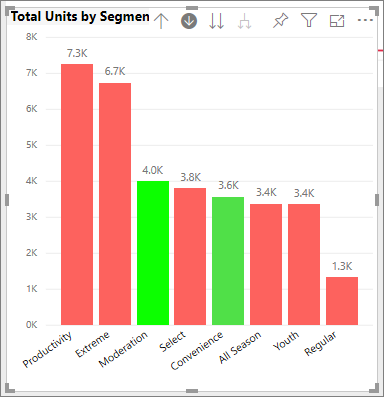
Tablo satırlarına renk ekleme
Tablolar ve matrisler renk biçimlendirmesi için birçok seçenek sunar.
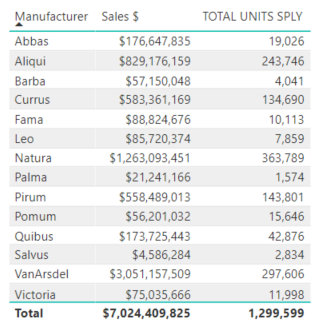
Tabloya veya matrise renk uygulamanın en hızlı yollarından biri Biçim bölmesini açmak ve Stil ön ayarları'nı seçmektir. Burada Kalın üst bilgi parlak satırları'nı seçiyoruz.
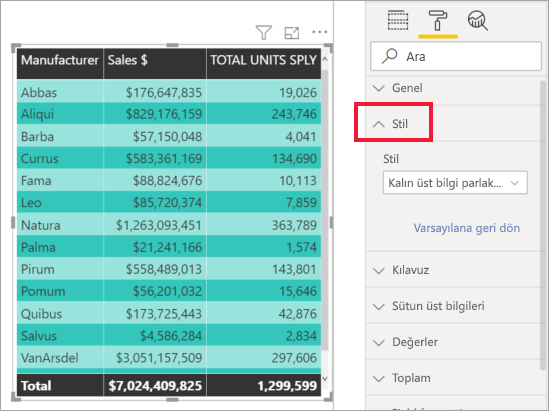
Diğer renk biçimlendirme seçenekleriyle denemeler yapın. Bu görüntüde, Sütun üst bilgileri altındaki arka plan rengini ve Değerler (satırlar) için hem Arka plan rengini hem de Alternatif arka plan rengini değiştireceğiz.
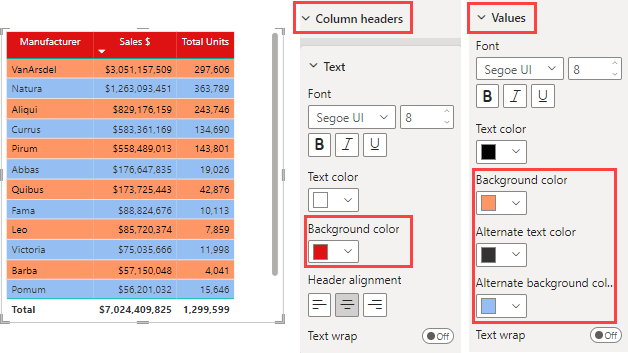
Power BI'da Geri Al
Diğer birçok Microsoft hizmetleri ve yazılım gibi Power BI da son komutunuzu geri almak için kolay bir yol sağlar. Örneğin, bir veri noktasının veya bir dizi veri noktasının rengini değiştirdiğiniz ve görselleştirmede göründüğü rengi sevmediğinizi varsayalım. Daha önce hangi rengin olduğunu tam olarak hatırlamıyorsunuz ama o rengi geri istediğinizi biliyorsunuz.
Son eyleminizi veya son birkaç eyleminizi geri almak için tek yapmanız gereken CTRL+Z yazmaktır.
Biçimlendirme kartında yaptığınız tüm değişiklikleri atmak için Varsayılana sıfırla'yı seçin.
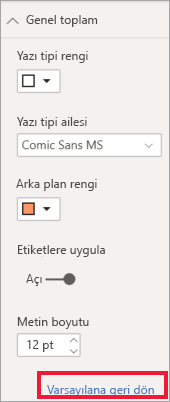
Bize geri bildiriminizi gönderin
Paylaşmak istediğiniz bir ipucu var mı? Bizim yöntemimizle gönder.
İlgili içerik
Geri Bildirim
Çok yakında: 2024 boyunca, içerik için geri bildirim mekanizması olarak GitHub Sorunları’nı kullanımdan kaldıracak ve yeni bir geri bildirim sistemiyle değiştireceğiz. Daha fazla bilgi için bkz. https://aka.ms/ContentUserFeedback.
Gönderin ve geri bildirimi görüntüleyin