SharePoint belgelerini yönetme
Microsoft Dataverse, SharePoint Online ile entegrasyonu destekler, bu da SharePoint belge yönetimi yeterliliklerini Dataverse içerisinden kullanmanıza olanak sağlar. Power Pages artık web sitesindeki temel bir form veya çok adımlı bir form ile SharePoint sunucusuna dosya yüklemeyi ve buradaki dosyaları görüntülemeyi destekler. Bu özellik, web sitesi kullanıcılarının görüntüleme, karşıdan yükleme, ekleme ve bir web sayfasını belgeleri silmek web sayfası eklemesine olanak sağlar. Web sitesi kullanıcıları, belgelerini düzenlemek için alt klasörler de oluşturabilirler.
Not
- Belge yönetimi yalnızca SharePoint Online ile çalışır.
- Belge yönetimi sunucu tabanlı tümleştirme ile desteklenir.
SharePoint belge yönetimi yeterlilikleri ile Dataverse içerisinden çalışmak için şunları yapmalısınız:
1. Adım: Model temelli uygulamalarda belge yönetimi işlevini etkinleştirme
Sunucu tabanlı SharePoint tümleştirmeyi kullanarak model temelli uygulamalarda belge yönetimi işlevini etkinleştirmelisiniz. Sunucu tabanlı SharePoint tümleştirmesi, model temelli uygulamaların ve SharePoint'ın sunucudan sunucuya bağlantı gerçekleştirmelerini sağlar. Varsayılan SharePoint site kaydı, Power Pages tarafından kullanılır. Model temelli uygulamalardaki belge yönetimi işlevini etkinleştirme hakkında daha fazla bilgi için bkz. SharePoint Online'ı kullanmak için model temelli uygulamaları ayarlama.
Not
Yönergeler Dynamics 365 Customer Engagement uygulamalarına başvurabilir, Dynamics 365 uygulamaları etkinleştirilmeden SharePoint Çevrimiçinin Dataverse ile tümleştirilmesine olanak verebilirsiniz.
Adım 2: Power Platform yönetim merkezinde SharePoint tümleştirmesini ayarlama
SharePoint uygulamasının belge yönetimi özelliklerini kullanmak için Power Platform yönetim merkezinden SharePoint tümleştirmesini etkinleştirmelisiniz.
SharePoint tümleştirmesini etkinleştir
Not
SharePoint tümleştirmesini etkinleştirmek için bir global yönetici olmanız gerekir.
Power Platform yönetim merkezini açın.
KaynaklarPower Pages siteleri seçin.
SharePoint tümleştirmesini etkinleştirmek istediğiniz siteyi seçin. Ana menüde Yönet'i seçin.
Or
Ortamlar bölümünde, SharePoint tümleştirmesini etkinleştirmek istediğiniz siteyi içeren ortamı seçin.
Kaynaklar alanında, Power Pages sitelerini seçin.
SharePoint tümleştirmesini etkinleştirmek istediğiniz siteyi seçin. Ana menüde Yönet'i seçin.
Site bilgileri sayfasının Hizmetler bölümünde, Evet konumuna SharePoint tümleştirmesi denetimini seçin.
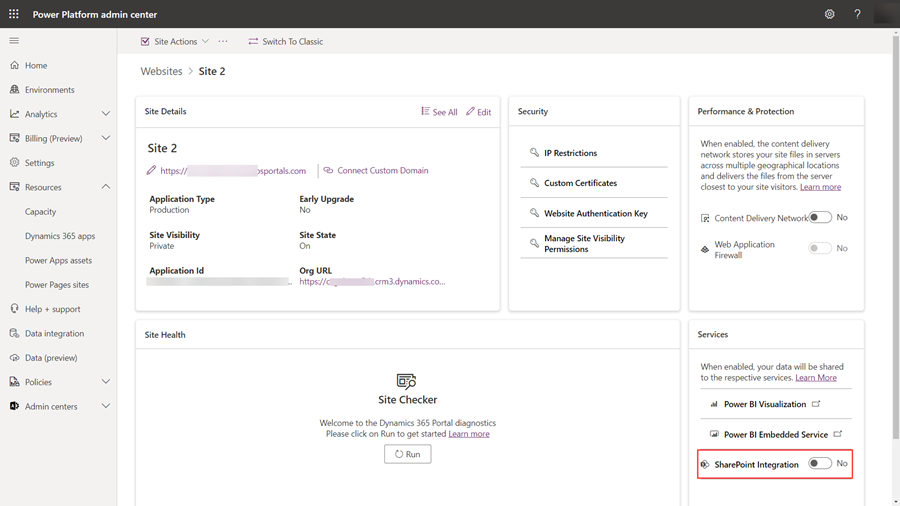
Onay penceresinde Etkinleştir'i seçin. Bu ayar, web sitesinin SharePointile iletişim kurmasına olanak tanır. Bir yandan SharePoint tümleştirmesi etkinleştirilirken, web sitesi yeniden başlatır ve birkaç dakika boyunca kullanılamaz. SharePoint tümleştirmesi etkinleştiğinde bir mesaj görüntülenir.
SharePoint tümleştirmesini devre dışı bırak
Not
SharePoint tümleştirmesini devre dışı bırakmak için bir global yönetici olmanız gerekir.
Power Platform yönetim merkezini açın.
KaynaklarPower Pages siteleri seçin.
SharePoint tümleştirmesini devre dışı bırakmak istediğiniz siteyi seçin. Ana menüde Yönet'i seçin.
Or
Ortamlar bölümünde, SharePoint tümleştirmesini devre dışı bırakmak istediğiniz siteyi içeren ortamı seçin.
Kaynaklar alanında, Power Pages sitelerini seçin.
SharePoint tümleştirmesini etkinleştirmek istediğiniz siteyi seçin. Ana menüde Yönet'i seçin.
Site bilgileri sayfasının Hizmetler bölümünde, Hayır konumuna SharePoint tümleştirmesi denetimini seçin.
Onay penceresinde Devre Dışı Bırak'ı seçin. Bu ayarı kapatmak, SharePoint ile iletişimi devre dışı bırakır. Bu işlem sırasında, web sitesi yeniden başlatılır ve birkaç dakika boyunca site ziyaretçileri tarafından kullanılamaz. SharePoint tümleştirmesi devre dışı bırakıldığında bir mesaj görüntülenir.
SharePoint tümleştirmesini etkinleştirmek veya devre dışı bırakmak Microsoft Entra uygulamasını web sitesi için güncelleştirir ve gerekli SharePoint izinlerini sırasıyla ekler veya kaldırır. Ayrıca Microsoft Entra uygulamasında yapılacak değişiklikleri onaylamanız için yönlendirilirsiniz.
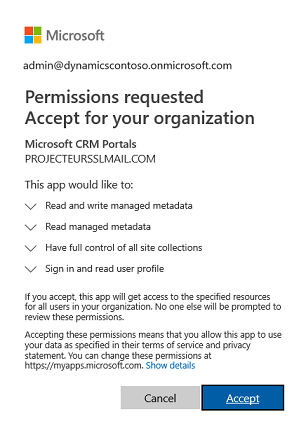
Onayınızı vermezseniz:
SharePoint tümleştirmesini etkinleştirmek veya devre dışı bırakmak tamamlanamaz ve bir hata mesajı görüntülenir.
Web sitesindeki kullanıma hazır Microsoft Entra oturum açma işleminiz çalışmaz.
Adım 3: Tablolar için belge yönetimini etkinleştirme
SharePoint içerisindeki ilgili tablo kayıtları ile ilgili belgeleri depolamak için tabloların belge yönetimini etkinleştirmeniz gerekir. Tablolar için belge yönetiminin nasıl etkinleştirileceği hakkında bilgi için bkz. Belirli tablolar için SharePoint belge yönetimini etkinleştirme.
Adım 4: Belgelerini görüntülemek için uygun formu yapılandırma
Dataverse formları yapılandırması
Bir web sayfasında ilgili belgelerle çalışmanıza olanak sağlayan bir alt kılavuz bileşeni ekleyerek Dataverse formu yapılandırmanız gerekir.
Belge yönetimi yeteneklerini kullanmak istediğiniz tabloyu ve karşılık gelen formu tanımlayın.
Belge yönetimi yetenekleri için kullanmak istediğiniz tablonun veri çalışma alanı form tasarımcısını açın.
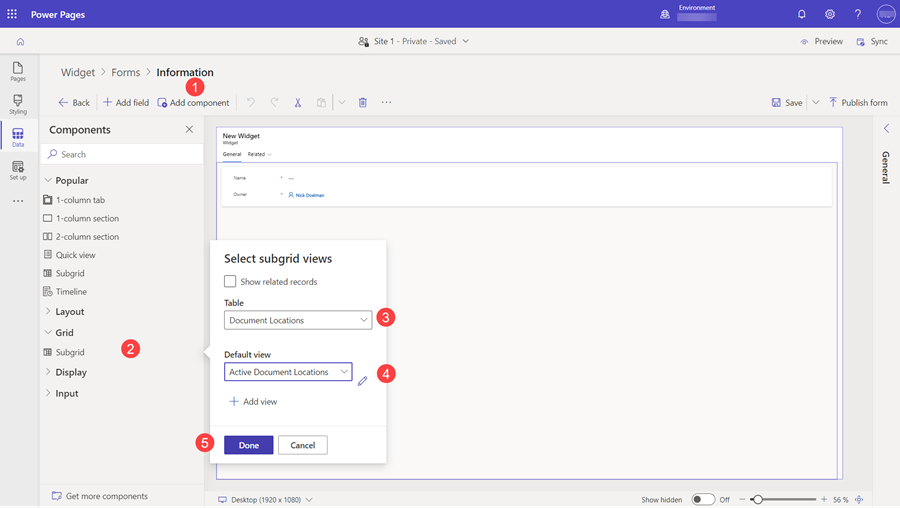
Bileşen ekle'yi seçin
Alt kılavuz bileşenini seçin.
Tablo için Belge konumları'nı seçin.
Varsayılan Görünüm için Etkin Belge Konumları seçin
Bitti'yi seçin.
Uygun şekilde, gereksinim, ad ve etiketi belirtebilirsiniz. Alt ızgara eklendiğinde ve yapılandırıldığında formu kaydedin ve yayımlayın.
Not
Belge Yönetimi, formu düzenlediğiniz tablo için etkinleştirilmiş olmalıdır. Daha fazla bilgi: Tablolar için belge yönetimini etkinleştirme
Power Pages yapılandırması
Bir form bileşeni veya çok adımlı form bileşenini, daha önce oluşturduğunuz alt kılavuz ile Dataverse form kullanarak web sayfasına oluşturun.
Form yapılandırmasının Veri sekmesindeki Bu form verileri ayarı, karşıdan dosya yükleyebilmek için Varolan bir kaydı güncelleştirmeye ayarlanmalıdır.
Not
Dosya yükleme işlemi ana tablo kaydının mevcut olmasını gerektirir. Bu formdan veriler ayarı Yeni kayıt olarak oluştur olarak ayarladıysanız ana tablo kaydı form gönderilene kadar oluşturulmayacağından belge yükleme işlemi gerçekleşmez.
Adım 5: İlgili tablo izni oluşturup uygun web rolü atamak
Belgeleri görüntülemek ve karşıya yüklemek için gerekli erişimi sağlamak için iki tablo izni kaydı gerekir.
- Kurulum çalışma alanına gidin ve Tablo izinleri seçin.
- Tablo izni'nı önceden yapılandırılmış temel formun veya çok adımlı formun tablosu olarak belirten bir Tablo İzni kaydı oluşturun.
- İstediğiniz formun davranışına uygun bir Erişim türü ve erişim türü ilişkisi seçin.
- Belgelere okuma erişimi için Okuma ve Ekleme ayrıcalıklarını etkinleştirin ve isteğe bağlı olarak karşıya belge yüklemek için Yazma ayrıcalığını etkinleştirin.
- Roller altında , uygun bir web rolü seçin.
- Alt izin sekmesinde +Yeni seçin
- İzne bir Ad verin (herhangi bir şey olabilir).
- Tablo olarak Belge Konumu seçin.
- İlişki'yi seçin
- İzinler seçin
- Belgeleri okuma erişimine izin vermek için minimum ayrıcalıklar Okuma'dır.
- Belge karşıya yükleme için Oluşturma, Yazma ve Ekleme ayrıcalıklarını dahil edin.
- Bir belgenin silinmesine izin vermek için Silme'yi dahil edin.
- Kaydet'i seçin.
Not
Belge Konumu tablosu üzerinde karşılık gelen bir alt tablo izninin, belgenin gösterileceği tablo veya çok adımlı formun tablosunda mevcut her bir tablo izni kaydı için oluşturulması gerekmektedir.
Web sayfasındaki formda dosya ve klasörlerin listesi gösterilir. Tablo izinlerine bağlı olarak, Dosya ekleme, Yeni klasör ve Silme becerisi vardır.
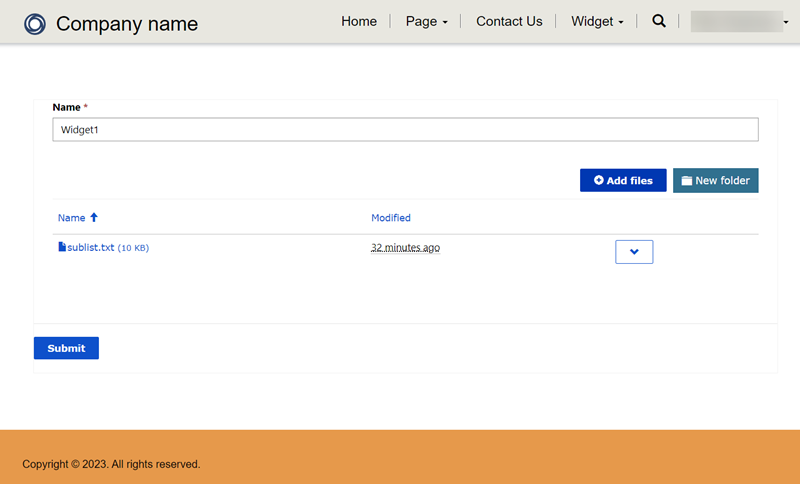
Dosya karşıya yükleme boyutunu yapılandırın
Varsayılan olarak, değer 10 MB olarak ayarlanır. Bununla birlikte, SharePoint/MaxUploadSize site ayarını kullanarak 50 MB maksimum dosya boyutu yapılandırabilirsiniz.
Maksimum dosya indirme boyutu
İndirilebilecek tek bir dosya boyutunun en fazla 250 MB ile sınırlandırılmasını öneririz. SharePoint'ten daha büyük dosyaları indirmek için portalları kullanırsanız, işlem birkaç dakika sonra zaman aşımına uğrayabilir.
Ayrıca bkz.
Geri Bildirim
Çok yakında: 2024 boyunca, içerik için geri bildirim mekanizması olarak GitHub Sorunları’nı kullanımdan kaldıracak ve yeni bir geri bildirim sistemiyle değiştireceğiz. Daha fazla bilgi için bkz. https://aka.ms/ContentUserFeedback.
Gönderin ve geri bildirimi görüntüleyin