SharePoint Online'ı kullanmak için müşteri etkileşimi uygulamalarını ayarlama
SharePoint Online'i müşteri etkileşimi uygulamalarıyla (Dynamics 365 Sales, Dynamics 365 Customer Service, Dynamics 365 Field Service, Dynamics 365 Marketing ve Dynamics 365 Project Service Automation) kullandığınızda şunları yapabilirsiniz:
Müşteri etkileşimi uygulamaları içinden de SharePoint'te depolanmış belgeler oluşturun, yükleyin, görüntüleyin ve silin.
Müşteri etkileşimi uygulamaları içinde, belgeleri iade etmek ve kullanıma almak ve belge özelliklerini değiştirmek gibi SharePoint belge yönetimi olanaklarını kullanma.
Uygun izinlere sahip olmaları koşuluyla, bir teklifi gözden geçirmek isteyen müşteriler gibi müşteri etkileşimi uygulamaları kullanıcısı olmayan kullanıcıların SharePoint belgelerine doğrudan erişmesini sağlama.
Önemli
Bu başlık ilk defa dağıtım veya sunucu tabanlı SharePoint tümleştirmesi güncelleştirmesi yapacak kuruluşlar içindir. Sunucu tabanlı SharePoint tümleştirmesini etkinleştirdikten sonra, önceki istemci tabanlı kimlik doğrulama yöntemine dönemezsiniz.
Müşteri etkileşimi uygulamalarını SharePoint Online kullanacak şekilde ayarlamak için aşağıdaki adımları tamamlayın.
Takım SharePoint sitesine kullanıcı izinleri atama
Müşteri etkileşimi uygulamalarınız ve Microsoft 365 kullanıcılarınızın SharePoint sitelerinize otomatik olarak erişmesine izin verilmez. Belirli kullanıcılara veya gruplara özel düzeyleri atamak için SharePoint sitesi içinde çalışmanız gerekir.
Kullanıcıları Takım sitesine atayın
Microsoft 365 yönetim merkezine gidin ve Microsoft 365 Genel yöneticisi kimlik bilgilerini kullanarak oturum açın.
Microsoft 365 uygulama başlatıcısını açın ve SharePoint'i seçin.
Sol taraftaki menüde, Takım Sitesi'ni seçin.
Giriş sayfasında PAYLAŞ'ı (sağ üst köşe) seçin.
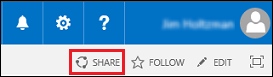
Takım sitenizin varsayılan izinlerini görüntülemek için birçok kişi'yi seçin.
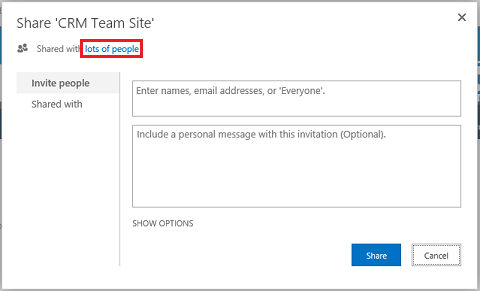
Varsayılan olarak, Microsoft 365 kuruluşunuzdaki tüm kullanıcılar, Takım SharePoint sitesine belgeler ekleyebilir ve bunları düzenleyebilir. Başkalarını davet etmek için Kişileri davet et'i seçin ve belgeleri paylaşmak için kuruluşunuz dışı kişileri ekleyin.
SharePoint izinleri hakkında Daha fazla bilgi edinmek için bkz Giriş: İzinli Denetim kullanıcı erişimi
SharePoint belge yönetimi için müşteri etkileşimi uygulamalarını yapılandırma
Yeni bir kuruluşsanız ve henüz belge yönetimi dağıtımı yapmadıysanız, bkz. Yeni kuruluş yapılandırma.
Kuruluşunuz belge yönetimini zaten Microsoft Dynamics CRM List Bileşeni ile birlikte kullanıyorsa, sunucu tabanlı SharePoint tümleştirmeye geçiş yapmanız gerekir. Daha fazla bilgi: Liste bileşeninden değiştirme veya dağıtımı değiştirme
Önemli
Sunucu tabanlı SharePoint tümleştirmesi, SharePoint kitaplığı oluşturmak için varlık görünen adını kullanılır. Sunucu tabanlı SharePoint tümleştirmesine yükselttiğinizde SharePoint'te bulunan belge kitaplığınızdaki görünen adların varlık görünen adlarıyla eşleştiğini denetlediğinizden emin olun. Daha fazla bilgi: Microsoft Dynamics CRM Online ve SharePoint Online için sunucu tabanlı SharePoint tümleştirmesi yapılandırmaya çalıştığınızda "Doğrulama Hatası"
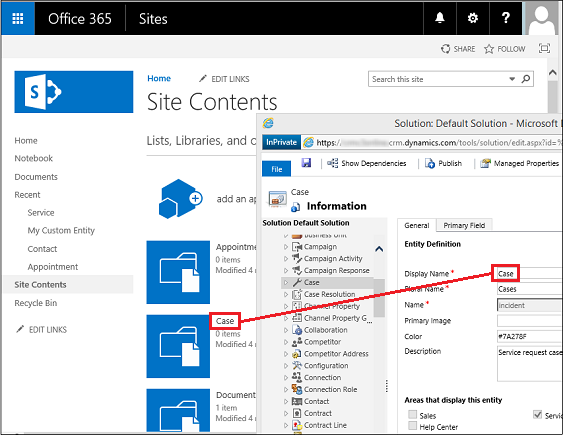
Bu adlar eşleşmelidir.
Yeni kuruluş yapılandırma
Kuruluşunuz belge yönetimini dağıtmamışsa bir Sistem Yöneticisi oturum açtığında sunucu tabanlı SharePoint tümleştirmesini etkinleştirmek için bir uyarı iletisi görüntülenir.

Not
Uyarıyı görmüyorsanız ve sunucu tabanlı SharePoint tümleştirmesini daha önce etkinleştirmediyseniz, uyarının yeniden görüntülenmesini sağlamak için InPrivate gözatma ile Internet Explorer kullanarak tarayıcı önbelleğinizi temizleyin veya müşteri etkileşimi uygulamalarını açın. Sunucu tabanlı tümleştirmeyi yapılandırdıktan sonra, uyarı gözükmez.
Power Platform yönetim merkezinde bir ortam seçin.
Ayarlar>Tümleştirme>Belge yönetimi ayarları'nı ve ardından Sunucu tabanlı SharePoint tümleştirmesini etkinleştir'i seçin.
Sunucu tabanlı SharePoint Tümleştirmesini Etkinleştir uyarısında İleri'yi seçin.
SharePoint siteleriniz için Çevrimiçi'ni seçin ve ardından İleri'yi seçin.
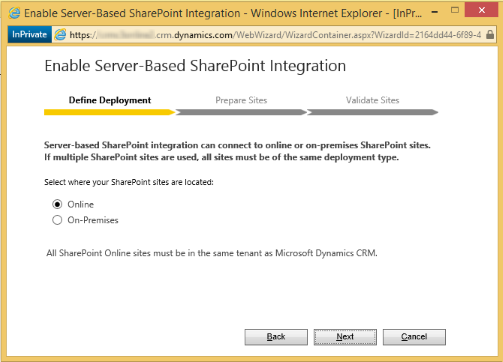
Müşteri etkileşimi uygulamalarınız bir SharePoint çevrimiçi sitesine bağlı değilse, otomatik klasör oluşturma için kullanacağınız SharePoint sitenizin URL'sini (örneğin https://contoso.sharepoint.com) girin ve ardından İleri'yi seçin.
Bahşiş
SharePoint site koleksiyonlarınızı görmek için Microsoft 365 yönetici merkezinde Yönetim merkezleri>SharePoint'i ve ardından site koleksiyonları'nı seçin.
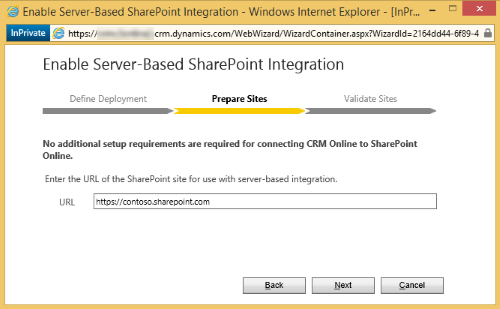
URL'nin geçerli bir SharePoint çevrimiçi sitesi olup olmadığı ve kuruluşunuzla aynı Microsoft 365 kiracısında mevcut olup olmadığı kontrol edilir. Sunucu tabanlı SharePoint tümleştirme etkinleştirildikten sonra, bir önceki istemci tarafı tümleştirmesine geri dönemezsiniz. Etkinleştir'i seçin.
Sonraki adımlar
Bir kez sunucu tabanlı SharePoint tümleştirme etkinleştirildiğinde, belge yönetimi tabanlı tümleştirme için kullanmak istediğiniz varlıkları etkinleştirmeniz gerekir. Daha fazla bilgi: Varlıklar üzerinde belge yönetimini etkinleştirme
Sunucu tabanlı SharePoint tümleştirmesini etkinleştirdikten sonra OneNote ve OneDrive ile tümleştirmeyi de etkinleştirebilirsiniz. Daha fazla bilgi: : OneNote tümleştirmesini ayarlama ve OneDrive İş'i (çevrimiçi) etkinleştirme
Belge Yönetimini Kullanma
Şimdi, yukarıda etkinleştirdiğiniz varlıklara belge depolama lokasyonları eklemeye ve belgeleri yönetmeye başlamaya hazırsınız. Belge yönetimi etkin kayıt açarak başlayın (örn. İlgili Kişi).
Web uygulamanıza göz atın.
Bir hesap gibi seçin, örn. Adventure Works örnek hesabı.
Gezinti çubuğunda, hesap adının yanındaki aşağı oku seçin ve ardından Belgeler'i seçin.
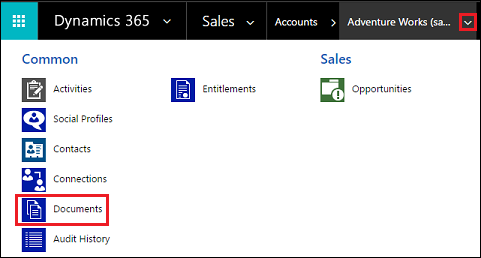
Karşıya Yükle'yi seçinve ardından 365SharePoint Online Ekip sitenizdeki yeni klasöre Microsoft yüklemek için bir belgeye göz atın.

Klasör konumu seçin ve ardından Tamam'ı seçin.
Belgeyi Microsoft 365SharePoint Online Ekip sitenizde görmek için, belge adının solunu seçin (bir onay işareti görürsünüz) ve ardından Konumu Aç'ı seçin .
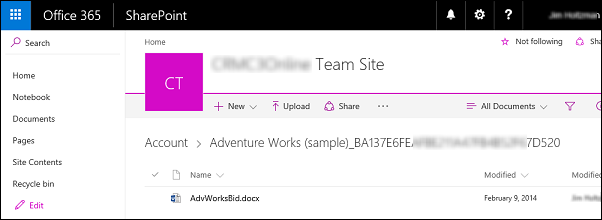
Seçtiğiniz yönetilen varlıklar için oluşturulan tüm belge kitaplıklarını görmek için Site İçerikleri'ni seçin.
Belge Yönetimi tarafından yönetilen seçtiğiniz varlıklar belge kütüphaneleri olarak gözükecektir (örn. Hesap, Makale, Talep, Fırsat, Ürün, Teklif ve Satış Belgeleri).
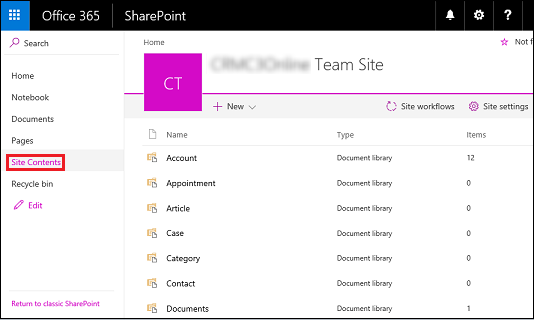
Bilinen sorun
SharePoint Online, Microsoft 365'te bir genel yöneticinin veya SharePoint'in yönetilmeyen cihazlardan SharePoint ve OneDrive içeriğine erişimini engellemesine ya da sınırlandırmasına izin veren yeni bir özellik ekledi. Daha fazla bilgi edinmek için bkz. Yönetilmeyen cihazlardan erişimi denetleme.
Erişimi üç düzeyde ayarlayabilirsiniz:
- Masaüstü uygulamalardan, mobil uygulamalardan ve web üzerinden tam erişim ver
- Sınırlı, yalnızca web üzerinden erişim ver
- Erişimi engelle
"Erişimi Engelle" düzeyinde yalnızca SharePoint veya genel yönetici tarafından tanımlanan AD güven ilkesini karşılayan cihazlar SharePoint sitesini açıp işlem gerçekleştirebilir.
Müşteri etkileşimi uygulamaları ve SharePoint Online tümleştirme üzerindeki etkisi
SharePoint Online, "Erişimi Engelle" için yapılandırıldığında, müşteri etkileşimi uygulamaları sunucudan sunucuya tümleştirme kullanılarak tetiklenen tüm işlemler için SharePoint Online'dan 401 Yetkisiz yanıtı alır. Bunun nedeni, SharePoint Online'ın AppAssertedUser belirtecini (müşteri etkileşimi uygulamaları ile SharePoint Online arasında sunucudan sunucuya kimlik doğrulaması için kullanılan talep tabanlı belirteç) reddetmesidir.
Geçici çözüm
Geçici bir çözüm olarak yönetilmeyen cihazlar ilkesini SharePoint Online'da "Masaüstü uygulamalardan, mobil uygulamalardan ve web üzerinden tam erişim ver" olarak ayarlayabilirsiniz.
https://admin.microsoft.com'da global veya SharePoint yöneticisi olarak oturum açın. Sayfaya erişim izniniz olmadığını belirten bir ileti görürseniz kuruluşunuzda Microsoft 365 yönetici izinlerine sahip değilsiniz demektir.
Sol bölmede Yönetim merkezleri>SharePoint'i seçin.
SharePoint yönetici merkezinde, sol bölmede erişim denetimi'ni seçin.
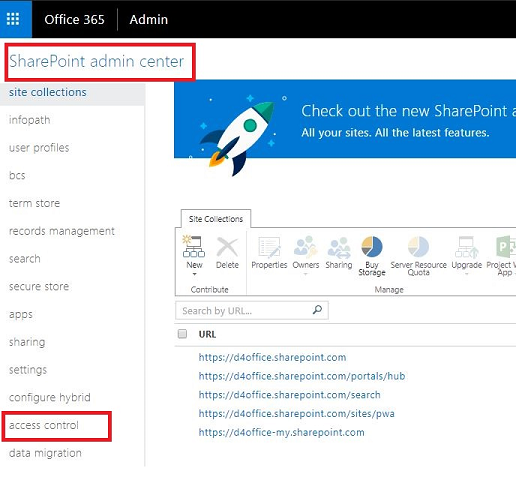
Yönetilmeyen cihazlar altında, Masaüstü uygulamalardan, mobil uygulamalardan ve web üzerinden tam erişim ver seçeneğini belirleyin.
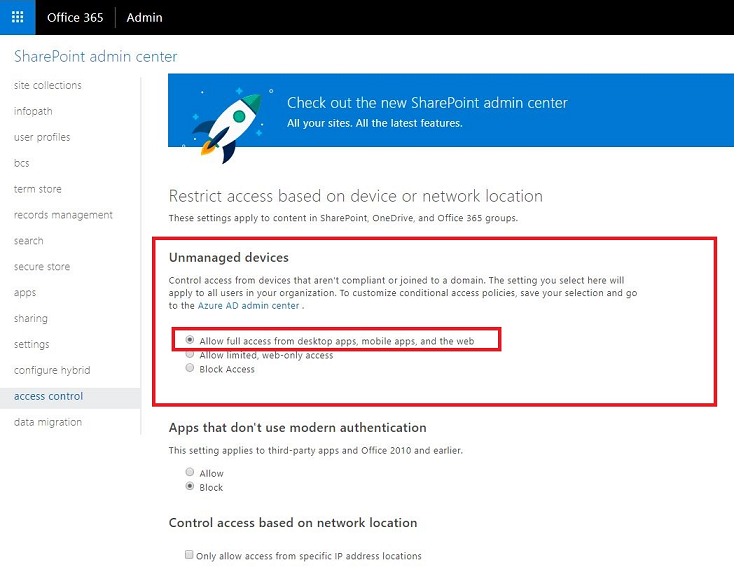
Tamam'ı seçin.
Sunucu tabanlı SharePoint tümleştirmesini kullandığınızda müşteri etkileşimi uygulamaları ile SharePoint arasında aktarılan bilgiler
Sunucu tabanlı SharePoint tümleştirmesini kullanarak müşteri etkileşimi uygulamalarında belge yönetimi özelliğini kullandığınızda, aşağıdaki bilgiler müşteri etkileşimi uygulamaları ile SharePoint arasında aktarılır:
- SharePoint'de klasör oluşturmak için kullanılan varlığın varlık adı, örneğin Hesap, Makale veya Müşteri Adayı. Tümleşik olan varlıkları yapılandırmak için Ayarlar>Belge Yönetimi>Belge Yönetimi Ayarları'na gidin.