Not
Bu sayfaya erişim yetkilendirme gerektiriyor. Oturum açmayı veya dizinleri değiştirmeyi deneyebilirsiniz.
Bu sayfaya erişim yetkilendirme gerektiriyor. Dizinleri değiştirmeyi deneyebilirsiniz.
Bu eğitimde, örnek bir web sitesinin yapılandırmasını güncellemek için Microsoft Power Platform CLI'yi kullanmaya nasıl başlayacağınızı öğreneceksiniz.
Not
- Bu öğreticide, Power Pages kullanımı için gerekli Microsoft Power Platform CLI komutlarına odaklanılmaktadır. Power Platform CLI'da kullanılan komutlar hakkında daha fazla bilgi için Yaygın komutlar bölümünü okuyun.
- Power Platform CLI sürümü 1.27'den itibaren
pac paportalkomutupac powerpagesolarak değiştirilmiştir.paportalçalışmaya devam eder ancak ileriye yönelik olarakpowerpageskullanmanızı öneririz.
Visual Studio Code'u indirme ve yükleme
Power Apps portallarına bağlanmak ve Microsoft Power Platform CLI komutlarını kullanmak için Visual Studio Code ve tümleşik terminali kullanma. Tümleştirilmiş terminal, Dataverse ortamına bağlanmayı ve portal yapılandırmasını indirmeyi, değiştirmeyi ve karşıya yüklemeyi kolaylaştırır. Bunun yerine Windows PowerShell'i de kullanabilirsiniz.
Adım 1. Kimliği doğrula
Power Apps portalı için değişiklikleri bağlama, listeleme, indirme veya yükleme işlemlerini gerçekleştirmeden önce Dataverse ortamında kimliğinizi doğrulamanız gerekir. Microsoft Power Platform CLI kullanarak kimlik doğrulaması hakkında daha fazla bilgi için pac auth sayfasına gidin.
Kimlik doğrulaması yapmak için Windows PowerShell'i açın ve Dataverse ortam URL'nizi kullanarak pac auth oluştur komutunu çalıştırın:
pac auth create -u [Dataverse URL]
Örnek
pac auth create -u https://contoso-org.crm.dynamics.com
Ortamda oturum açmak için kimlik doğrulaması istemlerini izleyin.

2. Adım. Kullanılabilir web sitelerini listele
Önceki adımda bağlandığınız Dataverse ortamındaki kullanılabilir Power Pages web sitelerini listelemek için pac powerpages list komutunu kullanın.
pac powerpages list

3. Adım. Web sitesi içeriğini indir
pac powerpages download komutunu kullanarak bağlı Dataverse ortamından web sitesi içeriğini indirin.
pac powerpages download --path [PATH] -id [WebSiteId-GUID] --modelVersion [DataModel]
Örnek
pac powerpages download --path c:\pac-portals\downloads -id d44574f9-acc3-4ccc-8d8d-85cf5b7ad141 --modelVersion 2
id parametresi için önceki adımın çıkış işleminden döndürülen WebSiteId değerini kullanın.

Not
- Yüklenecek site verilerinin standart (1) mi yoksa gelişmiş veri modelini (2) mi kullanacağını belirtmek için modelVersion
1veya2seçeneğini kullanın. - Siteniz için hangi veri modelinin kullanıldığını görüntülemek için
pac powerpages list -vkomutu çalıştırın. Daha fazla ayrıntı için, geliştirilmiş veri modeline gidin.
4. Adım. Web sitesi içeriğini değiştir
Visual Studio Code'u kullanarak yapılandırmayı değiştirin ve değişikliklerinizi kaydedin.
Not
Power Platform CLI ile kullanılmak üzere yalnızca desteklenen tabloları güncelleştirdiğinizden emin olun. Daha fazla bilgi için bkz. Desteklenen tablolar.
Örneğin, varsayılan portal sayfası şuna benzer bir metin görüntüler:
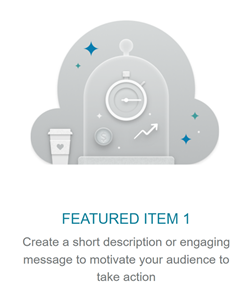
Bu metin, web sayfası html satırında görünür:
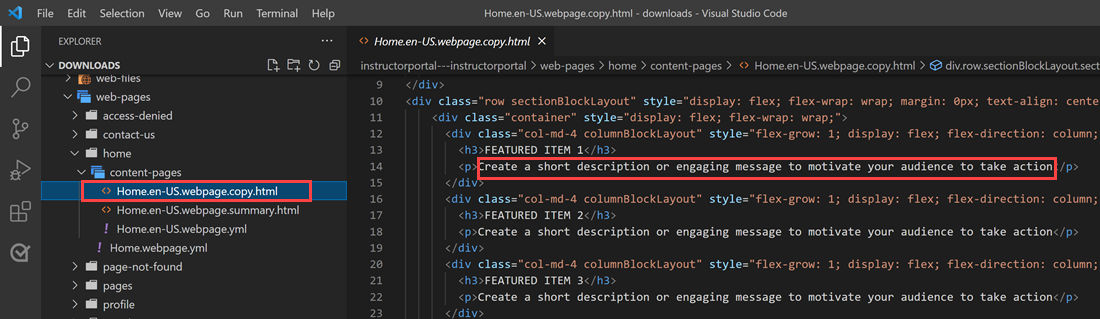
Bu metni değiştirebilir ve değişiklikleri kaydedebilirsiniz:
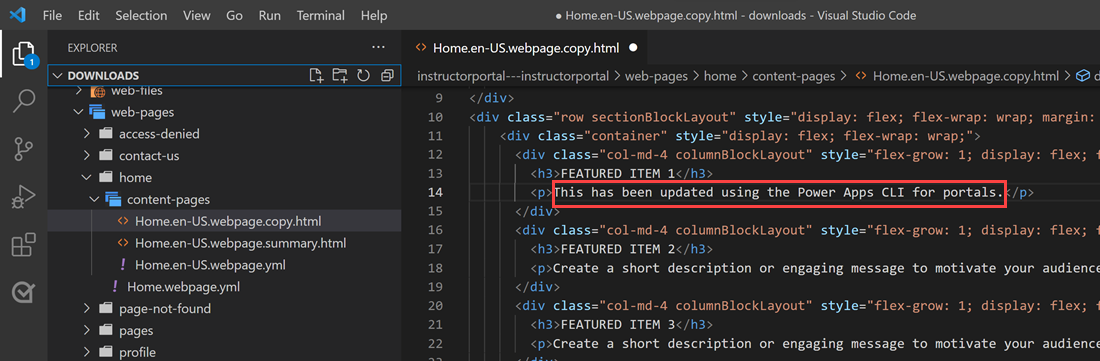
İpucu
PowerShell/tümleşik terminalinin klasör yolu konumunu indirilen konuma değiştirebilir ve "code ." ifadesini girerek klasörü doğrudan Visual Studio Code'da açabilirsiniz.
Adım 5. Değişiklikleri yükle
Not
- Birden çok ortama yükleme yapıyorsanız, dağıtım profili kullanarak değişikliklerin nasıl karşıya yükleneceğini öğrenmek için dağıtım profilini kullanarak değişiklikleri karşıya yükleme makalesine bakın.
- Hedef ortamın en fazla ek boyutunun kaynak ortamınızla aynı veya daha fazla boyuta ayarlandığından emin olun.
- Dosyaların maksimum boyutu, ortam sistem ayarları iletişim kutusundaki sistem ayarları e-posta sekmesinde yer alan Maksimum dosya boyutu ayarına göre belirlenir.
Gerekli değişiklikleri yaptıktan sonra pac powerpages upload komutunu kullanarak bunları karşıya yükleyin:
pac powerpages upload --path [Folder-location] --modelVersion [ModelVersion]
Örnek
pac powerpages upload --path C:\pac-portals\downloads\custom-portal\ --modelVersion 2

Not
Girdiğiniz portal içeriği yolunun doğru olduğundan emin olun. Varsayılan olarak, indirilen portal içerikleriyle portal tarafından adlandırılan bir klasör (kolay ad) oluşturulur. Örneğin, portalın kolay adı custom-portal ise yukarıdaki komutun yolu (--path), C:\pac-portals\downloads\custom-portal olmalıdır.
Yükleme yalnızca değiştirilen içerikler için gerçekleşir. Bu örnekte, değişiklik bir web sayfasında yapıldığından içerik yalnızca adx_webpage tablosu için yüklenir.
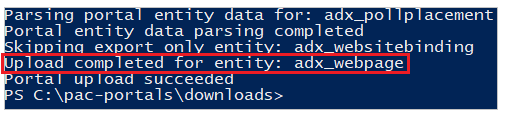
Dağıtım profili kullanarak değişiklikleri karşıya yükle
Birden çok farklı ortamla çalışırken, değişikliklerin dağıtım profili kullanılarak doğru ortama yüklendiğinden emin olmak için dağıtım profilleri kullanmayı düşünebilirsiniz.
Portal içeriğini içeren klasörün içinde dağıtım profilleri adlı bir klasör oluşturun. Örneğin, karşıdan yüklenen portal içeriği "starter-portal" içindeyse, dağıtım profilleri klasörü bu klasörün içinde olmalıdır.
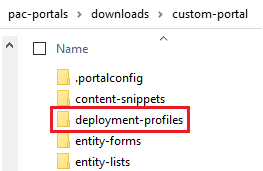
Dağıtım profilleri içinde, ortama özgü değişiklikleri içeren bir dağıtım YAML dosyası oluşturun. Örneğin, geliştirme ortamına "dev.deployment.yml" adı verilebilir.
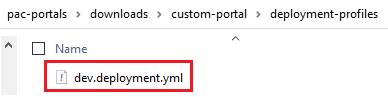
Aşağıdaki biçimdeki bir Visual Studio Code kullanarak dağıtım YAML dosyasını düzenleyin:
<table-name>: - <record-id>: <GUID> <column-name>: <Name> <column-value>: <Value>Örneğin, aşağıdaki örnek YAML kodu, "Tarayıcı Başlık Soneki" değerini varsayılan "Özel Portal" kaynağından "Özel Portal (Geliştirme)" olarak güncelleştirir.
adx_contentsnippet: - adx_contentsnippetid: 76227a41-a33c-4d63-b0f6-cd4ecd116bf8 # Replace with your content snippet ID adx_name: Browser Title Suffix # Setting name adx_value: · Custom Portal (Dev) # Setting valueBir dağıtım profili YAML dosyası kullanarak değişiklikleri farklı bir ortama yüklemek için öncelikle hedef kuruluşa kimlik doğrulaması yapın.
Kimlik doğrulaması yapıldıktan ve doğru ortama bağlandıktan sonra, içeriği yüklemek için pac powerpages upload komutunu kullanın:
pac powerpages upload --path "C:\portals\starter-portal" --deploymentProfile dev --modelVersion 2Not
Yukarıdaki örnekte, bir geliştirme dağıtım profili oluşturmak için yukarıdaki adımlar uygulandıktan sonra kullanılan dağıtım profili adı "geliştirme" olarak kullanılır. Dağıtım YAML dosyanız için farklı bir dosya adı kullandıysanız "geliştirme" adından farklı bir ad kullanın ("qa.deployment.yml" için QA veya "test.deployment.yml" için Test gibi).
Adım 6. Değişiklikleri onaylayın
Web sayfasında yapılan değişiklikleri onaylamak için:
Power Pages tasarım stüdyosunda Eşitle'yi seçin.
Değişikliği görmek için web sayfasına göz atın.
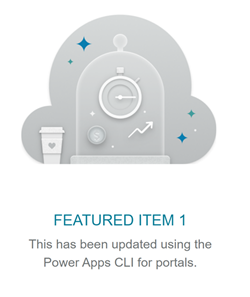
Daha önce açıklanan dağıtım profili örneğini kullandıysanız YAML pasajı, değeri aşağıdaki ekran görüntüsünde gösterildiği gibi günceller.
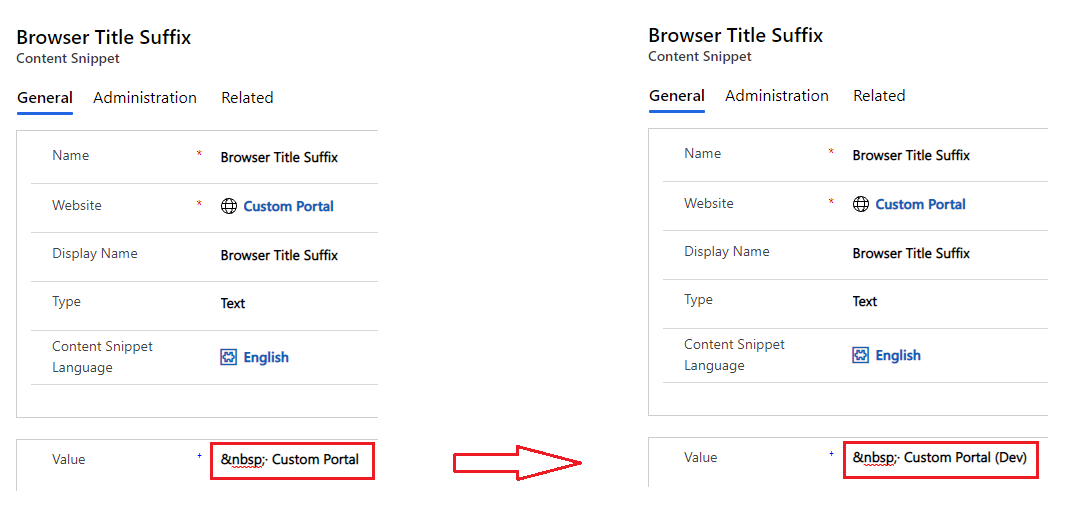
Yukarıdaki değişiklik aracılığıyla güncelleştirilmiş tarayıcı başlığı soneki, portalı bir tarayıcıda açtığınızda değişikliği gösterir:

Bununla birlikte öğretici sonuna gelinmiştir. Yukarıdaki adımları tekrarlayabilir ve diğer desteklenen tablolar için portal içeriğini değiştirebilirsiniz.
Sonraki adımlar
Visual Studio Code uzantısını kullanma