Öğretici: Sitenizde verileri güvenli şekilde görüntüleme
Önceki öğreticide sayfaya bir liste eklediniz; ancak kullanıcılar hiçbir veriyi görüntüleyemedi. Power Pages'de iş verilerinizi korumak için güvenlik özelliği varsayılan olarak etkinleştirilmiştir. Bu öğreticide, tablo izinleri oluşturma ve sitenizin ziyaretçilerine yalnızca izin verdiğiniz bilgilerle etkileşim kurma olanağı vermek için izinleri rollerle ilişkilendirme adımları açıklanmaktadır.
Bu öğreticide aşağıdakilerin nasıl yapılacağını öğreneceksiniz:
- Tablo izinleri oluşturma
- Erişim türü ve ayrıcalıkları ayarlama
- Web rolleri ekleme
Önkoşullar
- Power Pages aboneliği veya denemesi. Buradan Power Pages denemesi edinin.
- Oluşturulmuş bir Power Pages sitesi. Power Pages sitesi oluşturma.
- Sayfa ekleme ve tasarlama öğreticisini tamamlayın.
- Sayfaya liste ekleme öğreticisini tamamlayın.
Tablo izinleri oluşturma
Bu video, tablo izinleri oluşturma adımlarına genel bir bakış sağlar.
Verileri görüntülemek için tablo izinlerinin nasıl yapılandırılacağını öğrenmek üzere aşağıdaki adımları kullanın.
Şuraya git: Power Pages.
Liste bileşeninizin bulunduğu sayfadaki sayfalar çalışma alanında bileşeni ve İzinler düğmesini seçin.
Yeni tablo izinleri'ni seçin.
Tablo iznine ad verin.
Dataverse tablosu seçin.
Erişim türünü Genel olarak ayarlayın.
İzinleri Okuma olarak ayarlayın.
Web rolleri için Anonim ve Kimliği doğrulanmış kullanıcı seçin.
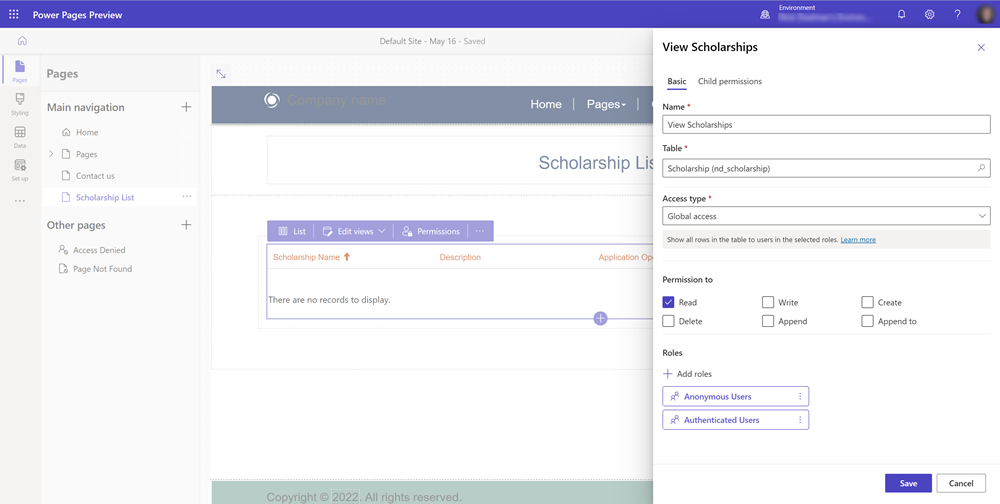
Artık tablo izinleri ayarlandığına göre Önizle'yi seçerek sayfayı görüntüleyin.
Artık sayfada Dataverse kayıtları listesi görmeniz gerekir.
Not
Tablo iznine herhangi bir ad verebilirsiniz ancak ideal olan açıklayıcı bir ad vermektir.
Erişim türü ve ayrıcalıkları ayarlama
Power Pages'ta bir liste veya form yapılandırdığınızda, varsayılan olarak kullanıcılarınızın Dataverse'deki bilgilere erişimi olmayacaktır. Belirli bir kullanıcı kümesine verileri sınırlamak isteyeceğiniz durumlar vardır. Bu, tablo izinlerini ve güvenlik rolleri birlikte kullanılarak yapılabilir.
Dataverse'deki tablonuzun bir İlgili kişi veya Firma tablosuyla ilişkisi varsa, kayıtlara o ilişkiye göre filtre uygulayabilirsiniz.
Aşağıdaki örnekte, ilgili kişi tablosuna bir arama içeren bir tablo oluşturduk.
Bu video, erişim türlerini ve ayrıcalıklarını ayarlama adımlarına genel bir bakış sağlar.
İlgili kişi tablosuyla ilişkisi olan kayıtları gösteren bir liste içeren bir sayfa oluşturun.
Not
Sayfaya liste ekleme ayrıntıları için bkz. Eğitici: Sayfaya liste ekleme. İlgili kişi tablosuna arama içeren bir tablo oluşturun.
Sayfadaki listeden İzinler düğmesini seçin.
Yeni bir tablo izni oluşturmak için seçin.
Tablo iznine bir ad verin ve Tablo'yu seçin.
Genel erişim Erişim türünü seçin.
İzni Okuma olarak ayarlayın.
Tablo iznini Kimliği doğrulanmış kullanıcı web rolüne atayın.
Kaydet'i seçin.
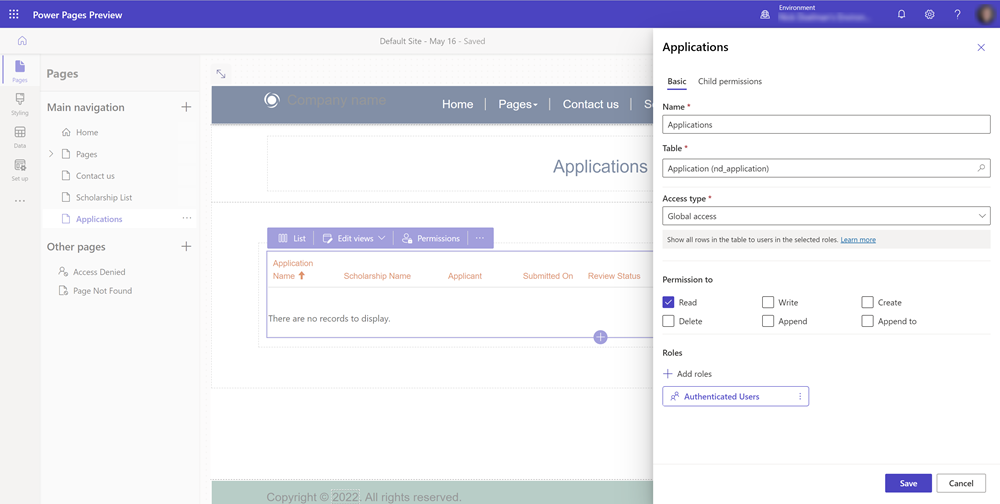
Siteye önizleme yapın ve oturum açın. Bu eğitimin amaçları doğrultusunda, Microsoft Entra ID'yi kullanarak giriş yapabilirsiniz.
Sayfayı sitede görüntüleyin. Herhangi bir kullanıcı oturum açtığında tablodaki tüm verileri görmelidir.
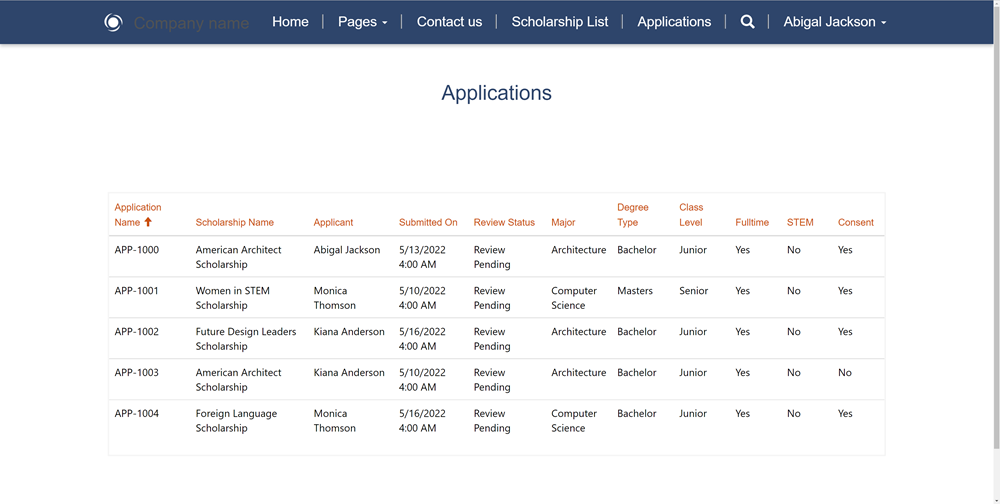
Bizim örneğimizde, yalnızca şu anda oturum açmış kullanıcıyla ilgili kayıtları göstermek istiyoruz. Tasarım stüdyosuna dönün, sayfada listeyi seçin ve izinleri seçin.
Mevcut tablo iznini değiştirin ve Erişim Türü'nü İlgili Kişi Adresi olarak değiştirin.
Tablonuz ve ilgili kişi tablosu arasındaki ilişkiyi belirtmeniz gerekir.
Not
İlişki göremiyorsanız Veri çalışma alanını kullanarak ilgili kişi tablosuna bir arama tanımlamanız gerekir. Sitede oturum açmak için kullandığınız ilgili kişi kaydıyla ilgili bazı kayıtları oluşturun veya güncelleştirin.

Siteye önizleme yapın ve oturum açın. Şimdi yalnızca sitede oturum açan ilgili kişiyle ilgili kayıtları görmeniz gerekir.

Daha fazla bilgi
Power Pages'ta birkaç farklı erişim türü ve izin bulunur.
Daha fazla bilgi edinmek için bkz.
Web rolleri ekleme
Şu ana kadar örneklerde varsayılan Kimliği Doğrulanmış Kullanıcılar ve Anonim Kullanıcılar web rollerine tablo izinleri atadık.
Bu video, web rollerini kullanmaya genel bir bakış sağlar.
Verilere ve sayfalara erişimi belirli site ziyaretçileriyle sınırlamak için kendi özel web rollerimizi de oluşturabiliriz.
Tasarım stüdyosunda, yan menüden üç nokta ... simgesini seçin ve Portal Yönetimi uygulamasını açmak için Portal Yönetimi'ni seçin.
Portal Yönetimi uygulamasında, Güvenlik bölümü altında Web rolleri'ni seçin ve görüntüleyin.
Yeni bir web rolü oluşturmak için Yeni'yi seçin ve açıklayıcı bir ad verin. Kimliği Doğrulanmış Kullanıcılar ve Anonim Kullanıcılar rollerini Hayır olarak ayarlanmış şekilde bırakın.
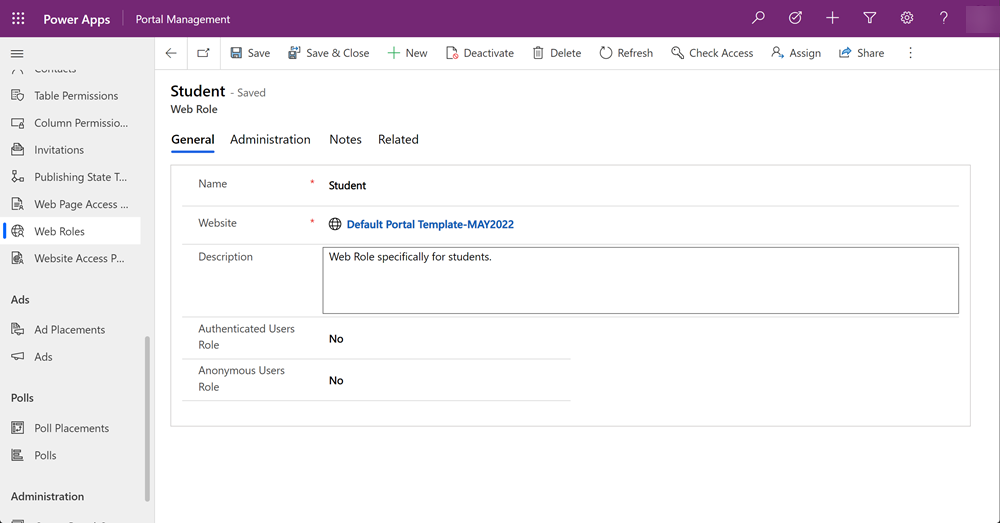
Web rolü kaydını kaydedin.
İlgili'yi ve İlgili kişiler'i seçin. Mevcut ilgili kişileri ekle'yi seçin ve birkaç ilgili kişi seçin.
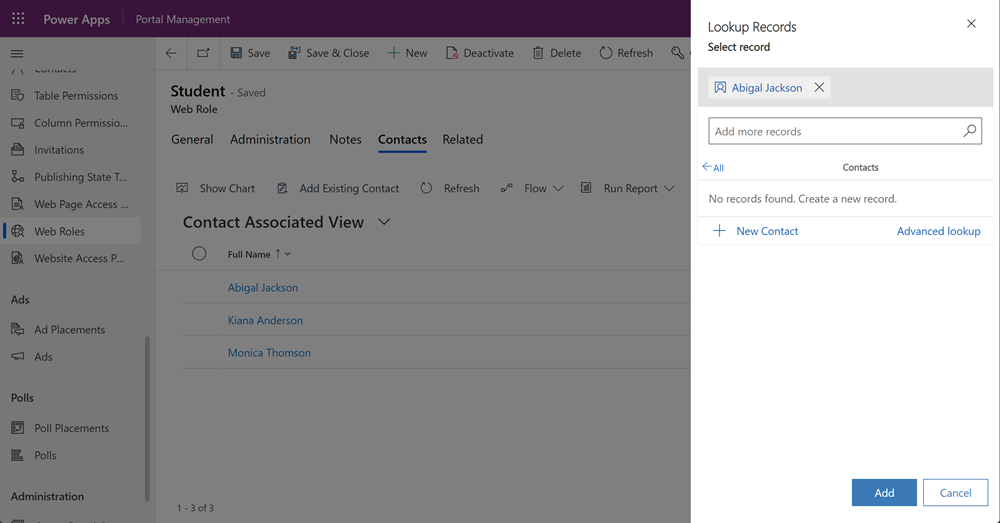
Not
Site kullanıcıları İlgili Kişi kayıtları olarak depolanır.
Bir listedeki veya formdaki tasarım stüdyosunda izinler düğmesini seçin ve bir tablo izni seçin ve ardından özel web rolünü atayın.
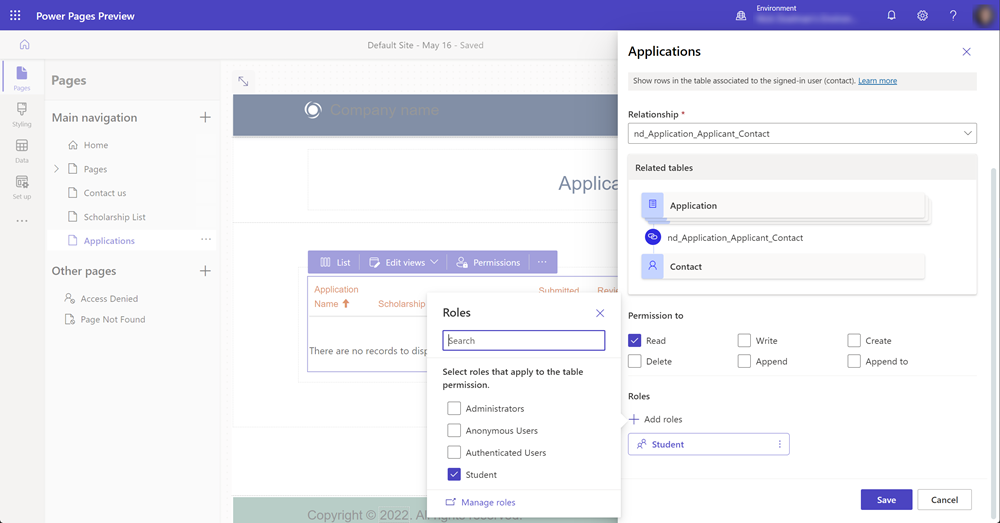
Not
Yeni web rolünü görmek için tasarım stüdyosunu yeniden başlatmanız veya tarayıcı önbelleğini temizlemeniz (ctrl + F5) gerekir.
Siteye önizleme yapın ve ve yalnızca oturum açan kullanıcıların form veya listedeki verileri görebileceğini unutmayın.
Sonraki adımlar
Bir liste görünümündeki verileri doğru hedef kitleye göstermek Power Pages'ın önemli bir özelliğidir. Sonraki öğretici, kullanıcıların iş verileri oluşturmasına ve düzenlemesine izin vermek için sayfaya form eklemeyi kapsar.