Word şablonları sorunlarını giderme
Bu makale, Word şablonlarıyla ilgili sorunları gidermenize yardımcı olur.
Belirli bir hazır ve özel varlık için Word şablonunda varlık görüntüsü göremiyorum
Nedeni
Varsayılan olarak Firma, İlgili Kişi, Fırsat, Sipariş, Fatura, Ürün, Müşteri Adayı, Hedef ve Bölge gibi yalnızca birkaç kullanıma hazır varlık, görüntüyü bir Word şablonuna karşıya yüklemek için kullanabileceğiniz Birincil Görüntü alanı için bir EntityImage değeri içerir. Ancak, kullanıma hazır diğer kutu (Teklif, Departman, Randevu ve E-Posta gibi) ve özel varlıklar için EntityImage kullanılamaz.
Çözüm
Varsayılan olarak bir EntityImage içermeyen varlıklara ait bir görüntü göstermek için varlık için bir görüntü alanı oluşturun, varlık görüntüsünü bir kayda yükleyin ve sonra varlık görüntüsünü Word şablonuna ekleyin. Aşağıdaki örnekte, bir Sözleşme yenileme tartışma randevusu için bir EntityImage ekleyeceğiz.
Varlık için bir görüntü alanı oluşturmak için
Ayarlar>Özelleştirmeler>Sistemi Özelleştir'e gidin.
Çözüm gezgininde Bileşenler bölümünde Varlıklar'ı genişletin, ardından varlığı seçin. Bu örnekte, Randevu varlığını seçiyoruz.
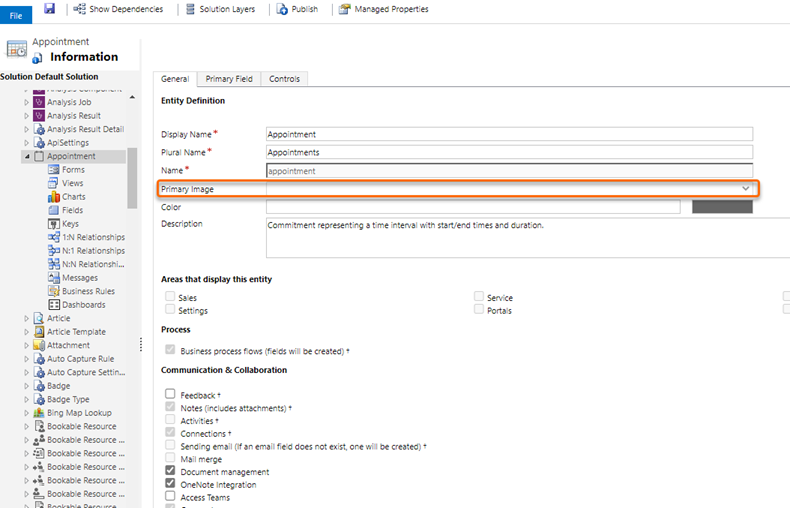
- Randevu varlığında, Alanlar'ı ve ardından Yeni'yi seçin.
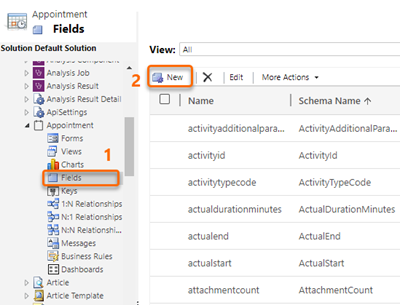
- Yeni alan formunda, Görünen Ad için Varlık Görüntüsü girin, Ad için EntityImage girin ve Veri Türü için Görüntü'yü seçin.
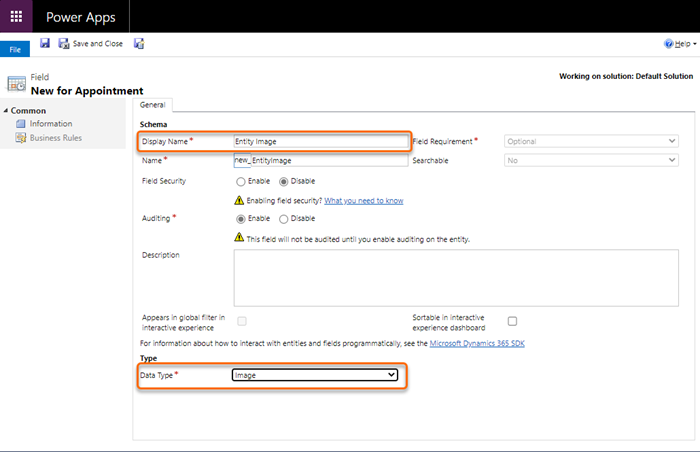
Formu kaydedin ve kapatın.
Yeni alanın, varlık adı seçilerek eklendiğini doğrulayın. Bu örnekte, Varlık Görüntüsü'nü Randevu varlığının Birincil Görüntü alanı için değer olarak ekledik.
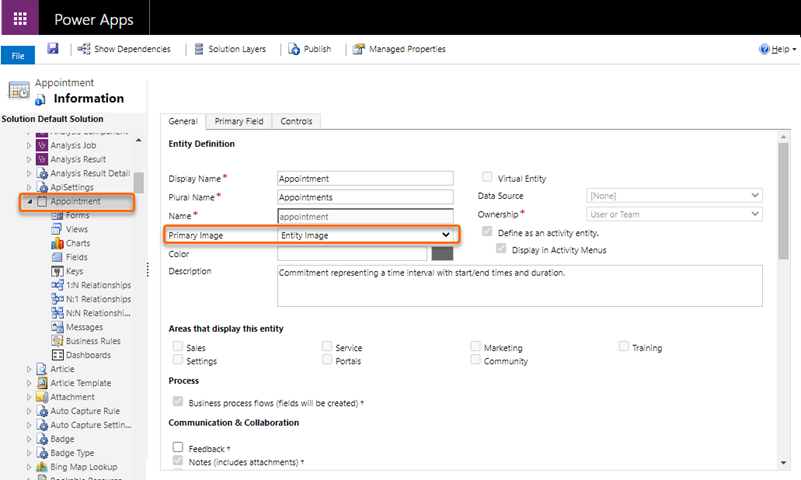
- Özelleştirmeleri yayımlayın.
Varlık görüntüsünü kayda karşıya yüklemek için
Varlık kaydını açın. Bu örnekte, bir Sözleşme yenileme tartışması randevusu açıyoruz.
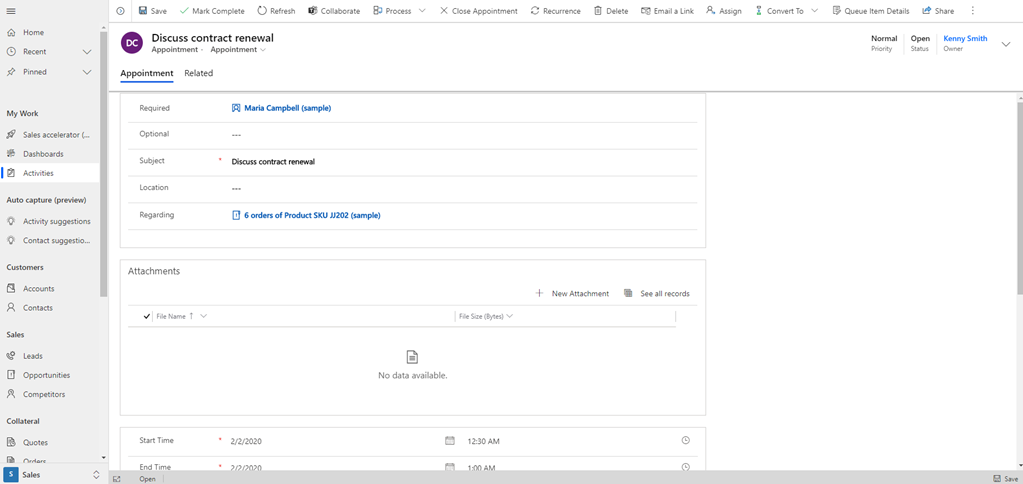
Görüntüyü seçin ve Görüntü Seçin iletişim kutusunda Görüntüyü Karşıya Yükle'yi seçin.
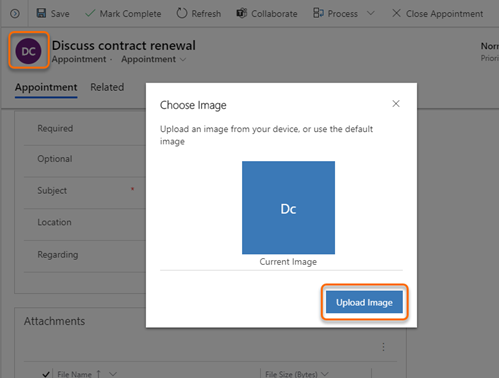
Görüntüyü ve ardından Değiştir'i seçin.
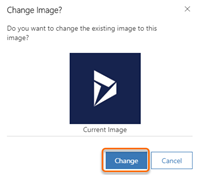
Görüntü varlığın yanında görünür.
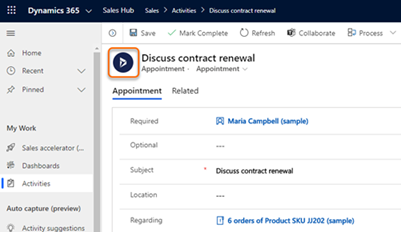
Varlık görüntüsünü Word şablonuna eklemek için
Word şablonunu indirin ve açın.
İndirilen şablon aşağıdaki biçimde kaydedilir:
recordType organizationDateFormat time localDateFormat time.docx
Örneğin, randevu için indirilen şablonun adı: Randevu 2020-7-15 15-39-27 17-7-2020 12-28-00 PM.docx.XML Eşleme bölmesini açın, new_entityimage'ı seçmek için sağ tıklayın ve ardından İçerik Denetimi Ekle>Resim'i seçin.
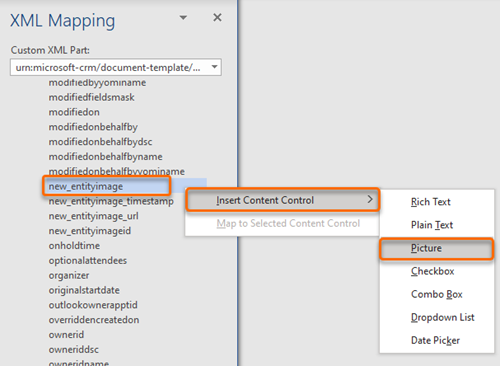
Görüntüyle birlikte varlık görüntüsü alanı Word şablonuna eklenir.
Word şablonunu kaydedip Dynamics 365 Sales Hub uygulamanıza karşıya yükleyin.
Artık, bu şablonu temel alan bir belgeyi indirip açtığınızda, eklediğiniz görüntü yer alır.
Not
Benzer şekilde, bir varlık formuna görüntü eklerseniz, görüntüyü Word şablonuna karşıya yüklemek için bu işlemi izleyin.
Bazı karakterler belgelerde doğru olarak dışa aktarılmaz
Belirli karakterler ve karakter kümeleri belge verme içinde desteklenmez. Bu karakterler bir belgede yer aldığında, belge başarıyla dışa aktarılır ancak desteklenmeyen karakterler arasındaki karakter içeren alanlar ve metinler kaldırılır. Bu davranış, Dynamics, Excel, Word ve Adobe PDF arasında ürünlerle uyumluluğunu desteklemek için tasarım gereğidir.
Bu tabloda belge verme için desteklenmeyen karakterler açıklanmıştır.
| Karakterler | Tanım |
|---|---|
| < | Bir HTML öğesinin başlangıcını göstermek için de küçüktür simgesi kullanılır |
| > | Bir HTML öğesinin bitişini göstermek için de büyüktür simgesi kullanılır |
| Bölünmez boşluk HTML dizesi |
İşte desteklenmeyen karakterler içeren bir belgeyi verdiğinizde ne olduğuna ilişkin bir örnek aşağıda verilmiştir.
- Word belgesinde bu metin vardır: Kullanıcı<hesap> numarasını girin
- Belge, Power Apps veya Dynamics 365 uygulamasındaki bir uygulamadan verilir.
- Verme işleminden sonra örnekteki <hesap> metni, kaldırılır ve dışa aktarılan metin, Kullanıcı<hesap> numarasını girin yerine Kullanıcı numarasını girin olur.
Ayrıca bkz.
Standartlaştırılmış belgeler oluşturmak için Word şablonlarını kullanın