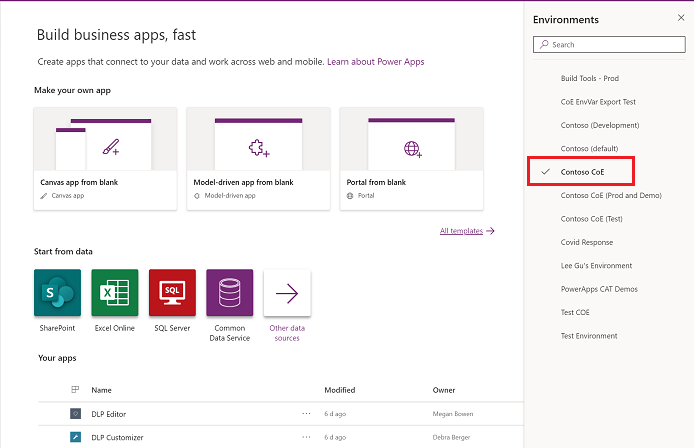CoE Başlangıç Seti - Sıkça Sorulan Sorular
Bu makalede, CoE Başlangıç Kitini kurma ve kullanma Microsoft hakkında sık sorulan sorular (SSS) ve ipuçları yanıtlanmaktadır.
Make.powerapps.com’a gidin.
CoE ortamınıza gidin. Bu örnek görüntüde Contoso CoE adlı ortama içeri aktarıyoruz.
Sol bölmede Çözümler'i seçin.
İçeri aktar'ı seçin ve sonra Göz at'ı seçin.
CoE Başlangıç Kiti indirmesinden çözümü seçin.
Çözümünüzü etkinleştirmek için bağlantılar kurun. Yeni bir bağlantı oluşturursanız Yenile'yi seçin . İçe aktarma ilerlemeniz olduğu gibi kalır.
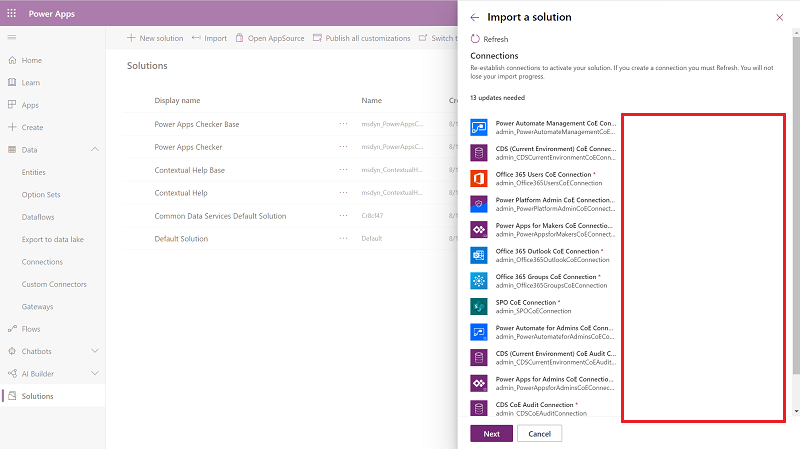
Ortam değişkeni değerlerini güncelleştirin. Bu ortam değişkenleri, kuruluşunuza veya ortamınıza özgü uygulama ve akış yapılandırma verilerini depolar. Değer her ortam için bir kez ayarlandığında, bu ortamdaki tüm gerekli akışlarda ve uygulamalarda görünür.
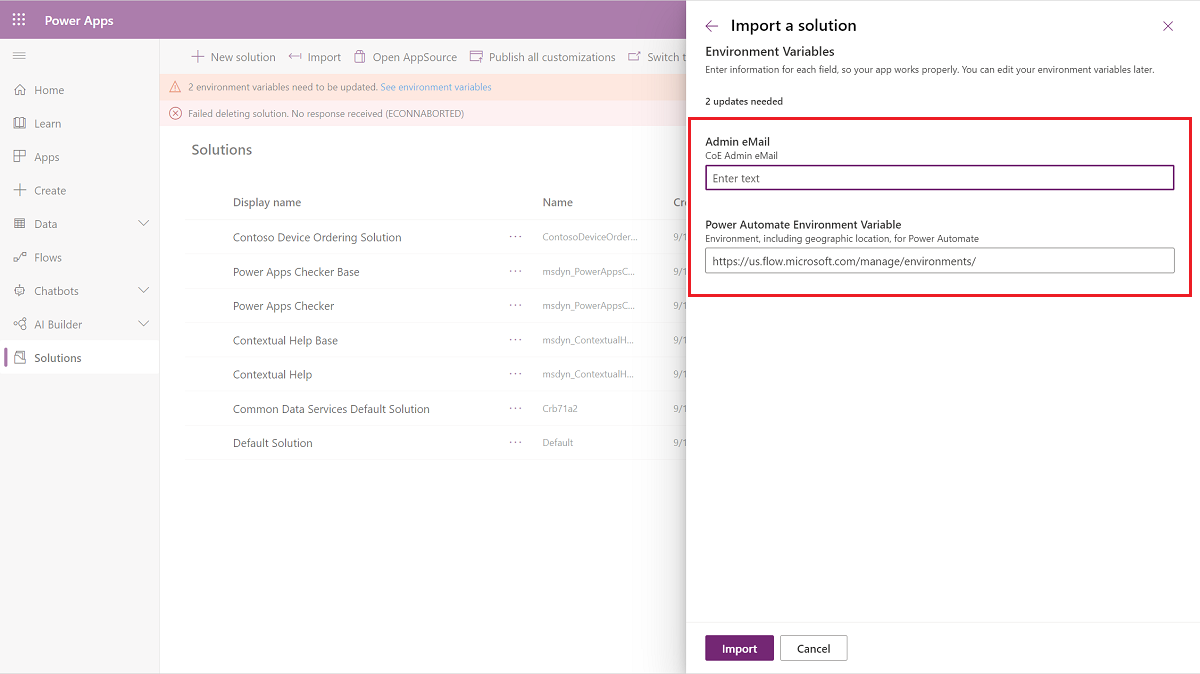
İçeri aktar'ı seçin.
- Tüm akışlar için yönetilmeyen katmanları kaldırın.
- Ayrıntılar sayfasına gidin ve ardından Yalnızca kullanıcıları düzenle düğmesini seçin.
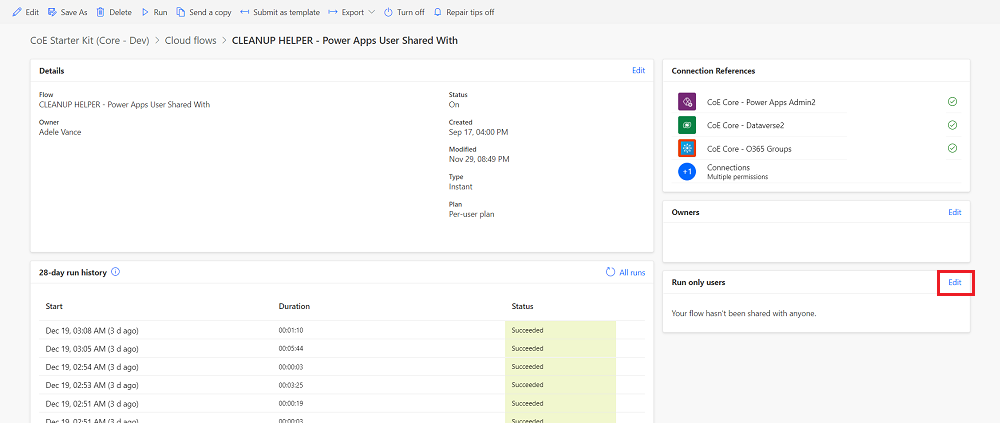
- Alt akışta tüm bağlantıları görürsünüz. Microsoft Dataverse hariç her biri için değeri Bu bağlantıyı kullan (userPrincipalName@company.com) olarak değiştirin. Microsoft Dataverse için değeri boş bırakın.
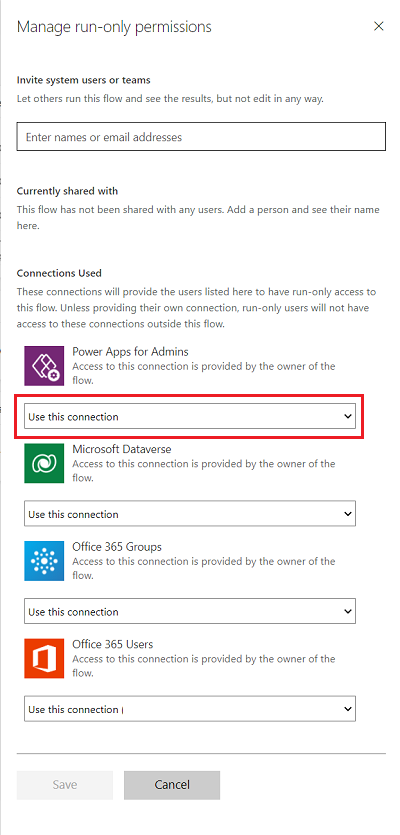
- Bağlayıcılardan herhangi birine yönelik bir bağlantı yoksa, veri>bağlantılar'a gidin ve bağlayıcı için bir tane oluşturun.
- Tüm yalnızca çalıştırma kullanıcılarını güncelleştirdikten sonra alt akışı etkinleştirebilirsiniz.
Bir ortamdaki bir kullanıcının güvenlik rollerini bulmak için ürün UX'ini kullanabilirsiniz:
- Yönetim merkezi ortamlarına Power Platform gidin.
- Ortamınızı seçin.
- Gezinme çubuğunuzda Ayarlar'a gidin.

- Kullanıcılar + İzinler'den Kullanıcılar'ı seçin.

- Kullanıcıyı bulun ve özelliklerini görüntülemek için adını seçin. Güvenlik rollerini Roller bölümünün altında görürsünüz.
Bazen, belirli sorunları ele almak için tek seferlik bir akış dağıtırız. Bu akışlar kullanılabilir hale getirildiğinde, ilk adım adım bunları içeri aktarmaktır.
Akışlarınızı içe aktarın:
- Şuraya gidin: make.powerautomate.com
- Hedef ortamınızı seçin. Bu örnek için CoE Ortamımızı seçiyoruz.
- Akışlarım'ı seçin>İçeri Aktarma Paketini İçeri Aktar>(Eski)

- Akışınızı seçin ve yükleyin.

- Gerekli bağlantıları oluşturun ve İçeri Aktar'ı seçin.

- Görüntülemek için akışı aç'ı seçin .

- Paket ayrıntılarını görmek için önceki görünüme dönün.

- Akışınızı açın.

CoE Başlangıç Seti'ni kullanarak yalnızca belirli ortamları izlemek ve yönetmek isteyebilirsiniz. Örneğin, CoE Başlangıç Seti'ni kendi küçük Mükemmellik Merkezlerini yöneten bireysel iş birimleri için ayarlarsanız veya Dynamics 365 ortamlarınızı CoE Başlangıç Seti süreçlerine dahil etmek isterseniz.
Belirli ortamlar için CoE Başlangıç Seti işlemlerini seçmeli olarak etkinleştirebilirsiniz:
Önemli
Başlangıç seti işlemi bir güvenlik özelliği değildir ve veri gizliliği veya satır düzeyi güvenlik uygulamaz. Süreç, yalnızca organizasyonel birimler için ortamların izlenmesini ve yönetilmesini kolaylaştırmayı amaçlamaktadır.
- Çekirdek bileşenleri içeri aktardıktan ve akışları açmadan önce, Tüm Ortamlar Envanteri ortam değişkeninin değerini Hayır olarakayarlayın. Daha fazla bilgi için bkz: Ortam değişkenlerini güncelleştirme.
- Envanter kurulumuna devam edin ve tüm envanter akışlarını açın.
- Yönetici'nin ilk envanter çalıştırmasını bekleyin | Tamamlamak için Şablon v3'ü eşitleyin. Kiracıdaki tüm ortamlar envanterden dışlanacak şekilde eklenir.
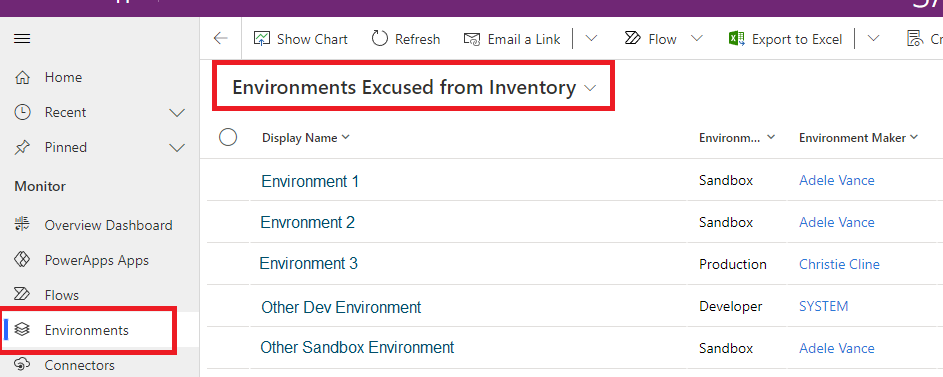
- İzlemek ve yönetmek istediğiniz ortamları, Stoktan Mazeret yapılandırması için Hayır'ı seçerek stoka ekleyin.
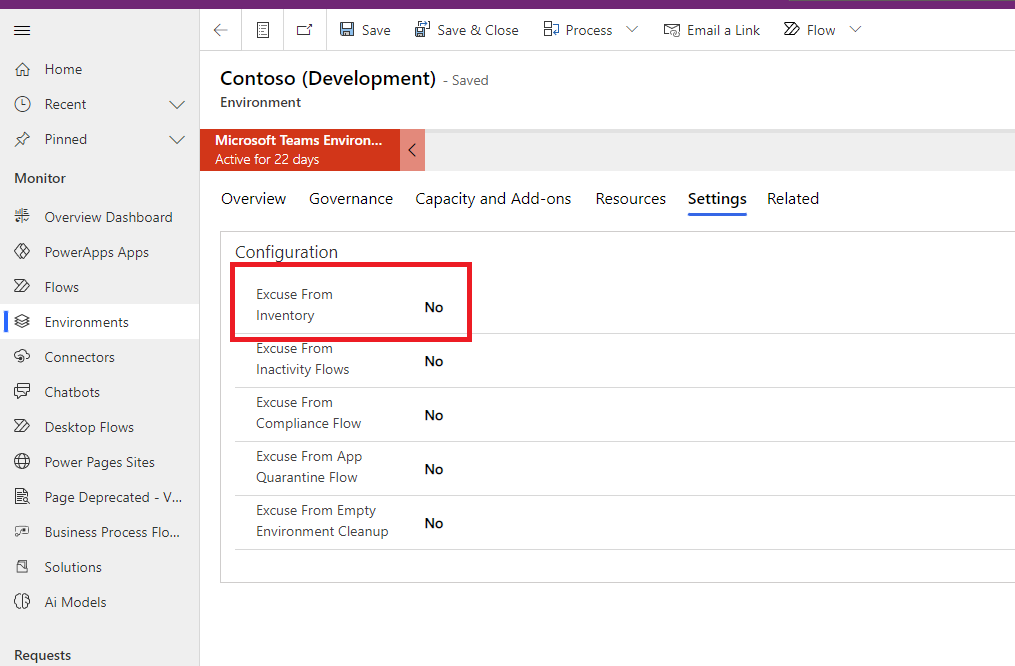
- Bir sonraki stok çalıştırmasının tamamlanmasını bekleyin. Çalıştırma, seçilen ortamlar için envanteri otomatik olarak alır ve izler.
API çağrılarını azaltmak için envanter akışları, her eşitleme akışında tüm nesneleri güncellemez. Akışlar yalnızca son envanterden bu yana değiştirilen nesneleri güncelleştirir.
Not
Stok akışları, değiştirilme tarihinin envanterdeki tarihten daha yeni olup olmadığını görmek için her nesneyi her gün kontrol etmez.
Stok akışı eylemleri:
- Tüm nesneleri alır. Örneğin, akış Uygulamaları Yönetici Olarak Al'ı çağırır.
- Değiştirilme tarihi yedi günden daha eski olan nesneleri almak için döndürülen nesne listesini filtreler (InventoryFilter_DaysToLookBack aracılığıylayapılandırılabilir).
- Geçerli değiştirilme tarihinin stok tarihinden daha yeni olup olmadığını görmek için filtrelenmiş sonuçtaki her nesneyi kontrol eder.
- Bu nesneleri, daha yeni değiştirilme tarihi ile güncelleştirir.
Senkronizasyon akışlarınız yedi günden daha uzun bir süre kapalı kalırsa, kaçırdığınız envanter güncellemelerini yalnızca InventoryFilter_DaysToLookBack ortam değişkenini değiştirerek alabilirsiniz. Daha fazla bilgi için bkz: Ortam değişkenlerini güncelleştirme.
Tüm envanterinizi tekrar tam olarak güncellemek için Tam envanter ortam değişkenini değiştirin :
- Tam stok ortam değişkenini Evet olarak ayarlayın. Daha fazla bilgi için bkz: Ortam değişkenlerini güncelleştirme.
- Yöneticiyi çalıştırma | Eşitleme Şablonu v4 (Sürücü) akışı.
- Akışın çalışması bitene kadar bekleyin.
- Tam stok ortam değişkenini Hayır olarak ayarlayın.
API çağrılarını azaltmak için envanter akışları her eşitleme çalıştırmasında tüm nesneleri güncelleştirmez. Bunun yerine, akışlar yalnızca son envanterden bu yana değiştirilen nesneleri güncelleştirir. Ancak, tek bir nesne için stoğu zorlamak istiyorsanız, Inventory Me bayrağını kullanabilirsiniz. Tüm nesneler bu bayrağa sahiptir.
Bulut akışı nesnelerini kullanarak bu bayrağın nasıl ayarlanacağına ilişkin bir örnek aşağıda verilmiştir.
- Power Apps CoE ortamınıza gidin ve seçin.
- Power Platform Yönetici Görünümü uygulamasını açın.
- Akışlar'ı seçin.
- Görünümden stoku zorlamak istediğiniz akışı seçin.
- Ayarlar'ı seçin.
- Beni Stoğa Al bayrağını Evet olarak değiştirin.
Bu bayrak Evet olarakayarlandıktan sonra, bir sonraki envanter çalıştırması yakın zamanda değiştirilmemiş olsa bile nesneyi güncelleştirir. Daha sonra bayrak Hayır olarak ayarlanır.
Akış eylemleriyle ilgili ayrıntıları, Yönetici | Eşitleme Şablonu v3 (Akış Eylemi Ayrıntıları).
Akışınız için stoğu çalışmaya zorlamak için Envanter My FlowActionDetails bayrağını kullanabilirsiniz.
- Power Apps CoE ortamınıza gidin ve seçin.
- Power Platform Yönetici Görünümü uygulamasını açın.
- Akışlar'ı seçin.
- Görünümden akış eylemi ayrıntı envanterini zorlamak istediğiniz akışı seçin.
- Ayarlar'ı seçin.
- Inventory My FlowActionDetails bayrağını Evet olarakdeğiştirin.
Ortam değişkenlerini güncelleştirirken aşağıdaki sınırlamalar geçerlidir:
- İçeri aktarılan çözümün içinden ortam değişkenlerinin değerlerini güncelleştiremezsiniz.
- Bir yükseltme yüklediğinizde varsayılan değerin üzerine yazıldığından, varsayılan değeri değil, her zaman geçerli değeri ekleyin veya güncelleştirin.
- Azure Key Vault gizli ortam değişkenlerini CoE Yönetici Komut Merkezi'ni kullanarak güncelleştiremezsiniz. Bunun yerine, bunları Varsayılan Çözüm üzerinden güncelleştirin.
Kitte kullanılan ortam değişkenlerini güncellemek için CoE Yönetici Komuta Merkezi'ni kullanabilirsiniz:
- Power Apps CoE ortamınıza gidin ve seçin.
- CoE Yönetici Komut Merkezi uygulamasını açın.
- Ortam Değişkenleri ekranını seçin.
- Güncelleştirilecek bir ortam değişkeni seçin ve ardından gezinti çubuğundan Düzenle'yi seçin .
Bazen, Power Automate ortam değişkenleri için eski değerleri önbelleğe alır. Bir ortam değişkenini değiştirdikten sonra beklenen davranışı görmüyorsanız, ortam değişkenini ayarladıktan sonra etkilenen akışları yeniden başlatın.
- Şuraya git: Power Automate.
- Sol bölmede Çözümler'i seçin.
- Varsayılan Çözüm'ü seçin ve filtreyi Ortam Değişkenleri'ni gösterecek şekilde değiştirin.
- Güncelleştirmek istediğiniz değişkeni seçin ve Gelişmiş'i seçmek için taşma menüsünü seçin Bağımlılıkları> göster.
- Kullanan sekmesine ve Nesne türü işlemine bakın.

- Tüm bu akışları kapatın ve ardından yeniden açın.
CoE Yönetici Komuta Merkezi uygulamasını kullanmıyorsanız, kitin dışındaki ortam değişkenlerini güncelleyebilirsiniz. Ortam değişkenlerini doğrudan ortamda güncelleştirebilirsiniz. Azure Key Vault gizli dizi ortam değişkenlerini güncelleştirmenin tek yolu ortam aracılığıyla güncelleştirmektir.
- Şuraya git: Power Automate.
- Sol bölmede Çözümler'i seçin.
- Varsayılan Çözüm'ü seçin ve filtreyi Ortam Değişkenleri'ni gösterecek şekilde değiştirin.
- Güncelleştirmek istediğiniz değişkeni seçin ve ardından Geçerli Değerini yapılandırın.
- Azure Key Vault gizli dizi ortam değişkenini güncelleştiriyorsanız aşağıdaki bilgileri girin:
- Azure Abonelik Kimliği: Anahtar kasasıyla ilişkili Azure abonelik kimliği.
- Kaynak Grubu Adı: Gizli diziyi içeren anahtar kasasının bulunduğu Azure kaynak grubu.
- Azure Key Vault Adı: Gizli diziyi içeren anahtar kasasının adı.
- Gizli Dizi Adı: Azure Key Vault'ta bulunan gizli dizinin adı.
İpucu
Abonelik kimliği, kaynak grubu adı ve anahtar kasası adı, anahtar kasasının Azure portalına Genel Bakış sayfasında bulunabilir. Gizli dizi adı, Azure portal anahtar kasası sayfasında Ayarlar Gizli Dizileri'ni> seçerekbulunabilir.
- Şuraya git: Power Automate.
- Sol bölmede Çözümler'i seçin.
- Varsayılan Çözüm'ü seçin ve filtreyi Bağlantı Başvuruları'nı gösterecek şekilde değiştirin.
- Bağlantı başvurusu seçin.
- Açılan listeden mevcut bir bağlantıyı seçerek veya yeni bir bağlantı oluşturarak değeri ayarlayın.
- Kaydet'i seçin ve değişiklikleri kaydetmek istediğinizi onaylayın.
CoE Başlangıç Kiti'nin bir parçası olarak gönderilen tüm e-postalar Özelleştirilmiş E-postalar tablosunda saklanır. E-postaları özelleştirmek için, e-postaları gönderen akışları veya uygulamaları değiştirmeniz gerekmez. Bunun yerine, CoE Yönetici Komut Merkezi uygulamasını kullanabilirsiniz.
- Power Apps'e gidin ve ardından CoE ortamınızı seçin.
- CoE Yönetici Komut Merkezi uygulamasını açın.
- Özelleştirilmiş E-postalar'ı seçin.
- Özelleştirmek istediğiniz e-postayı, ardından Düzenle'yi seçin.
- Varsayılan olarak, tüm e-postalar İngilizce dilinde sunulur. Dil ekle'yi seçerek e-postanın yerelleştirilmiş sürümlerini ekleyebilirsiniz.

Power Apps CoE ortamınıza gidin ve seçin.
Paylaşmak istediğiniz uygulamada, taşma menüsünü seçin...>Paylaş.
Dataverse güvenlik rolünü seçin. CoE Başlangıç Seti üç güvenlik rolünü kullanıma sunar:
- Power Platform Bir uygulamayı yöneticilerle paylaşmak için Admin SR
- Power Platform Bir uygulamayı oluşturucularınızla paylaşmak için Maker SR
- Power Platform Bir uygulamayı kullanıcılarla paylaşmak için Kullanıcı SR'si
Paylaş'ı seçin.
- Power Apps CoE ortamınıza gidin ve seçin.
- Apps'i seçin.
- İhtiyacınız olan URL'ye sahip uygulamayı seçin.
- Taşma menüsünü seçin...>Detaylar.
- Web bağlantısı'nı seçin.
Bazı kullanıcılar, envanter işlemleri sırasında kayıtları Dataverse güncelleştirme gibi ürün arka uçları tarafından azaltmayla karşılaşabilir ve bu da 429 hatalarına neden olabilir. Bu sorunu gidermek için, her bir stok eyleminin başına gecikme ekleyen bir ortam değişkeni vardır. Bu gecikme, eylemlerin aynı anda çalışmasını engeller. Bu yaklaşım eşzamanlılık sorunlarını azaltsa da envanter sürecini uzatabilir.
Bu ortam değişkenini kullanmak için Evet DelayObjectInventory olarak değiştirin.
Daha fazla bilgi için bkz: Ortam değişkenlerini güncelleştirme.
Yönetici Görünümü uygulamasında Power Platform , kiracılar arası bağlantı kimliklerini nerede vurguladığımızı görebilirsiniz. Kiracılar arası olarak kabul edilenleri nasıl yapılandırırız?
Varsayılan olarak, yalnızca envanter akışlarını çalıştıran kimliğin ana bilgisayar etki alanı yerel kimlik olarak kabul edilir. Bu kimliği yapılandırmak için Host Domains ortam değişkenini kullanabilirsiniz.
Bu ortam değişkenine eklemek istediğiniz ana bilgisayarları virgülle ayrılmış dize olarak girin.
Daha fazla bilgi için bkz: Ortam değişkenlerini güncelleştirme.
İpucu
Host Domains ortam değişkeninin değiştirilmesi, tablolardaki eski verileri geriye dönük olarak güncelleştirmez. Bu ayar değişikliği nadir olduğundan, ek API isabetlerini önlemek için düzenli olarak karşılaştırmıyoruz. Bu nedenle, bu ortam değişkenini el ile güncelleştirmeniz gerekir.
Özel akışlarla, Excel eklentisiyle veya eklentiler aracılığıyla el ile güncelleştirebilirsiniz. Temel mantık tutarlı kalır ve ihtiyaçlarınıza en uygun yöntemi seçmenize olanak tanır.
Bu örnekte, hızı ve minimum API etkisi nedeniyle ideal olan Excel Eklentisini kullanıyoruz.
Bağlantı Başvurusu Kimlik tablosuna göz atın ve Excel'de verileri düzenleyin.

İstenirse Kabul Et ve Devam Et'i seçin, ardından CoE Yönetici kimliğinizle oturum açın.

accountName alanını, Host Domains (Ana Bilgisayar Etki Alanları ) ortam değişkenine eklediğiniz etki alanına göre filtreleyin.

Bazen, kullanıcılar yükleme sorunları nedeniyle kit içinde devre dışı bırakılmış İş Süreci Akışları (BPF'ler) ile karşılaşır.
Bu BPF'lere dayanan özellikleri kullanmak için bunları manuel olarak etkinleştirebilirsiniz:
BPF'lerin bulunduğu çözüme göz atın ve İşlemler'i görüntülemeyiseçin.
CoE Başlangıç Seti'ni yüklemeden önce kullanıcının Kullanıcı Başına lisansına sahip Power Automate olması veya akışların Akış Başına lisansı kapsamında olması gerekir.
Genellikle, CoE Başlangıç Kitini başarılı bir şekilde çalıştırmak için bu lisansların bir kombinasyonu gerekir. Belirli bir bileşim, kiracınızdaki kaynak sayısı (uygulamalar, akışlar, ortamlar), oluşturucu sayınız ve yeni kaynakların ne sıklıkta oluşturulduğu ve değiştirildiği gibi faktörlere bağlıdır.
Farklı Power Automate lisans türlerinin farklı API sınırları ve yaptırımları vardır. Lisans türünüz yeterli değilse, akış kısıtlanabilir veya uzun bir süre boyunca çalıştırılabilir.
Bu kılavuz, hangi lisansı seçeceğinizi belirlemenize yardımcı olur:
- Power Automate isteği sınırlarını öğrenin.
- Kullanıcı başına lisans atayarak Power Automate başlayın ve gerekli tüm akışları açın. Adında CLEANUP, Sync Template (Akışlar) veSync Template (Apps) ile akışları izleyin. Seçenekler çok sayıda API isteği tüketebilir. Bu akışların API isteklerini izlemek için eylem analitiğini kullanabilirsiniz .
- Akışta çok fazla eylem çalışıyorsa Kullanıcı Başına Power Automate lisansı olan farklı bir hesap olarak akış sahibini değiştirin. Bu yük, API isteklerini dengeler.
- Akış çok fazla eylem yürütmeye devam ederse, akışa bir Akış Başına planı atamayı göz önünde bulundurun. Bu eylem, akış için özel olarak kapasite ve API istekleri ayırır.