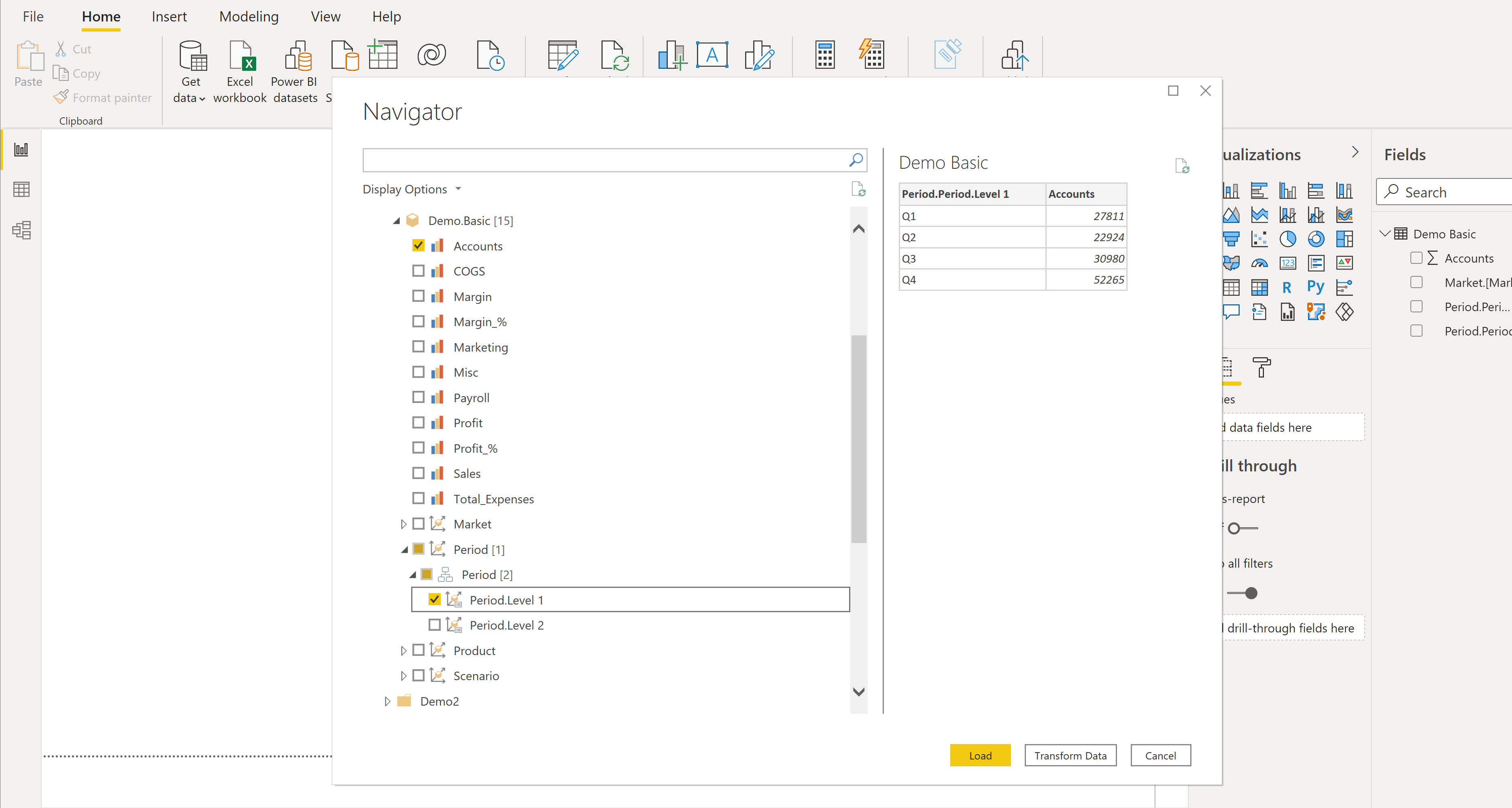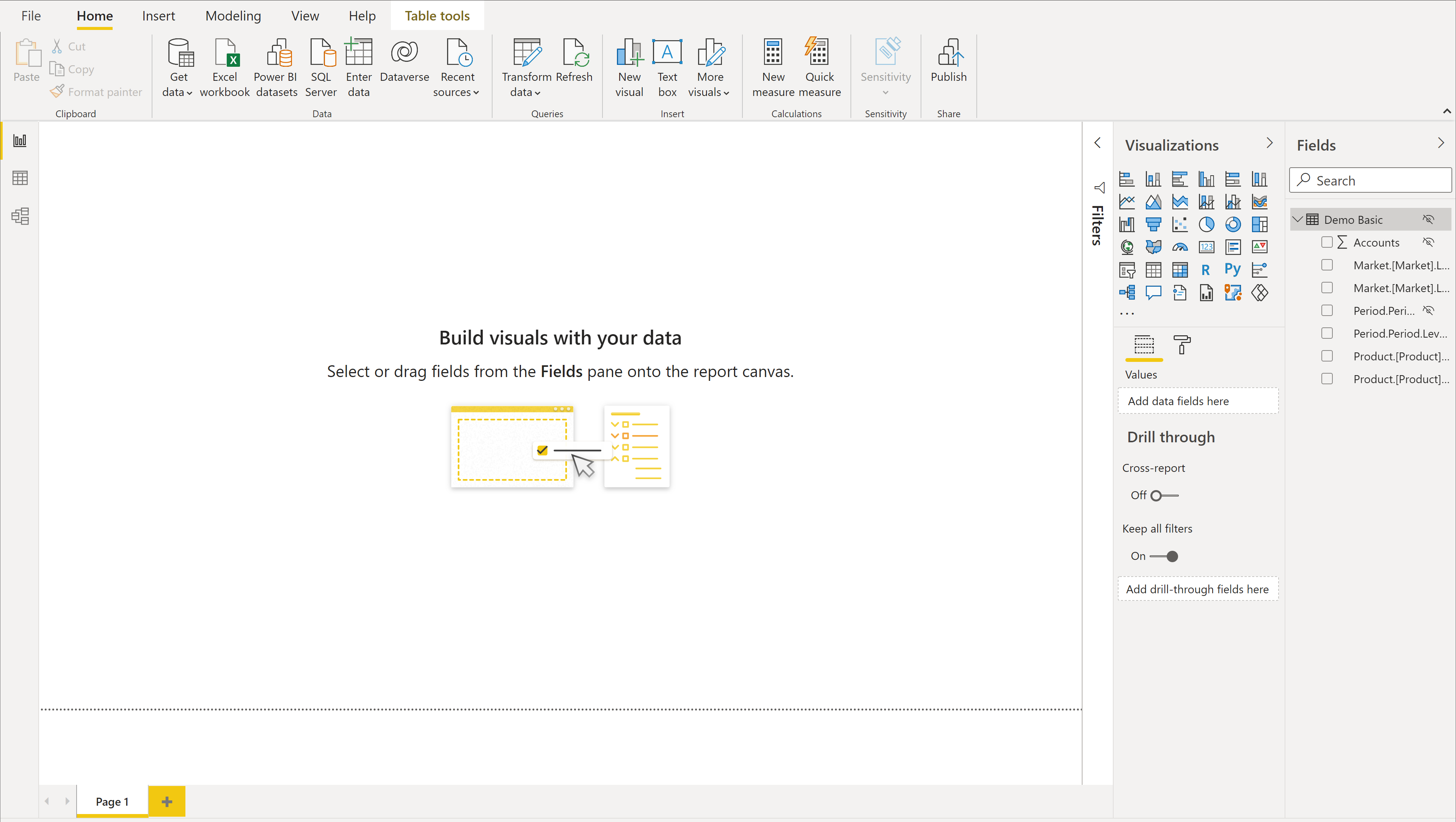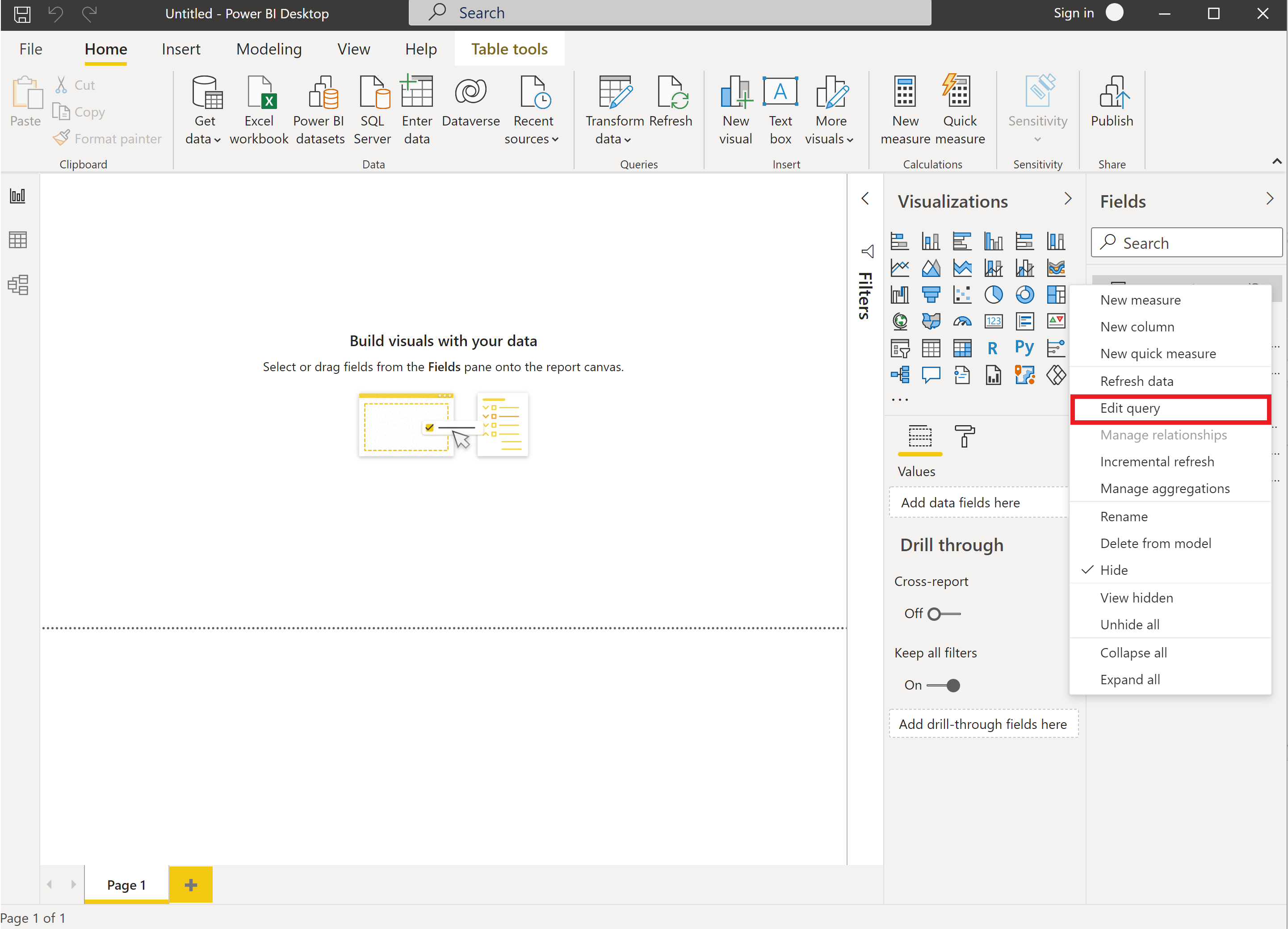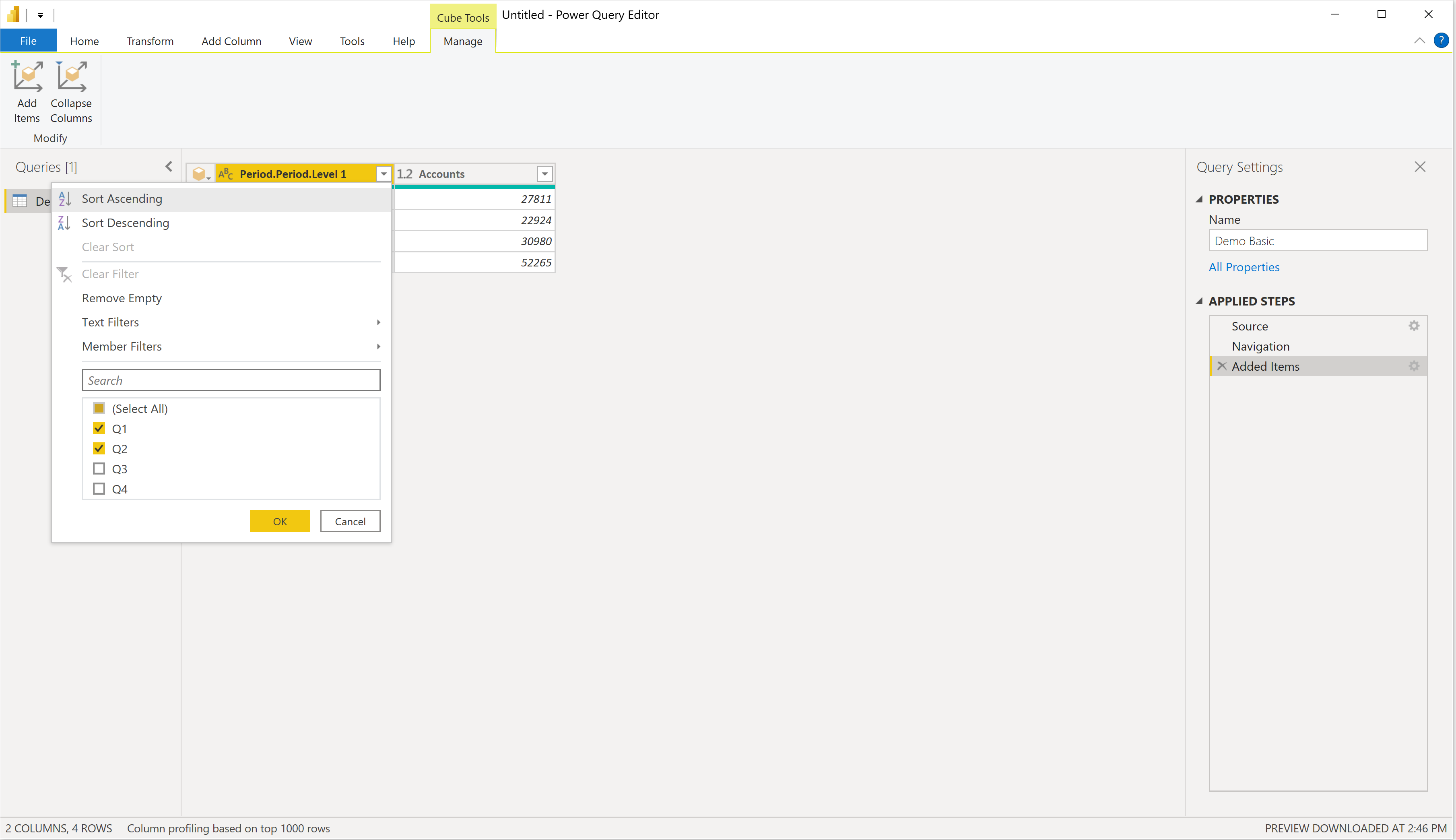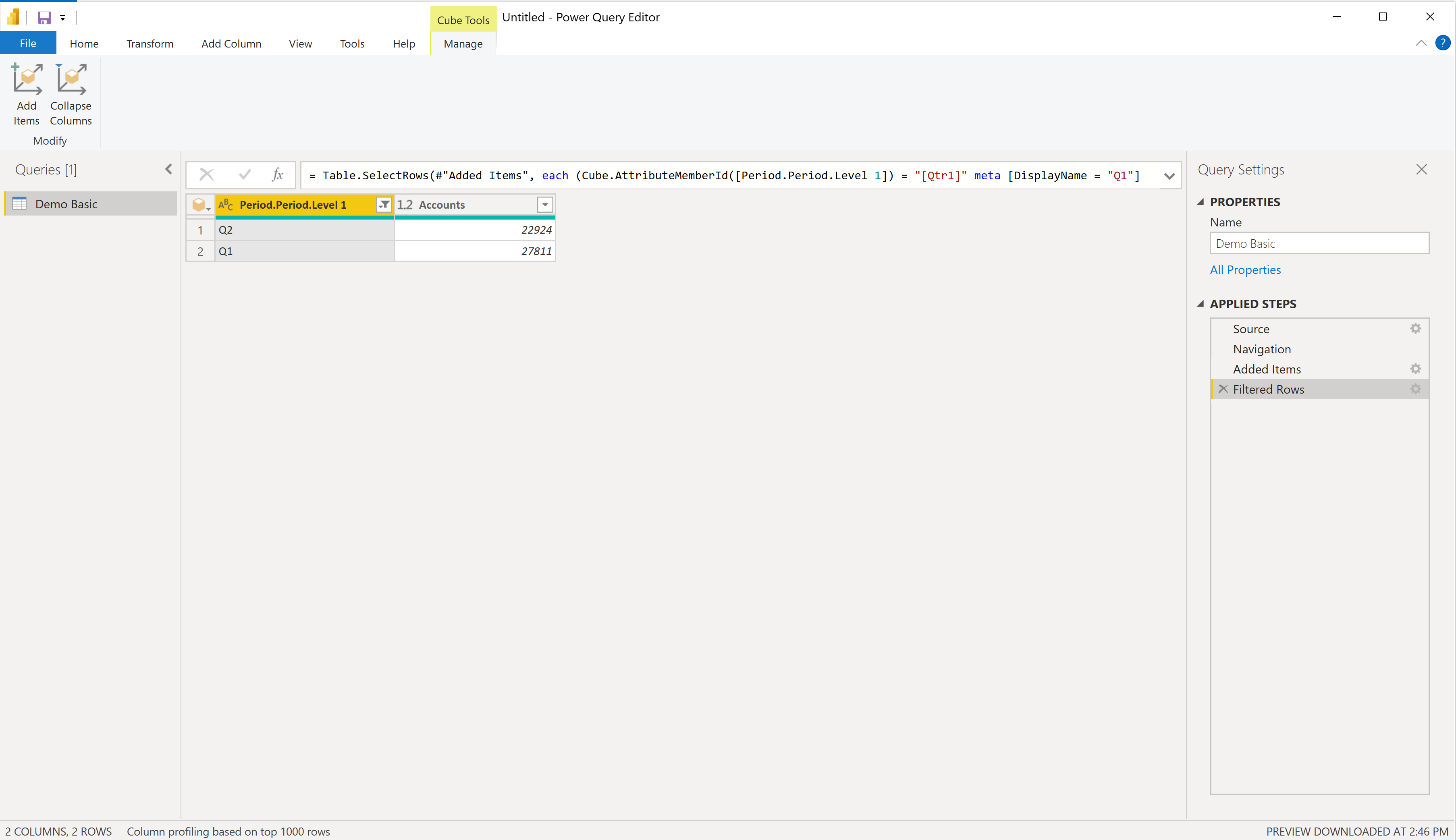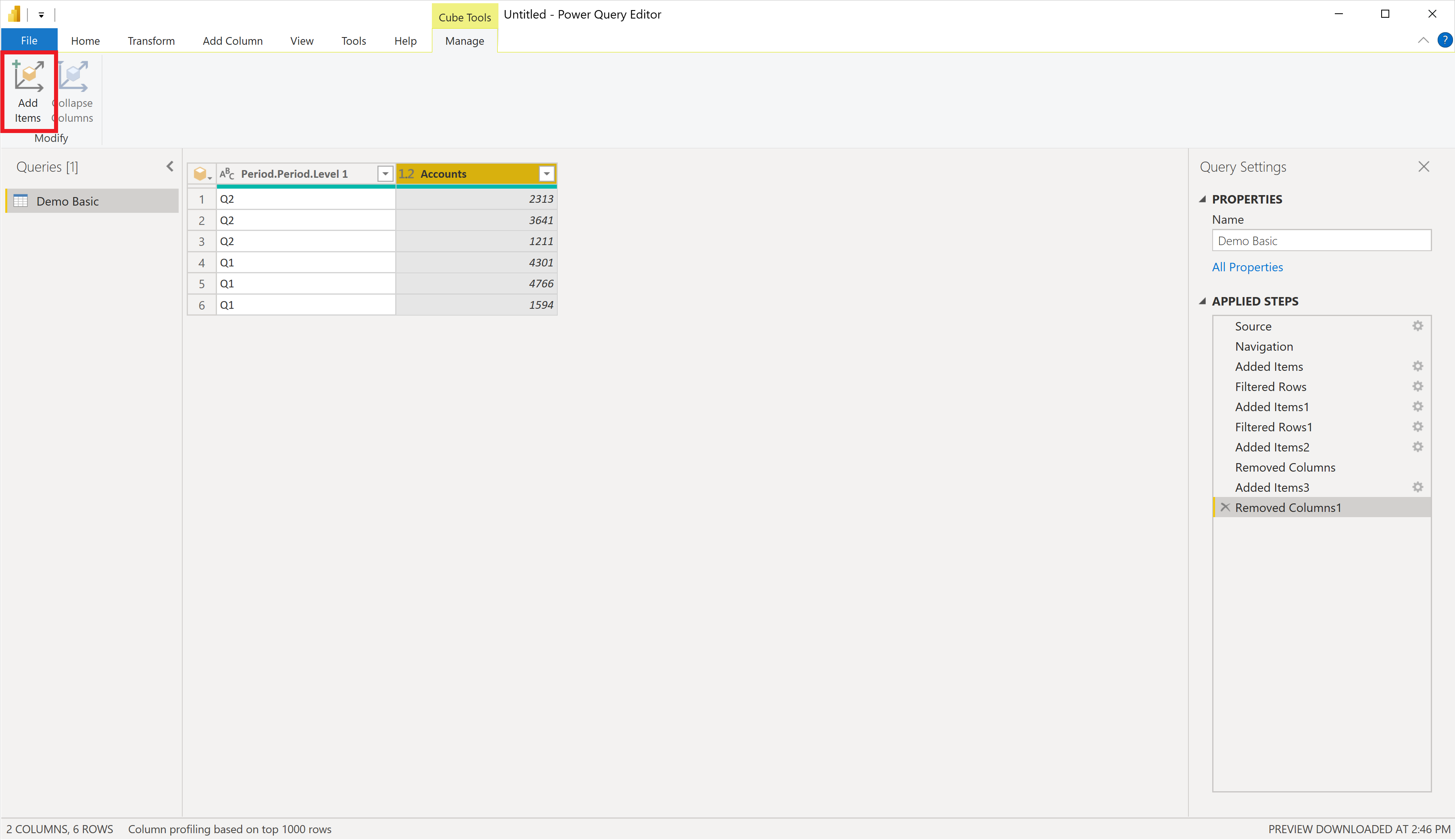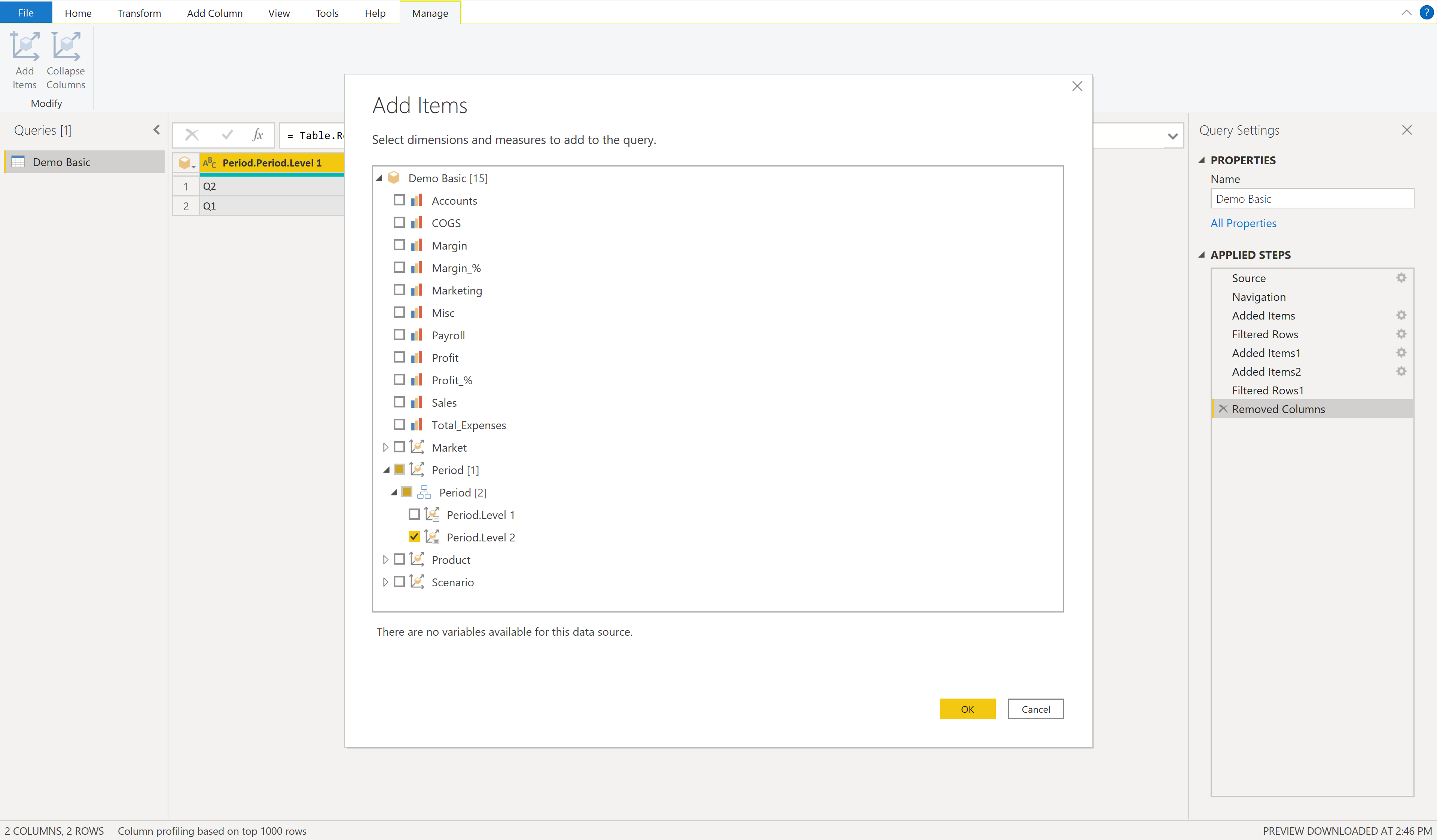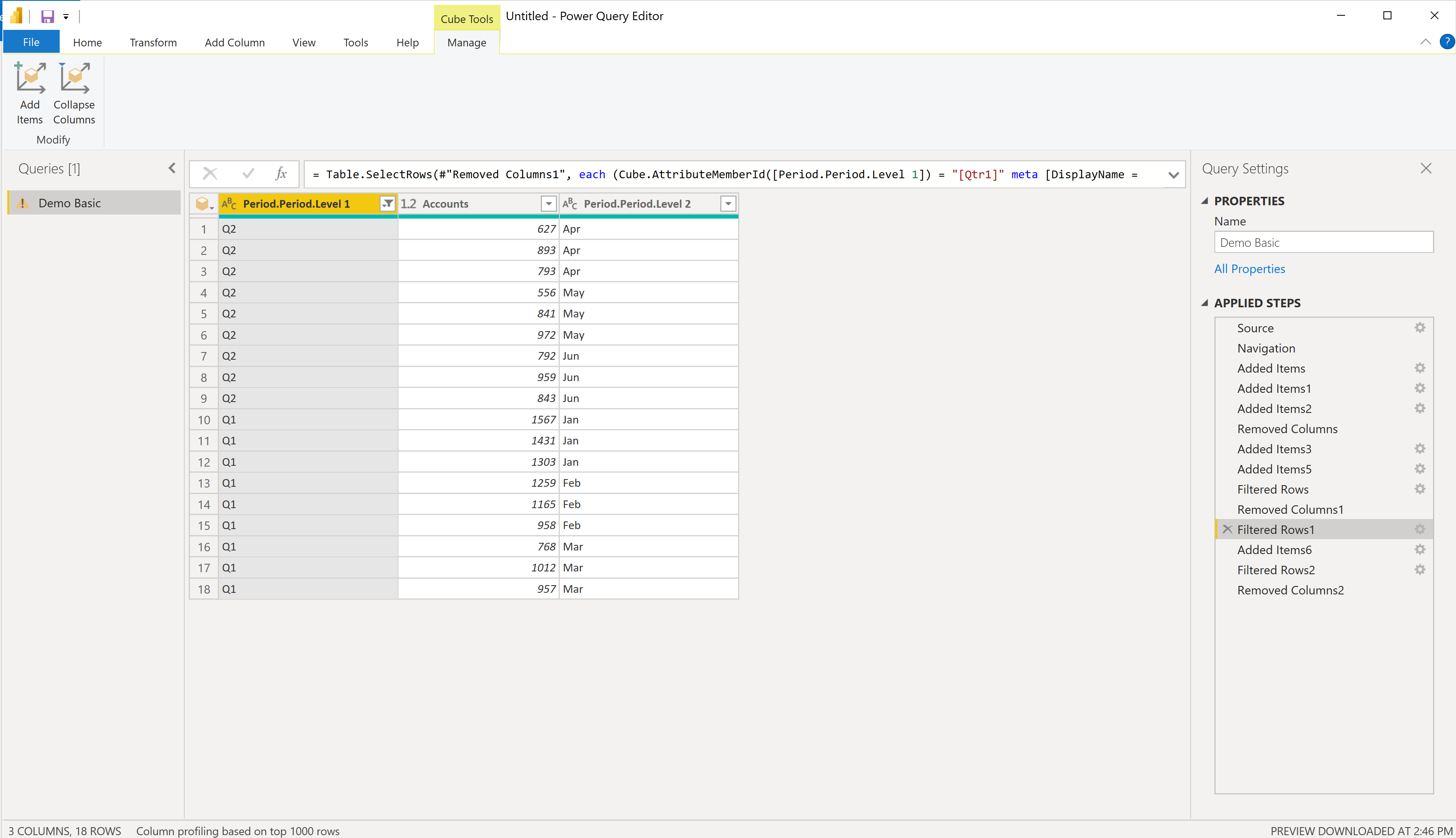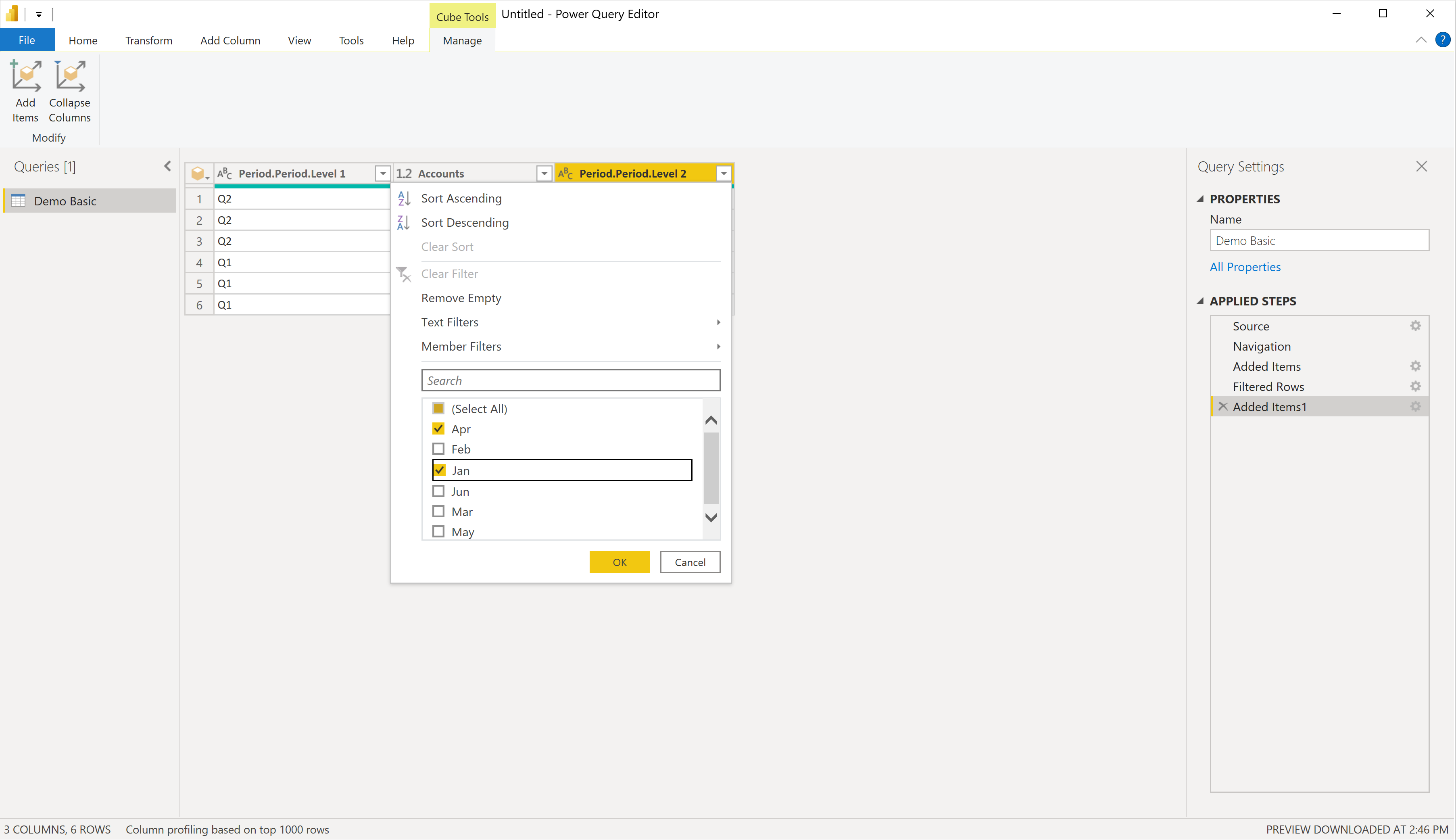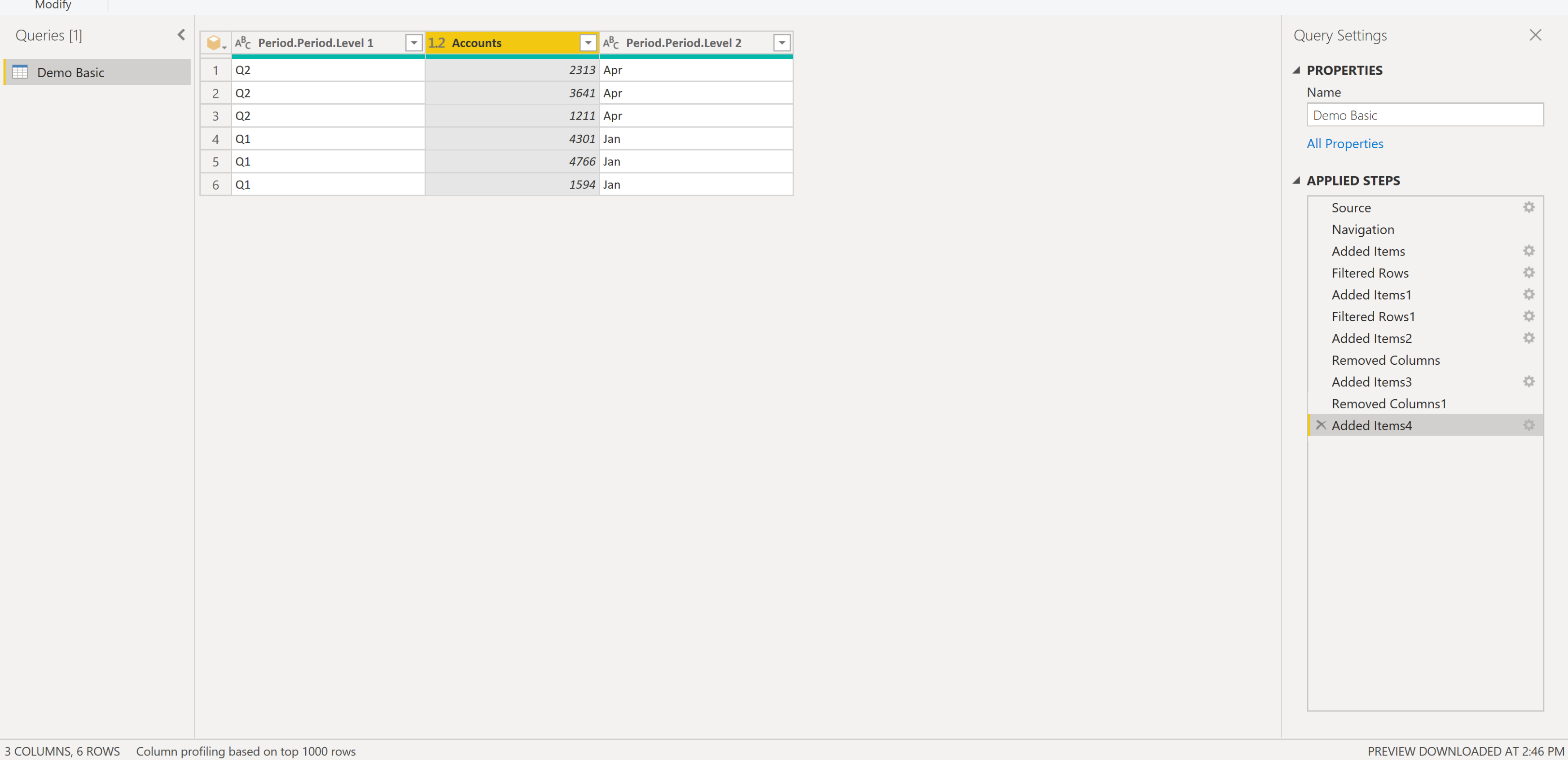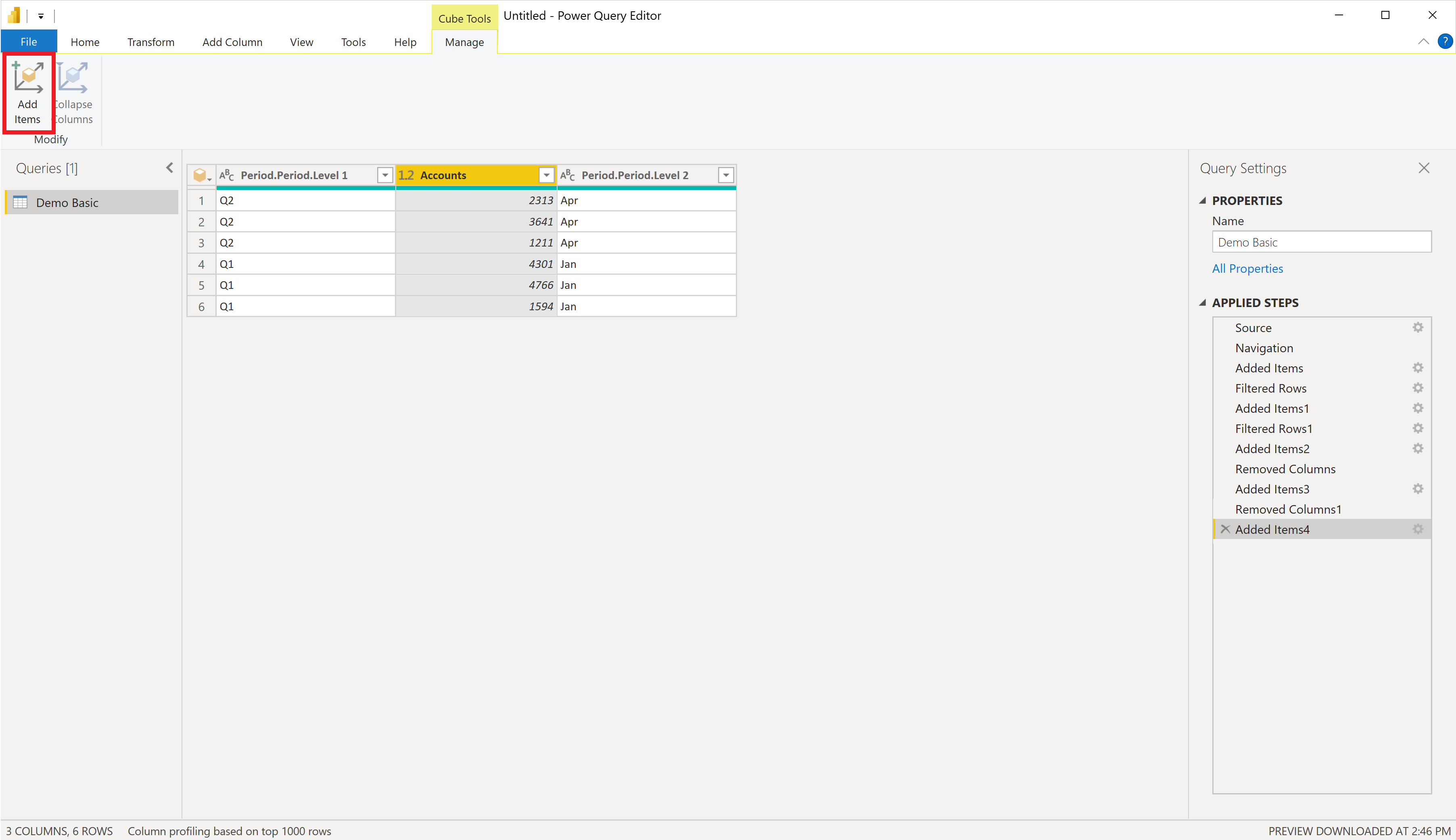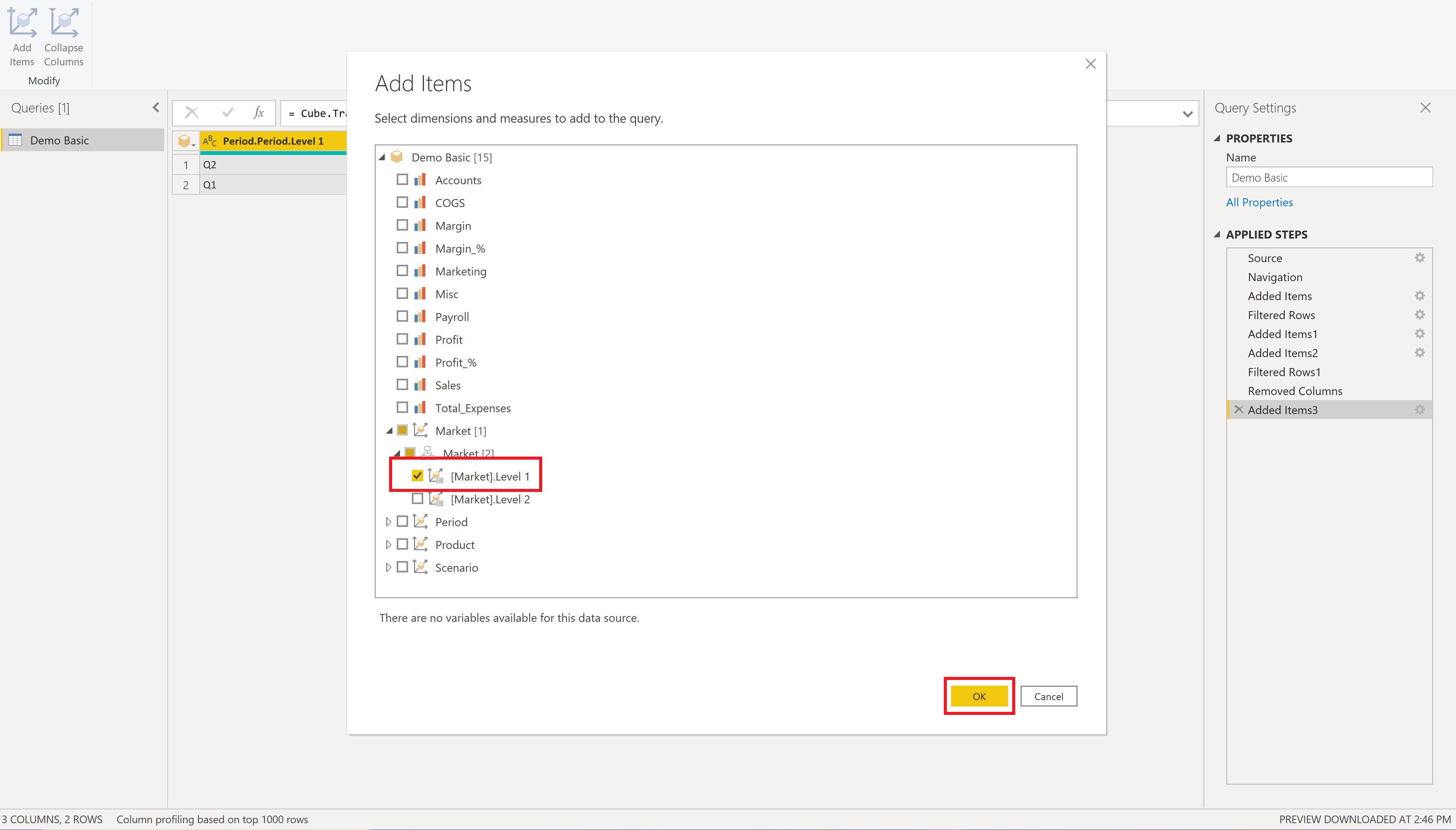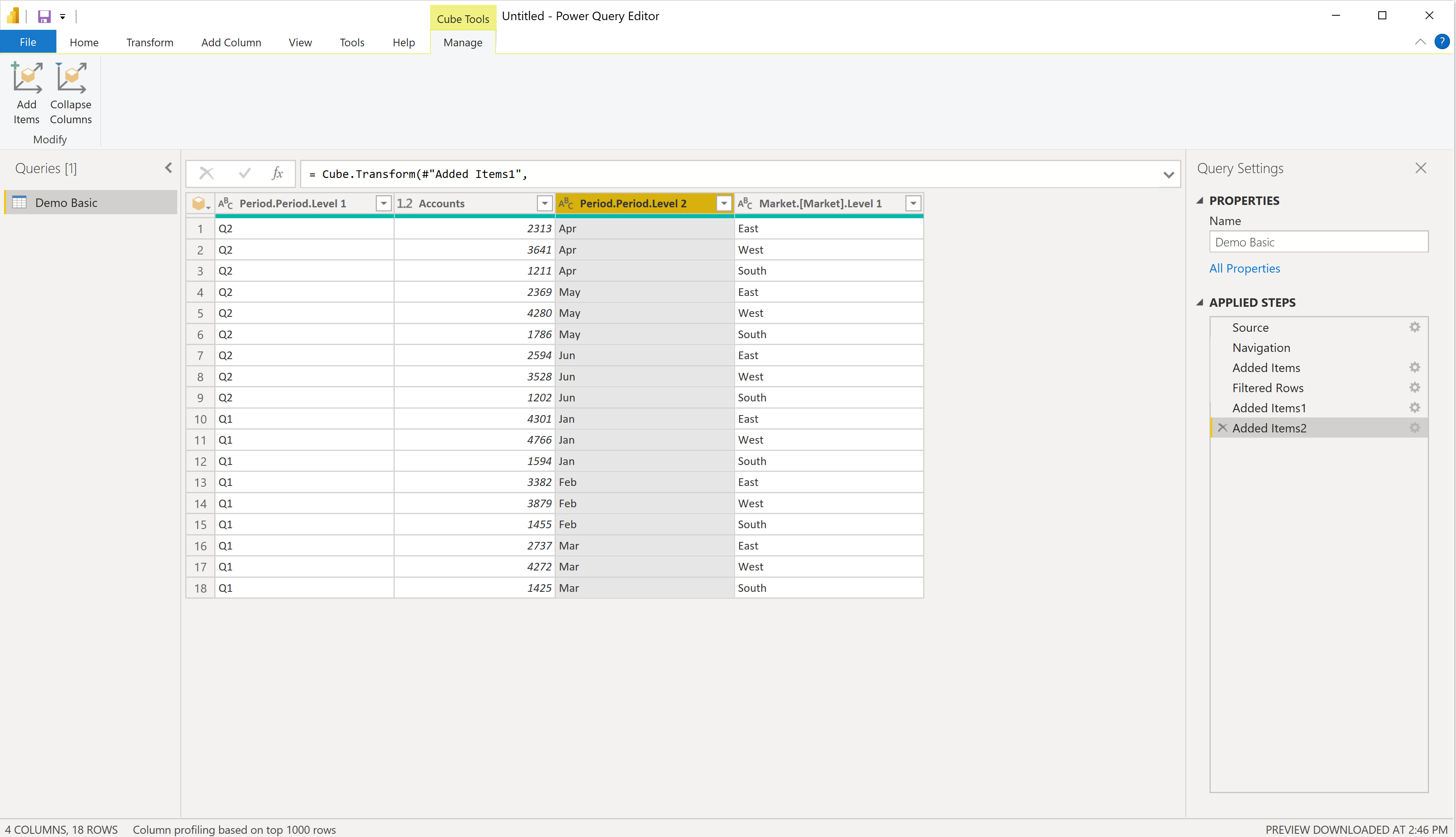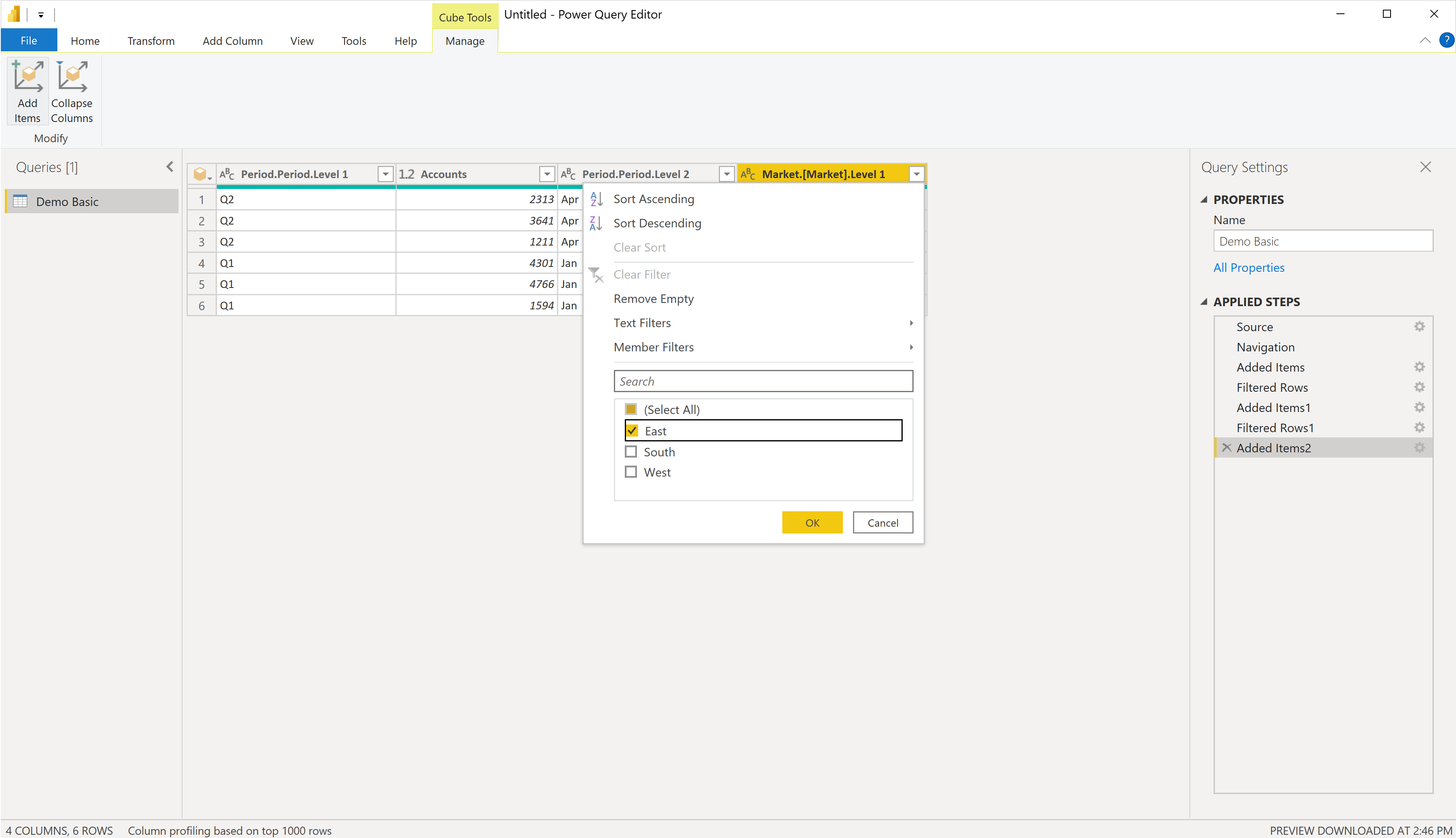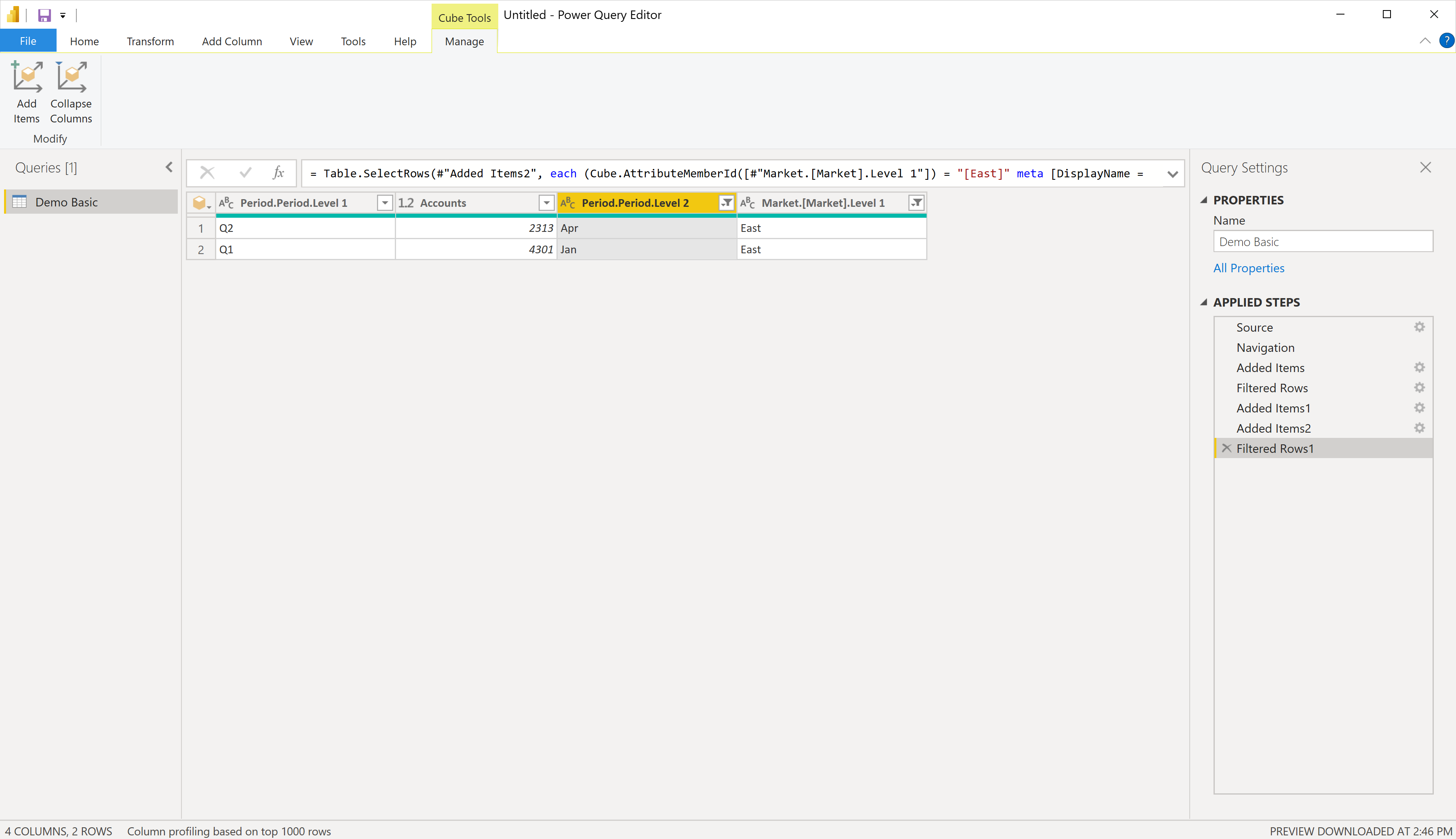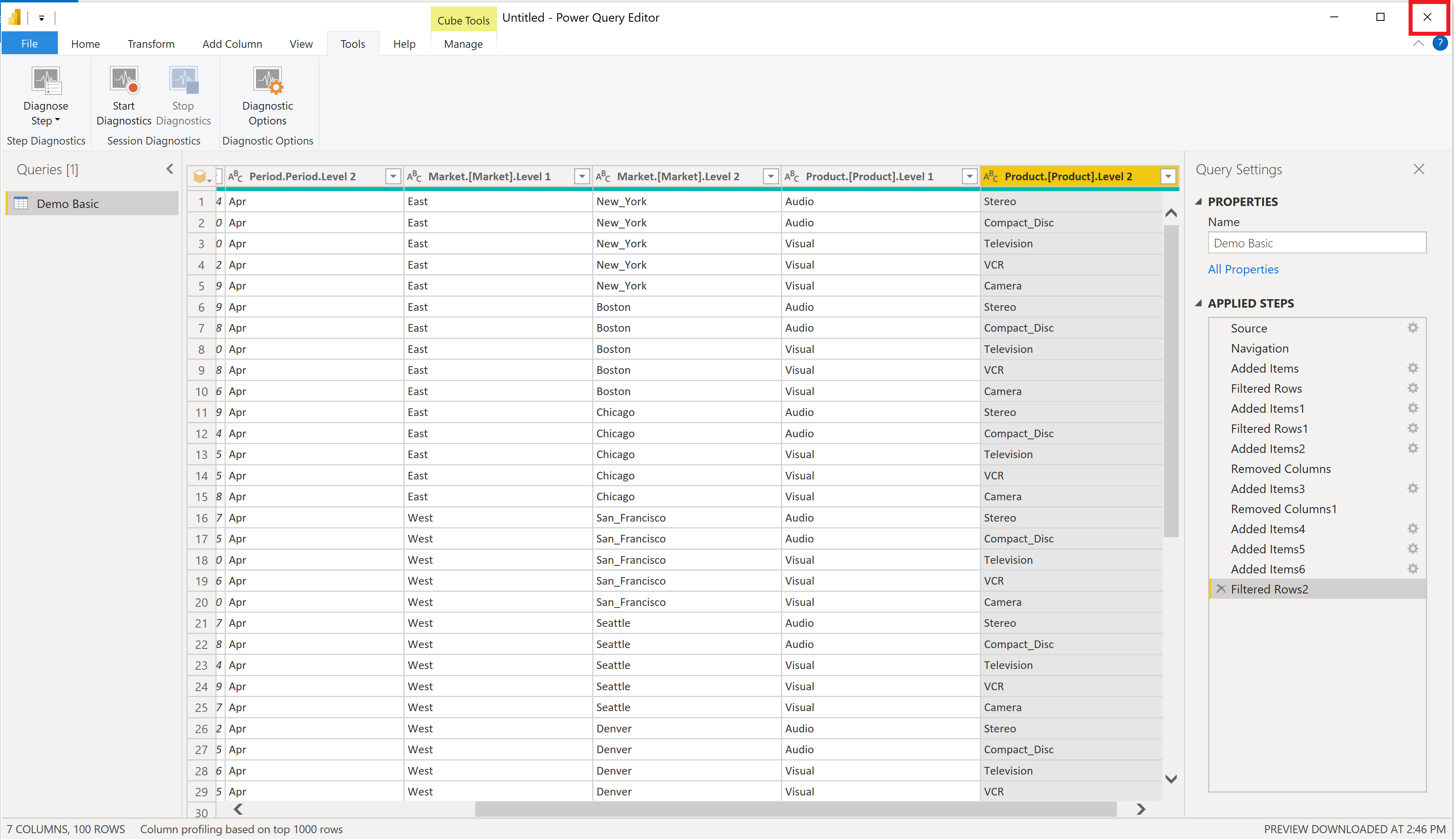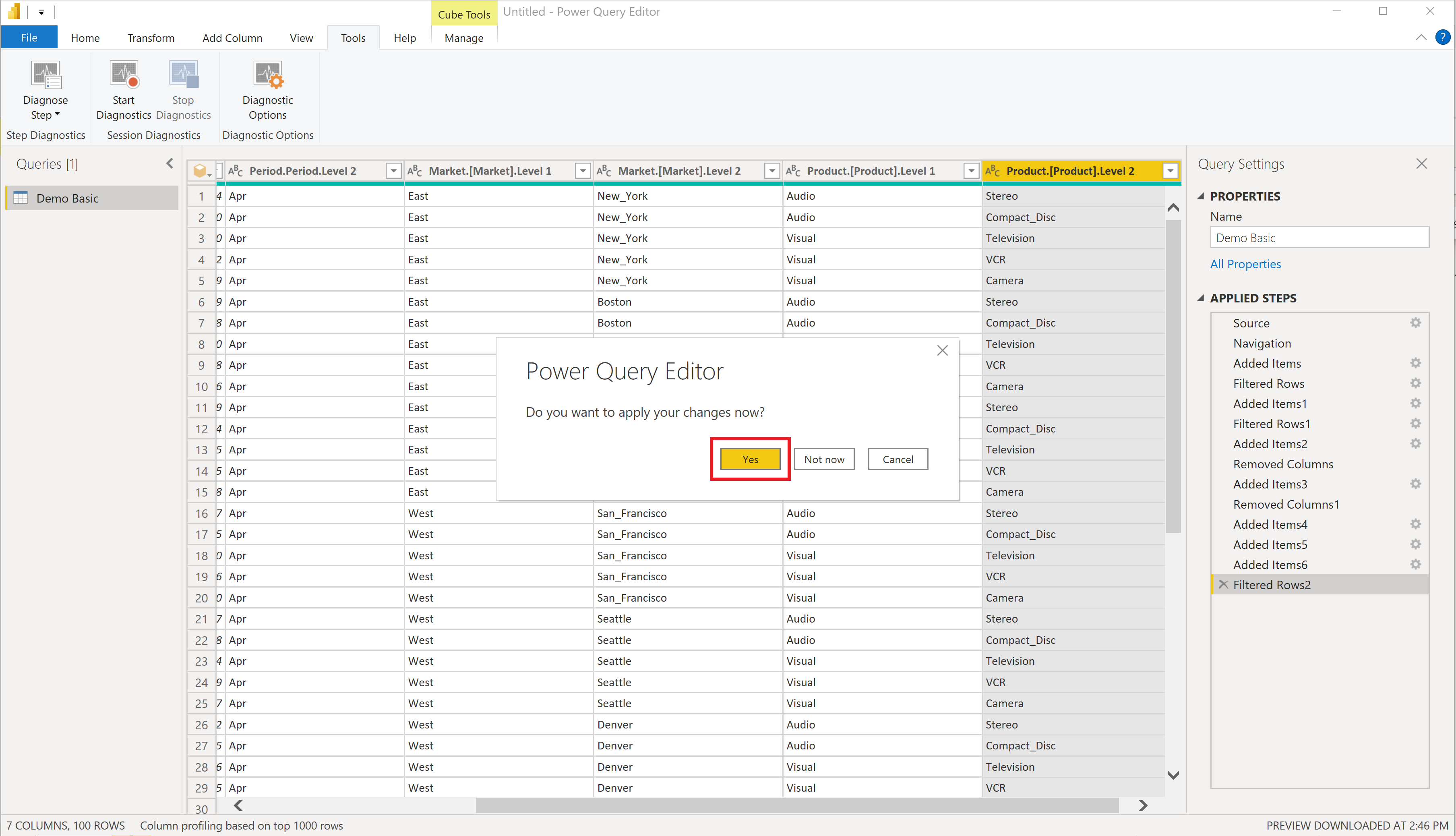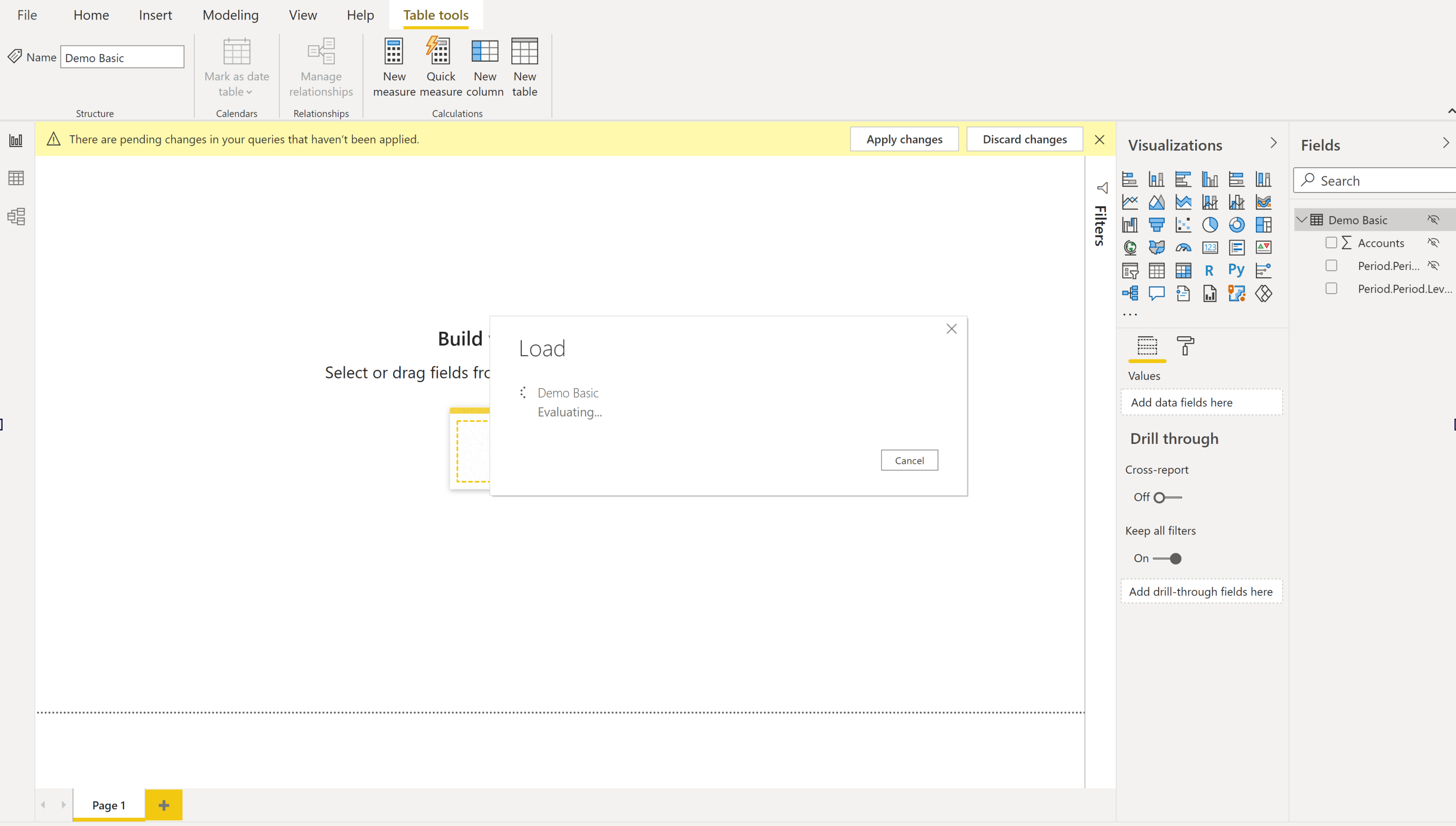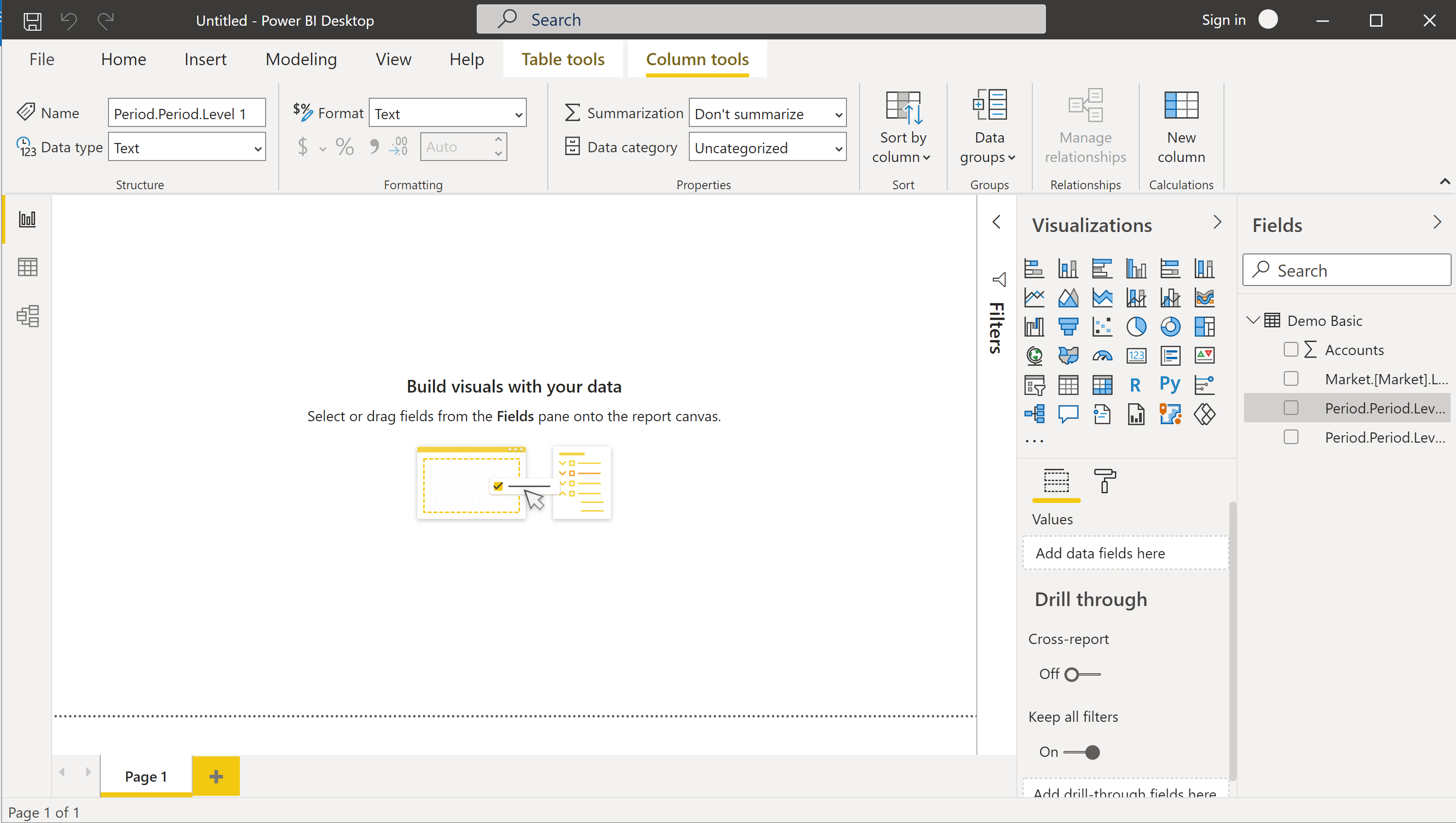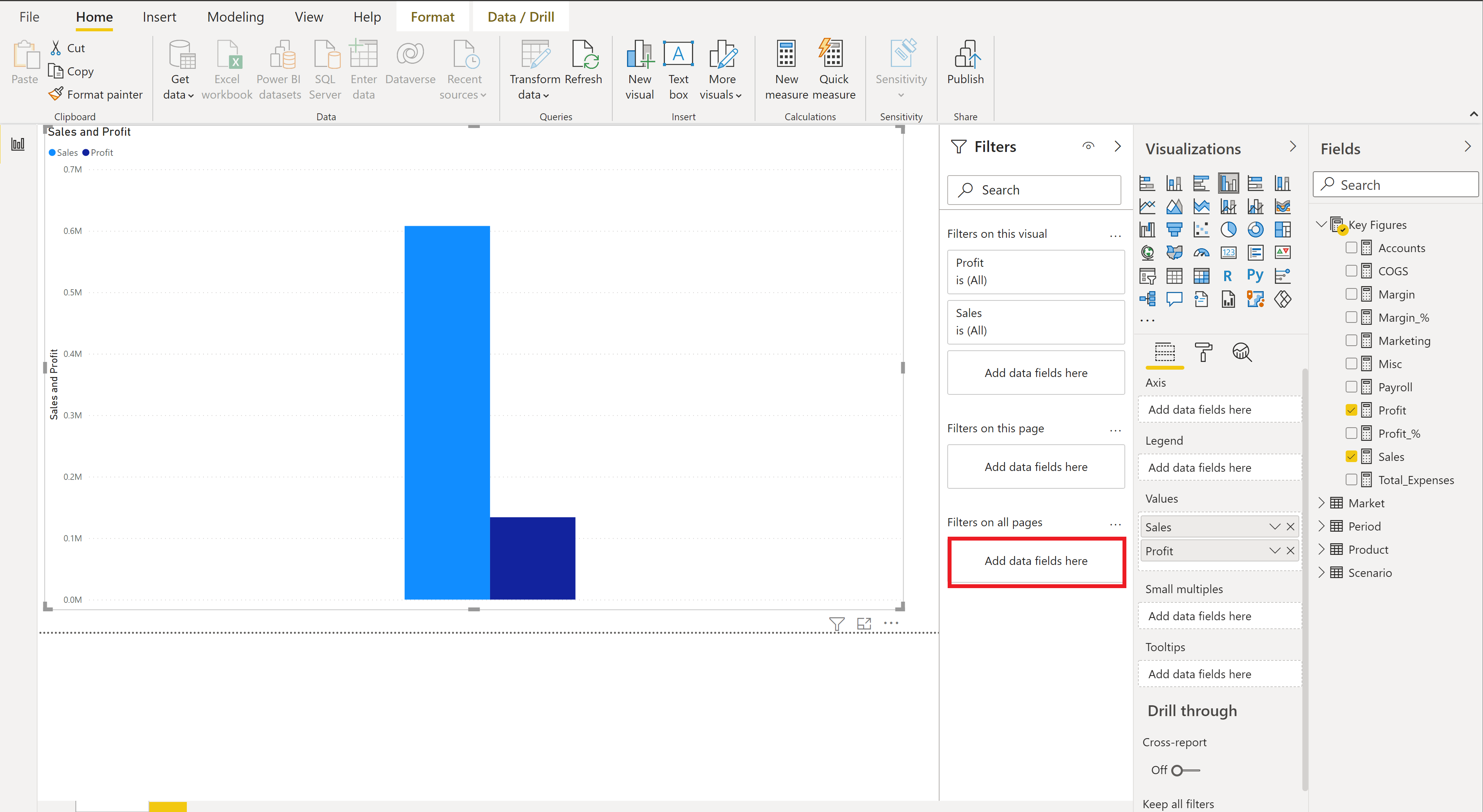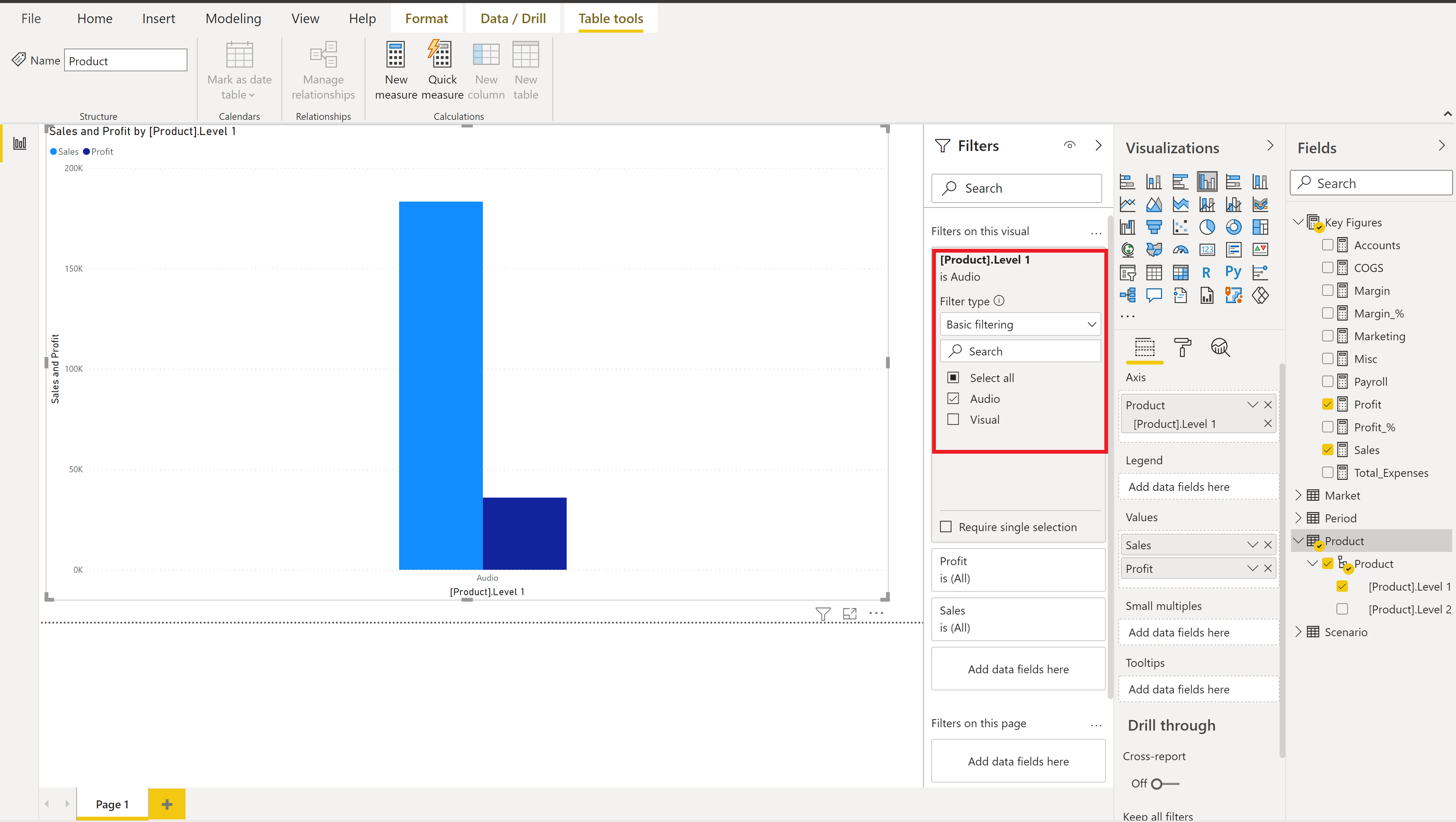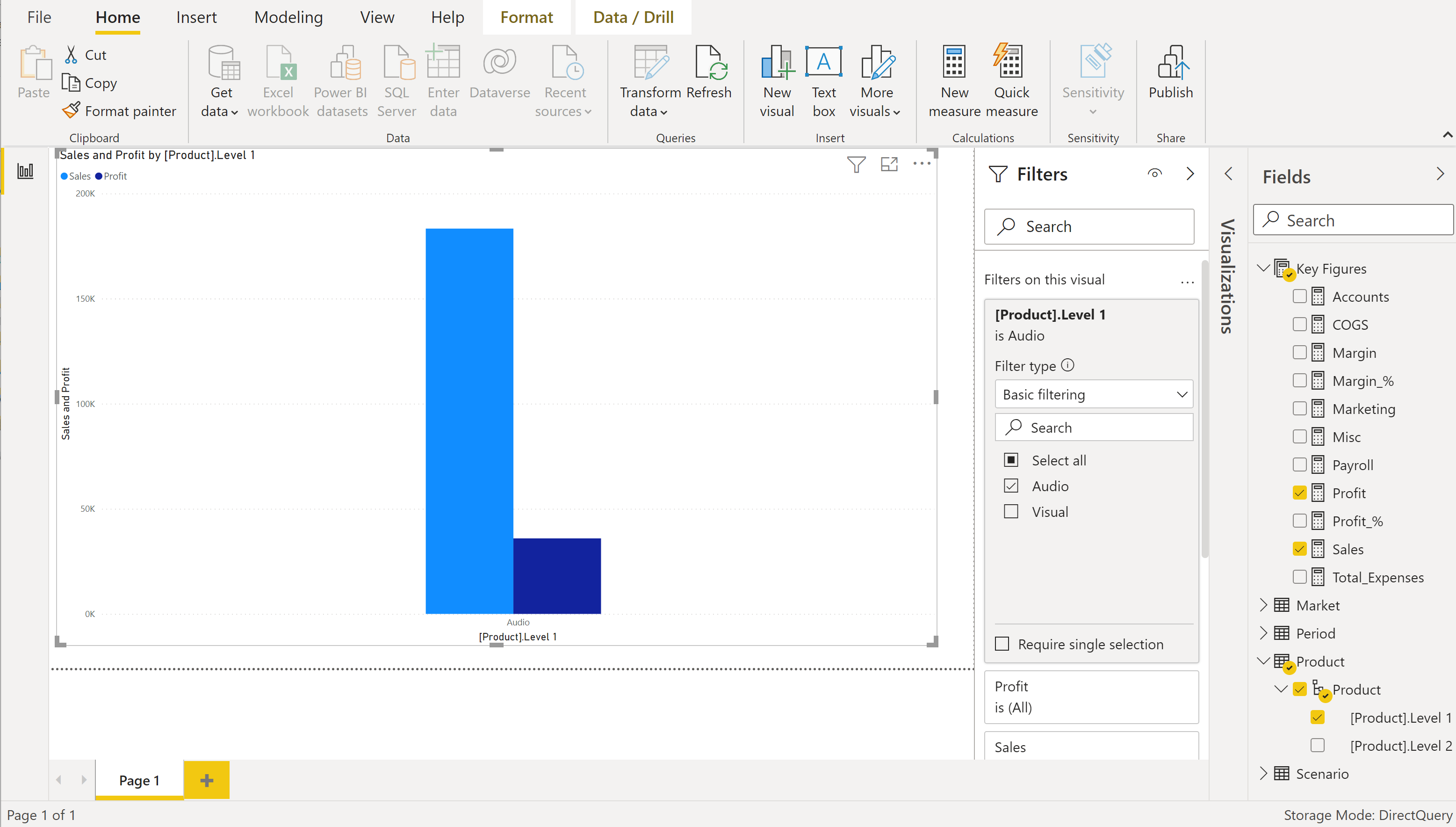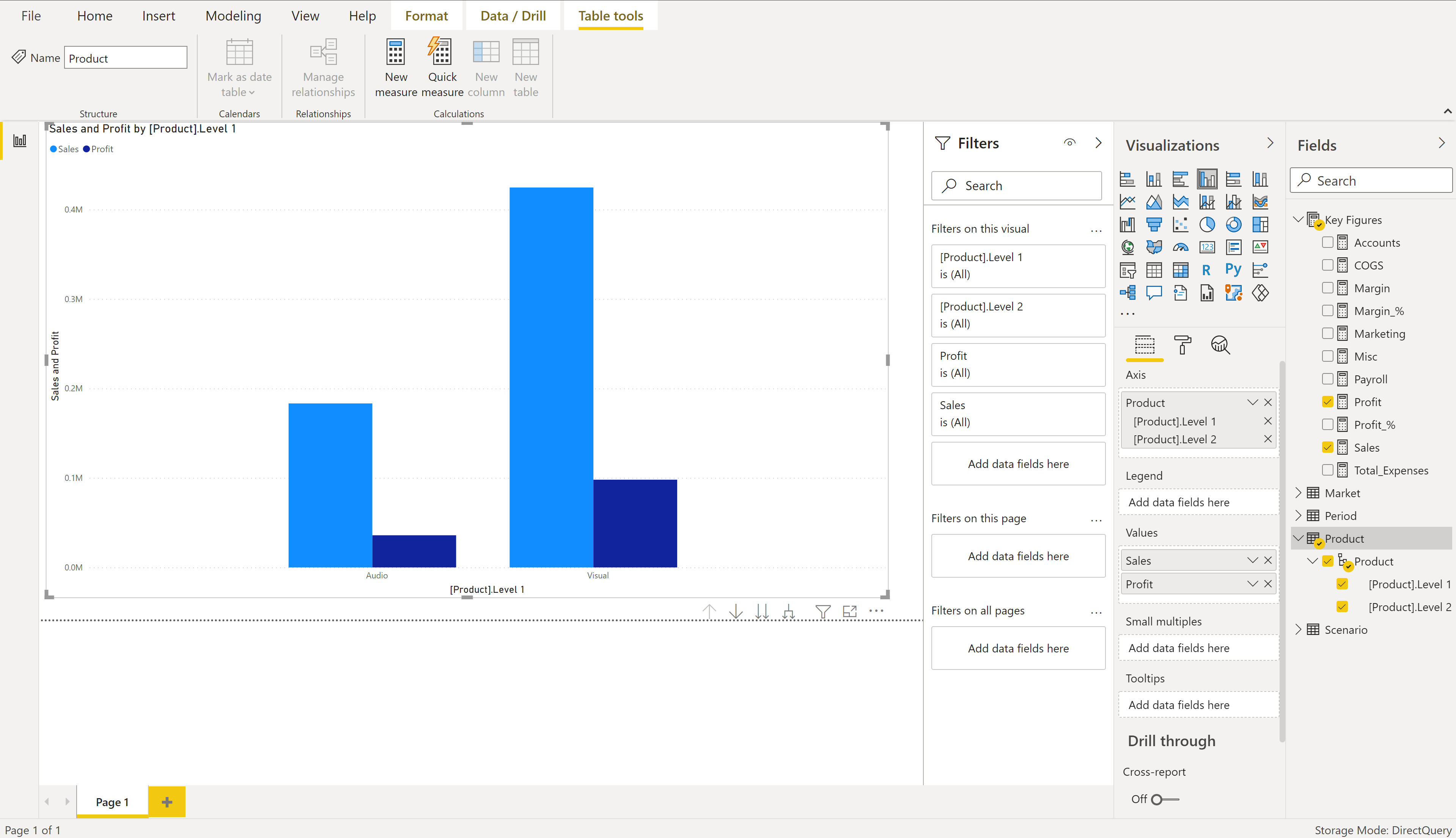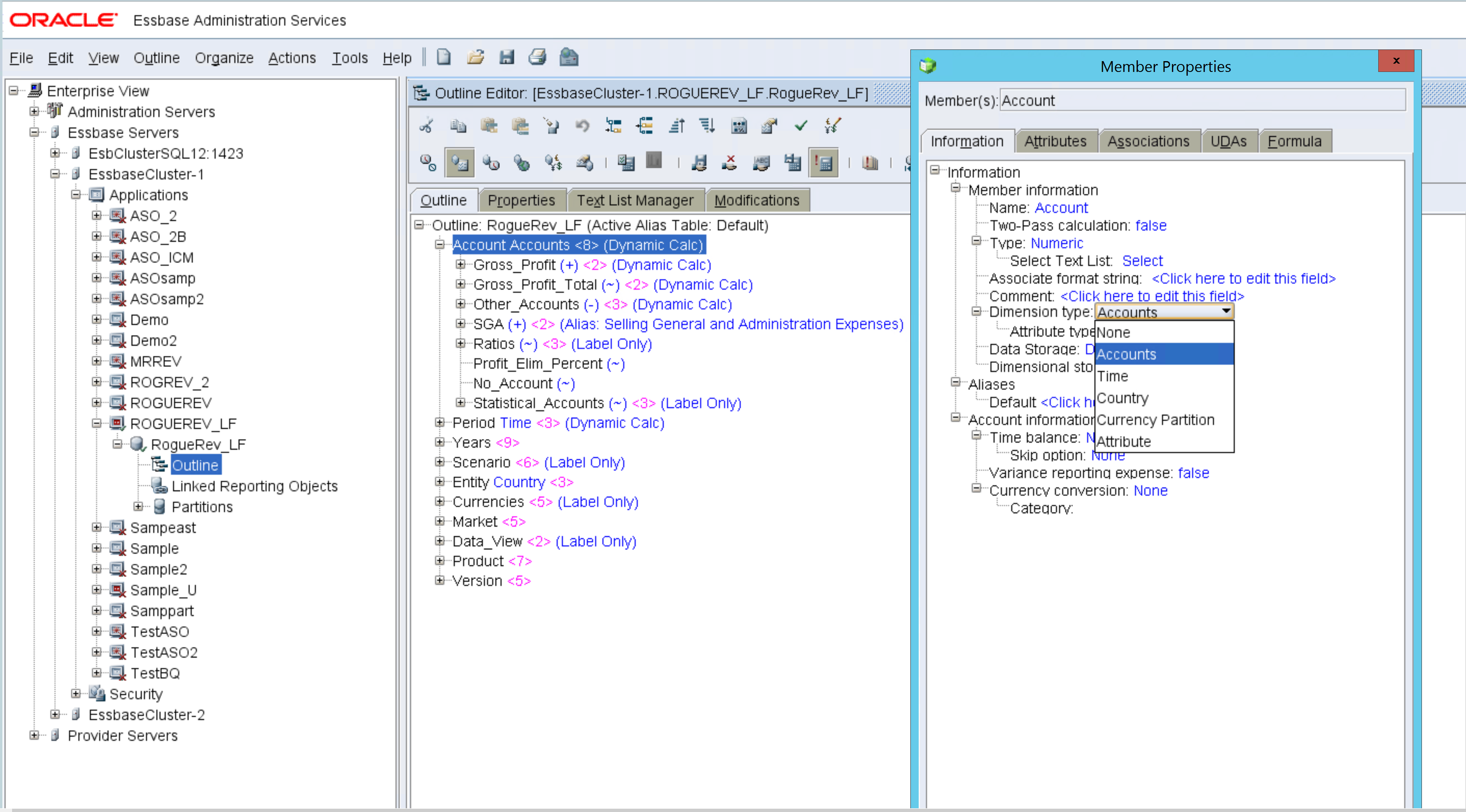Essbase
Özet
| Öğe | Açıklama |
|---|---|
| Sürüm Durumu | Genel Kullanılabilirlik |
| Ürünler | Power BI (Anlam modelleri) |
| Desteklenen Kimlik Doğrulama Türleri | Temel (Kullanıcı Adı/Parola) |
| İşlev Başvurusu Belgeleri | Essbase.Cubes |
Önkoşullar
Essbase 11.1.2.x sürümü desteklenir.
Desteklenen Özellikler
- İçeri Aktar
- Direct Query (Power BI anlam modelleri)
- Gelişmiş seçenekler
- Dakika cinsinden komut zaman aşımı
- Sunucu
- Uygulama
- MDX deyimi
Power Query Desktop'tan Essbase'e Bağlan
Essbase sunucusuna bağlanmak için:
Veri Al deneyiminde Essbase seçeneğini belirleyin.
Oracle Essbase Hyperion sunucusunun URL'sini girin. Url genellikle gibi
http://[hostname]:[port number]/aps/XMLAgörünür. URL'nin bileşenleri şunlardır:hostname(örneğin,yourservername.domain.com), şirket içi sisteminiz için Oracle Hyperion Uygulama Sağlayıcısı Hizmeti (APS) sunucusunun ana bilgisayar adı veya IP adresidir.port number(örneğin, 19000), APS sunucusunun XMLA istekleri için dinlediği bağlantı noktası numarasıdır.URL'nin son bölümü olan yol (/ aps/XMLA) büyük/küçük harfe duyarlıdır ve tam olarak gösterildiği gibi belirtilmelidir.
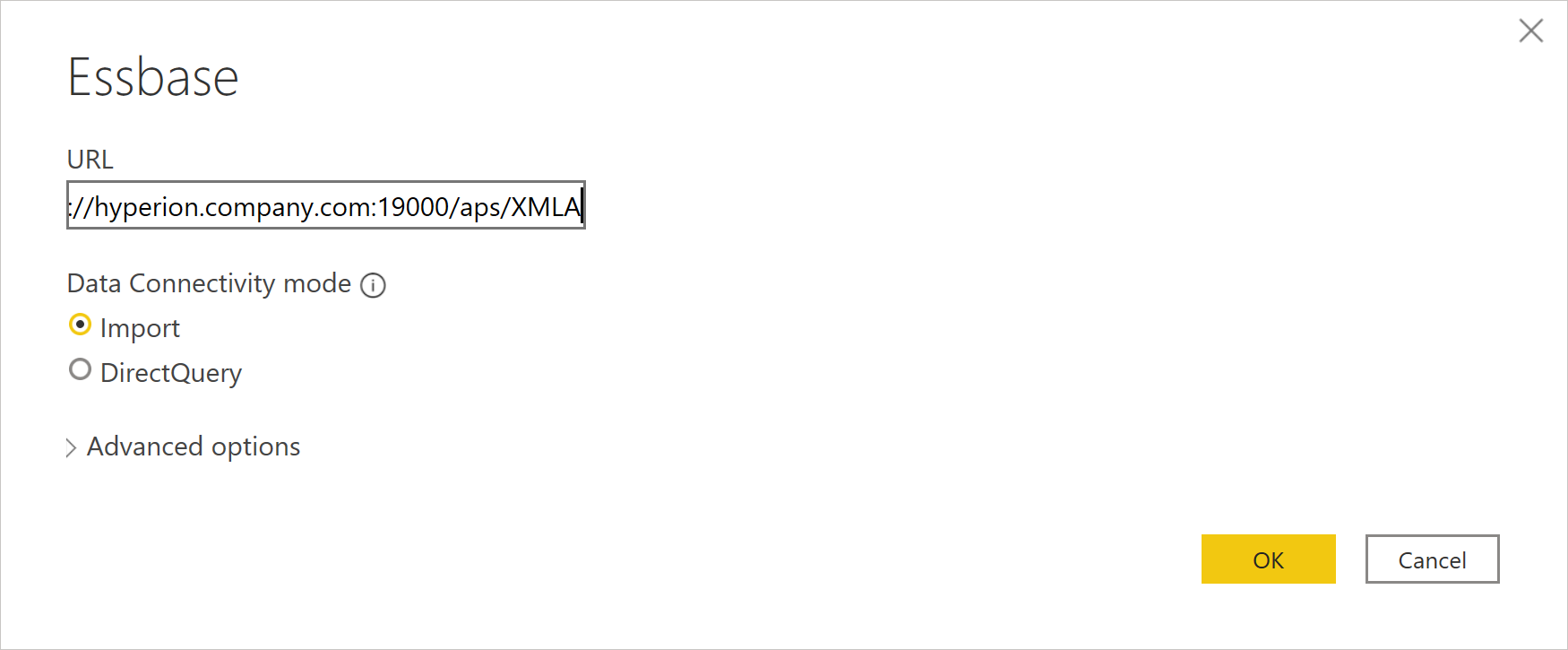
Bazı örnek URL'ler şunlardır:
http://apsserver.company.com:19000/aps/XMLA—Varsayılan bağlantı noktası 19000 olan tam konak adını kullanma.http://hypserver01:13080/aps/XMLA—Tam olmayan bir ana bilgisayar adı ve bağlantı noktası 13080 kullanma.http://10.10.10.10/aps/XMLA—IP adresi ve 80 numaralı bağlantı noktası kullanılarak varsayılan 19000'den değiştirildi.
İçeri aktar veya DirectQuery veri bağlantısı modunu seçin. Daha fazla bilgi: Power BI Desktop'ta DirectQuery kullanma
İsteğe bağlı olarak, bağlantı sorgusunu değiştirmek için kullanmak istediğiniz gelişmiş seçeneklere değerleri girin. Daha fazla bilgi: gelişmiş seçenekleri kullanarak Bağlan
Bir veri kaynağına ilk kez bağlandığınızda (her benzersiz URL ile tanımlanır), hesap kimlik bilgilerini girmeniz istenir. Bağlantı için Kullanıcı adı ve Parola girin. Daha fazla bilgi: Veri kaynağıyla kimlik doğrulaması
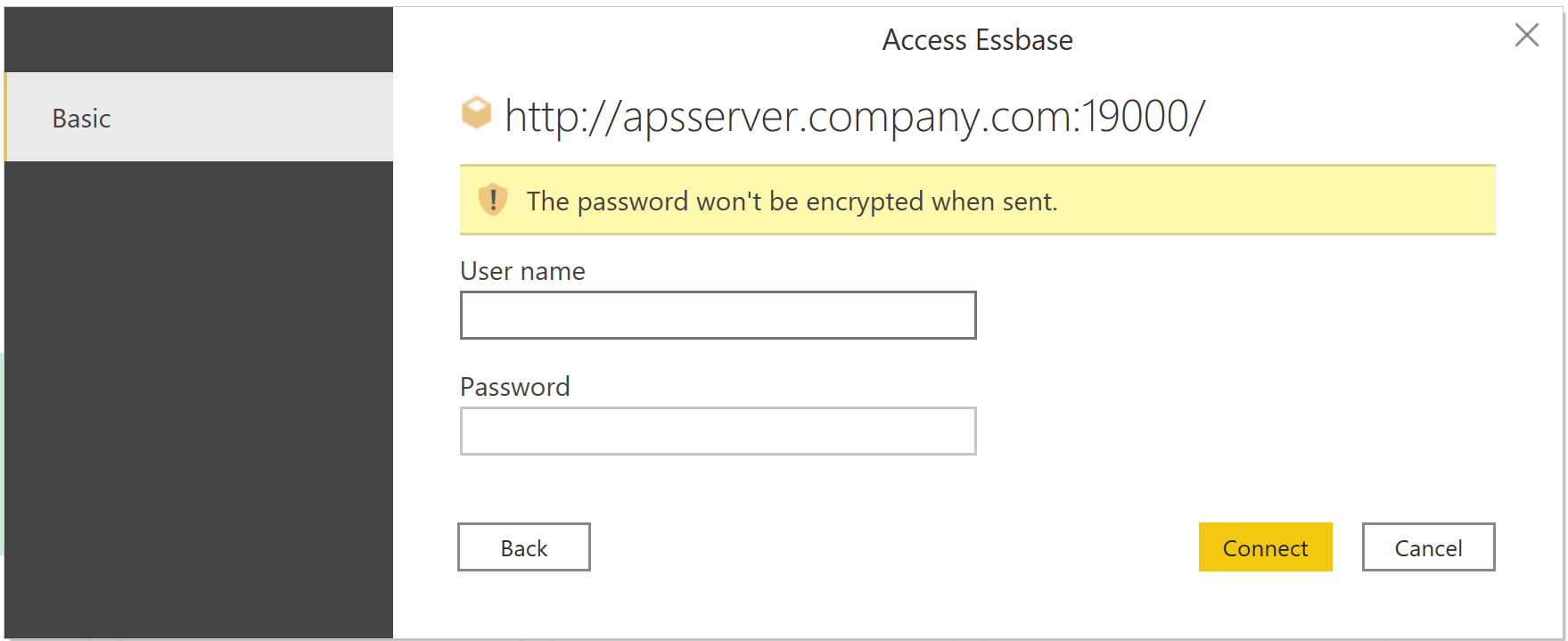
Gezgin'de ihtiyacınız olan verileri seçin. Ardından verileri Power Query Düzenleyicisi dönüştürmek için Verileri dönüştür'ü veya Power BI'da verileri yüklemek için Yükle'yi seçin.
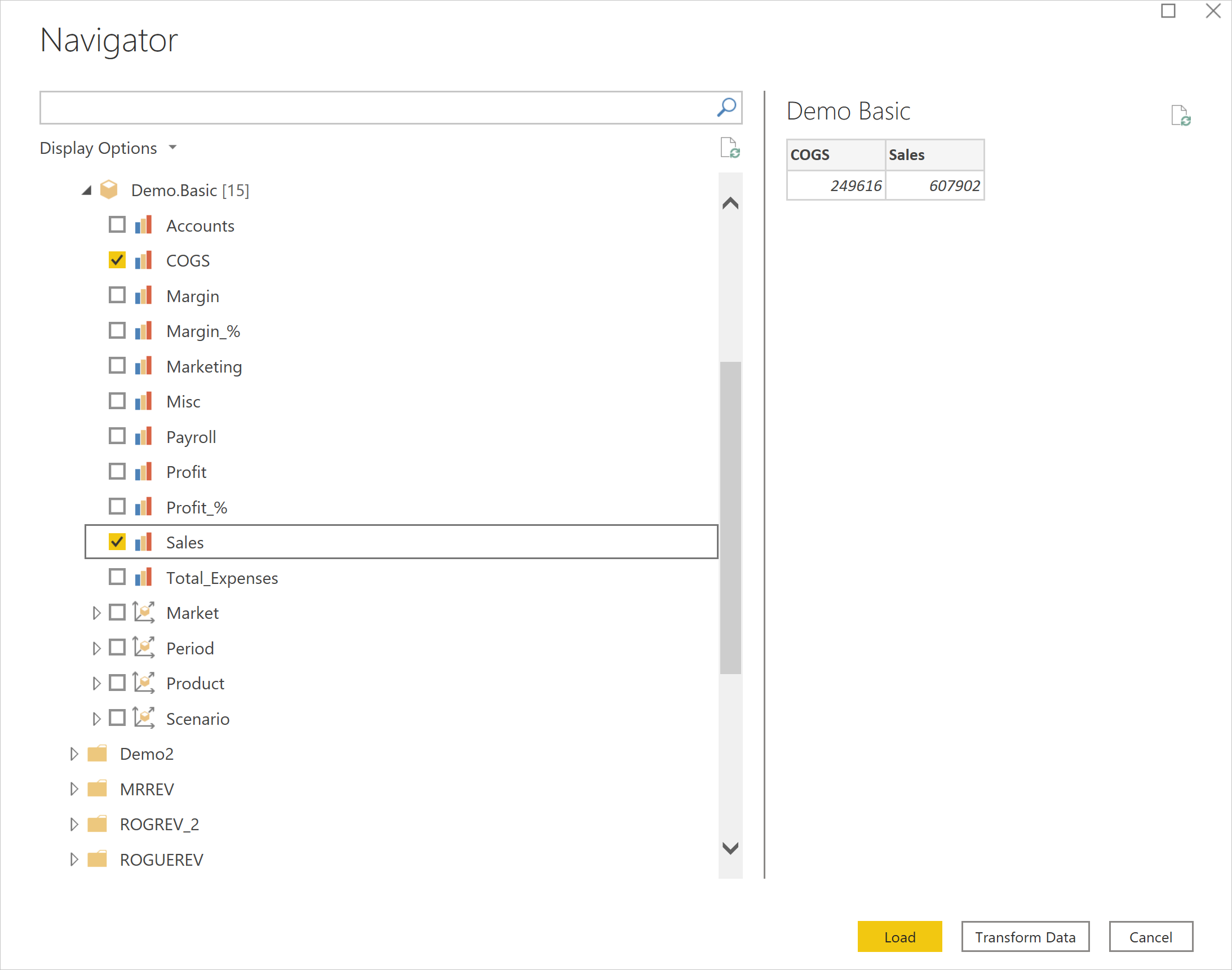
Gelişmiş seçenekleri kullanarak Bağlan
Power Query, gerekirse sorgunuza ekleyebileceğiniz bir dizi gelişmiş seçenek sağlar. Aşağıdaki tabloda Power Query'de ayarlayabileceğiniz tüm gelişmiş seçenekler listelenmiştir.
| Gelişmiş seçenek | Açıklama |
|---|---|
| Dakika cinsinden komut zaman aşımı | Power BI aramayı bırakmadan önce bir komutun çalışmasına izin verilen en uzun süreyi ayarlamanıza olanak tanır. Komut zaman aşımına ulaşılırsa Power BI aramayı tamamen bırakmadan önce iki kez daha yeniden deneyebilir. Bu ayar, büyük miktarda veriyi sorgulamak için yararlıdır. Komut zaman aşımının varsayılan değeri 140 saniyedir. |
| Sunucu | İsteğe bağlı MDX deyiminin çalıştırıldığı sunucunun adı. Bu değer büyük/küçük harfe duyarlıdır. |
| Uygulama | İsteğe bağlı MDX deyiminin çalıştırıldığı uygulamanın adı. Bu değer büyük/küçük harfe duyarlıdır. |
| MDX deyimi | İsteğe bağlı olarak, yürütülecek Oracle Essbase sunucusuna belirli bir MDX deyimi sağlar. Normalde Power BI, döndürülecek küp ölçülerini ve boyutlarını etkileşimli olarak belirler. Ancak, MDX deyimini belirterek söz konusu MDX deyiminin sonuçları yüklenir. MDX deyimini belirttiğinizde, MDX deyiminin nerede çalıştırılacağını belirtmek için Sunucu (örneğin, essbaseserver-1) ve Uygulama (örneğin, Sample) gelişmiş seçeneklerini de sağlamanız gerekir. Ayrıca, MDX deyimini yalnızca veri Bağlan ivity modu ile birlikte İçeri Aktar olarak ayarlanmış şekilde kullanabilirsiniz.Genel olarak, SmartView tarafından oluşturulan veya Essbase Yönetici tarafından kabul edilen MDX, Power BI ile %100 uyumlu değildir. PowerBI, ölçülerin bir MDX sorgusundaki 0 ekseninde belirtilmesi gerekir. Buna ek olarak, XMLA'da düzey numaralandırma tersine çevrilir. En düşük ayrıntı düzeyi XML'de düzey 0, 1 vb.'dir, ancak Essbase'de "doğrudan" tam tersidir. Bu nedenle, MDX sorgusunda düzey numaraları açıkça kullanılıyorsa, bunların ayarlanması gerekir. |
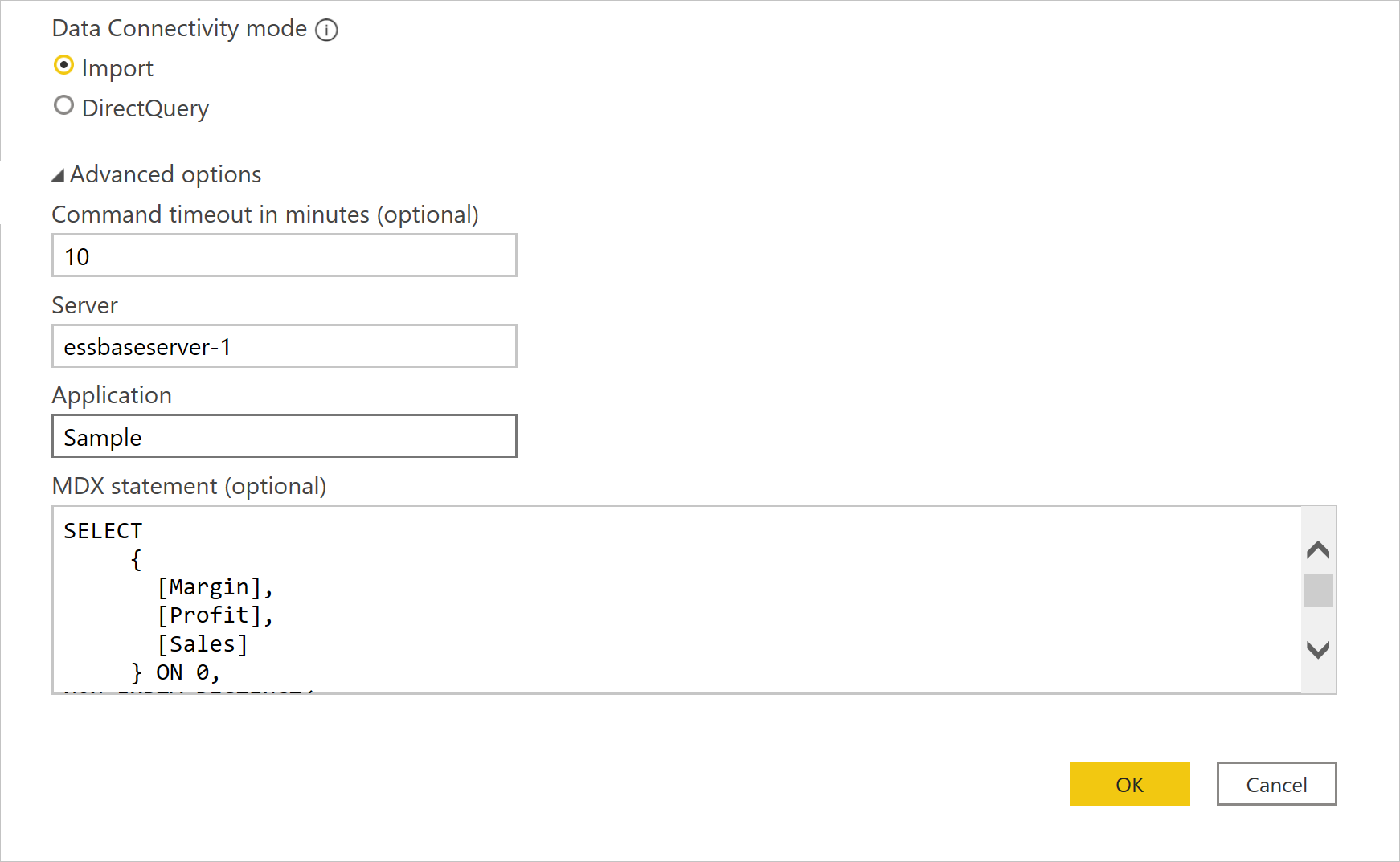
Verileri içeri aktarırken veri kaynağı gezginini kullanma
Veri Bağlan üretkenlik modu İçeri Aktar olarak ayarlandığında, veri kaynağı gezgini URL'de sağladığınız APS sunucusu için yapılandırılan sunucuları yükler. Ağaçtaki bir sunucu düğümünü genişletmek kullanılabilir uygulamaları gösterir. Bir uygulama düğümünü genişletmek kullanılabilir veritabanlarını (küpler olarak da bilinir) ortaya çıkar. Veritabanı düğümünü genişletmek kullanılabilir ölçüleri ve boyutları gösterir. Boyut, her boyutun hiyerarşisindeki düzeyleri ortaya çıkarmak için daha da genişletilebilir.
Adın yanındaki onay kutusunu seçerek bir ölçü ve tüm (veya belirli) boyut düzeylerini seçin. Sağ taraftaki bölmede verilerin önizlemesi sağlanır. Seçimle ilişkili verileri almak için Yükle düğmesini seçebilir veya Power BI'a yüklemeden önce veriler üzerinde başka filtreler ayarlamak için Verileri Dönüştür düğmesini seçebilirsiniz.
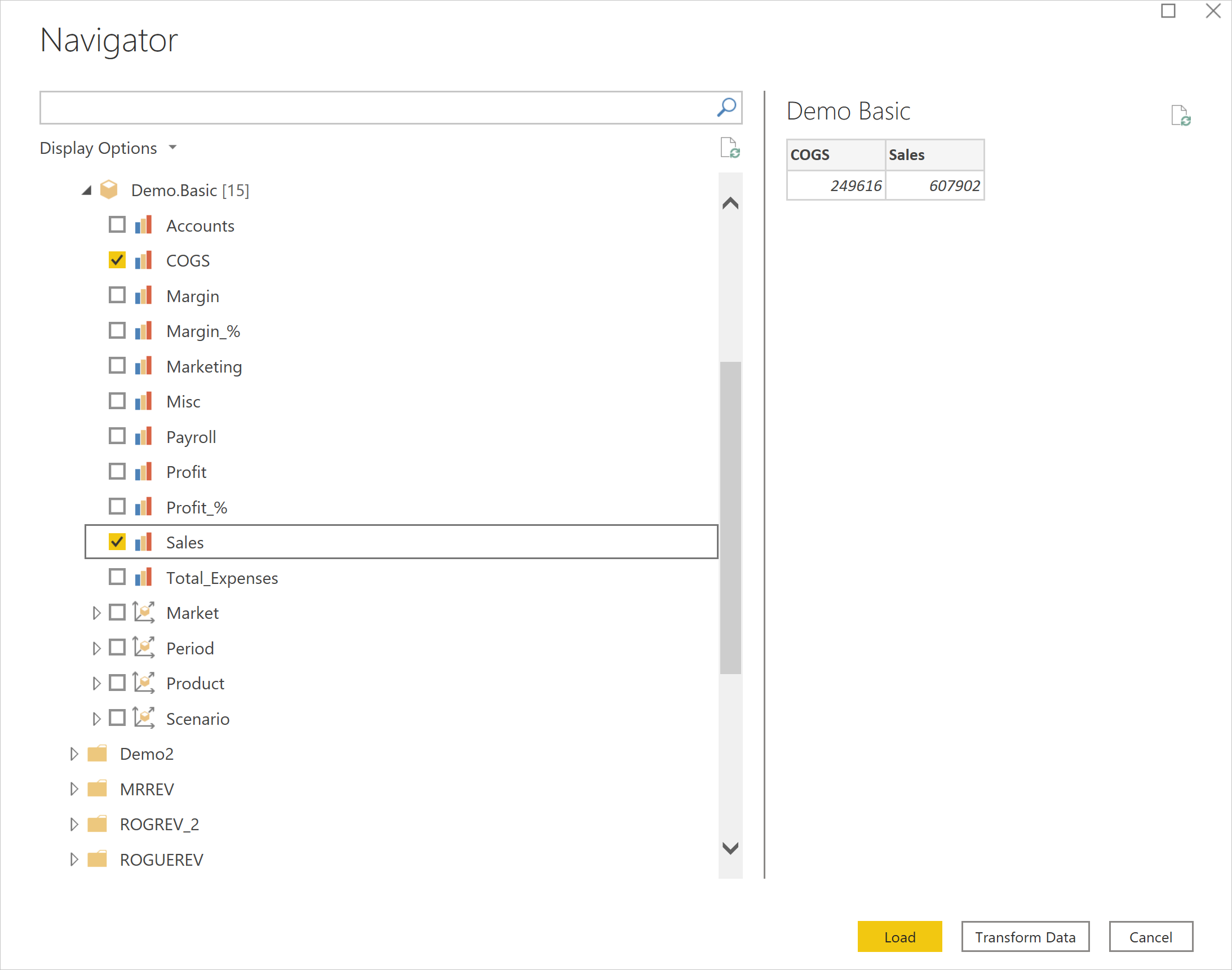
Essbase yönetimiyle karşılaştırıldığında görüntü farklılıkları
Gezginde boyut hiyerarşisini genişletirken, Essbase Yönetici istration Services denetim masasının kullanımına kıyasla farklı göründüğünü fark edebilirsiniz.
Örneğin, aşağıdaki görüntüde Essbase Yönetici istration Services'dan genişletilmiş Varlık boyutu hiyerarşisi gösterilmektedir.
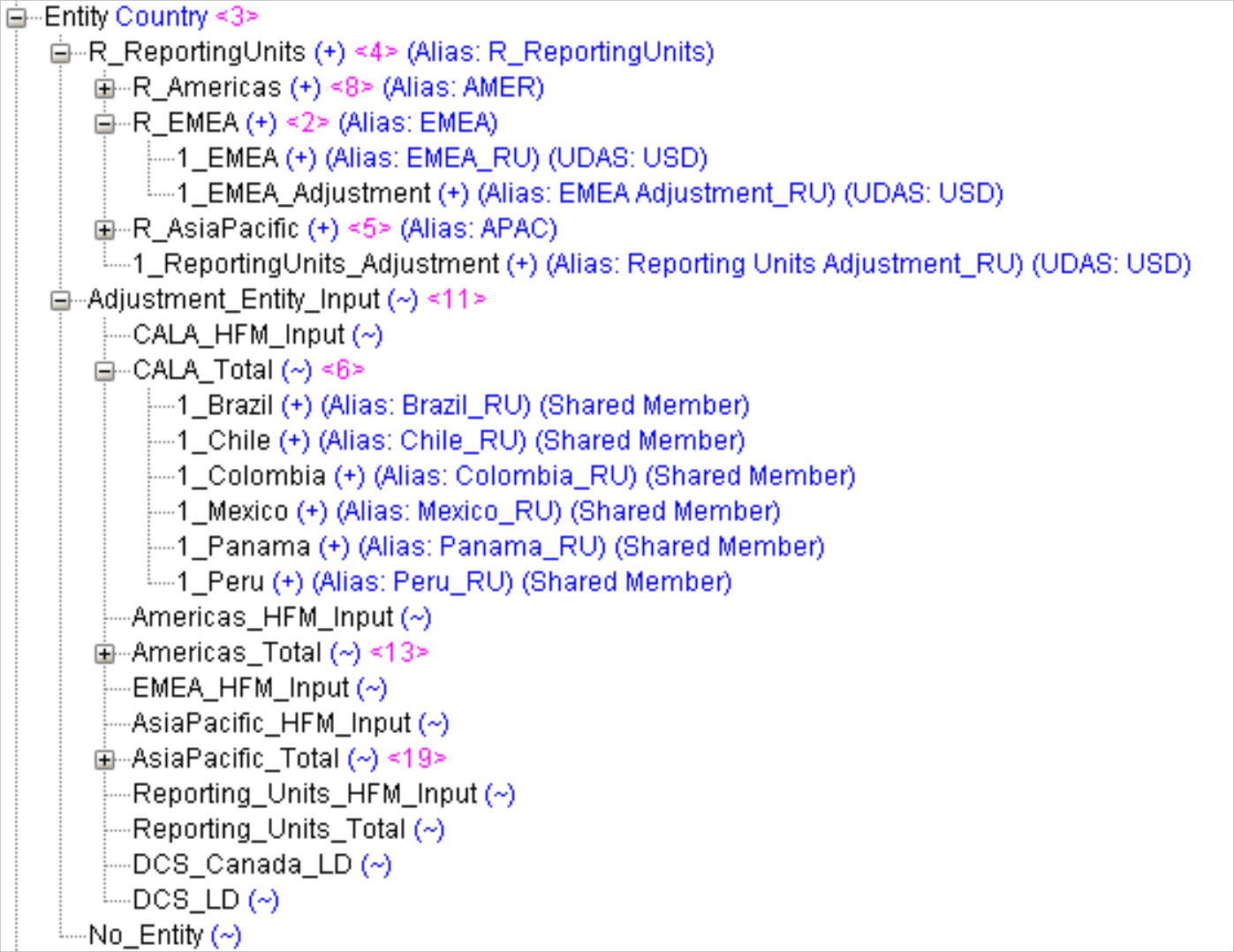
Power Query gezgininde, genişletilmekte olan varlık şu şekilde görünür:
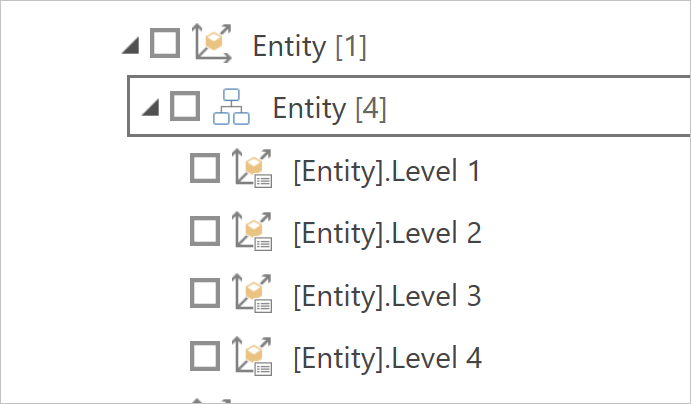
Bu görünümün stilsel bir karar olduğunu ve verilerde hiçbir fark olmadığını unutmayın. Power Query gezginindeki düzeyler hiyerarşik düzeye karşılık gelir.
Yukarıdaki örnekte, Düzey 1 "R_ReportingUnits", "Ayarlama Varlık Girişi" ve "No_Entity" içerir. Düzey 2 "R_Americas", "R_EMEA", "R_AsiaPacific", "1_ReportingUnits_Adjustment", "CALA_HFM_Input", "CALA_Total" vb. içerir.
Bunun nedeni, Power Query'deki gezginin görüntülenecek 10.000 üyeyle sınırlı olması ve hiyerarşinin altında milyonlarca veya milyarlarca üye olmasıdır. Üye görüntüleme sınırı olmaması durumunda bile (Power Query Online'da olduğu gibi) her üyeyi ağaç biçiminde bu kadar çok olası değerle gezinmek ve seçmek zahmetli hale gelir ve kullanımı zorlaşır.
Bu nedenle hiyerarşik düzeylerin gruplanması, içeri aktaracakları seçmeyi kolaylaştırır ve sonraki rapor oluşturma işlemi yalnızca son kullanıcının istediği üyeleri hedeflemek için filtreleri kullanabilir.
DirectQuery için veri kaynağı gezginini kullanma
DirectQuery'nin Veri Bağlan üretkenlik modu seçildiğinde, veri kaynağı gezgini URL'de sağladığınız APS sunucusu için yapılandırılan sunucuları yükler. Ağaçtaki bir sunucu düğümünü genişletmek kullanılabilir uygulamaları gösterir. Bir uygulama düğümünü genişletmek kullanılabilir veritabanlarını (küpler olarak da bilinir) ortaya çıkar.
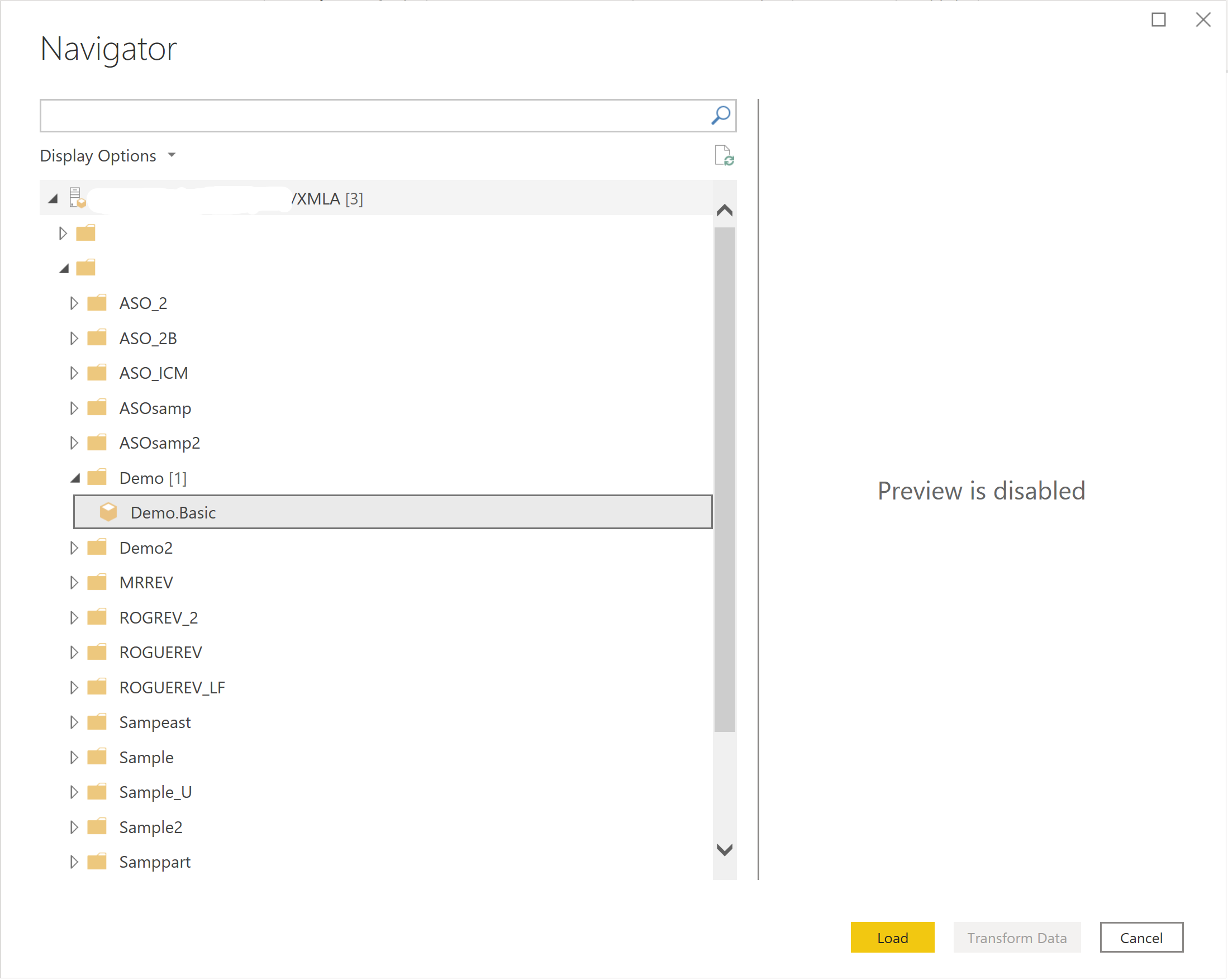
Bilinen sınırlamalar
Essbase bağlayıcısı ölçü hiyerarşilerini desteklemez. Tüm ölçüler aynı düzeyde görüntülenir. Yine de ihtiyacınız olan tüm ölçüleri seçebilirsiniz. Çok sayıda ölçü varsa, görüntülenen ölçüleri daraltmak için arama alanı kullanılabilir.
Performans değerlendirmeleri
DirectQuery modunda Power BI ile etkileşim kurma çok dinamiktir. Görselleştirmeye ölçü veya boyut düzeyi eklemek için bir onay kutusu seçildiğinde Power BI Desktop bir sorgu oluşturur ve sonuçları almak için oracle Essbase sunucusuna gönderir. Power BI, performansı artırmak için yinelenen sorguları önbelleğe almak için iyileştirilmiştir. Ancak yeni bir sorgu oluşturulursa yeni bir sonuç elde etmek için Oracle Essbase sunucusuna gönderilir. Seçilen ölçülerin, boyut düzeylerinin ve uygulanan filtrelerin sayısına bağlı olarak, sorgu Oracle Essbase sunucusunun yanıt vereceğinden daha hızlı gönderilebilir. Performansı geliştirmek ve yanıt hızını artırmak için Oracle Essbase sunucusuyla etkileşiminizi iyileştirmek için aşağıdaki üç yöntemi göz önünde bulundurun.
Sorgu azaltma seçenekleri
Gönderilen sorgu sayısını azaltmaya yönelik üç seçenek vardır. Power BI Desktop'ta Dosya sekmesini, ardından Seçenekler ve ayarlar > Seçenekler'i ve ardından Geçerli Dosya bölümünün altındaki Sorgu azaltmaları'nı seçin.
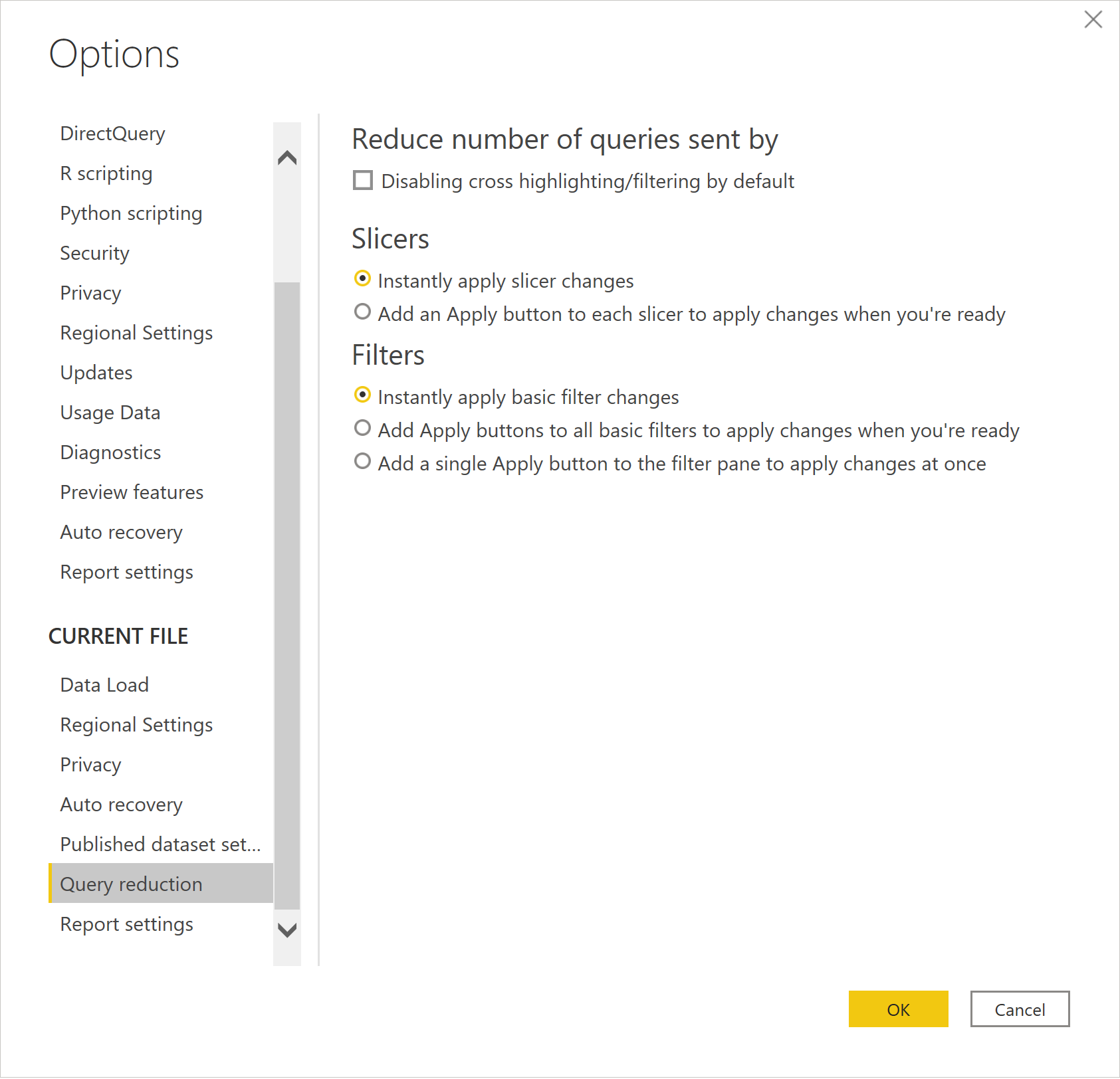
Tarafından gönderilen sorgu sayısını azalt'ın altındaki Çapraz vurgulama/filtrelemeyi varsayılan olarak devre dışı bırakma seçeneğinin seçilmesi, çapraz vurgulama/filtrelemeyi varsayılan olarak devre dışı bırakır. Devre dışı bırakıldığında, aynı boyuttaki diğer düzeylerdeki üyeler filtrelendiğinde filtredeki üye listeleri güncelleştirilmez. Uygula düğmesini göster ve bölüm için yalnızca bir kez sorgu gönder altında Dilimleyici seçimleri seçeneğinin seçilmesi, dilimleyici seçimi değiştirildiğinde Uygula düğmesini görüntüler. Uygula düğmesini göster ve bölüm için yalnızca bir kez sorgu gönder altında Seçimleri filtrele seçeneğinin seçilmesi, filtre seçimi değiştirildiğinde Uygula düğmesini görüntüler.
Not
Bu seçenekler yalnızca üzerinde çalıştığınız geçerli dosya için geçerlidir. Geçerli Dosya seçeneği ayarları dosyayla birlikte kaydedilir ve aynı dosya açılırken geri yüklenir.
İçeri aktarma modunda boyut düzeyleri eklerken yinelemeli filtre uygulaması
Oracle'ın Essbase'i gibi çok boyutlu bir küp veri kaynağıyla içeri aktarma modunda etkileşim kurarken, Power Query başlangıçta veritabanı Gezgini iletişim kutusunda ölçüleri, boyutları ve boyut düzeylerini görüntüler. Ancak Power BI bazen sunucudan çok fazla veri alınmasına yol açabilecek verileri seçmeyi ve görselleştirmeyi kolaylaştırır.
Aşağıdaki yordamda, her düzeydeki boyut üyelerine yinelemeli olarak filtre uygulayarak Power BI'a veri aktarırken gerekenden daha fazla veri alma olasılığının nasıl azaltılacağını gösterir.
Oracle Essbase veri kaynağına Bağlan
İçeri aktarma modunu kullanarak bir Essbase sunucusuna bağlanmak için Power Query Desktop'tan Essbase'e Bağlan yönergeleri izleyin.
veritabanınızın ölçülerini ve boyutlarını kullanıma sunana kadar istediğiniz sunucu, uygulama ve veritabanınızda detaya gitmek için ağacı genişletin. Şimdilik ölçülerinizi ve yalnızca bir boyut düzeyini seçin. En önemli boyut düzeyini seçin. Sonraki adımlarda, artımlı olarak daha fazla boyut düzeyi ekleyerek sonucu oluşturacaksınız.
Seçili ölçüleri ve boyut düzeyini içeri aktarmak için Yükle'yi seçin.
Daha fazla boyut düzeyi eklemek için sorguları düzenleme
Artık bir başlangıç noktanız olduğuna göre, daha fazla boyut düzeyi eklemeye ve devam ettikçe filtre uygulamaya başlayabilirsiniz.
İşlemi başlatmak için Power BI Desktop şeridinde Sorguları Düzenle'yi seçin.
İlk boyutta filtrelemek istediğiniz üyeleriniz varsa, kullanılabilir boyut üyelerinin listesini bu düzeyde görüntülemek için sütun özellikleri düğmesini
 seçin. Yalnızca bu düzeyde ihtiyacınız olan boyut üyelerini seçin ve ardından filtreyi uygulamak için Tamam'ı seçin.
seçin. Yalnızca bu düzeyde ihtiyacınız olan boyut üyelerini seçin ve ardından filtreyi uygulamak için Tamam'ı seçin.Sonuçta elde edilen veriler artık uygulanan filtreyle güncelleştirilir. Uygulanan Adımlar artık ayarladığınız filtre için yeni bir adım (Filtrelenmiş Satırlar) içeriyor. Filtreyi daha sonra değiştirmek için adımın ayarlar düğmesini
 seçebilirsiniz.
seçebilirsiniz.Şimdi yeni bir boyut düzeyi ekleyeceksiniz. Bu durumda, başlangıçta seçtiğiniz boyut için bir sonraki düzeyi aşağı ekleyeceksiniz. Gezgin iletişim kutusunu açmak için şeritte Öğe Ekle'yi seçin.
Aynı boyuta gidin, ancak bu kez ilk düzeyin altındaki bir sonraki düzeyi seçin. Ardından boyut düzeyini sonuza eklemek için Tamam'ı seçin.
Sonuç kılavuzunda artık yeni boyut düzeyindeki veriler bulunur. En üst düzeyde bir filtre uyguladığınız için yalnızca ikinci düzeydeki ilgili üyelerin döndürüldüğünü unutmayın.
Artık birinci düzey için yaptığınız gibi ikinci düzey boyuta filtre uygulayabilirsiniz.
Bu şekilde, sonraki her adım yalnızca ihtiyacınız olan üyelerin ve verilerin sunucudan alınmasını sağlar.
Şimdi önceki adımları yineleyerek yeni bir boyut düzeyi ekleyelim. Şerit çubuğunda Öğe Ekle'yi yeniden seçin.
İstediğiniz boyut düzeyine gidin, seçin ve ardından tamam'ı seçerek boyut düzeyini sonuza ekleyin.
Sonuda yeni boyut düzeyi eklenir.
Gerektiğinde bu boyut düzeyine bir filtre uygulayın.
Sonucu gözlemleyin.
Değişikliklerinizi uygulama ve verileri yükleme
İstediğiniz tüm boyut düzeylerini ekledikten ve tüm gerekli filtreleri ayarladıktan sonra düzenleyiciyi kapatmak için sağ üst köşedeki Kapat'ı seçin.
Değişikliklerinizi uygulamak için Evet'i seçin.
Değişikliklerin uygulanmasını bekleyin.
Alanlar bölmesinde yeni boyut düzeylerini gözlemleyin.
Artık rapor ve görselleştirme oluşturmaya hazırsınız.
DirectQuery modunda boyut düzeyleri eklerken yinelemeli filtre uygulaması
Çok boyutlu bir küp veri kaynağıyla (Oracle'ın Essbase'i gibi) DirectQuery modunda etkileşim kurarken, Power BI küplerin boyutlarını ve düzeylerini Alanlar bölmesinde görüntüler.
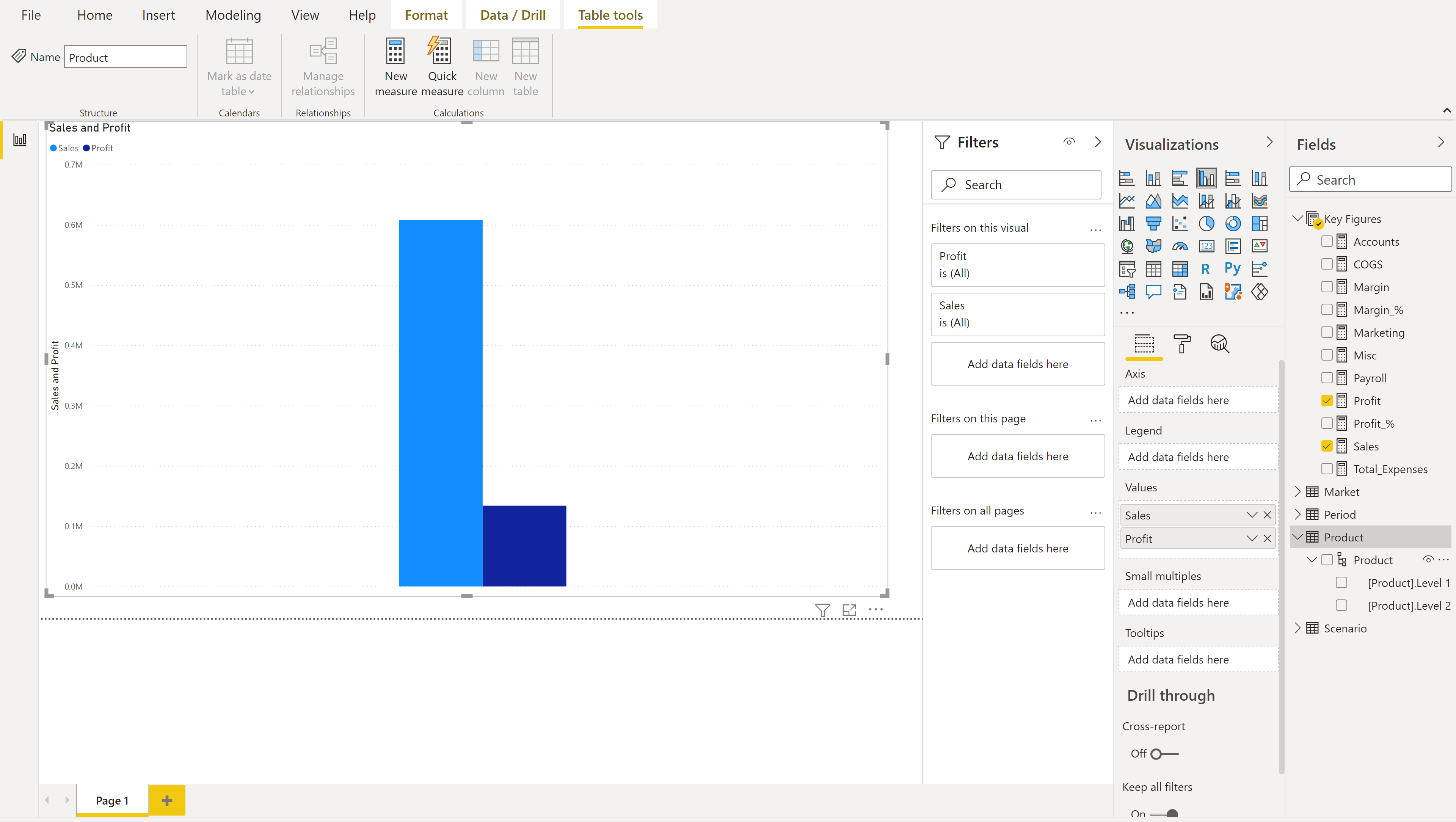 Boyut üyelerine göre görüntülemek ve filtrelemek için:
Boyut üyelerine göre görüntülemek ve filtrelemek için:
Bir boyut düzeyini Alanlar bölmesinden Filtreler bölmesine sürükleyip bırakın. Boyut düzeyini, gereksinimlerinize bağlı olarak Bu görseldeki Filtreler'in altındaki Buraya veri ekle alanına, Bu sayfadaki filtreler'e veya tüm sayfalardaki filtreler alanına sürükleyebilirsiniz.
Bir boyutun düzeyi Filtre bölmesinde olduğunda ve filtre türü Temel filtreleme olarak ayarlandıktan sonra, bu boyutun düzeyinin üyelerinin kullanılabilir filtrelerin listesi olarak görüntülendiğini fark edersiniz.
Sonucunuza eklemek istediğiniz üyeleri de kontrol edebilirsiniz.
İsterseniz Tümünü seç seçeneğini belirleyebilir ve ardından sonucunuza eklemek istemediğiniz üyelerin işaretini kaldırabilirsiniz.
Listedeki üyeleri bulmak için bu filtrenin arama alanına bazı karakterler yazın.
Aynı boyuttaki iki veya daha fazla düzey için filtreniz olduğunda, boyutta daha yüksek bir düzeyden üye seçmenin bu boyutun alt düzeylerinde kullanılabilen üyeleri değiştirdiğini fark edersiniz.
Bu çapraz vurgulama/filtreleme davranışı, Sorgu azaltma seçeneklerinde açıklandığı gibi Çapraz vurgulama/filtrelemeyi varsayılan olarak devre dışı bırakma seçeneği işaretlenerek devre dışı bırakılabilir.
Boyut düzeyi filtresinde istediğiniz üyeleri seçmeyi bitirdiğinizde, görselleştirmenize bu boyut düzeyini eklemek iyi bir zaman olabilir. Alanlar bölmesinde eşleşen boyut düzeyini denetleyin ve ardından geçerli görselleştirmenize eklenir.
Filtre ekleme hakkında daha fazla bilgi için Power BI'da rapora filtre ekleme bölümüne gidin.
Sorun giderme
Bu bölüm, karşılaşabileceğiniz yaygın sorunları özetler ve sorunları gidermek için sorun giderme adımlarını içerir.
Bağlantı sorunları
Belirti 1
Power BI Desktop "Uzak sunucuya bağlanılamıyor" hata iletisini döndürür.
Çözünürlük
Essbase Analytic Provider Services (APS) sunucusunun Essbase Yönetici istration Service (EAS) konsolundaki Sağlayıcı Sunucuları ve Tek Başına Sunucular için doğru yapılandırıldığından emin olun. Daha fazla bilgi: Essbase Kümelerini Yapılandırma
URL'nin doğru olduğundan emin olun.
- Konak adının ve veya IP adresinin doğru olduğundan emin olun.
- Sağlanan bağlantı noktasının doğru olduğundan emin olun.
- http (https değil) protokolunun belirtildiğinden emin olun.
- URL'deki /aps/XMLA yolu için büyük/küçük harf durumunun doğru olduğundan emin olun.
Power BI Desktop ile sağlanan ana bilgisayar adı arasında bir güvenlik duvarı varsa, sağlanan ana bilgisayar adı ve bağlantı noktasının güvenlik duvarınızdan gidenleri geçirip geçiremediğini denetleyin.
Doğrulama
Yeniden bağlanmaya çalışılırken hata gösterilmez ve Küp ve üye listesi gezinti bölmesindedir. İçeri Aktarma modunda da önizlemede seçebilir ve görüntüleyebilirsiniz.
Belirti 2
Power BI Desktop şu hata iletisini döndürür: "Sağlanan kimlik bilgileriyle kimlik doğrulaması yapamadık. Lütfen yeniden deneyin."
Çözünürlük
Sağlanan kullanıcı adı ve parolanın doğru olduğundan emin olun. Değerlerini dikkatle yeniden girin. Parola büyük/küçük harfe duyarlıdır.
Doğrulama
Kullanıcı adı ve parolayı düzeltdikten sonra üyeleri ve değeri önizlemede görüntüleyebilmeniz veya verileri yükleyebilmeniz gerekir.
Belirti 3
Power BI Desktop şu hata iletisini döndürür: "Kök düzeyindeki veriler geçersiz. 1. satır, konum 1."
Çözünürlük
Essbase Analytic Provider Services (APS) sunucusunun Essbase Yönetici istration Service (EAS) konsolundaki Sağlayıcı Sunucuları ve Tek Başına Sunucular için doğru yapılandırıldığından emin olun. Daha fazla bilgi: Essbase Kümelerini Yapılandırma.
Doğrulama
Yeniden bağlanmaya çalışıldığında hata gösterilmez ve küp ve üye listesi gezinti bölmesinde görüntülenir. Ayrıca içeri aktarma modunda önizlemeyi seçip görüntüleyebilirsiniz.
Belirti 4
Oracle Essbase Analytic Provider Services (APS) sunucusuna başarıyla bağlandıktan sonra, veri kaynağı gezgininde URL düğümünü altında listelenen sunucular vardır. Ancak, bir sunucu düğümünü genişlettiğiniz zaman, bu sunucu düğümünü altında hiçbir uygulama listelenmez.
Çözünürlük
Essbase Yönetici istration Service (EAS) konsolu aracılığıyla sağlayıcıyı ve tek başına sunucuları tanımlamak için Oracle Hyperion sunucusunu yapılandırmanızı öneririz. Ek: Essbase Yönetici istration Service (EAS) Konsolunda Sağlayıcı ve Tek Başına Sunucuları Kaydetme bölümüne bakın.
Doğrulama
Yeniden bağlanmaya çalışırken hata gösterilmez ve gezinti bölmesinde Küp ve üye listesini görebilirsiniz. Ayrıca içeri aktarma modunda önizlemeyi seçip görüntüleyebilirsiniz.
Zaman aşımı veya büyük veri sorunu
Belirti 1
Power Query "İşlem zaman aşımına uğradı" hata iletisini döndürür
Çözünürlük
Ağın kararlı olduğundan ve veri kaynağı URL'sinde sağlanan Essbase Analytic Provider Services (APS) sunucusunun güvenilir bir ağ yolu olduğundan emin olun.
Hizmete yapılan sorgunun büyük miktarda veri döndürme olasılığı varsa uzun (veya daha uzun) bir komut zaman aşımı aralığı belirtin. Mümkünse, döndürülen veri miktarını azaltmak için sorgunuza filtreler ekleyin. Örneğin, döndürülmesini istediğiniz her boyutun yalnızca belirli üyelerini seçin.
Doğrulama
Verileri yüklemeyi yeniden deneyin ve sorun devam ederse daha uzun bir zaman aşımı aralığına artırmayı veya verileri daha fazla filtrelemeyi deneyin. Sorun devam ederse Belirtiler 3'te çözümü deneyin.
Belirti 2
Sorgu şu hata iletisini döndürür: "İç hata: Sorgu çok büyük bellek ayırıyor ( > 4 GB) ve yürütülemiyor. Sorgu ayırma ayırma sınırlarını aşıyor."
Çözünürlük
Yürütmeye çalıştığınız sorgu, Oracle Essbase sunucusunun işleyebileceğinden daha fazla sonuç üretiyor. Sunucunun döndüreceği veri miktarını azaltmak için sorgudaki filtreleri sağlayın veya artırın. Örneğin, her boyutun her düzeyi için belirli üyeleri seçin veya ölçülerin değerinde sayısal sınırlar ayarlayın.
Doğrulama
Verileri yüklemeyi yeniden deneyin ve sorun devam ederse daha uzun bir zaman aşımı aralığına artırmayı veya verileri daha fazla filtrelemeyi deneyin. Sorun devam ederse Belirtiler 3'te çözümü deneyin.
Essbase Analytic Provider Services (APS) veya Essbase sunucusu, uzun süre çalışan oturumlarla çok sayıda bağlantı olduğunu gösterir.
Çözünürlük
Bağlantı modu DirectQuery olduğunda, seçili görselleştirmeye eklemek için ölçüleri veya boyut düzeylerini seçmek kolaydır. Ancak her yeni seçim, Essbase Analytic Provider Services (APS)/Essbase sunucusunda yeni bir sorgu ve yeni bir oturum oluşturur. Sorgu sayısının azaldığından emin olmanın veya her sorgu sonucunun boyutunu azaltmanın birkaç yolu vardır. Sunucunun sorgulanma sayısını azaltmak ve ayrıca sorgu sonuçlarının boyutunu küçültmek için Performansla İlgili Önemli Noktalar'ı gözden geçirin.
Doğrulama
Verileri yüklemeyi yeniden deneyin.
MDX çalıştırılırken anahtar eşleşmiyor
Belirti
MDX deyimi "Anahtar tablodaki hiçbir satırla eşleşmedi" hata iletisini döndürür.
Çözünürlük
Sunucu ve Uygulama alanlarının değeri veya büyük/küçük harf eşleşmemiş olabilir. Düzenle düğmesini seçin ve Sunucu ve Uygulama alanlarının değerini ve büyük/küçük harflerini düzeltin.
Doğrulama
Verileri yüklemeyi yeniden deneyin.
Küp sorunu alınamıyor - MDX
Belirti
MDX deyimi "Deyiminden küp adı alınamıyor. Küp adını belirtmek için kullanılan biçimi denetleyin".
Çözünürlük
MDX deyiminin FROM yan tümcesindeki veritabanı adının uygulama ve veritabanı adıyla tam olarak nitelendiğinden emin olun; örneğin, [Sample.Basic]. Düzenle düğmesini seçin ve MDX deyiminin FROM yan tümcesindeki tam veritabanı adını düzeltin.
Doğrulama
Verileri yüklemeyi yeniden deneyin.
Essbase Hatası (1260060) sorunu - MDX
Belirti
MDX deyimi "Essbase Hatası (1260060): XXXX küp adı geçerli uygulama/veritabanıyla eşleşmiyor" hata iletisini döndürür
Çözünürlük
FROM yan tümcesindeki uygulama adı ve tam veritabanı adının eşleştiğinden emin olun. Düzenle düğmesini seçin ve MDX deyiminin FROM yan tümcesindeki uygulama adını veya tam veritabanı adını düzeltin
Doğrulama
Verileri yüklemeyi yeniden deneyin.
Essbase Hatası (1200549): MDX sorgusunda yinelenen boyut [Ölçüler]
Belirti
Boyut yüklenirken "Essbase Hatası (1200549): MDX sorgusunda yinelenen boyut [Ölçüler]" hata iletisi döndürülür.
Çözünürlük
Essbase sunucusunda oturum açın, Essbase Yönetici istration Services Konsolu'nu açın ve bir yönetici kullanıcıyla (veya sorunlu veritabanı üzerinde izinleri olan herkesle) oturum açın.
Sorunlu "Ölçüler" boyutuyla Essbase sunucu > uygulaması > veritabanına gidin.
Veritabanının ana hattının kilidini açın ve düzenleyin.
Hangi boyutun "Hesaplar" boyut türü olması gerektiğini belirleyin. Sağ tıklayın ve Üye özelliklerini düzenle...'yi seçin.
Boyut Türü alanını seçin ve Hesaplar olarak ayarlayın. Tamam'ı seçin.
Ana hattı doğrulayın ve kaydedin.
Doğrulama
Boyutu yüklemeyi yeniden deneyin.