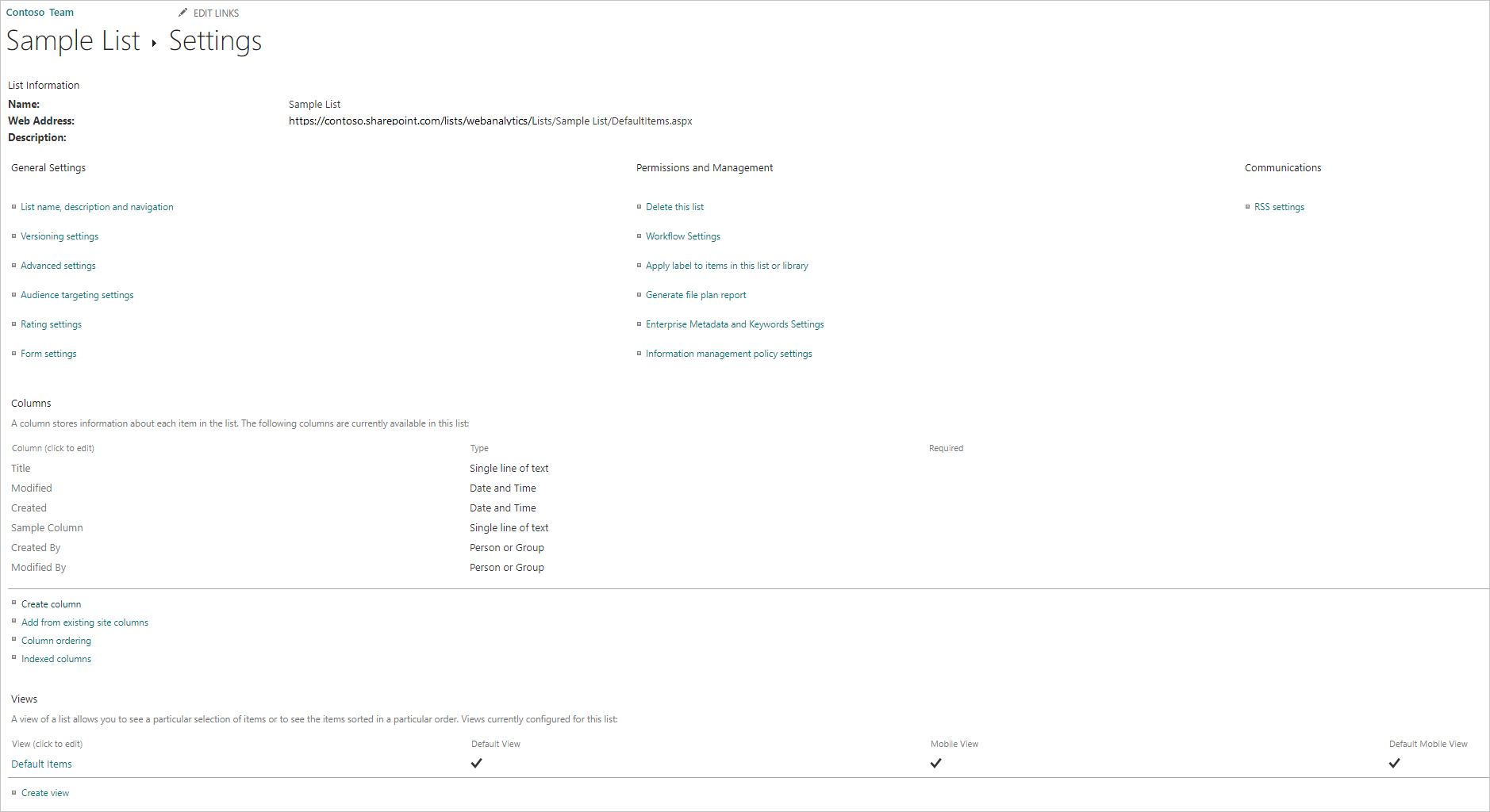SharePoint Çevrimiçi liste
Özet
| Öğe | Açıklama |
|---|---|
| Sürüm Durumu | Genel Kullanılabilirlik |
| Ürünler | Excel Power BI (Anlam modelleri) Power BI (Veri Akışları) Doku (Veri Akışı 2. Nesil) Power Apps (Veri Akışları) Dynamics 365 Customer Insights |
| Desteklenen Kimlik Doğrulama Türleri | Anonim Windows Microsoft Hesabı Hizmet Sorumlusu |
| İşlev Başvurusu Belgeleri | SharePoint.Contents SharePoint.Files SharePoint.Tables |
Not
Dağıtım zamanlamaları ve konağa özgü özellikler nedeniyle bazı özellikler tek bir üründe mevcut olabilir, ancak diğerleri mevcut olmayabilir.
Desteklenen özellikler
- Site URL’si
Site URL'sini belirleme
Bir SharePoint sitesine bağlanırken site URL'sini girmeniz istenir. SharePoint Online listenizi içeren site URL'sini bulmak için önce SharePoint'te bir sayfa açın. SharePoint'teki bir sayfadan, genellikle gezinti bölmesinde Giriş'i veya üstteki sitenin simgesini seçerek site adresini alabilirsiniz. Web tarayıcınızın adres çubuğundan adresi kopyalayın ve daha sonra kaydetmek için kaydedin.
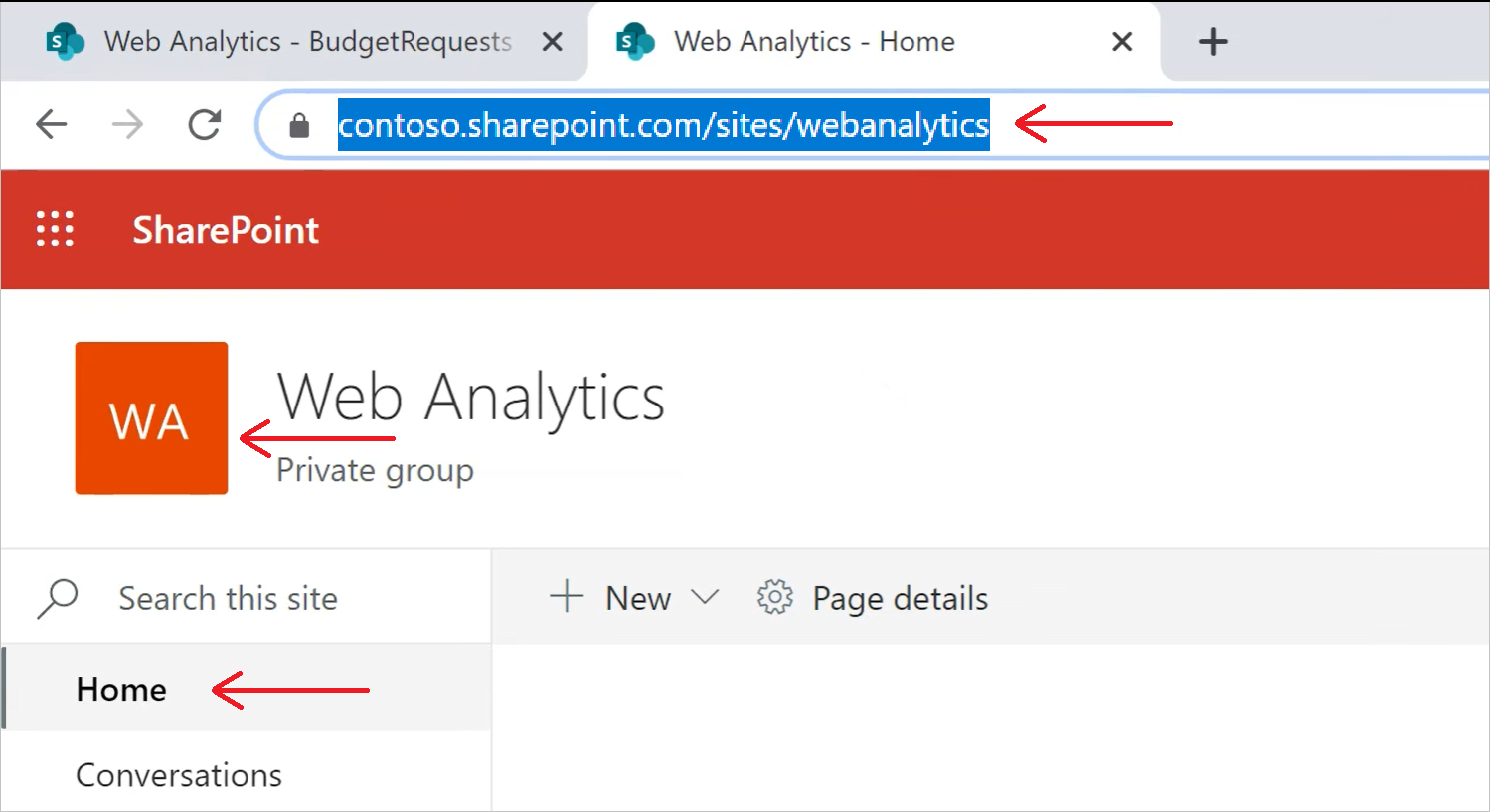
Power Query Desktop'tan SharePoint Online listesine Bağlan
SharePoint Online listesine bağlanmak için:
Veri alma deneyiminde SharePoint Online listesini seçin. Power Query Desktop'taki veri alma deneyimi uygulamalar arasında farklılık gösterir. Uygulamanız için Power Query Desktop veri alma deneyimi hakkında daha fazla bilgi için Veri alma yeri'ne gidin.
Kopyaladığınız SharePoint site URL'sini Aç iletişim kutusundaki Site URL'si alanına site URL'sini belirleme bölümüne yapıştırın.
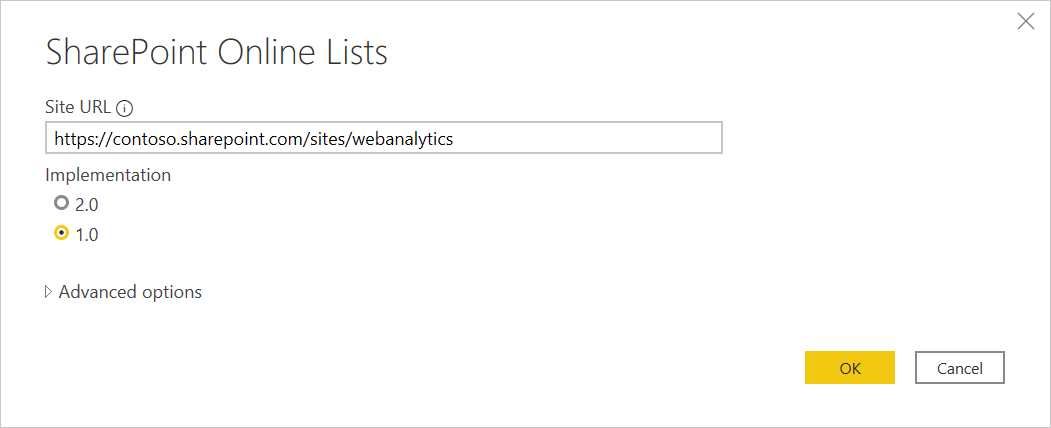
Girdiğiniz URL adresi geçersizse, Site URL'si metin kutusunun yanında bir
 uyarı simgesi görüntülenir.
uyarı simgesi görüntülenir.Bu bağlayıcının 1.0 uygulamasını veya 2.0 uygulamasını da seçebilirsiniz. Daha fazla bilgi: SharePoint Online listesine v2.0 Bağlan
Devam etmek için Tamam'ı seçin.
Bu site adresini ilk kez ziyaret ediyorsanız uygun kimlik doğrulama yöntemini seçin. Kimlik bilgilerinizi girin ve bu ayarların hangi düzeye uygulanacağını seçin. Ardından Bağlan'ı seçin.
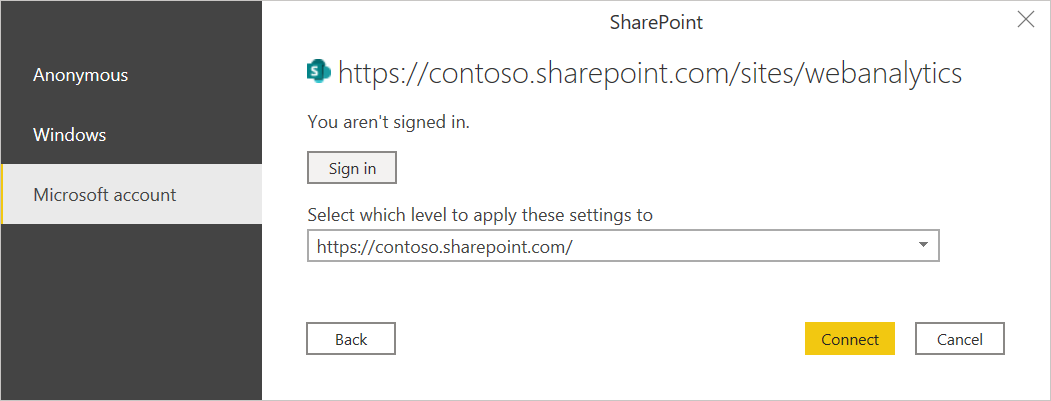
Kimlik doğrulama yöntemleri ve düzey ayarları hakkında daha fazla bilgi için Veri kaynağıyla kimlik doğrulaması bölümüne gidin.
Gezgin'den bir konum seçebilir, ardından Verileri Dönüştür'ü seçerek Power Query düzenleyicisindeki verileri dönüştürebilir veya Yükle'yi seçerek verileri yükleyebilirsiniz.
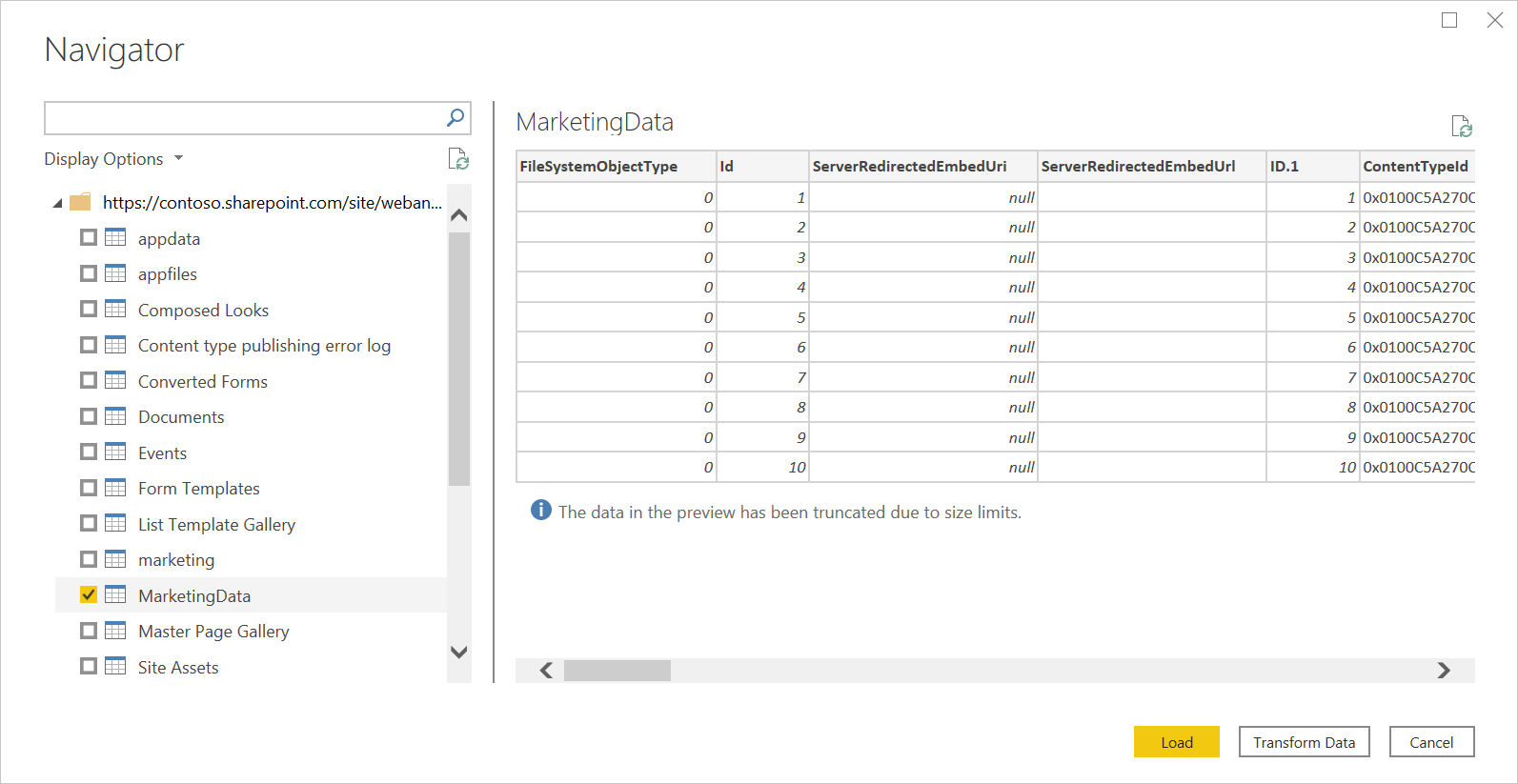
Power Query Online'dan SharePoint Online listesine Bağlan
SharePoint Online listesine bağlanmak için:
Veri alma deneyiminde SharePoint Online liste seçeneğini belirleyin. Farklı uygulamaların Power Query Online veri alma deneyimine ulaşmak için farklı yolları vardır. Power Query Online'a uygulamanızdan veri alma deneyimine nasıl ulaşabileceğiniz hakkında daha fazla bilgi için Nereden veri alınacağı bölümüne gidin.
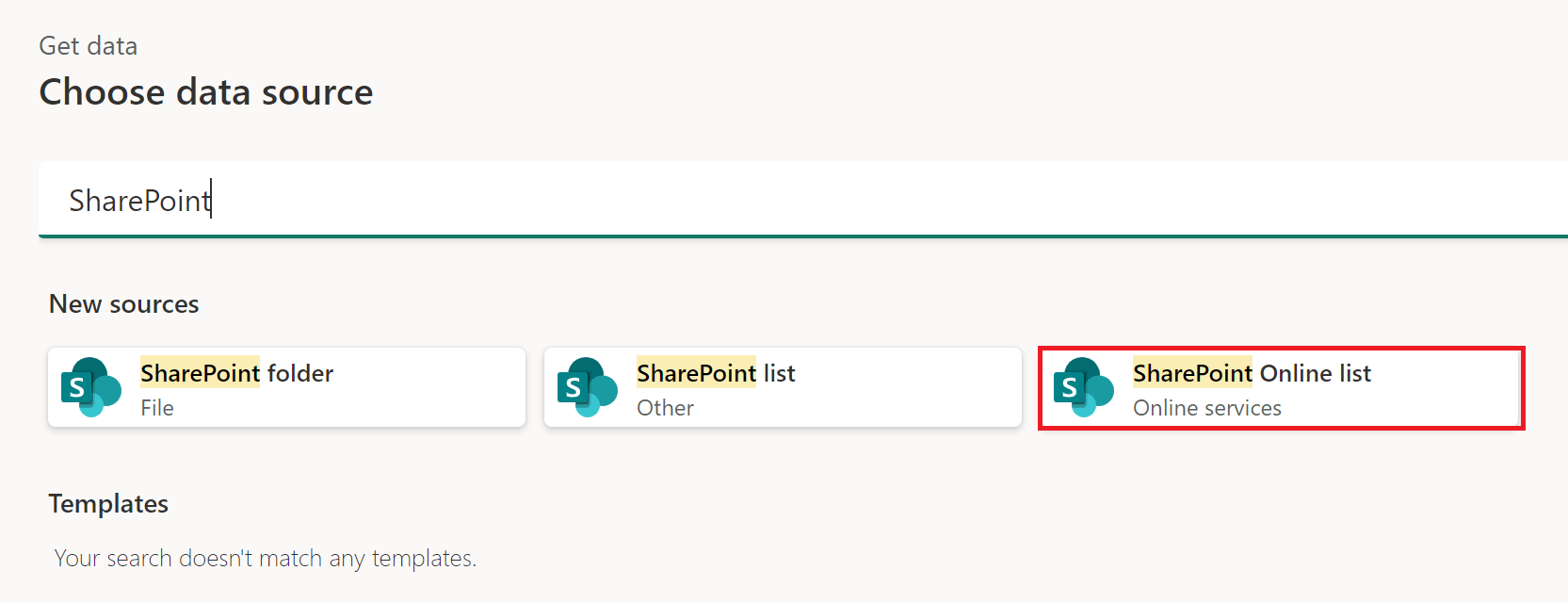
Kopyaladığınız SharePoint site URL'sini Aç iletişim kutusundaki Site URL'si alanına site URL'sini belirleme bölümüne yapıştırın.
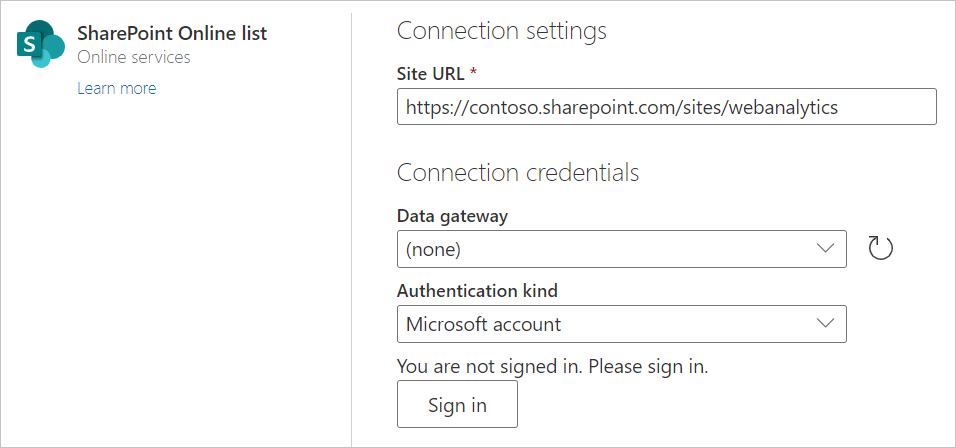
Gerekirse şirket içi veri ağ geçidinin adını girin.
Kimlik doğrulama türünü seçin ve gerekli kimlik bilgilerini girin.
İleri'yi seçin.
Gezgin'den bir konum seçebilir ve ardından Verileri dönüştür'ü seçerek Power Query düzenleyicisindeki verileri dönüştürebilirsiniz.
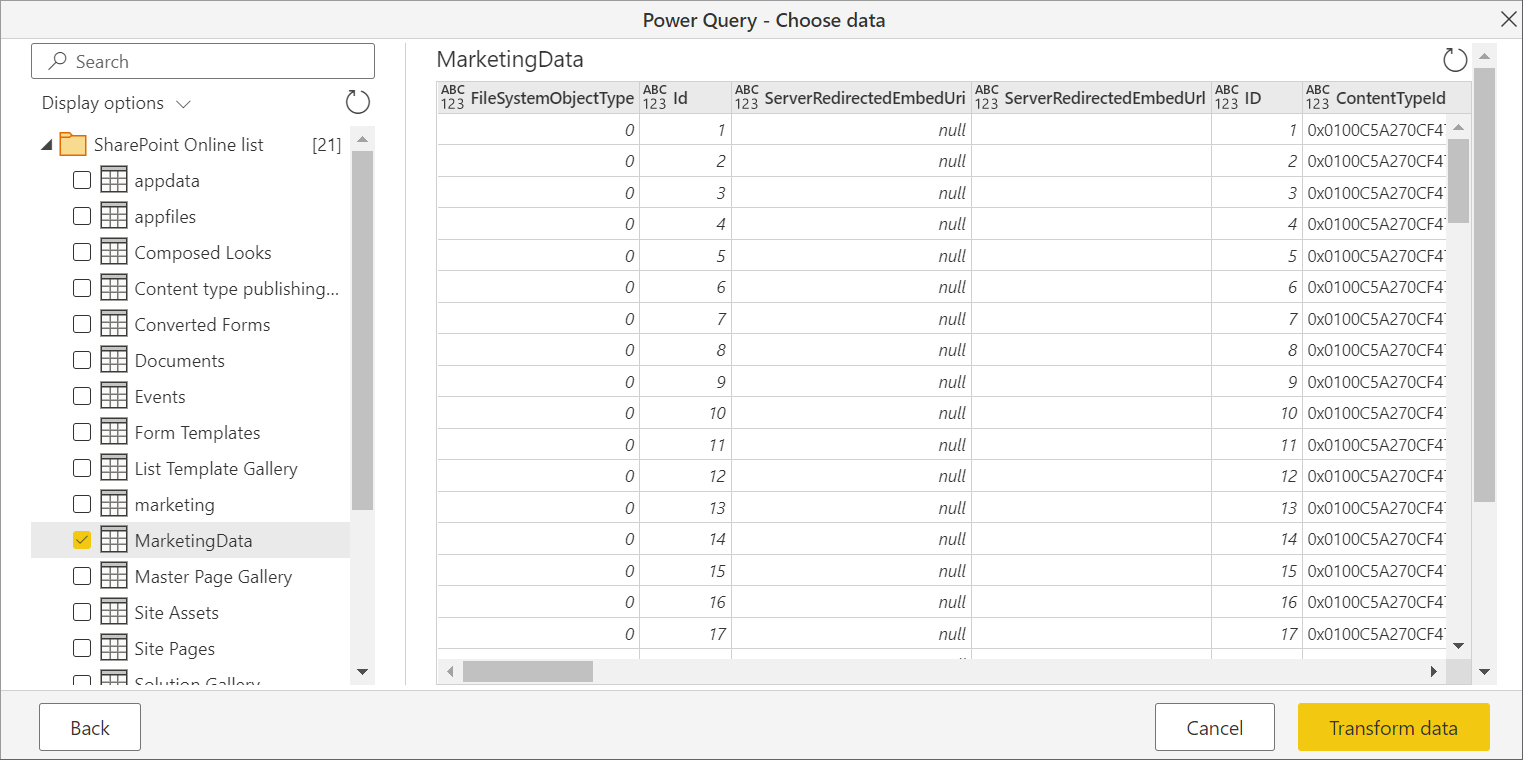
SharePoint Online listesine v2.0 Bağlan
Power BI Desktop'ın Ekim 2020 sürümünde, SharePoint Online liste bağlayıcısının güncelleştirilmiş bir sürümünü kullanıma sunmuş olduk. Bu bağlayıcı API'leri ve daha fazla kullanılabilirliği geliştirmiştir, ancak 1.0 bağlayıcı sürümünün kullanımıyla geriye dönük olarak uyumlu değildir. 2.0 bağlayıcısı sürümü, Eylül 2022 itibarıyla genel kullanıma sunulmuştur.
Buna erişmek için, Power Query Desktop'tan sharepoint online listesine Bağlan 2. adımda aynı bağlayıcı ekranını girersiniz. Ancak, henüz seçili değilse Uygulama'nın altında 2.0'ı seçtiğinizden emin olun.
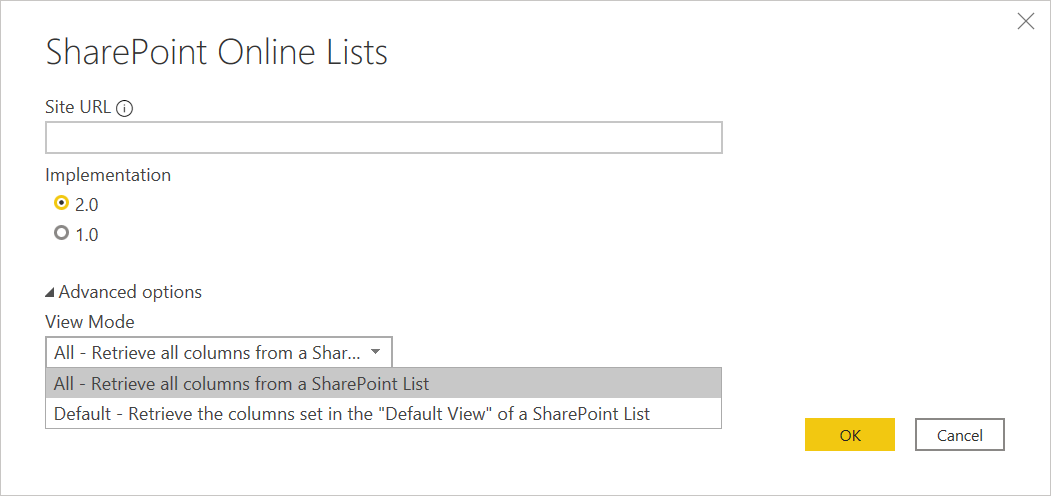
Bağlayıcıya yönelik bu güncelleştirmeyle, aynı veriler için iki farklı görünüm kullanıma sunacağız:
- Tümü
- Varsayılan
Tümü görünümü, kullanıcı tarafından oluşturulan ve sistem tanımlı tüm sütunları içerir. Aşağıdaki ekranda hangi sütunların dahil olduğunu görebilirsiniz.
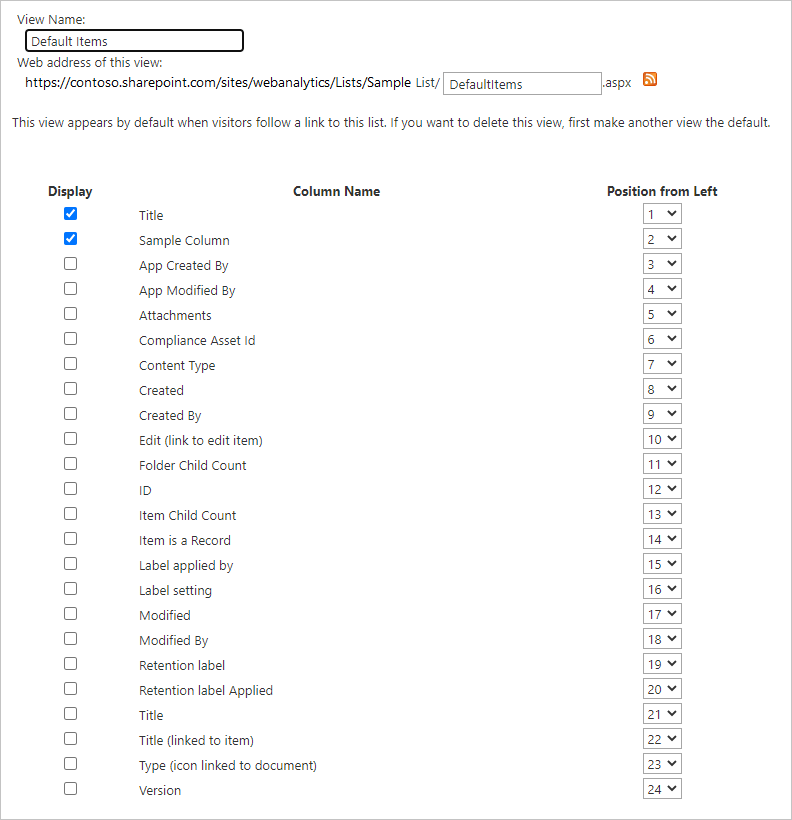
Varsayılan görünüm, ayarlarınızda Varsayılan olarak ayarladığınız görünümde çevrimiçi listeye bakarken göreceğiniz görünümdür. Kullanıcı tarafından oluşturulan veya sistem tanımlı sütunları eklemek veya kaldırmak için ya da yeni bir görünüm oluşturup varsayılan olarak ayarlayarak bu görünümü düzenlerseniz, bu değişiklikler bağlayıcı aracılığıyla yayılır.
Not
SharePoint sitenizde varsayılan görünümü Takvim görünümü veya Pano görünümü olarak ayarlarsanız, SharePoint yalnızca seçili görünümde gösterilen sütunları döndürür. Bu senaryoda, Tümü seçeneğini belirlemenize rağmen Power BI listedeki tüm sütunları almayacaktır. Bu tasarım gereğidir.
Sorun giderme
Kök SharePoint adresini kullanma
SharePoint sitesinin kök adresini, herhangi bir alt klasör ya da belge olmadan verdiğinizden emin olun. Örneğin, https://contoso.sharepoint.com/teams/ObjectModel/ gibi bir bağlantı kullanın.
Saat dilimi sorunları
SharePoint Online listesi (v1.0) bağlayıcısını kullanırken saat dilimi verilerinin tarayıcınızdan beklediğiniz verilerle eşleşmediğini fark edebilirsiniz. SharePoint web tabanlı istemcisi, tarayıcının kullanıcının saat dilimi bilgisi temelinde yerel bir saat dilimi dönüştürmesi yapar.
SharePoint için arka uç API'si UTC saatini kullanır ve bu UTC saatini doğrudan Power BI'a gönderir. Power BI bu UTC saatini dönüştürmez, ancak kullanıcıya bildirir.
Yerel saate zaman ayırmak için, kullanıcının SharePoint istemcisinin yaptığı dönüştürmenin aynısını yapması gerekir. Bunu yapacak sütun işlemlerine örnek olarak şunlar gösteriliyor:
#"Changed Type" = Table.TransformColumnTypes(#"Renamed Columns",{{"Datewithtime", type datetimezone}}),
#"Timezone Shifted" = Table.TransformColumns(#"Changed Type", {"Datewithtime", DateTimeZone.ToLocal})
İlk işlem türü olarak datetimezonedeğiştirir ve ikinci işlem bunu bilgisayarın yerel saatine dönüştürür.
SharePoint katılım sınırı
Not
Bu sorun, SharePoint Online listesi v2.0 bağlayıcısı ile sınırlıdır.
SharePoint Online listesi v2.0 bağlayıcısı v1.0 bağlayıcısından farklı bir API kullanır ve bu nedenle, Liste görünümü arama eşiği altındaki SharePoint Online belgelerinde belirtildiği gibi sorgu başına en fazla 12 birleştirme işlemine tabidir. Bu sorun, SharePoint listesinden aynı anda 12'den fazla sütuna erişildiğinde SharePoint sorgularının başarısız olduğu bildirilir. Ancak, 12'den az arama sütunu içeren bir varsayılan görünüm oluşturarak bu duruma geçici bir çözüm bulabilirsiniz.
SharePoint Online listesine erişmek için OData kullanma
SharePoint Online listesine erişmek için OData akışı kullanıyorsanız, bağlanmak için kullandığınız URL'de yaklaşık 2100 karakter sınırlaması vardır. Daha fazla bilgi: En fazla URL uzunluğu