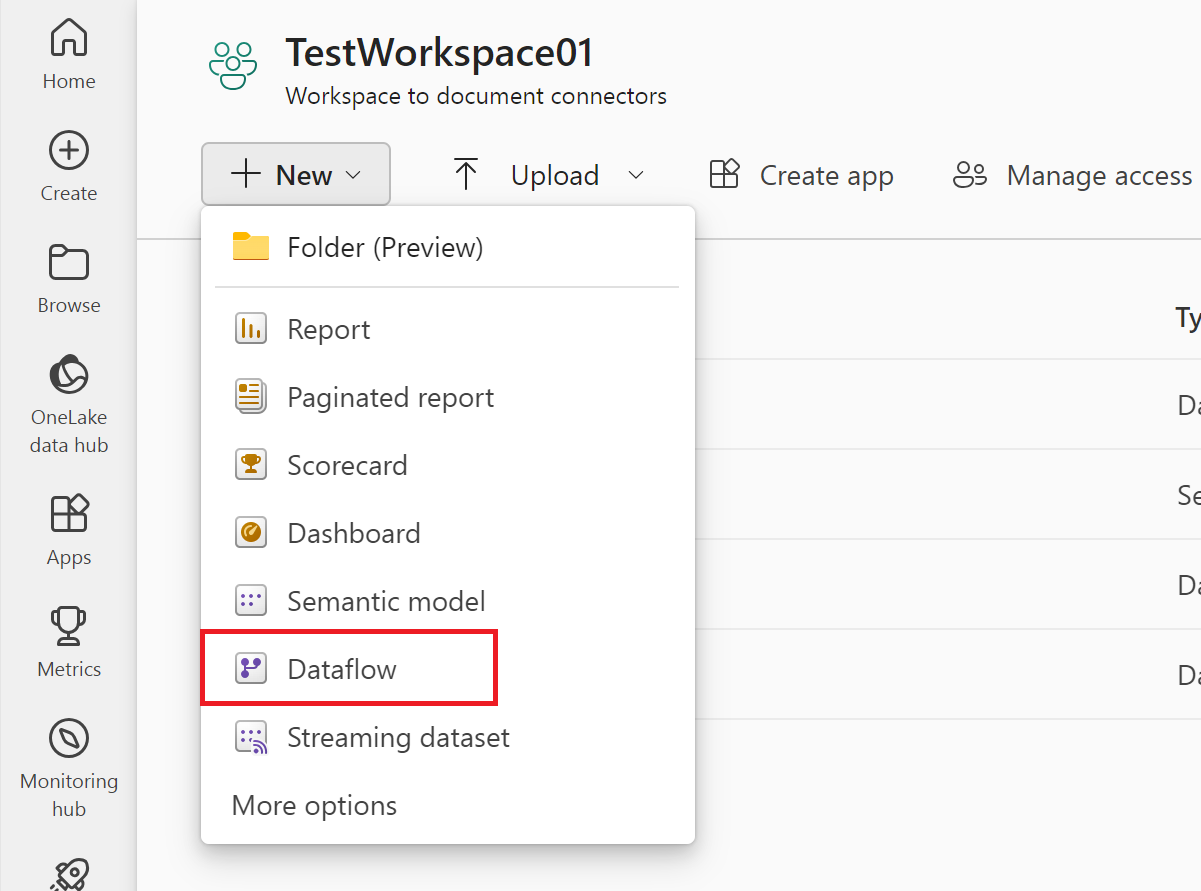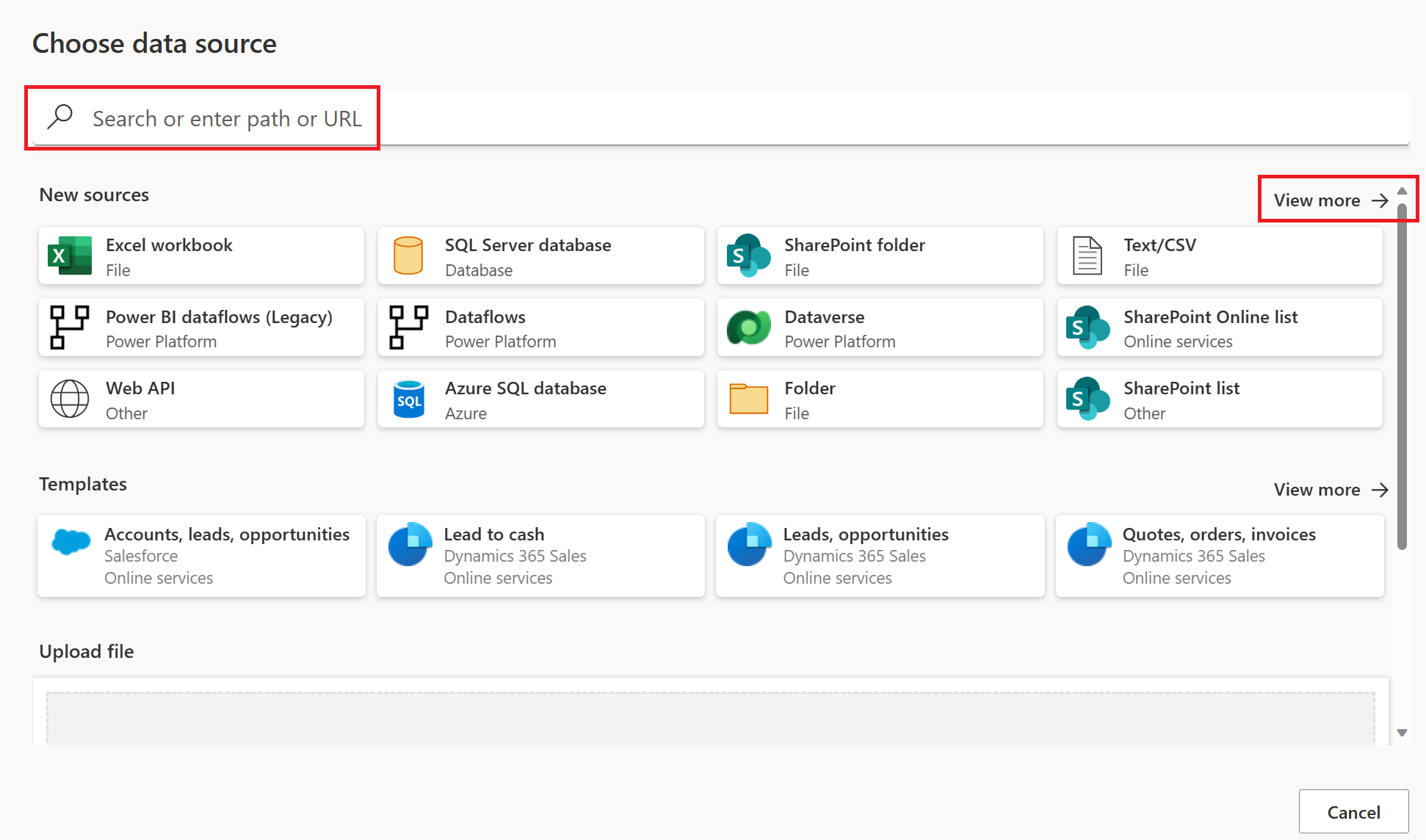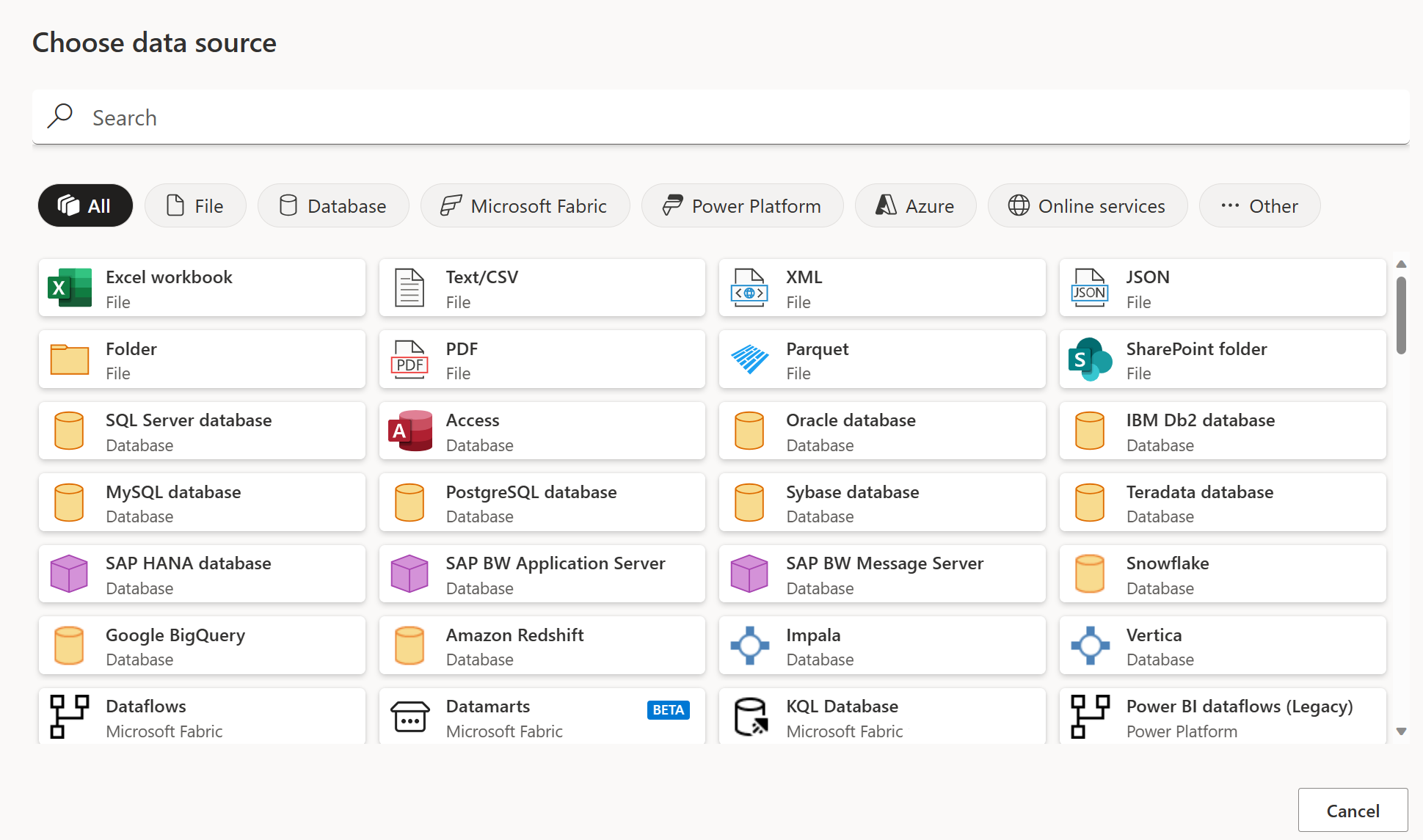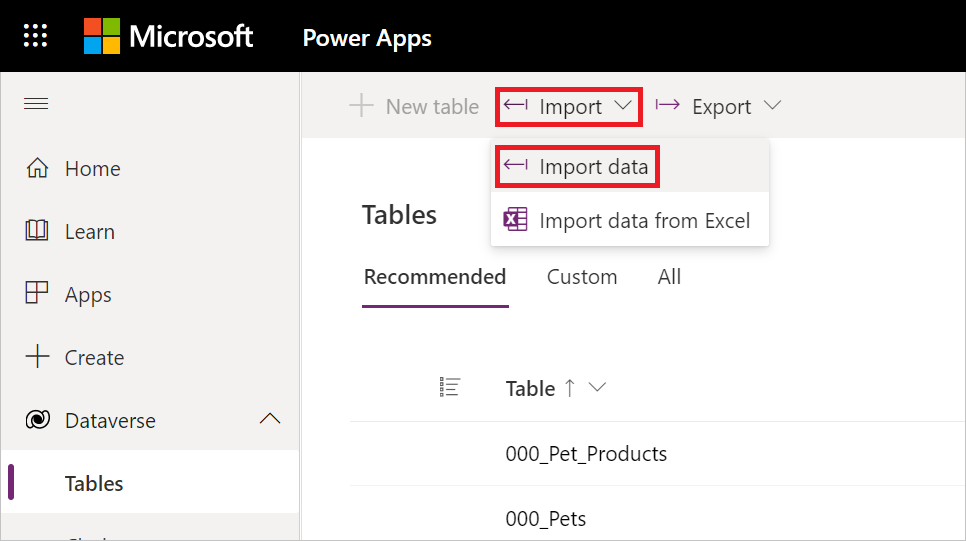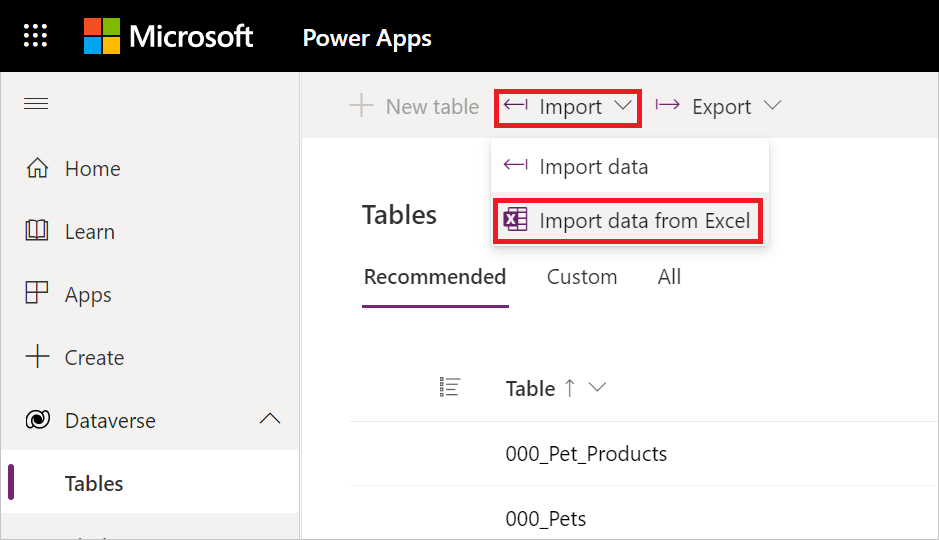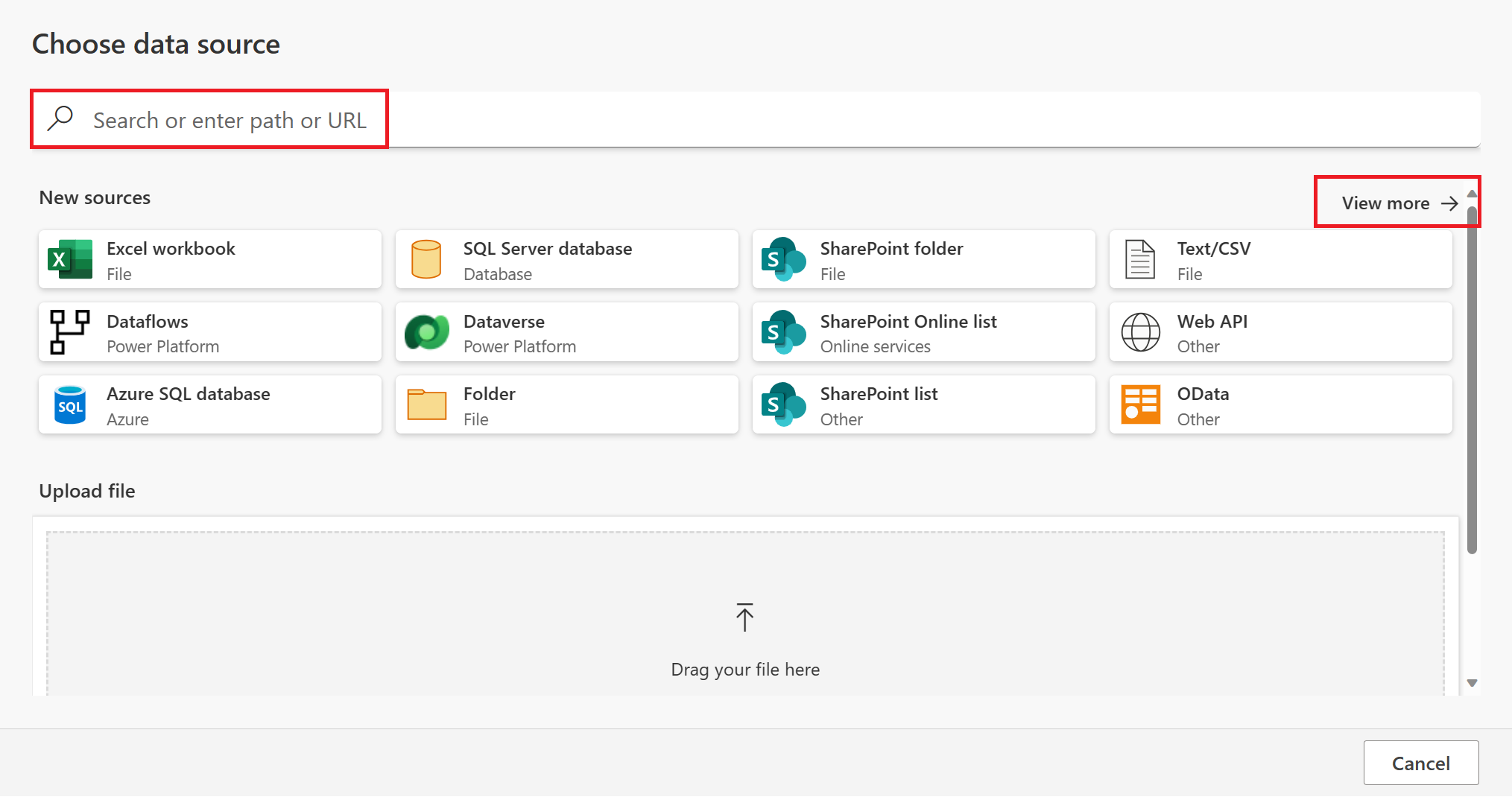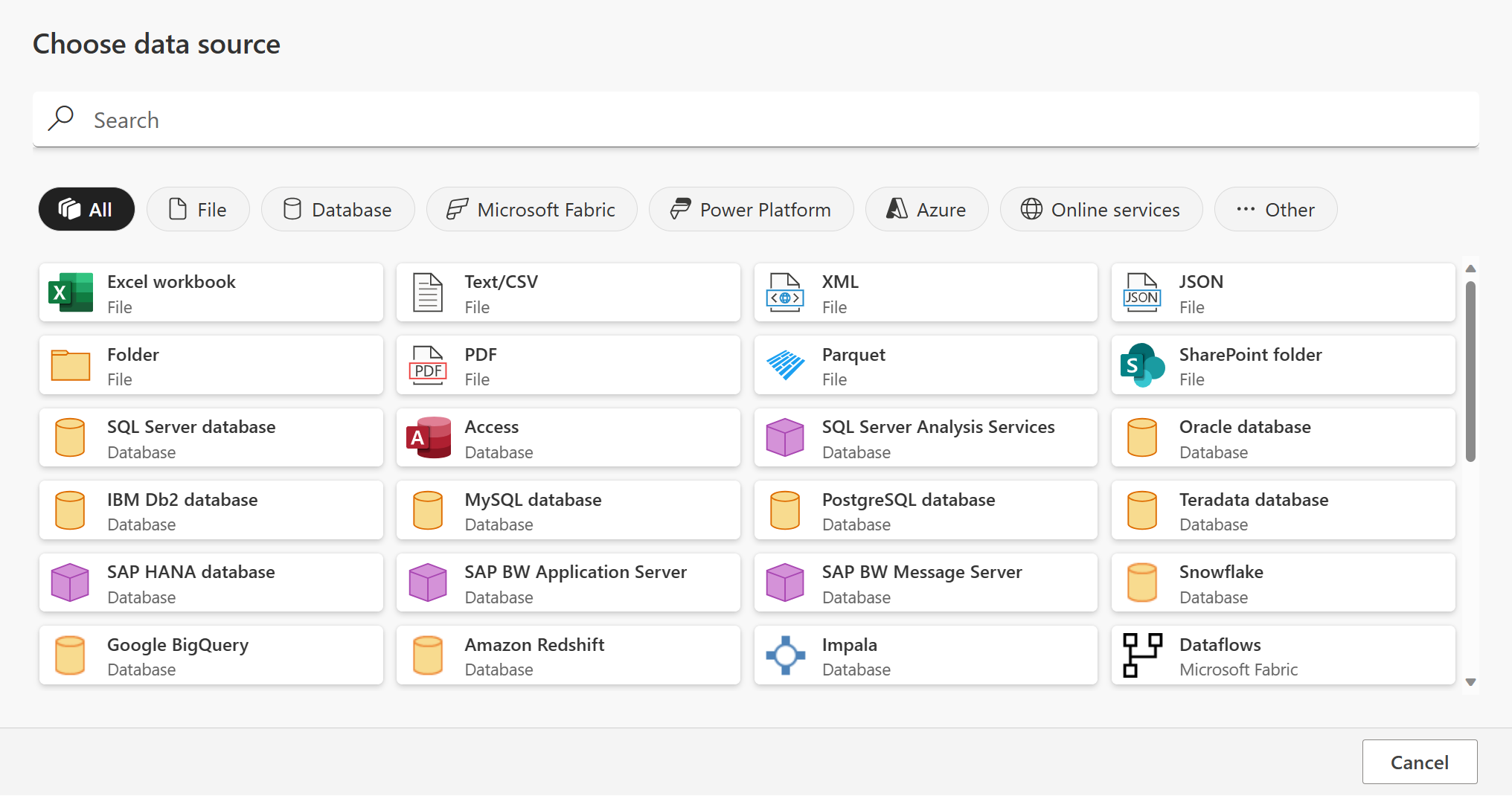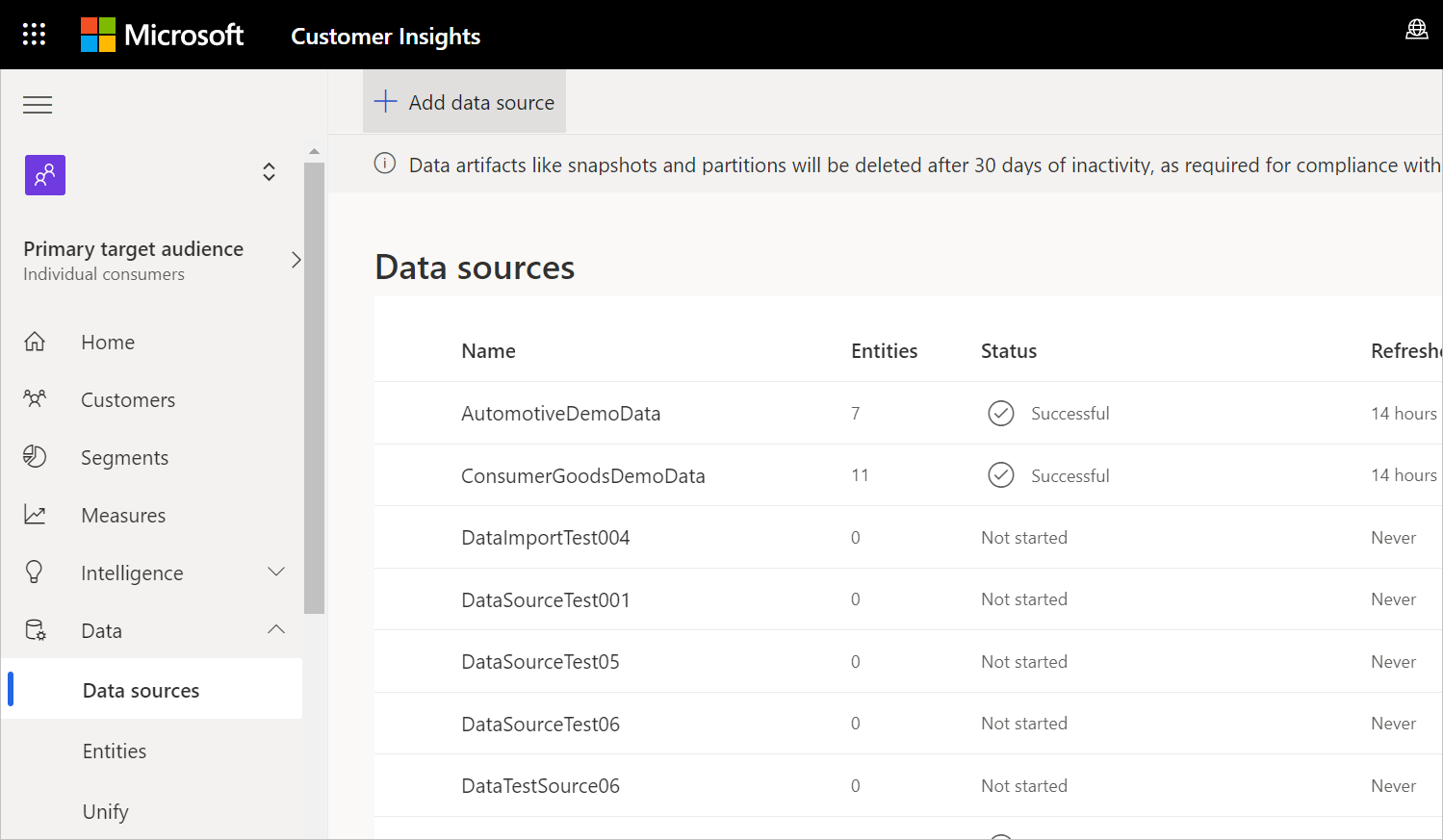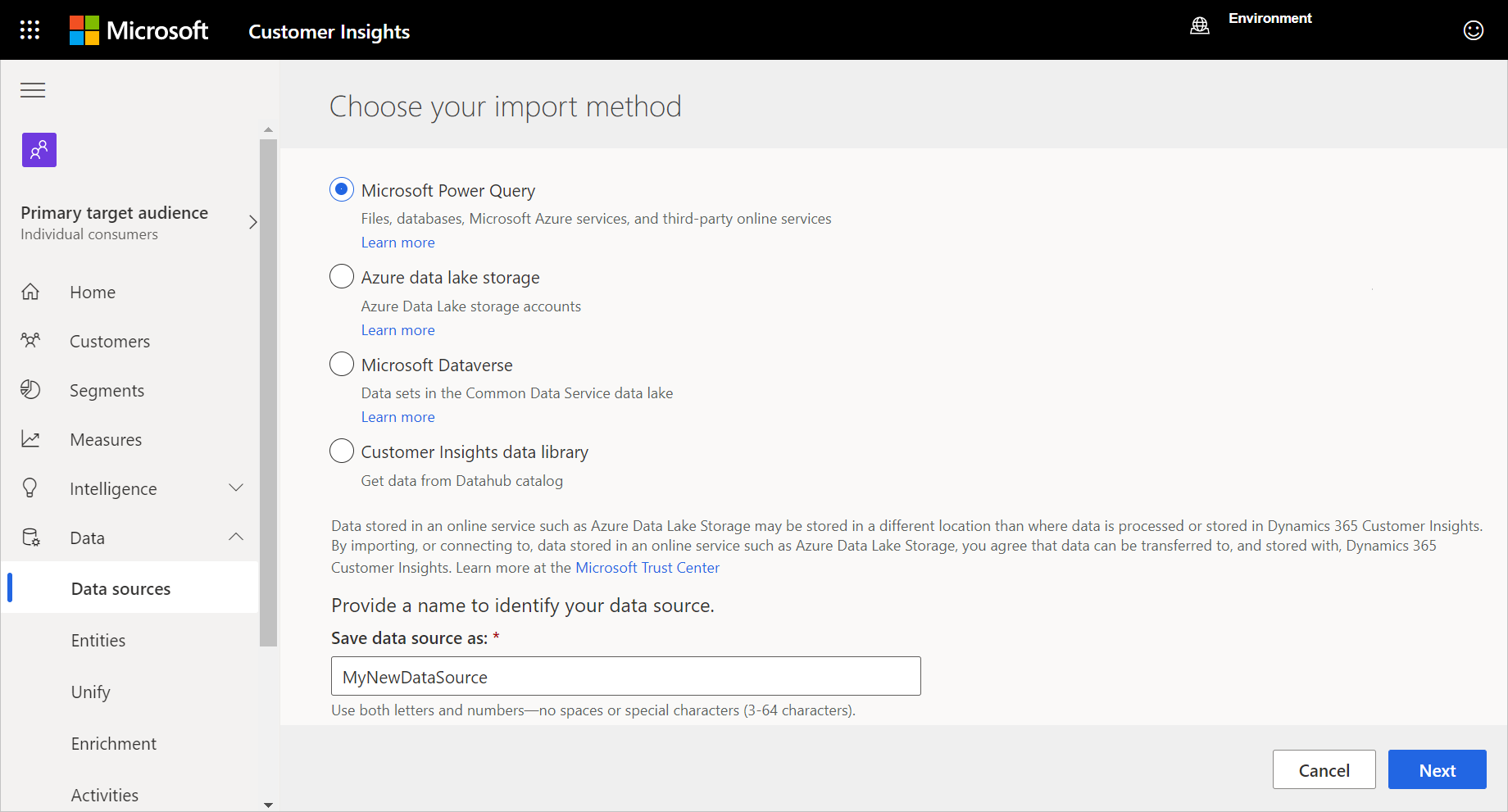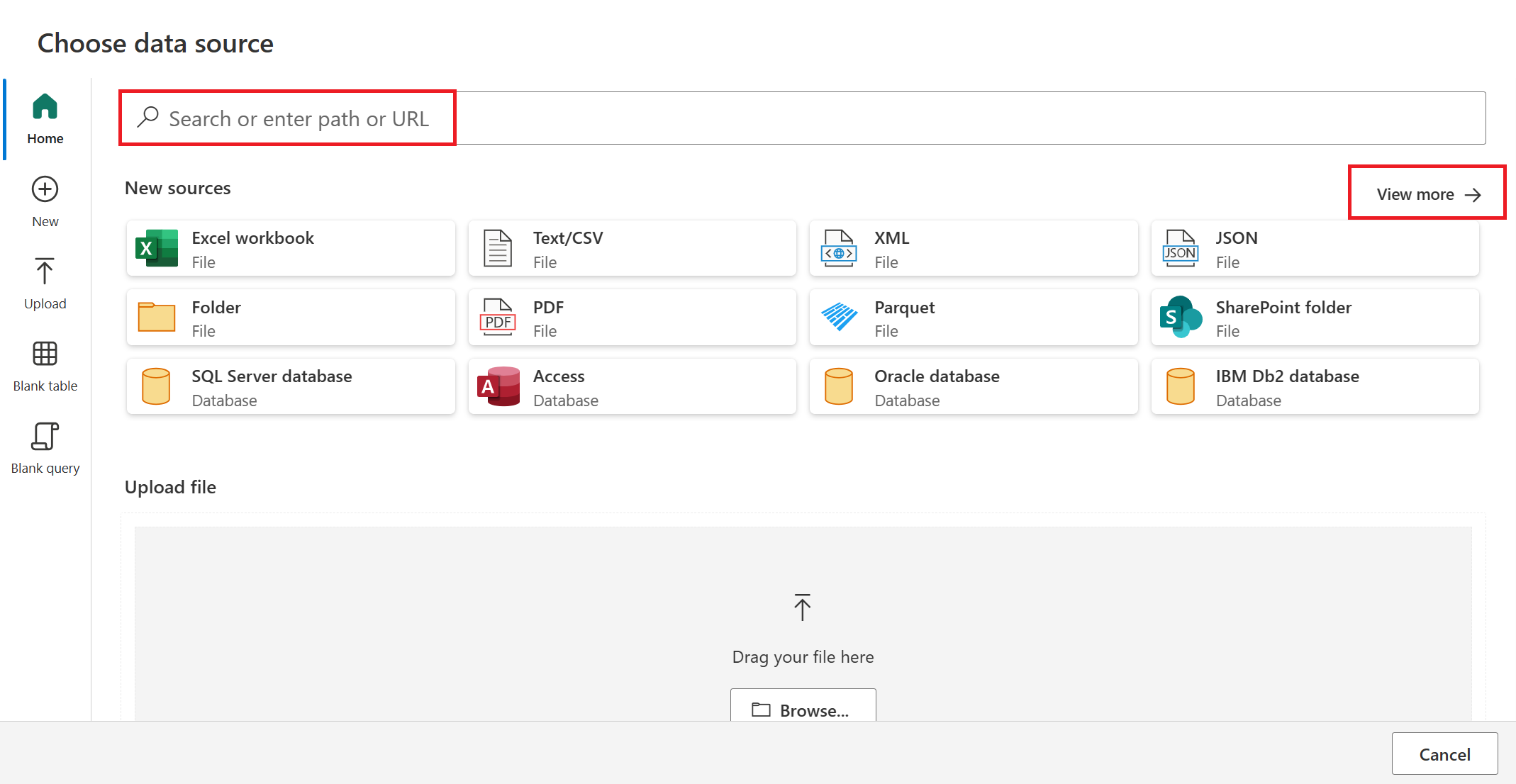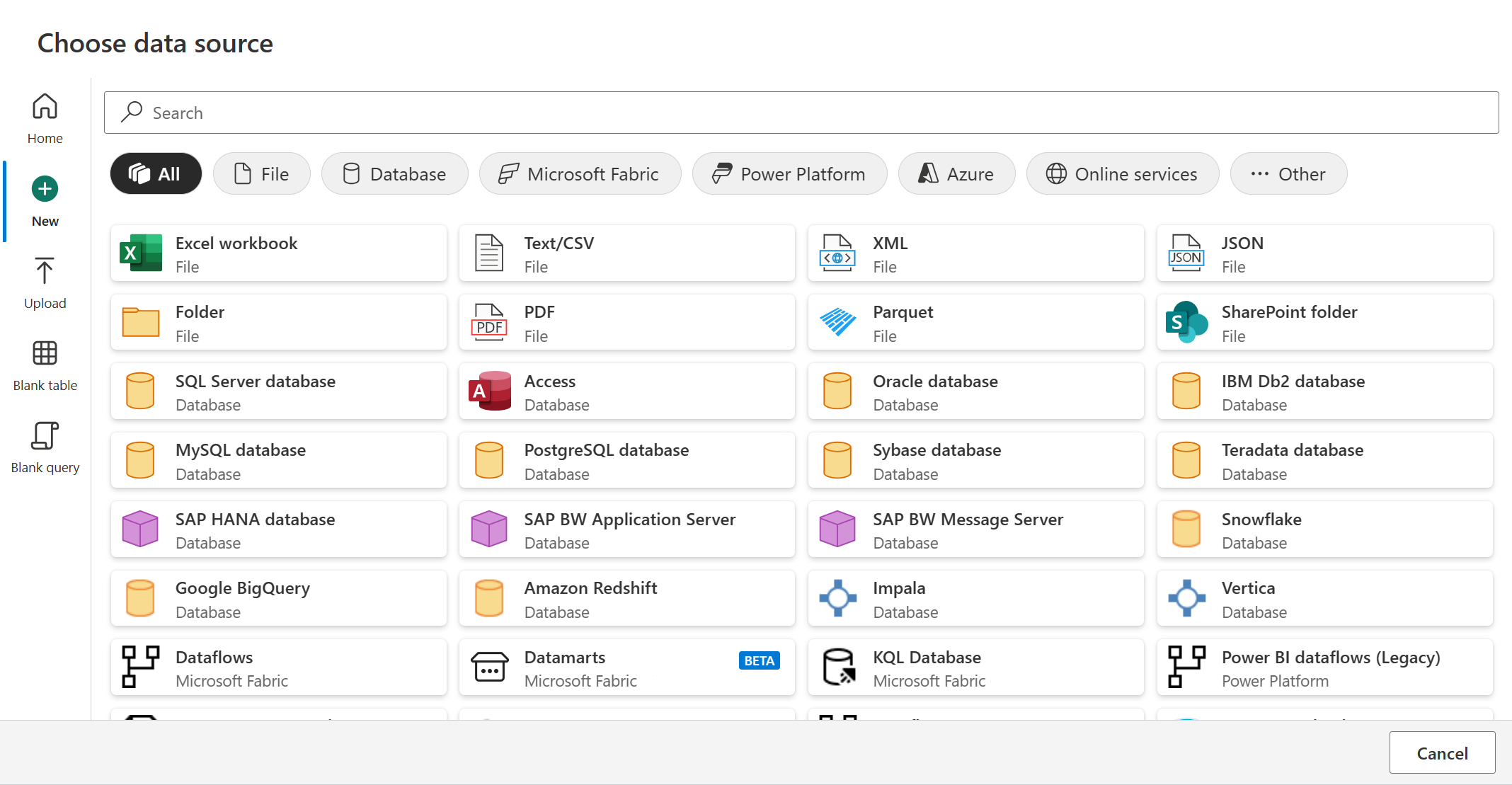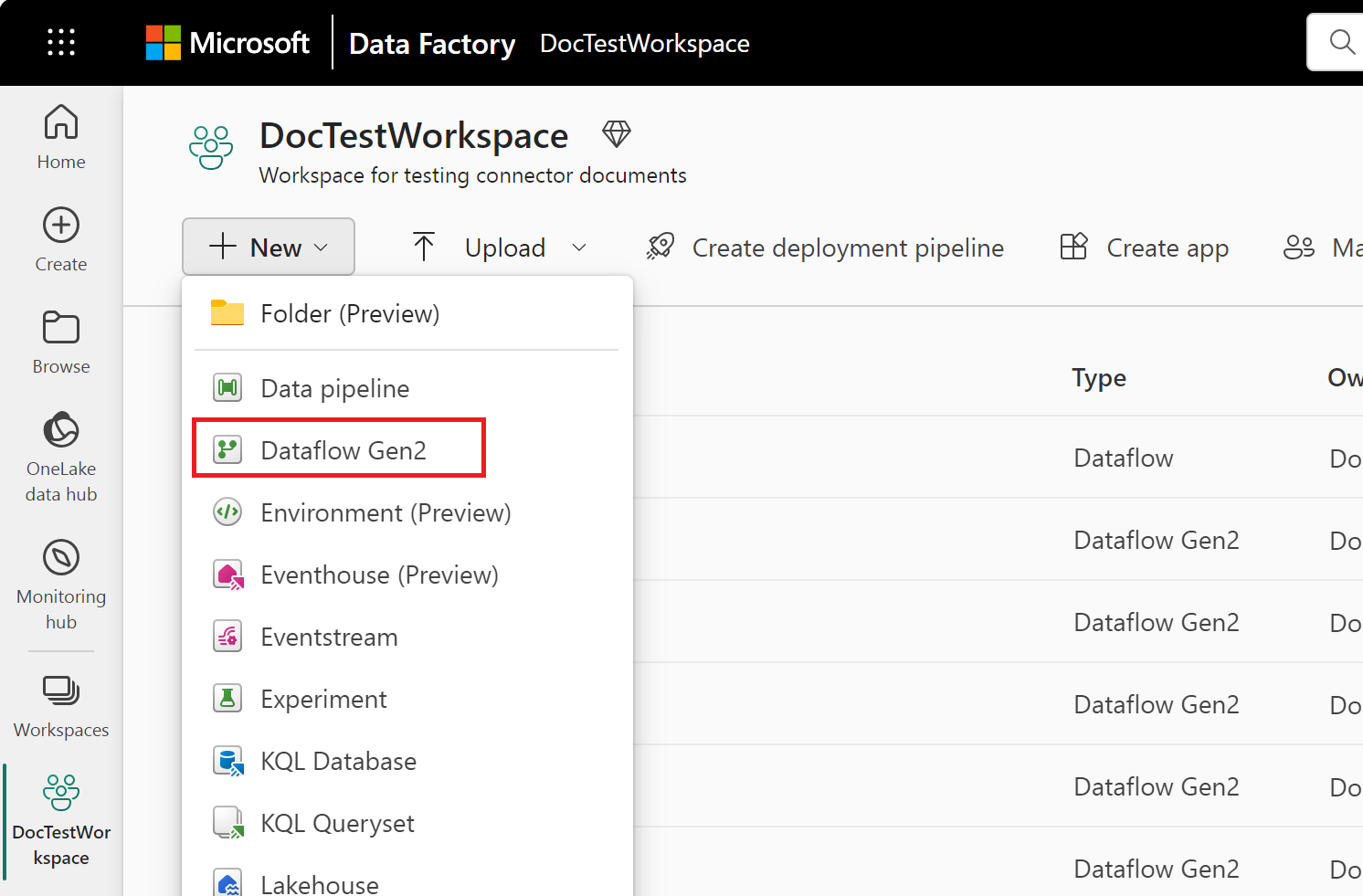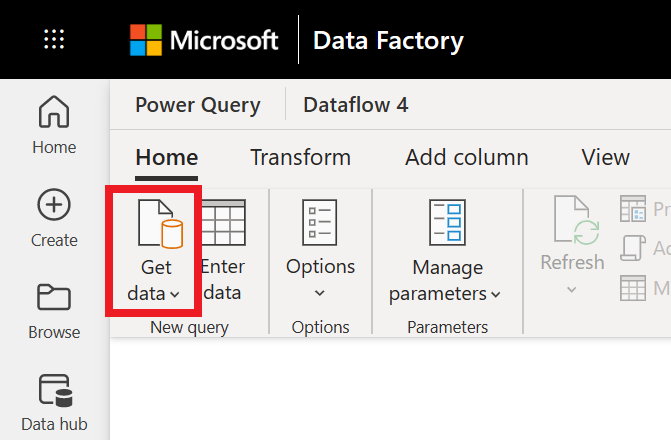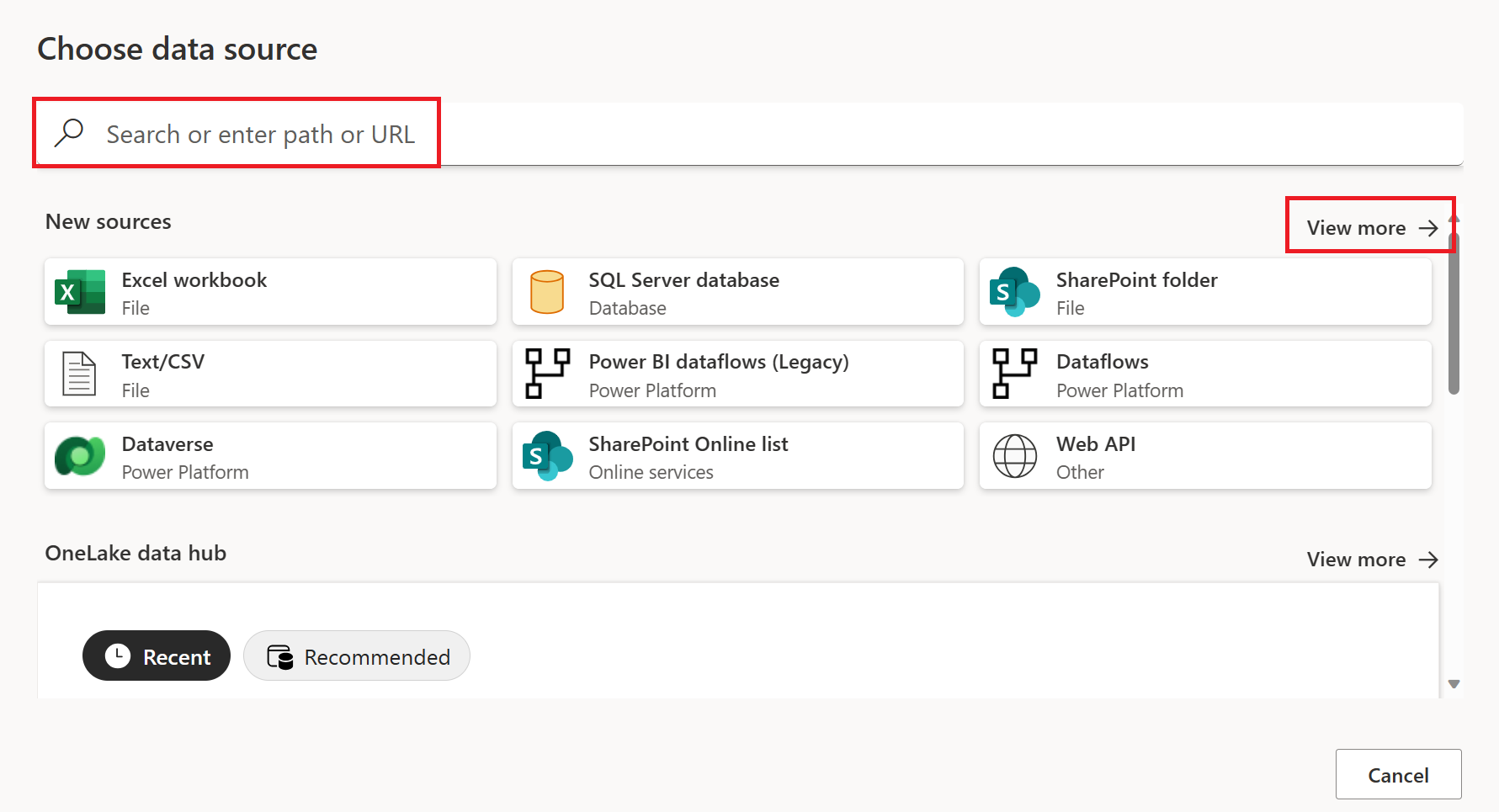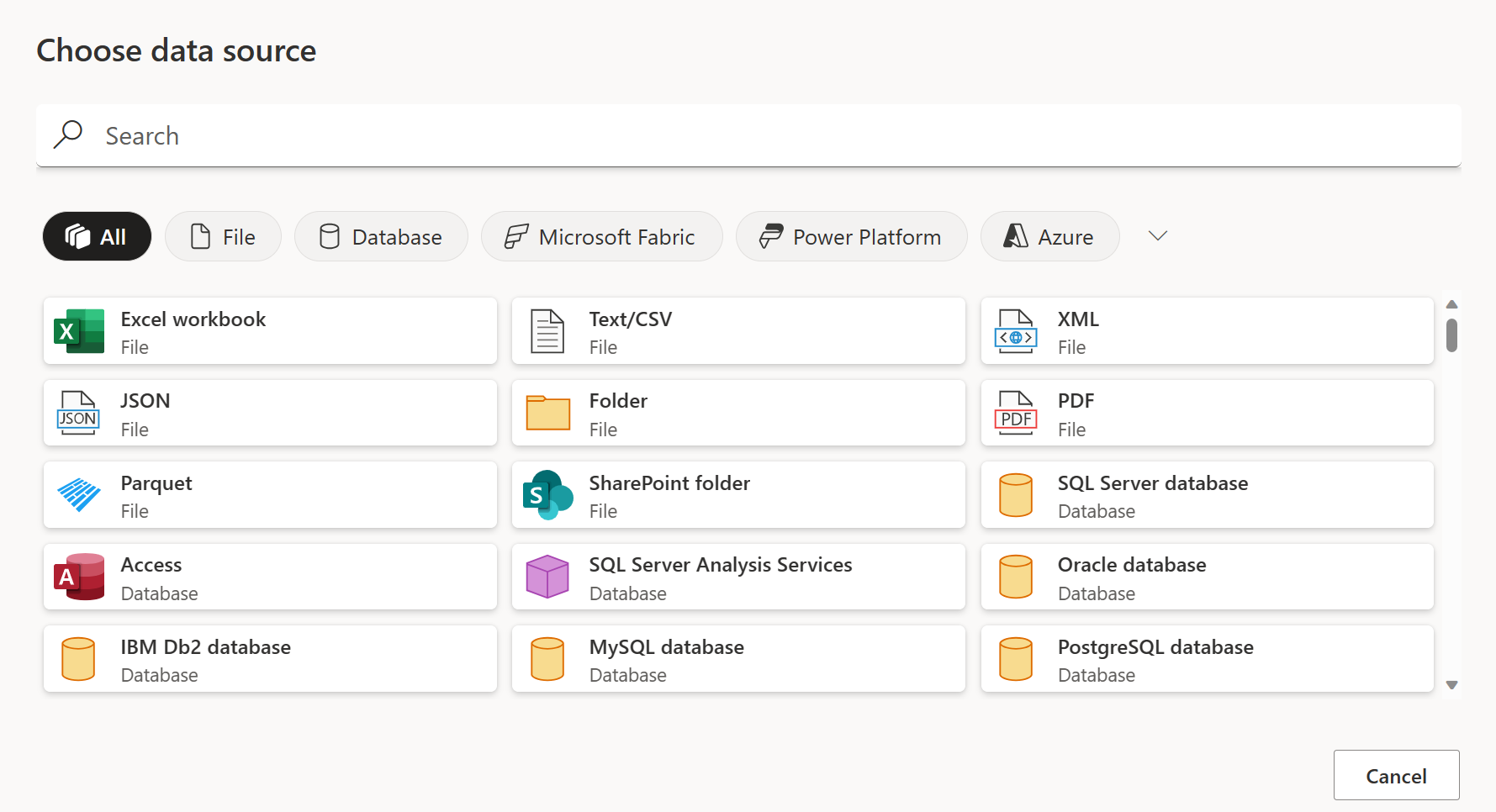Not
Bu sayfaya erişim yetkilendirme gerektiriyor. Oturum açmayı veya dizinleri değiştirmeyi deneyebilirsiniz.
Bu sayfaya erişim yetkilendirme gerektiriyor. Dizinleri değiştirmeyi deneyebilirsiniz.
Kullanılabilir veri kaynaklarından veri almak genellikle Power Query ile ilk karşılaşmanızdır. Bu makalede, Power Query içeren microsoft ürünlerinin her birinden veri almaya yönelik temel adımlar sağlanır.
Not
Bu Power Query veri alma deneyimlerinin her biri farklı özellik kümeleri içerir. Daha fazla bilgi: Power Query'i nerede kullanabilirsiniz?
Power BI Desktop'ta veri alma
Power BI Desktop'ta veri almaya nereden başlayacağına ilişkin yordamlar, Power BI Desktopveri kaynakları bölümünde açıklanmıştır.
Power BI Desktop'ta, Veri al seçeneğini kullanmadan doğrudan bir Excel çalışma sayfası, Power BI anlam modeli, SQL server veritabanı veya Dataverse verileri de seçebilirsiniz. Ayrıca, verileri doğrudan bir tabloya girebilir veya yakın zamanda kullanılan bir veri kaynağından seçim yapabilirsiniz.
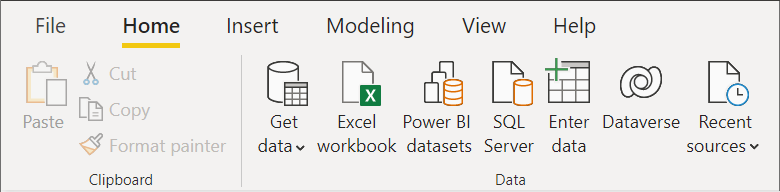
Excel'de (Windows veya Mac) veri alma
Windows için Excel'de veya Mac için Excel'de veri almak için:
Veri şeridinden Veri Alseçin.
Veri al bağlam menüsünde kategori seçimleri arasında ilerleyin ve kullanmak istediğiniz bağlayıcıyı seçin.
Daha sonra verilere erişmek için gerekli bilgileri doldurmanız istenir. bireysel bağlayıcı makalelerine giderek bu gerekli bilgiler hakkında daha fazla bilgi edinebilirsiniz.
Windows için Excel'de, Veri Al seçeneğini kullanmadan Doğrudan Metin/CSV, Web ve Excel çalışma sayfası verilerini de seçebilirsiniz. Ayrıca, yakın zamanda kullanılan bir veri kaynağından ve mevcut bağlantılardan veya tablolardan seçim yapabilirsiniz.
Notlar
Tüm Excel sürümleri aynı Power Query bağlayıcılarının tümünü desteklemez. Windows için Excel ve Mac için Excel'in tüm sürümleri tarafından desteklenen Power Query bağlayıcılarının tam listesi için Excel sürümlerindeki Power Query veri kaynakları bölümüne gidin.
Power BI hizmetinde veri alma
Power BI hizmetinde veri almak için:
Power BI hizmetinin sol tarafında Çalışma Alanlarıseçeneğini belirleyin.
Çalışma alanı bağlam menüsünden kullanmak istediğiniz çalışma alanını seçin.
Çalışma alanından (bu örnekte TestWorkspace01) Yeni öğeöğesini seçin.
Yeni öğe sayfasında, veri alaltında, kullanmak istediğiniz veri akışı sürümünü (Dataflow gen1 veya Dataflow gen2) seçin.
Veri Akışı Gen1'iseçerseniz:
- Yeni tabloları tanımlabölümünden, Yeni tablolar ekleseçin.
Dataflow Gen2'yi seçerseniz:
- Yeni Veri Akışı Gen2
iletişim kutusunda yeni veri akışınızın adını girin ve Oluştur'u seçin. - Power Query düzenleyicisinde, Giriş sekmesinde Veri alseçin.
Veri kaynağı seçin sayfasında, bağlayıcının adını aramak için Arama'yı kullanın veya Power BI hizmetinde kullanılabilen tüm bağlayıcıların listesini görmek için bağlayıcının sağ tarafındaki Daha Fazla Görüntüle'yi seçin.
Daha fazla bağlayıcı görüntülemeyi seçerseniz, bağlayıcının adını aramak için Arama kullanabilir veya bu kategoriyle ilişkili bağlayıcıların listesini görmek için bir kategori seçebilirsiniz.
Power Apps'te veri alma
Power Apps'te verileri tabloya aktararak veya veri akışı oluşturarak veri alabileceğiniz birkaç yer vardır.
Power Apps'te yeni bir tabloya veri aktarmak için:
Power Apps'in sol tarafında Dataverse
Tabloları öğesini seçin. Tablolar bölmesinde, sol üstteki İçeri Aktar>Verileri içeri aktarseçeneğini belirleyin.
Verileri içeri aktar seçeneğini kullanmadan doğrudan excel çalışma sayfasından veri almayı da seçebilirsiniz.
Veri kaynağı seçin sayfasında, bağlayıcının adını aramak içinArama kullanın veya Power BI hizmetinde kullanılabilen tüm bağlayıcıların listesini görmek için bağlayıcının sağ tarafındaki Daha fazla görüntüle'yiseçin. Daha fazla bağlayıcı görüntülemeyi seçerseniz, bağlayıcının adını aramak için Arama kullanabilir veya bu kategoriyle ilişkili bağlayıcıların listesini görmek için bir kategori seçebilirsiniz.
Power Apps'te mevcut bir tabloya veri aktarmak için:
Power Apps'in sol tarafında, Dataverse>Tablolarıöğesini seçin.
Tablolar bölmesinde ya da:
verileri içeri aktarmak istediğiniz Tablolar bölmesinden bir tablo seçin ve ardından İçeri Aktar>Verileri içeri aktaröğesini seçin.
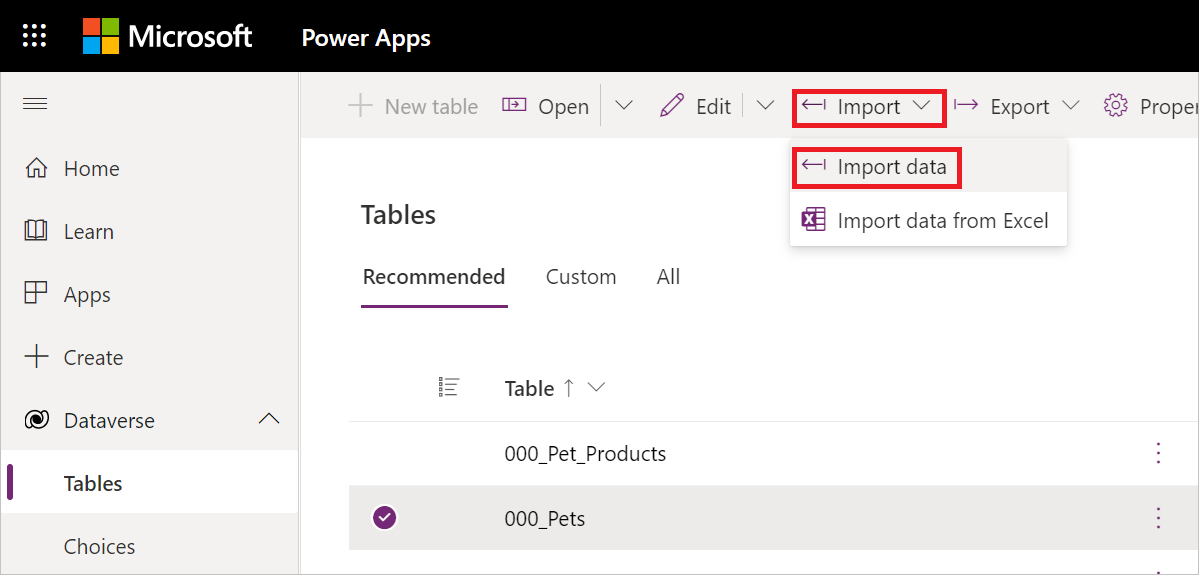
Tabloyu kendi bölmesine açın ve ardından İçeri Aktar>Verileri içeri aktaröğesini seçin.
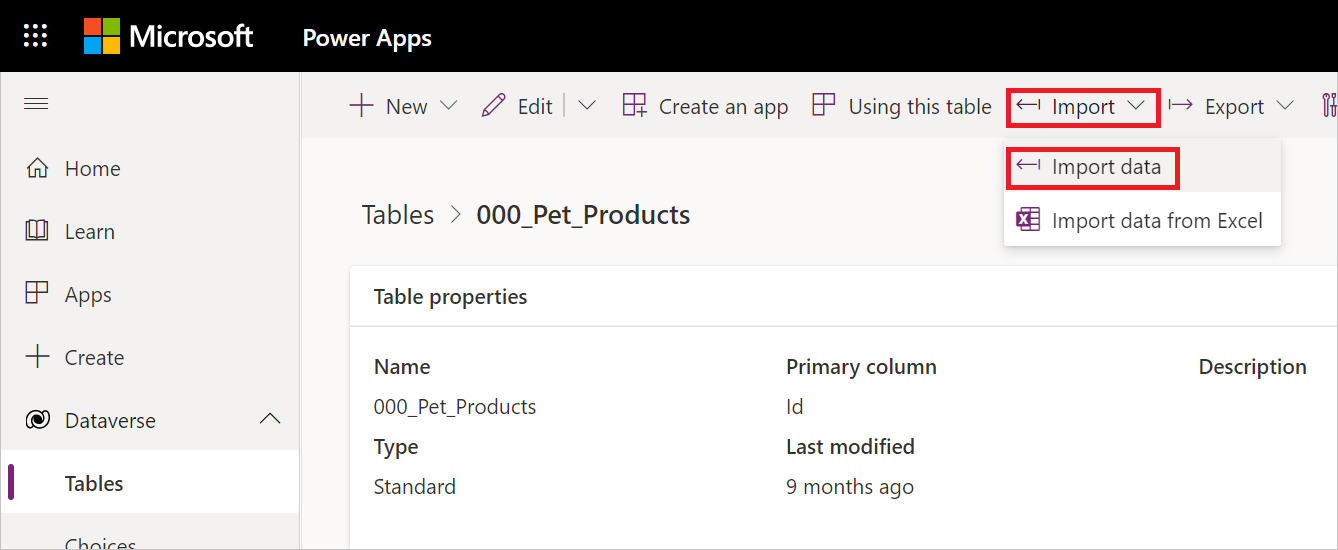
Her iki durumda da, Verileri içeri aktar seçeneğini kullanmadan excel çalışma sayfasından veri almayı da seçebilirsiniz.
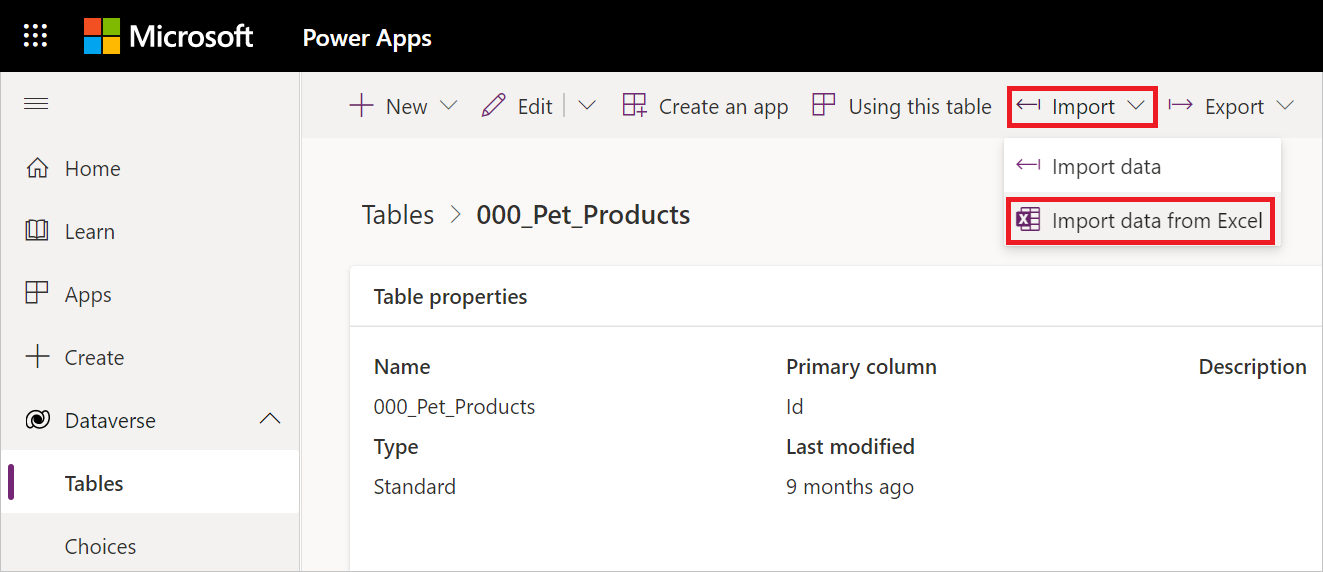
Veri kaynakları listesinden bağlayıcıyı seçin.
Veri akışı oluştururken Power Apps'te veri almak için:
Power Apps'in sol tarafında Dataverse
Dataflows öğesini seçin. Bir veri akışı zaten varsa:
- Veri akışına çift tıklayın.
- Power Query düzenleyicisinden Veri Alseçin.
- Veri kaynakları listesinden bağlayıcıyı seçin.
Veri akışı yoksa ve yeni bir veri akışı oluşturmak istiyorsanız:
Dynamics 365 Customer Insights'ta veri alma
Müşteri İçgörüleri'nde veri almak için:
Müşteri İçgörüleri'nin sol tarafında, Veri>Veri kaynaklarıöğesini seçin.
Veri kaynakları bölmesinde Veri Kaynağı Ekleseçeneğini seçin.
içeri aktarma yönteminizi seçin bölümünde Microsoft Power Query seçin. Veri kaynağınıolarak kaydet alanına veri kaynağınız için bir ad girin.
Seçin Sonraki.
Veri kaynağı seçin sayfasında, bağlayıcının adını aramak içinArama kullanın veya Power BI hizmetinde kullanılabilen tüm bağlayıcıların listesini görmek için bağlayıcının sağ tarafındaki Daha fazla görüntüle'yiseçin. Daha fazla bağlayıcı görüntülemeyi seçerseniz, bağlayıcının adını aramak için Arama kullanabilir veya bu kategoriyle ilişkili bağlayıcıların listesini görmek için bir kategori seçebilirsiniz.
Microsoft Fabric'te Data Factory'den veri alma
Data Factory'de veri almak için:
Data Factory'nin sol tarafında Çalışma Alanlarıöğesini seçin.
Yeni bir veri akışı oluşturmak için Data Factory çalışma alanınızdan Yeni
Veri Akışı 2. Nesil seçin. Power Query'de, şeritteki Veri Al öğesini seçin ya da geçerli görünümde başka bir kaynaktan veri al öğesini seçin.
Veri kaynağı seç sayfasında, bağlayıcının adını aramak için Arama kullanın veya Power BI hizmetinde kullanılabilen tüm bağlayıcıların listesini görmek için bağlayıcının sağ tarafında yer alan Daha fazla görüntüle seçeneğini seçin.
Daha fazla bağlayıcı görüntülemeyi seçerseniz, bağlayıcının adını aramak için Arama kullanabilir veya bu kategoriyle ilişkili bağlayıcıların listesini görmek için bir kategori seçebilirsiniz.
Analysis Services'da veri alma
Analysis Services ile Visual Studio'da Analysis Services projeleri uzantısıyla bir çözüm geliştirilir. Çözüm daha sonra SQL Server Analysis Services, Azure Analysis Services veya bir Power BI Premium çalışma alanına dağıtılır.
Analysis Services belgeleri, veri alma işlemini açıklayan aşağıdaki bilgileri içerir:
Analysis Services projeleri uzantısıyla bir Visual Studio çözümü ayarlamak için: Tablosal model projesi oluşturma
Veri almak için: Veri al
Power Automate'te veri alma
Power Automate'te tabloları içeri aktararak veya işlem danışmanı olarak veri alabileceğiniz birkaç yer vardır.
Tabloları içeri aktararak veri almak için:
Power Automate'in sol tarafında Veri>Tablolarıseçin. Bu noktada, tarayıcınızda Power Apps içeren yeni bir sekme açılır.
Power Apps sekmesinde, Power Apps bölümündeki verileri yeni bir tabloya veya var olan bir tabloya aktarma yönergelerini izleyin.
İşlem danışmanında veri alma hakkında bilgi için bir veri kaynağına bağlanma bölümüne gidin.
Azure Data Factory'de veri alma
Azure Data Factory, bu makalede açıklanan diğer uygulamalarla aynı Power Query veri alma arabirimini kullanmaz. Bunun yerine Azure Data Factory, verileri içeri aktarmak için kendi yerleşik işlevselliğini kullanır.
Ancak Azure Data Factory, veri düzenlemedeki verileri dönüştürmek için Power Query kullanır. Aşağıdaki Azure Data Factory makalesinde, veri düzenleme için Power Query'nin nasıl kullanılacağı açıklanmaktadır:
- Veri düzenleme nedir?
- Azure Data Factory'de Power Query faaliyeti
- Veri hazırlama ve düzenleme
SQL Server Integration Services'da veri alma
SQL Server Integration Services (SSIS), bu makalede açıklanan diğer uygulamalarla aynı Power Query veri alma arabirimini kullanmaz. Bunun yerine, SSIS verileri içeri aktarmak için kendi yerleşik işlevselliğini kullanır.
SSIS için Power Query Kaynağı'nı yükleme, yapılandırma ve kullanma hakkında bilgi için Power Query Sourceadresine gidin.