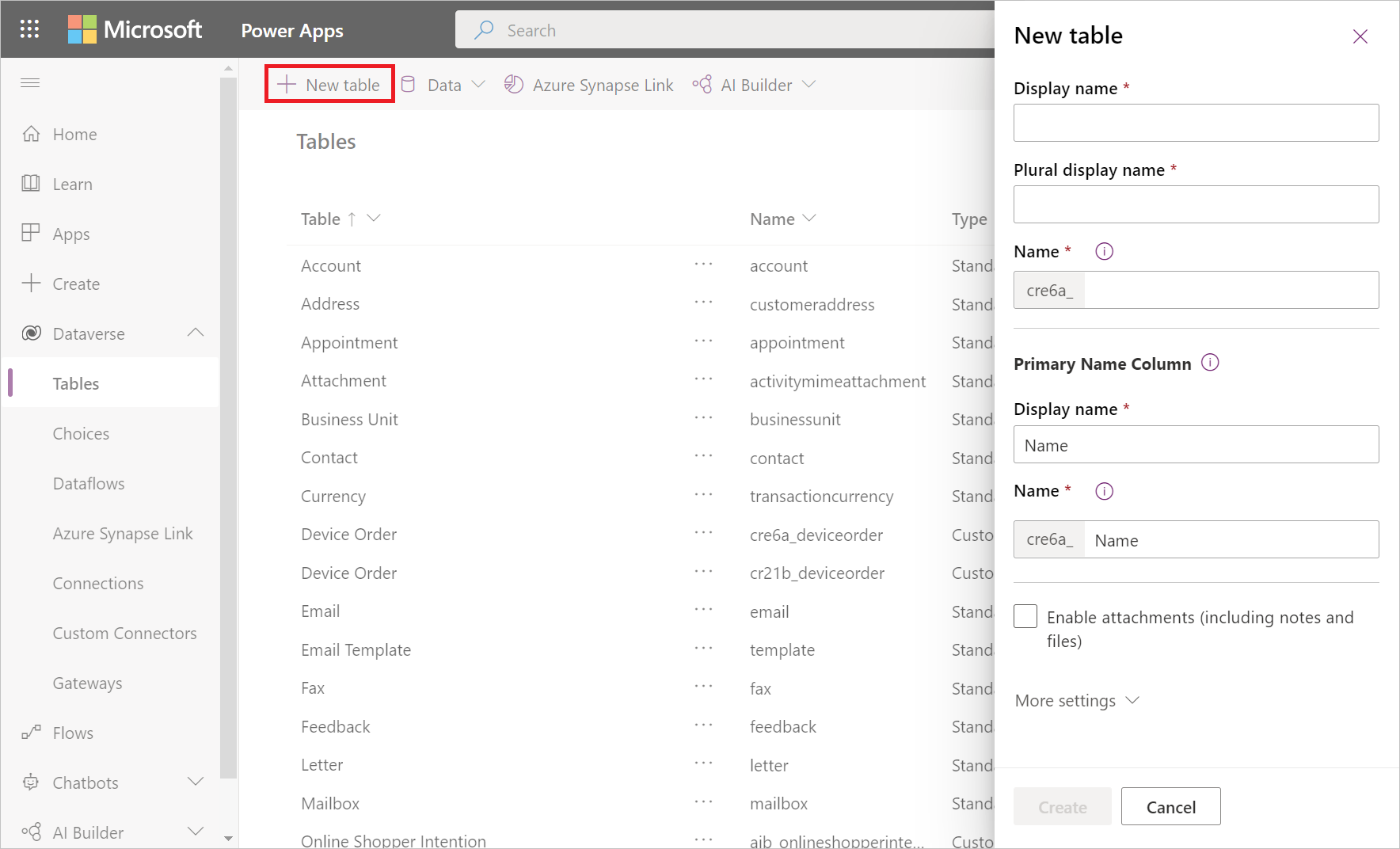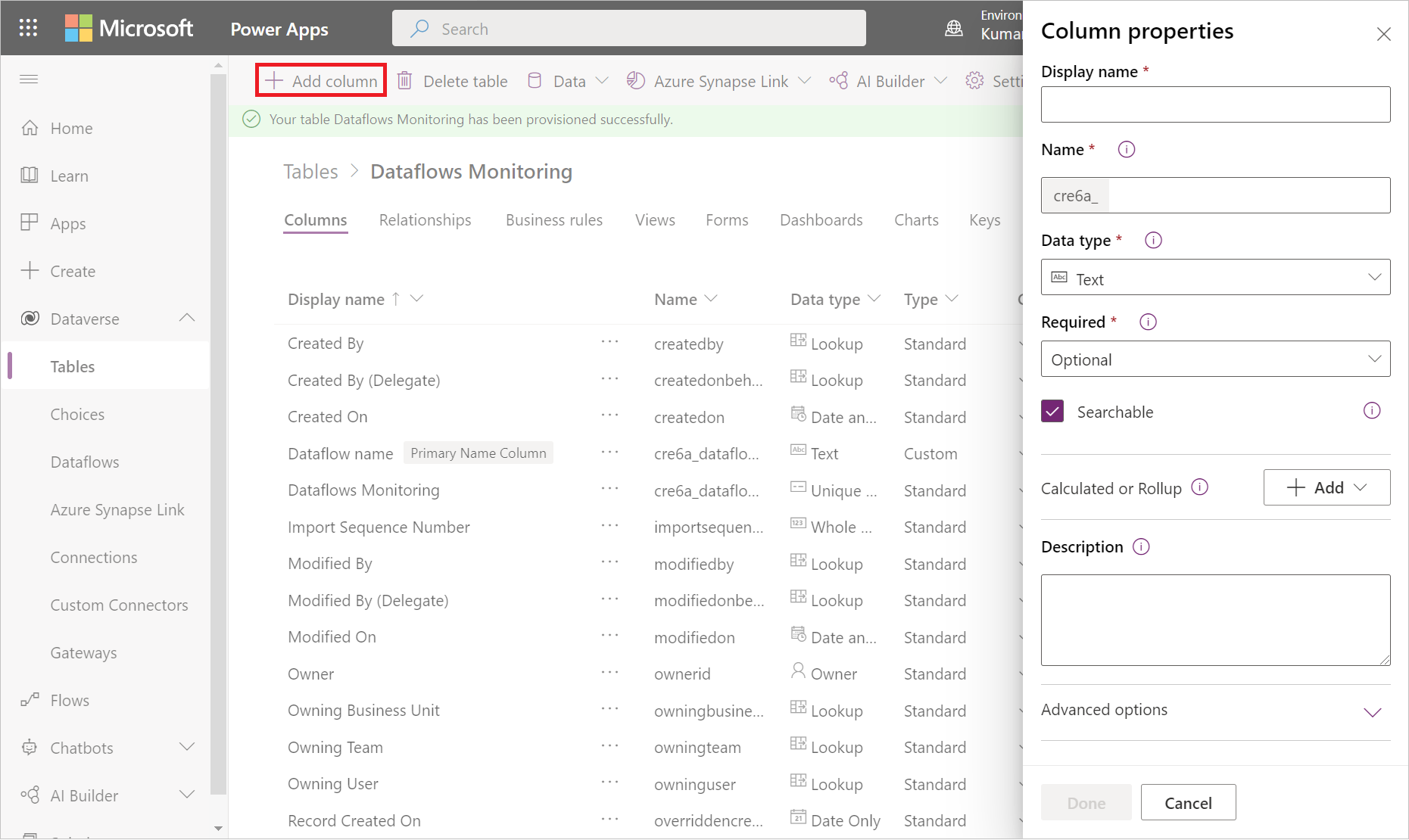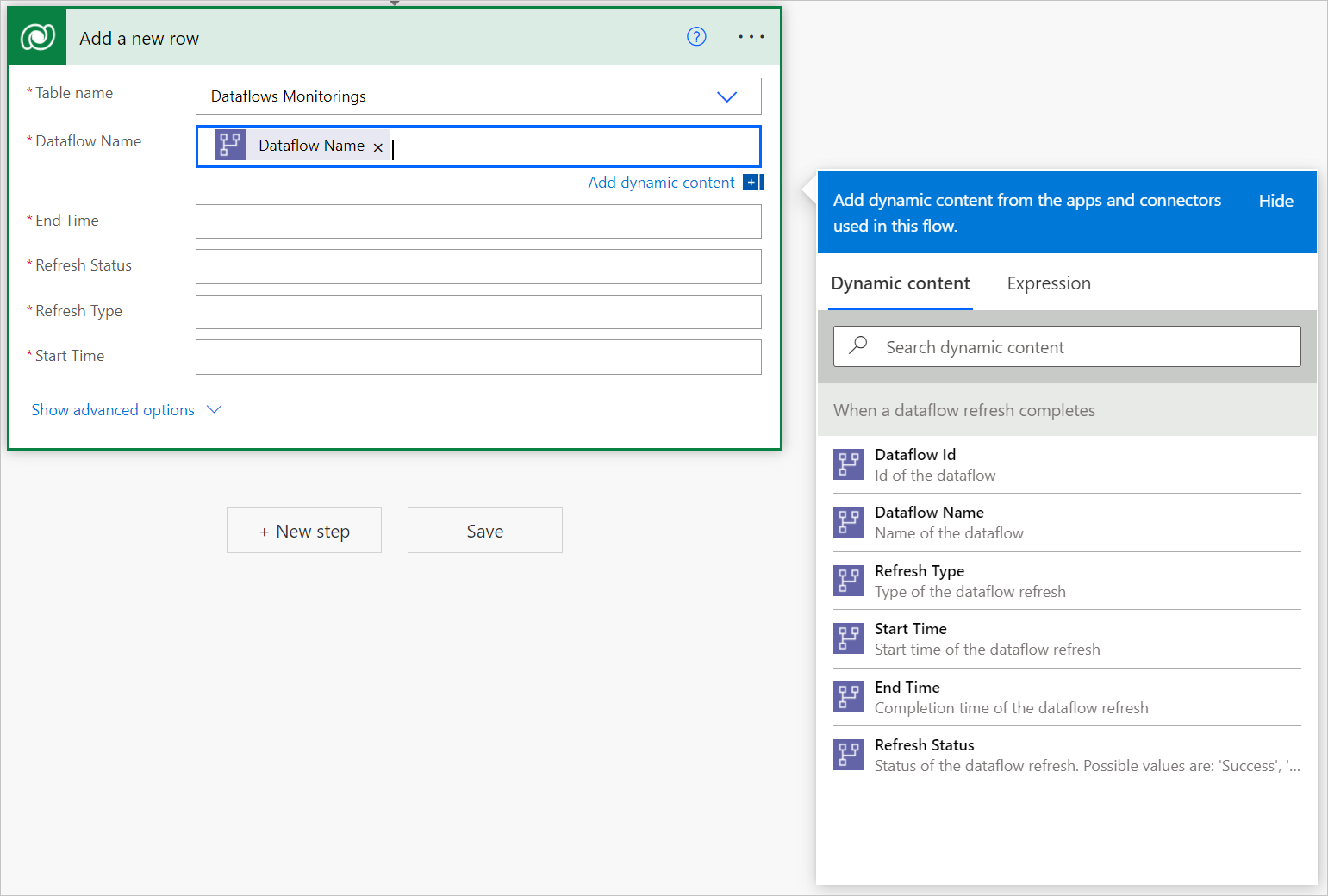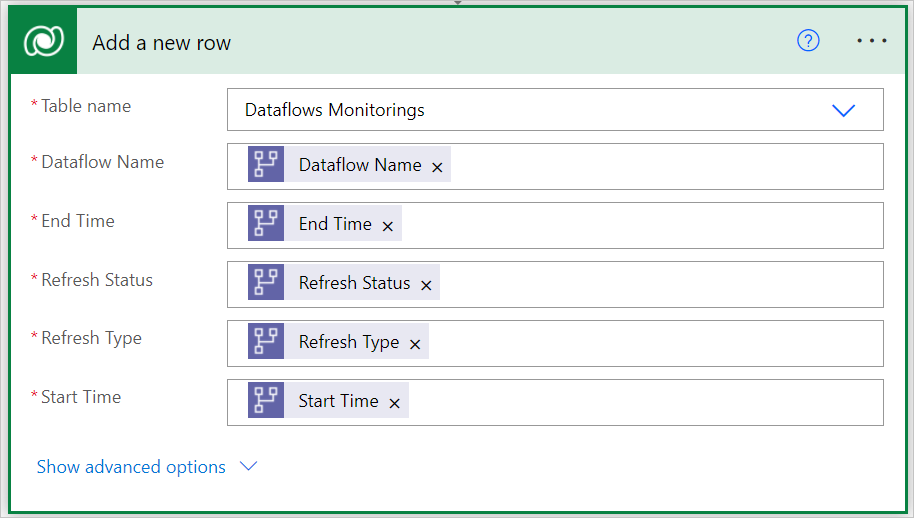Dataverse tablosuna veri yükleme ve Power BI ile veri akışları izleme raporu oluşturma
Bu öğreticide, Power BI'da veri akışları izleme raporu oluşturmak için Dataverse tablosuna nasıl veri yükleneceği gösterilmektedir.
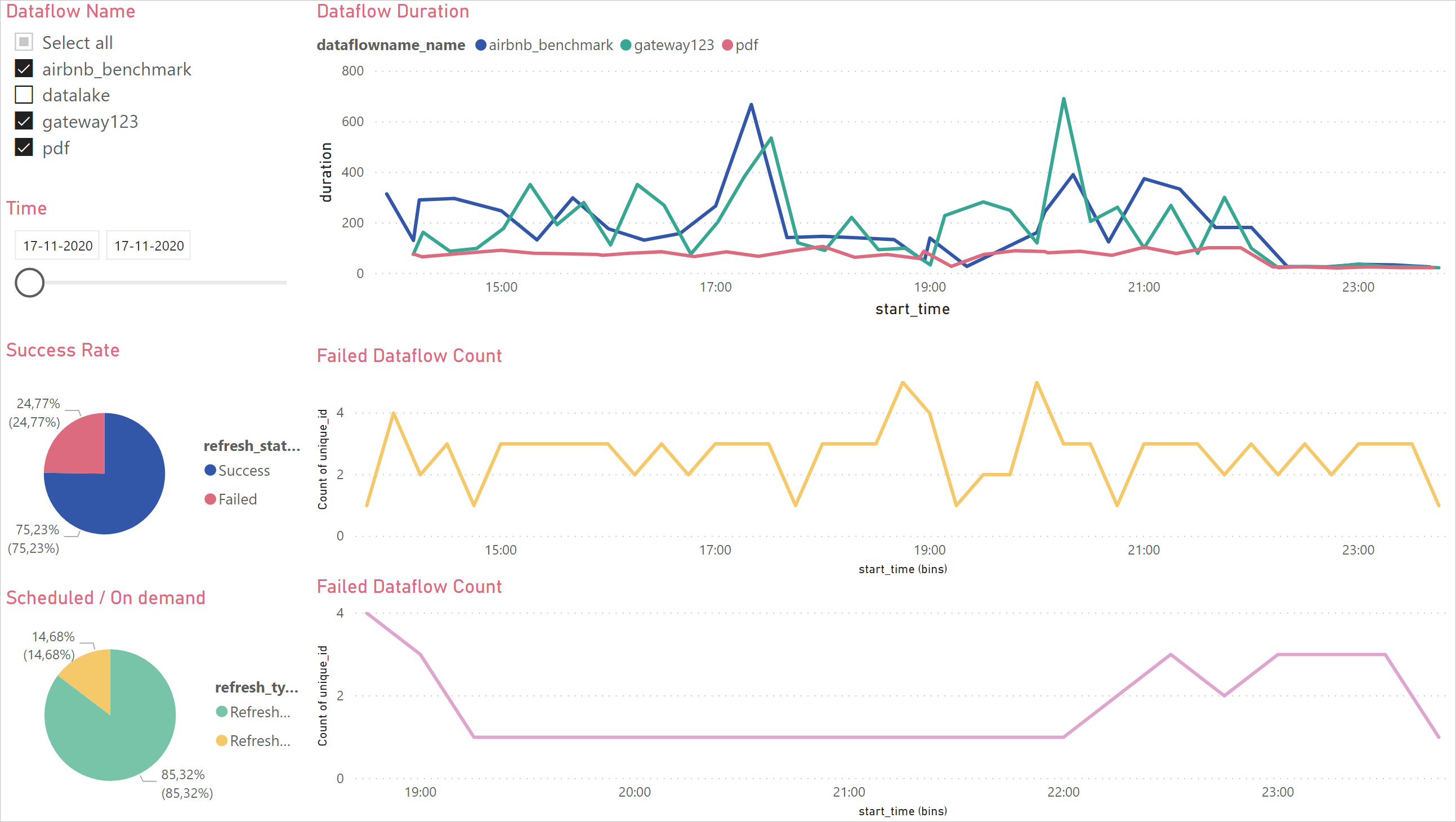
Veri akışlarınızın yenileme süresini ve hata sayısını izlemek için bu panoyu kullanabilirsiniz. Bu pano ile veri akışlarınızın performansıyla ilgili sorunları izleyebilir ve verileri başkalarıyla paylaşabilirsiniz.
İlk olarak, veri akışı çalıştırmasından tüm meta verileri depolayan yeni bir Dataverse tablosu oluşturacaksınız. Veri akışının her yenilemesi için bu tabloya bir kayıt eklenir. Aynı tabloda birden çok veri akışı çalıştırması için meta verileri de depolayabilirsiniz. Tablo oluşturulduktan sonra Power BI dosyasını Dataverse tablosuna bağlayacaksınız.
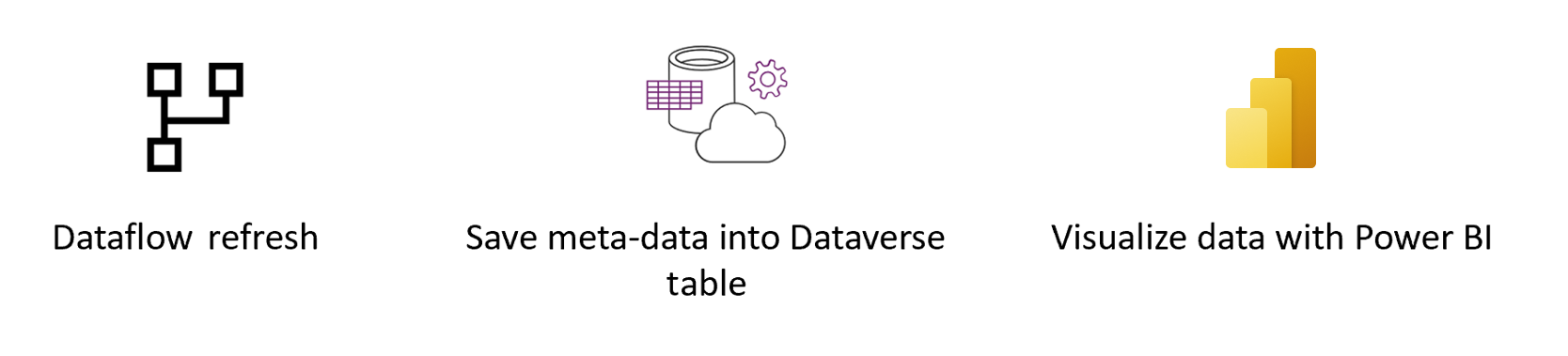
Önkoşullar
Yeni özel tablolar oluşturma izinlerine sahip bir Dataverse ortamı.
Premium Power Automate Lisansı.
Power BI veri akışı veya Power Platform veri akışı.
.pbit dosyasını indirme
İlk olarak Dataverse .pbit dosyasını indirin.
Dataverse'de yeni tablo oluşturma
Sol gezinti bölmesinde Veri'yi genişletin, Tablolar'ı ve ardından Yeni tablo'yu seçin.
Yeni tablo bölmesinde:
- Görünen ad alanına Veri Akışları İzleme yazın.
- Birincil Ad Sütunu altında Görünen ad alanına Veri akışı adı yazın.
- Oluştur'u belirleyin.
Sütun eklemeyi aşağıdaki değerler için yinelemek için Sütun ekle'yi seçin:
- Görünen ad: "Veri Akışı Kimliği", Veri türü: Metin, Gerekli: Gerekli.
- Görünen ad: "Yenileme Durumu", Veri türü: Metin, Gerekli: Gerekli.
- Görünen ad: "Yenileme Türü", Veri türü: Metin, Gerekli: Gerekli.
- Görünen ad: "Başlangıç Saati", Veri türü: Tarih ve Saat, Gerekli: Gerekli.
- Görünen ad: "Bitiş Saati", Veri türü: Tarih ve Saat, Gerekli: Gerekli.
Veri akışı oluşturma
Henüz bir veri akışınız yoksa bir veri akışı oluşturun. Power BI veri akışlarında veya Power Apps veri akışlarında veri akışı oluşturabilirsiniz.
Power Automate akışı oluşturma
Otomatik bulut akışı oluştur'u>seçin.
Bir akış adı girin ve "Veri akışı yenileme tamamlandığında" bağlayıcısını arayın. Listeden bu bağlayıcıyı seçin ve ardından Oluştur'u seçin.
Bağlayıcıyı özelleştirin. Veri akışınıza aşağıdaki bilgileri girin:
- Grup Türü: Power BI'a bağlanırken Power Apps'e ve Çalışma Alanına bağlanırken Ortam'ı seçin.
- Grup: Veri akışınızın içinde olduğu Power Apps ortamını veya Power BI çalışma alanını seçin.
- Veri akışı: Veri akışınızı ada göre seçin.
Akışınıza bir eylem eklemek için Yeni adım'ı seçin.
Dataverse'den "Yeni satır ekle" bağlayıcısını arayın ve seçin.
Yeni satır ekle bölümünde Tablo seçin'i ve ardından listeden Veri Akışları İzleme'yi seçin.
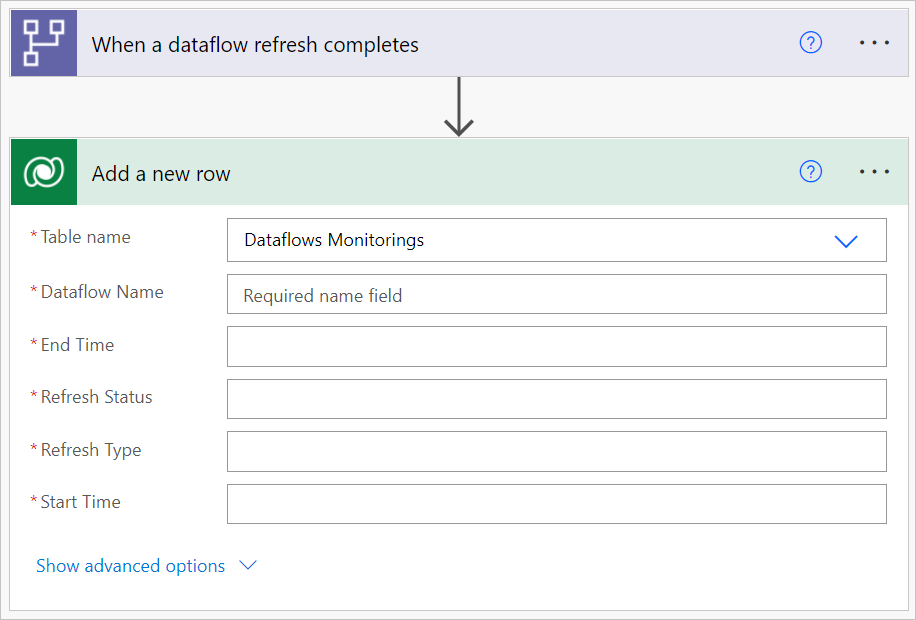
Gerekli her alan için bir dinamik değer eklemeniz gerekir. Bu değer, çalıştırılacak veri akışının meta verilerinin çıkışıdır.
Akışı kaydedin.
Power BI Raporu oluşturma
.pbitdosyasını açın.Dataverse varlığınıza BağlanVeri Akışları İzleme.
Bu panoda, belirtilen zaman aralığınızdaki her veri akışı için şunları izleyebilirsiniz:
- Veri akışı süresi
- Veri akışı sayısı
- Veri akışı hata sayısı
Her veri akışının benzersiz kimliği, veri akışı adı ve veri akışı başlangıç saati arasında bir birleştirme tarafından oluşturulur.
Geri Bildirim
Çok yakında: 2024 boyunca, içerik için geri bildirim mekanizması olarak GitHub Sorunları’nı kullanımdan kaldıracak ve yeni bir geri bildirim sistemiyle değiştireceğiz. Daha fazla bilgi için bkz. https://aka.ms/ContentUserFeedback.
Gönderin ve geri bildirimi görüntüleyin