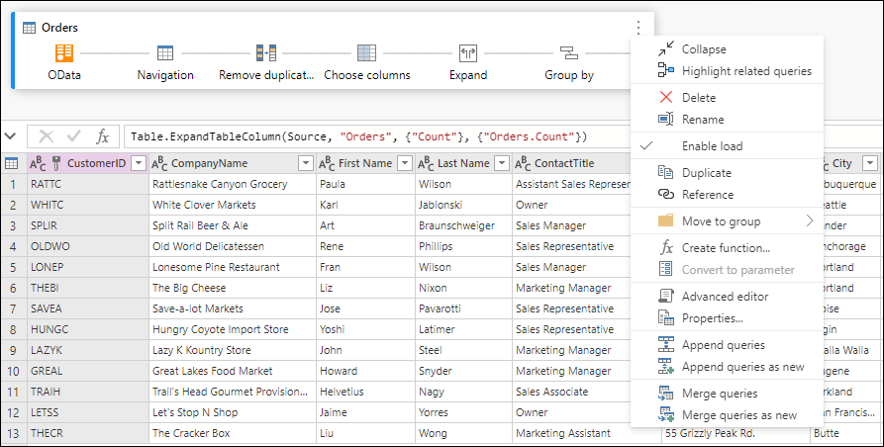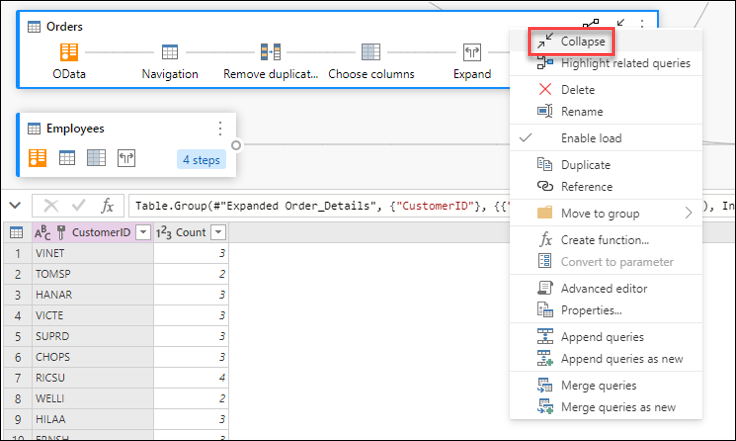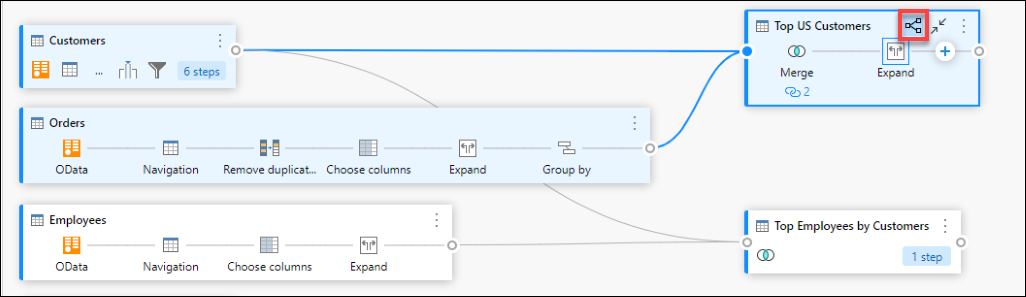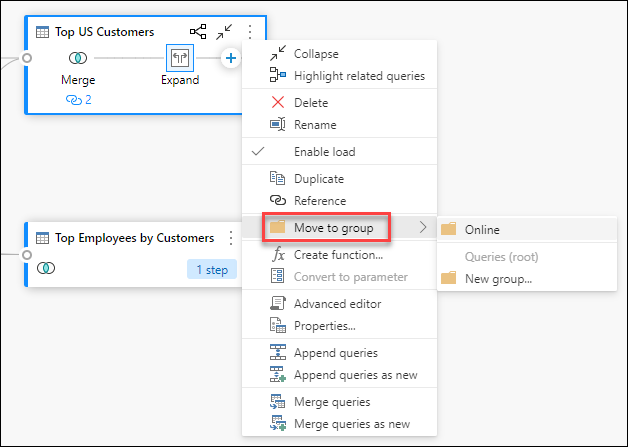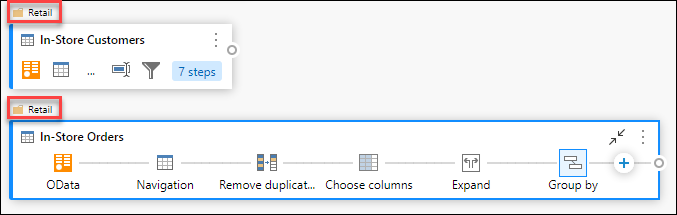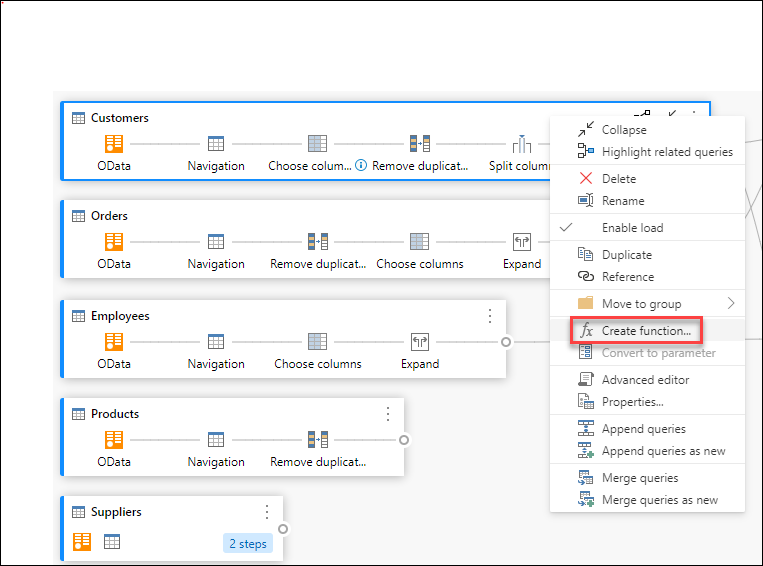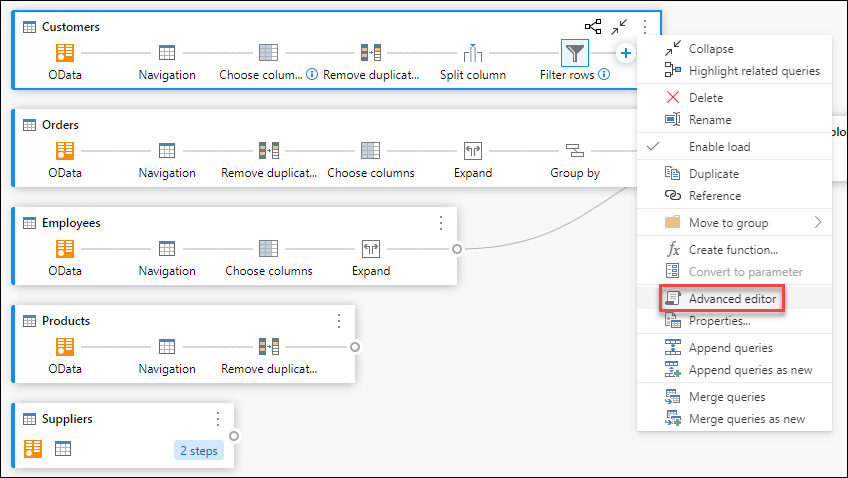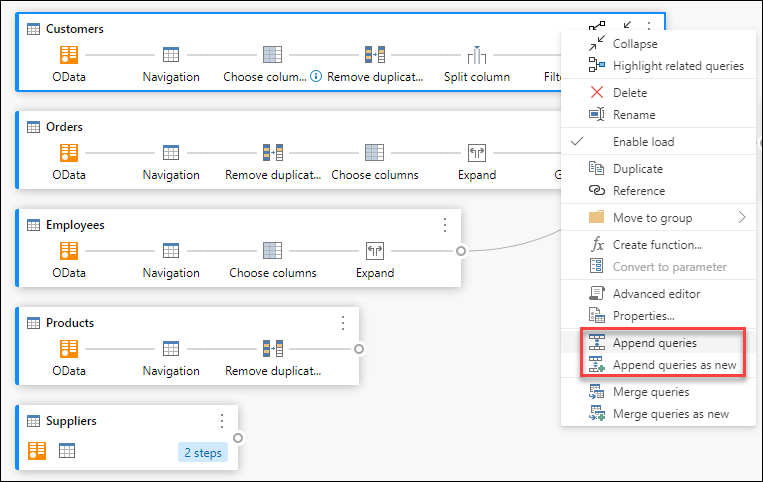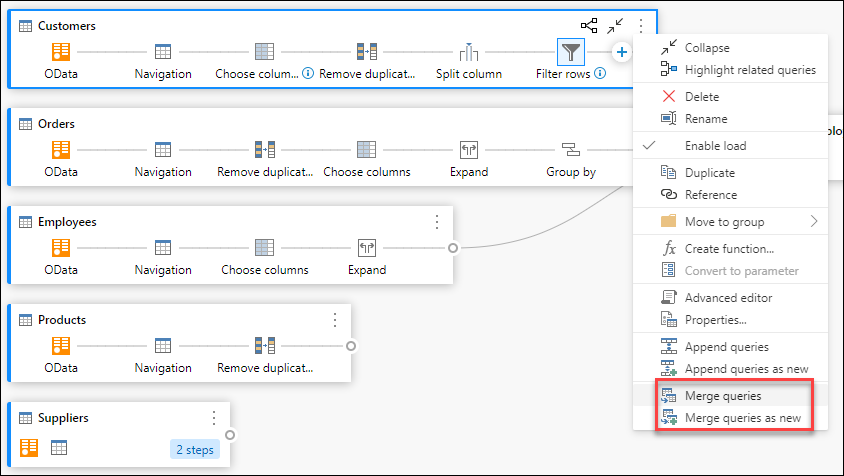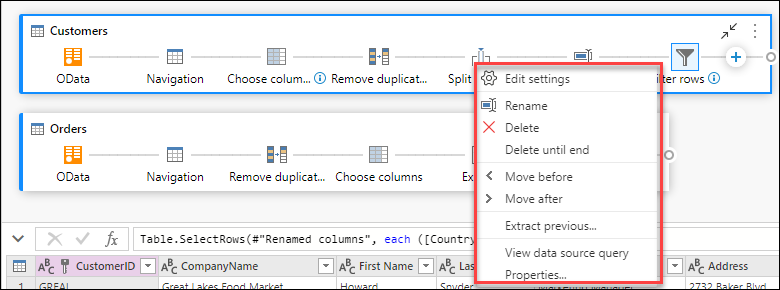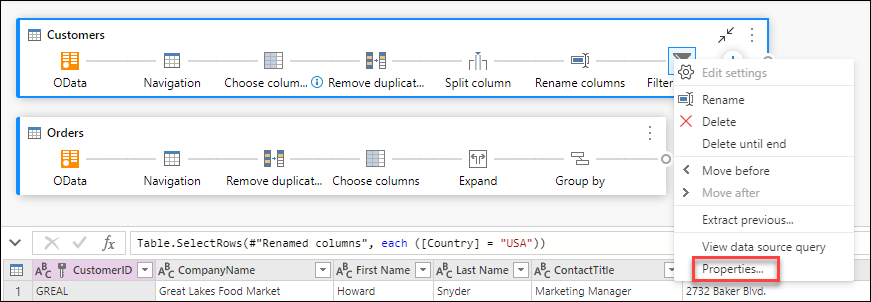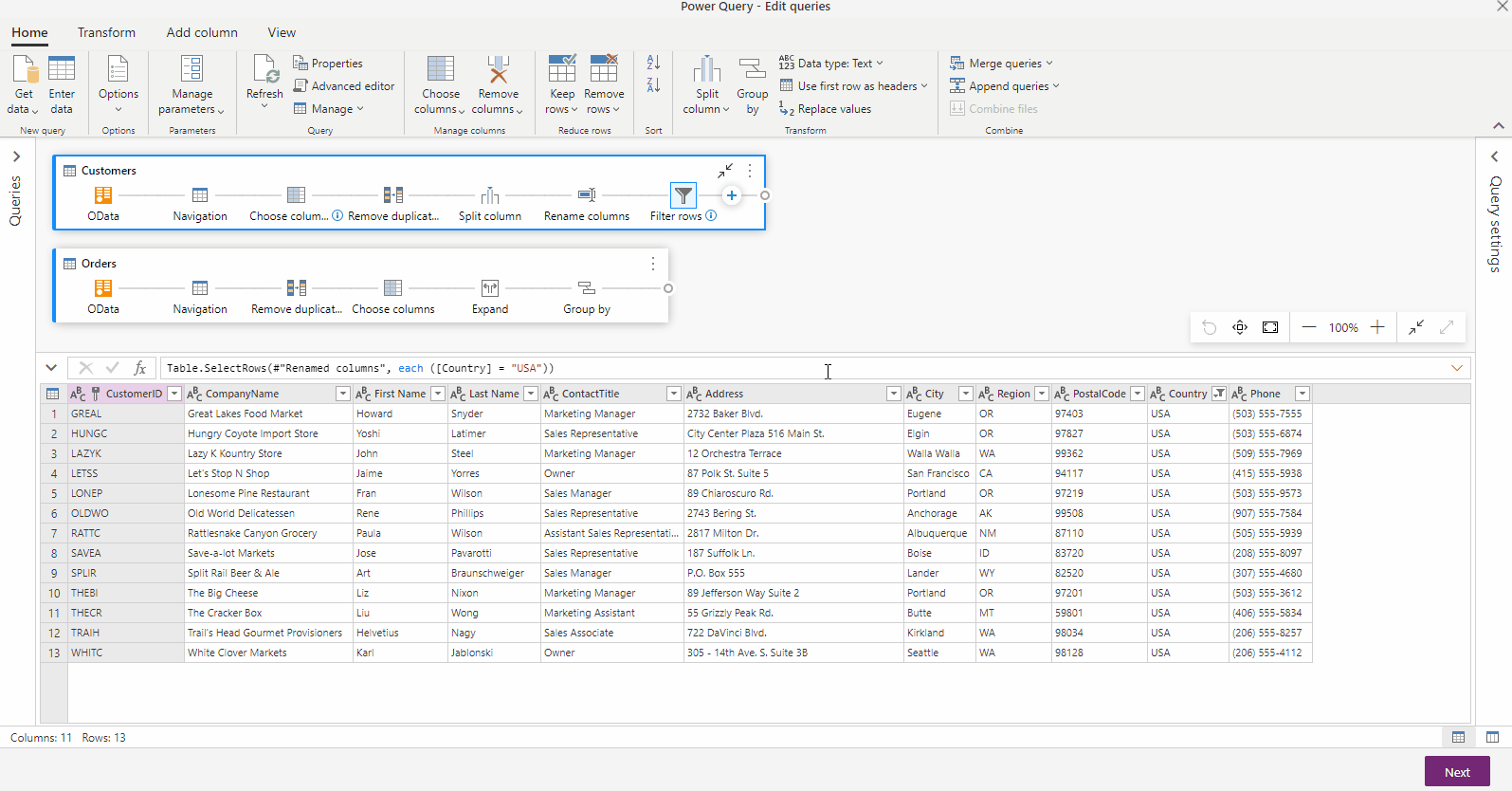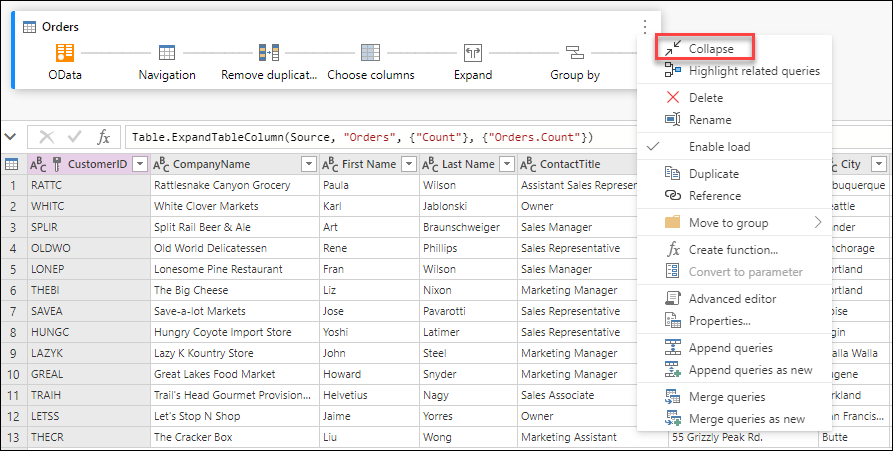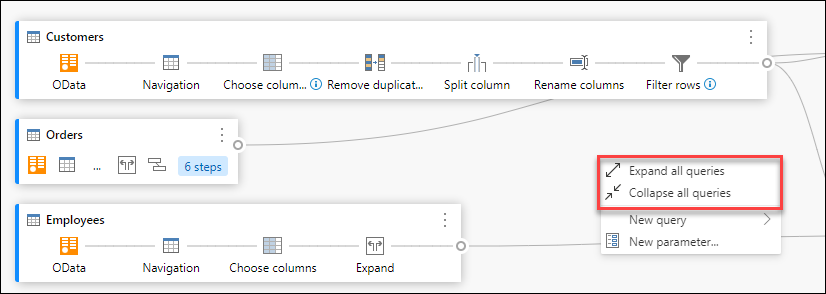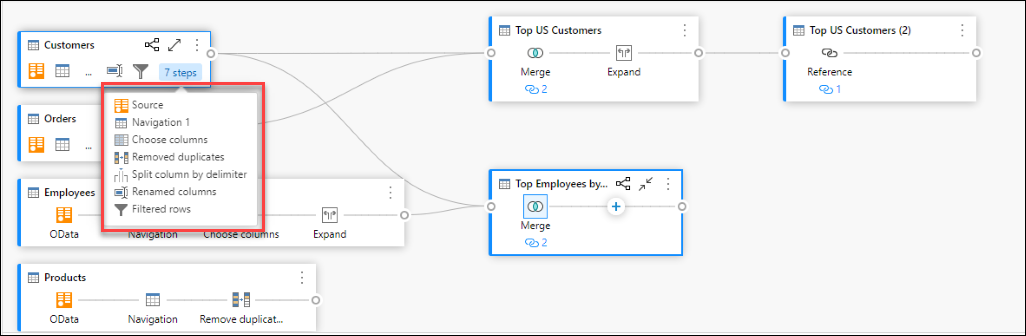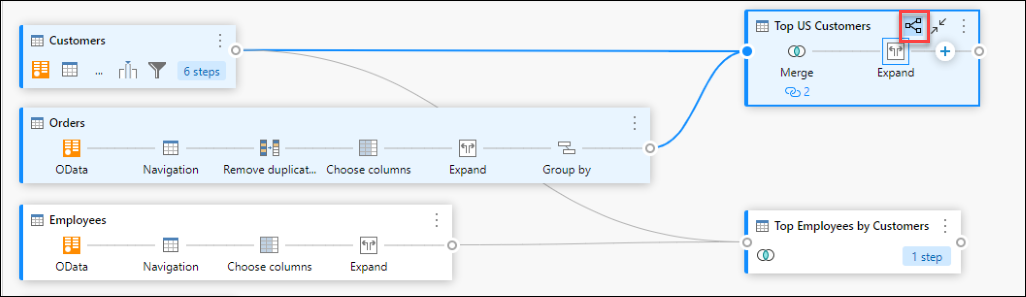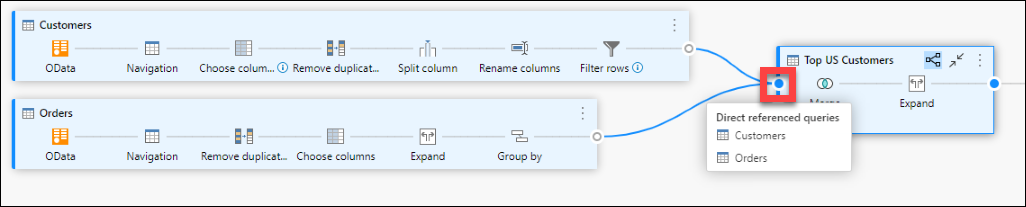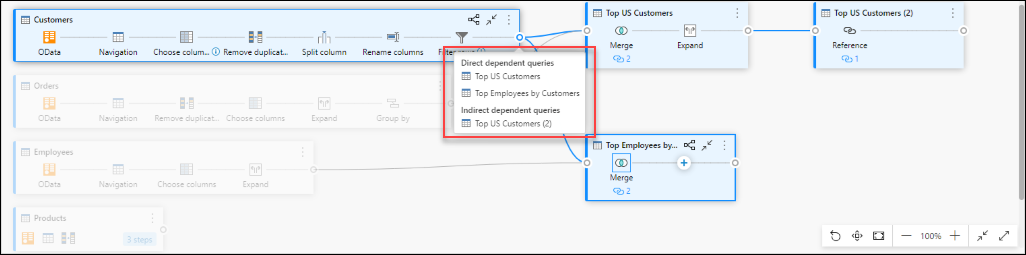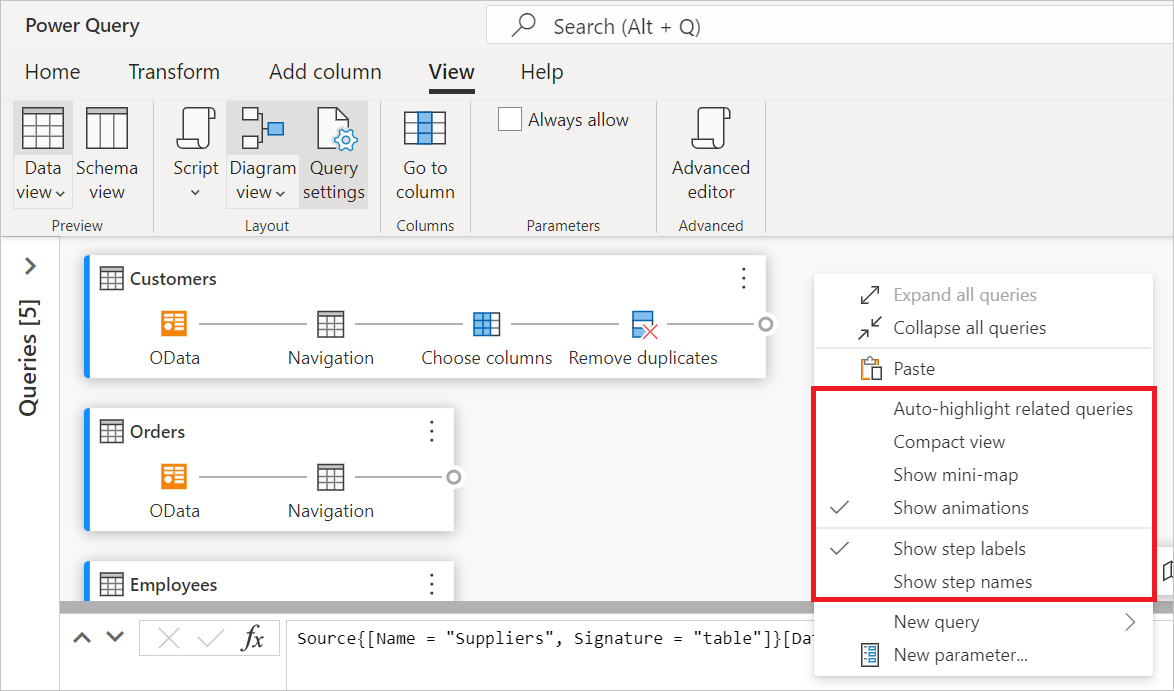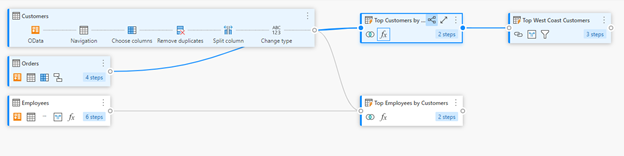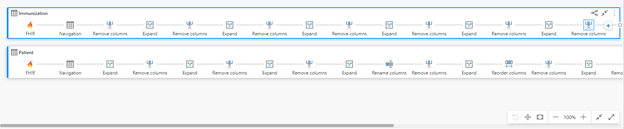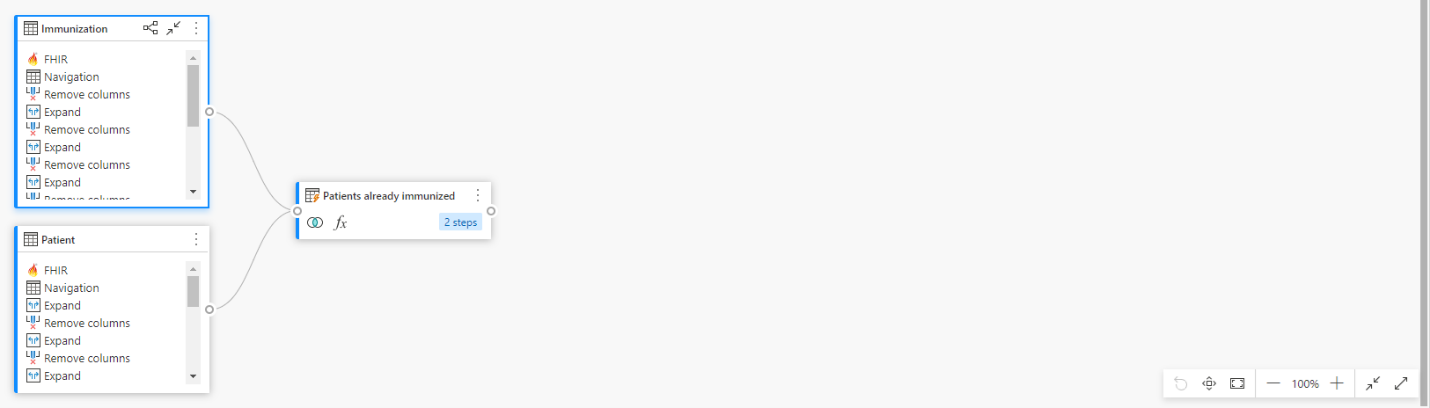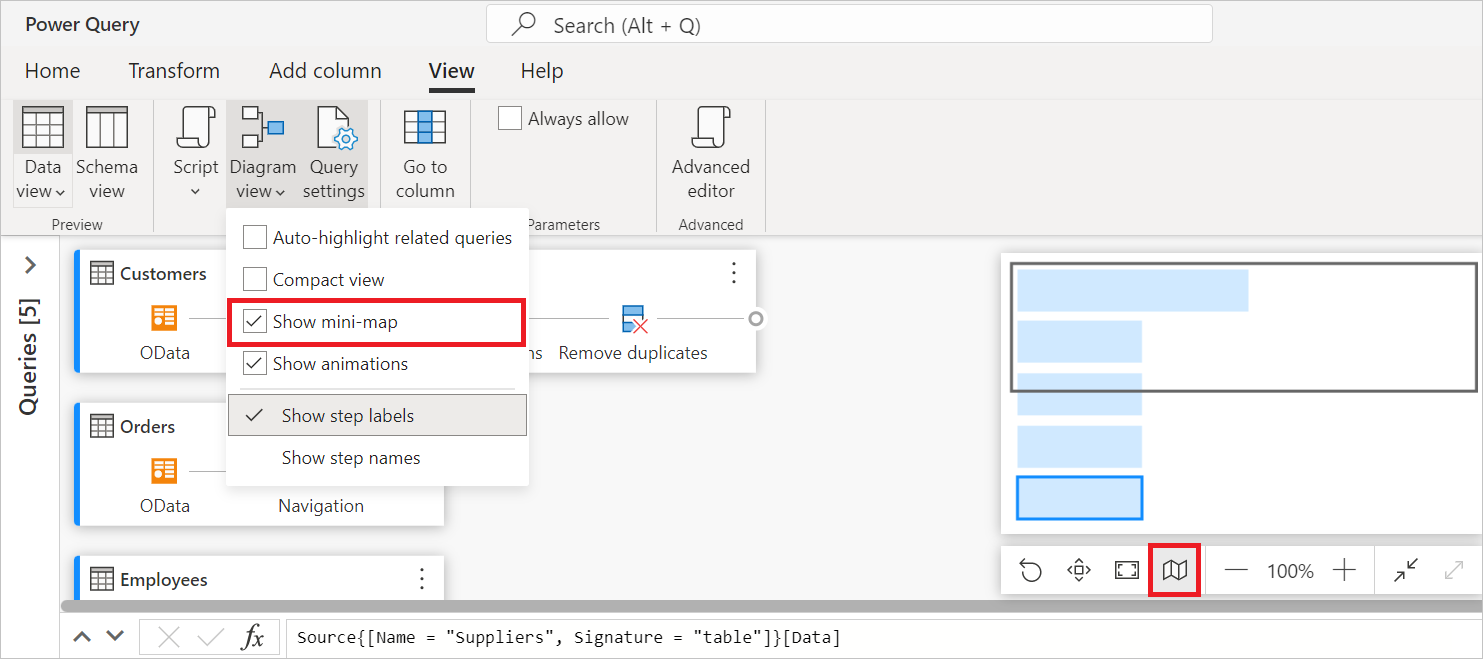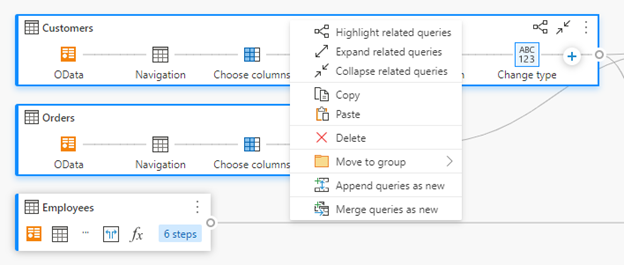Not
Bu sayfaya erişim yetkilendirme gerektiriyor. Oturum açmayı veya dizinleri değiştirmeyi deneyebilirsiniz.
Bu sayfaya erişim yetkilendirme gerektiriyor. Dizinleri değiştirmeyi deneyebilirsiniz.
Diyagram görünümü, Power Query düzenleyicisinde verileri hazırlamak için görsel bir yol sunar. Bu arabirimle kolayca sorgu oluşturabilir ve veri hazırlama işlemini görselleştirebilirsiniz. Diyagram görünümü, veri düzenlemeye başlama deneyimini basitleştirir. Veri hazırlama sürecini hızlandırır ve hem sorguların ilişkisine ilişkin "büyük resim görünümü" hem de sorgudaki belirli veri hazırlama adımlarının "ayrıntılı görünümü" olan veri akışını hızla anlamanıza yardımcı olur.
Bu makalede, diyagram görünümü tarafından sağlanan özelliklere genel bir bakış sağlanır.
Bu özellik, şeritteki Görünüm sekmesinde Diyagram görünümü seçilerek etkinleştirilir. Ayrıca, Power Query düzenleyicisinin sağ alt tarafındaki diyagram görünümü simgesini seçerek diyagram görünümünü etkinleştirebilirsiniz. Diyagram görünümü etkinleştirildiğinde adımlar bölmesi ve sorgular bölmesi daraltılır.
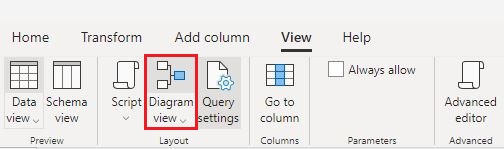
![]()
Not
Şu anda diyagram görünümü yalnızca Power Query Online'da kullanılabilir.
Diyagram görünümünü kullanarak sorgu yazma
Diyagram görünümü, sorgularınızı oluşturmak, görüntülemek veya değiştirmek için size görsel bir arabirim sağlar. Diyagram görünümünde, veri alma deneyimini kullanarak birçok farklı veri kaynağı türüne bağlanabilirsiniz.
Veri Önizleme'de sütunları seçebilmeniz için Diyagram görünümü de Veri Önizleme'ye ve şeride bağlanır.
Seçili durumdaki adımdan sonra, düğmeyi seçip + dönüşümü arayarak veya kısayol menüsünden öğeyi seçerek sorgunun içine yeni bir adım ekleyebilirsiniz. Bu öğeler, Power Query düzenleyicisi şeridinde bulduğunuz dönüşümlerle aynıdır.
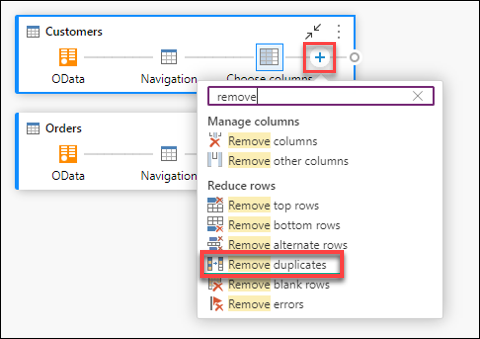
Kısayol menüsünden dönüştürmeyi arayıp seçtiğinizde, adım sorguya eklenir.
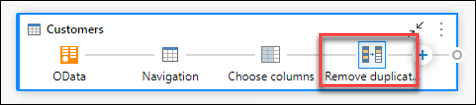
Not
Power Query düzenleyicisi şeridini veya veri önizlemesini kullanarak Sorgu düzenleyicisinde sorgu yazma hakkında daha fazla bilgi edinmek için Power Query Hızlı Başlangıcı'na gidin.
Sorgu düzeyi eylemleri
Sorgu üzerinde iki hızlı eylem gerçekleştirebilirsiniz: sorguyu genişletme/daraltma ve ilgili sorguları vurgulama. Bu hızlı eylemler etkin bir seçili sorguda veya sorgu üzerine gelindiğinde gösterilir.
Sorgu düzeyi bağlam menüsünü (üç dikey nokta) seçerek yineleme, başvuru vb. gibi daha fazla sorgu düzeyi eylemi gerçekleştirebilirsiniz. Sorguya sağ tıklayıp aynı bağlam menüsüne de gidebilirsiniz.
Sorguyu genişletme veya daraltma
Sorguyu genişletmek veya daraltmak için sorguya sağ tıklayın ve sorgunun bağlam menüsünde Genişlet/Daralt'ı seçin. Sorguyu genişletmek veya daraltmak için sorguya çift tıklayabilirsiniz.
İlgili sorguları vurgulama
Belirli bir sorgunun tüm ilgili sorgularını görüntülemek için, sorguya sağ tıklayın ve İlgili sorguları vurgula'yı seçin. Ayrıca, sorgunun sağ üst köşesindeki ilgili sorguları vurgula düğmesini de seçebilirsiniz.
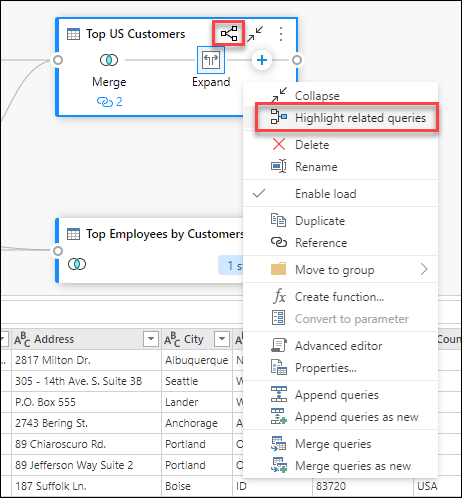
Örneğin, En İyi ABD Müşterileri sorgusunda ilgili sorguları vurgula düğmesini seçerseniz, Müşteriler ve Siparişler sorguları vurgulanır.
Sorguyu silme
Sorguyu silmek için, sorguya sağ tıklayın ve bağlam menüsünden Sil'i seçin. Başka bir açılır pencere silme işlemini onaylamanızı ister.
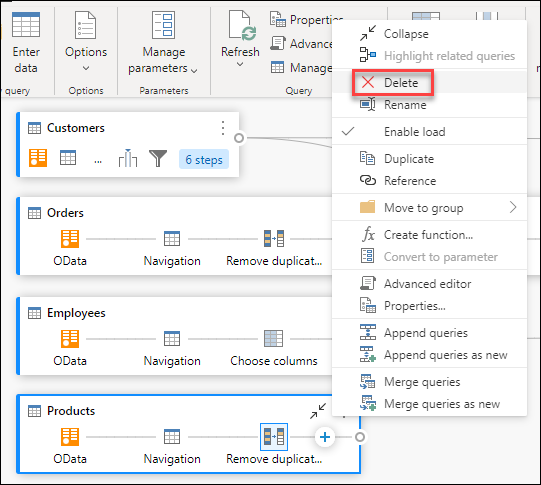
Sorguyu yeniden adlandırma
Sorguyu yeniden adlandırmak için, sorguya sağ tıklayın ve bağlam menüsünden Yeniden Adlandır'ı seçin.
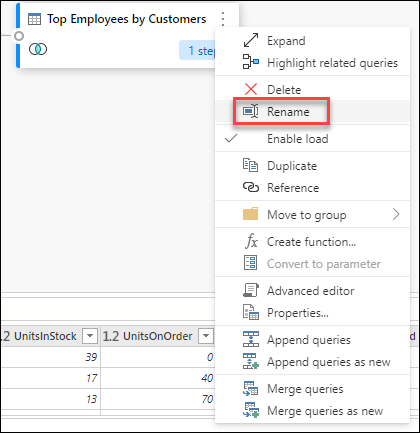
Yüklemeyi etkinleştir
Sorgu tarafından sağlanan sonuçların rapor oluşturma gibi aşağı akış kullanımı için kullanılabilir olduğundan emin olmak için, varsayılan olarak Yüklemeyi etkinleştir ayarı true olarak ayarlanır. Belirli bir sorgu için yüklemeyi devre dışı bırakmanız gerekiyorsa, sorguya sağ tıklayın ve Yüklemeyi etkinleştir'i seçin. Yüklemeyi etkinleştir seçeneğinin false olarak ayarlandığı sorgular gri bir ana hatla görüntülenir.
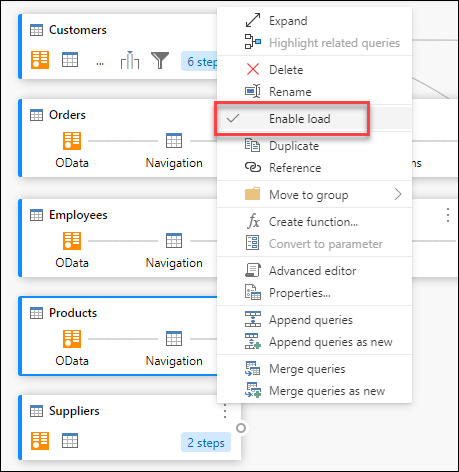
Yinele
Belirli bir sorgunun kopyasını oluşturmak için sorguya sağ tıklayın ve Çoğalt'ı seçin. Diyagram görünümünde yeni bir yinelenen sorgu görüntülenir.
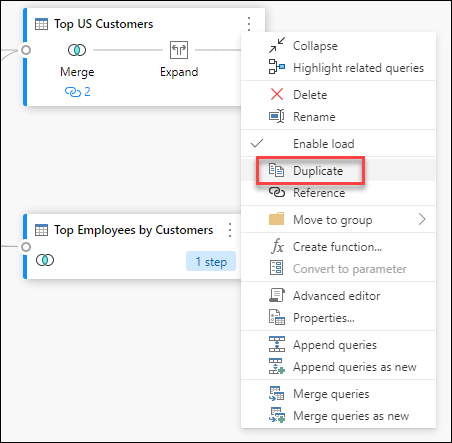
Başvuru
Sorguya başvurmak yeni bir sorgu oluşturur. Yeni sorgu, sorguyu yinelemek zorunda kalmadan önceki sorgunun adımlarını kullanır. Ayrıca, özgün sorgudaki tüm değişiklikler başvuruda bulunan sorguya aktarılır. Sorguya başvurmak için sorguya sağ tıklayın ve Başvuru'yu seçin.
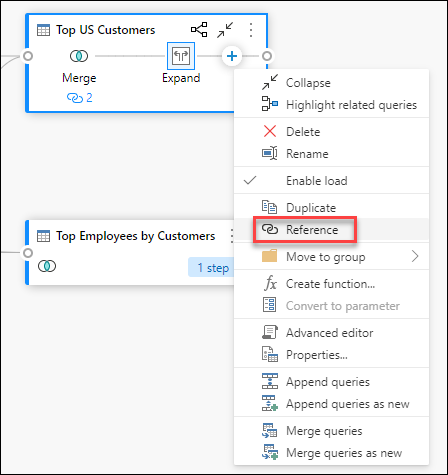
Gruba taşı
Kuruluş amacıyla klasörler oluşturabilir ve sorguları bu klasörlere taşıyabilirsiniz. Bu klasörlere grup adı verilir. Belirli bir sorguyu Sorgu grubuna taşımak için, sorguya sağ tıklayın ve Gruba taşı'yı seçin. Sorguları mevcut bir gruba taşımayı veya yeni bir sorgu grubu oluşturmayı seçebilirsiniz.
Diyagram görünümünde sorgu kutusunun üzerindeki sorgu gruplarını görüntüleyebilirsiniz.
İşlev oluşturma
Farklı sorgulara veya değerlere aynı dönüşüm kümesini uygulamanız gerektiğinde, özel Power Query işlevleri oluşturmak değerli olabilir. Özel işlevler hakkında daha fazla bilgi edinmek için Özel işlevleri kullanma bölümüne gidin. Sorguyu yeniden kullanılabilir bir işleve dönüştürmek için, belirli bir sorguya sağ tıklayın ve İşlev oluştur'u seçin.
Parametreye dönüştür
Parametre, sorgularınızın çıkışını değerlerine bağlı olarak dinamik olarak değiştirme esnekliği sağlar ve yeniden kullanılabilirliği teşvik eder. Tarih, metin, sayı gibi yapılandırılmamış bir değeri dönüştürmek için sorguya sağ tıklayın ve Parametreye Dönüştür'ü seçin.
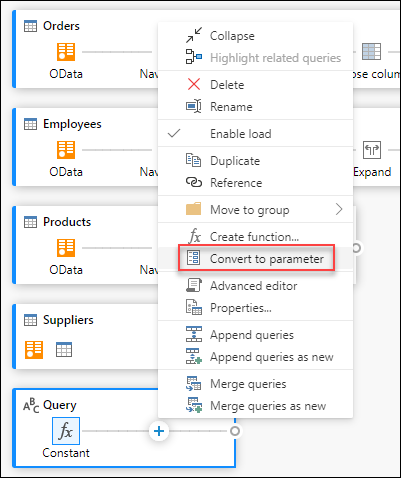
Gelişmiş düzenleyici
Gelişmiş düzenleyici ile, Power Query düzenleyicisinin her adımda oluşturduğu kodu görüntüleyebilirsiniz. Belirli bir sorgunun kodunu görüntülemek için sorguya sağ tıklayın ve Gelişmiş düzenleyici'yi seçin.
Not
Gelişmiş düzenleyicide kullanılan kod hakkında daha fazla bilgi edinmek için Power Query M dil belirtimi'ne gidin.
Sorgu adını ve açıklamasını düzenleme
Sorgunun adını düzenlemek veya açıklama eklemek için, sorguya sağ tıklayın ve Özellikler'i seçin.
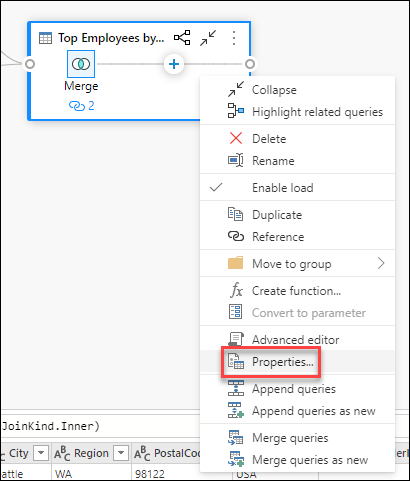
Bu eylem, sorgunun adını düzenleyebileceğiniz veya sorgu açıklamasını ekleyebileceğiniz veya değiştirebileceğiniz bir iletişim kutusu açar.
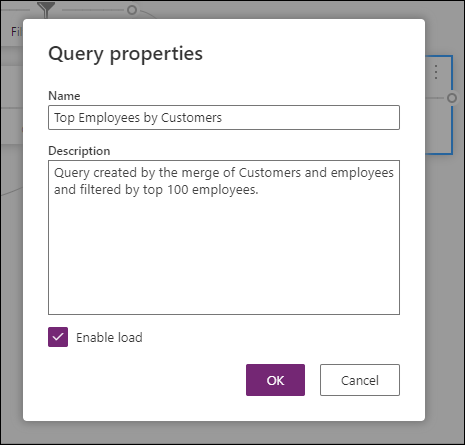
Sorgu açıklaması olan sorguların bir affordance (i icon) vardır. Sorgu adının yanına gelerek sorgu açıklamasını görüntüleyebilirsiniz.
![]()
Sorguları ekleme/Sorguları yeni olarak ekleme
Sorguların UNION'sini eklemek veya gerçekleştirmek için sorguya sağ tıklayın ve Sorguları ekle'yi seçin. Bu eylem, geçerli sorguya daha fazla tablo ekleyebileceğiniz Ekle iletişim kutusunu görüntüler. Sorguları yeni olarak ekle iletişim kutusu da Ekle iletişim kutusunu görüntüler, ancak yeni bir sorguya birden çok tablo eklemenize olanak tanır.
Not
Power Query'de sorguları ekleme hakkında daha fazla bilgi edinmek için Sorguları ekleme bölümüne gidin.
Sorguları birleştirme/Sorguları yeni olarak birleştirme
Sorguları birleştirmek veya BIRLEŞTIRMEk için bir sorguya sağ tıklayın ve Sorguları birleştir'i seçin. Bu eylem, birleştirme işleminin sol tablosu olarak seçili sorguyu içeren Birleştir iletişim kutusunu görüntüler. Sorguları yeni olarak birleştir iletişim kutusunu da görüntüler, ancak iki tabloyu yeni bir sorguyla birleştirmenizi sağlar.
Not
Power Query'de sorguları birleştirme hakkında daha fazla bilgi edinmek için Sorguları birleştirmeye genel bakış bölümüne gidin.
Adım düzeyi eylemleri
Bir adıma sağ tıklayarak Ayarları düzenle, Yeniden Adlandır gibi adım düzeyi eylemleri gerçekleştirebilirsiniz.
Ayarları düzenle
Adım düzeyi ayarlarını düzenlemek için adıma sağ tıklayın ve Ayarları düzenle'yi seçin. Alternatif olarak, adıma çift tıklayabilir (adım ayarları vardır) ve doğrudan ayarlar iletişim kutusuna gidebilirsiniz. Ayarlar iletişim kutusunda, adım düzeyi ayarlarını görüntüleyebilir veya değiştirebilirsiniz. Örneğin, aşağıdaki görüntüde Sütunu böl adımının ayarlar iletişim kutusu gösterilir.
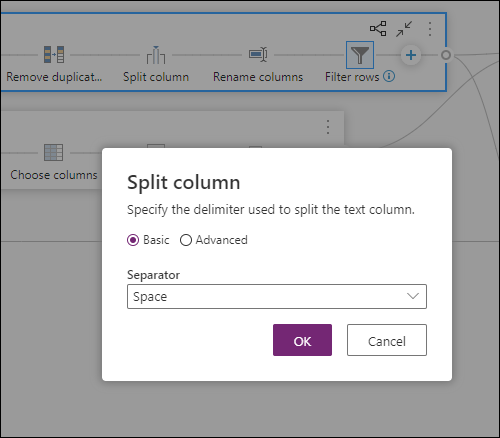
Adımı yeniden adlandır
Bir adımı yeniden adlandırmak için adıma sağ tıklayın ve Yeniden Adlandır'ı seçin. Bu eylem, Adım özellikleri iletişim kutusunu açar. İstediğiniz adı girin ve Tamam'ı seçin.
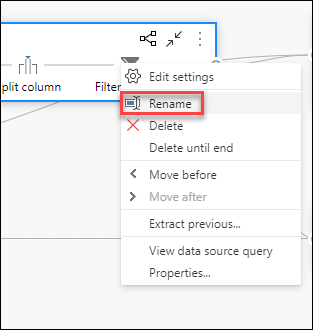
Adımı sil
Bir adımı silmek için adıma sağ tıklayın ve Sil'i seçin. Bir dizi adımı sona kadar silmek için adıma sağ tıklayın ve Sona kadar sil'i seçin.
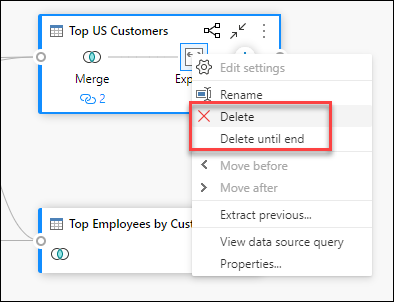
Önce taşı/Sonra taşı
Bir adımı bir konum önce taşımak için, bir adıma sağ tıklayın ve Önce taşı'yı seçin. Bir adımı bir konumdan sonra taşımak için bir adıma sağ tıklayın ve Sonra taşı'yı seçin.
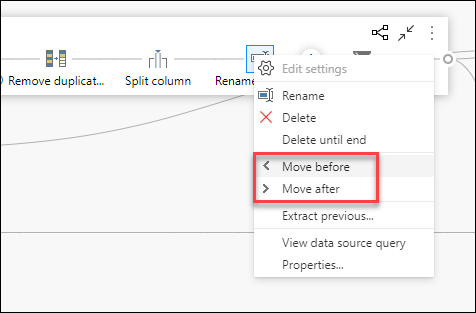
Öncekini ayıkla
Önceki tüm adımları yeni bir sorguya ayıklamak için, sorguya eklemek istemediğiniz ilk adıma sağ tıklayın ve ardından Öncekini ayıkla'yı seçin.
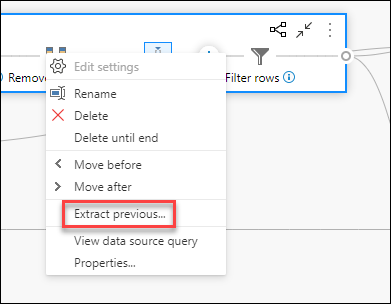
Adım adını ve açıklamasını düzenleme
Adım açıklamaları eklemek için, sorgudaki bir adıma sağ tıklayın ve özellikler'i seçin.
Bu eylem, adım açıklamasını ekleyebileceğiniz bir iletişim kutusu açar. Bu adım açıklaması, birkaç gün sonra aynı sorguya geri döndüğünüzde veya sorgularınızı veya veri akışlarınızı diğer kullanıcılarla paylaştığınızda kullanışlıdır.
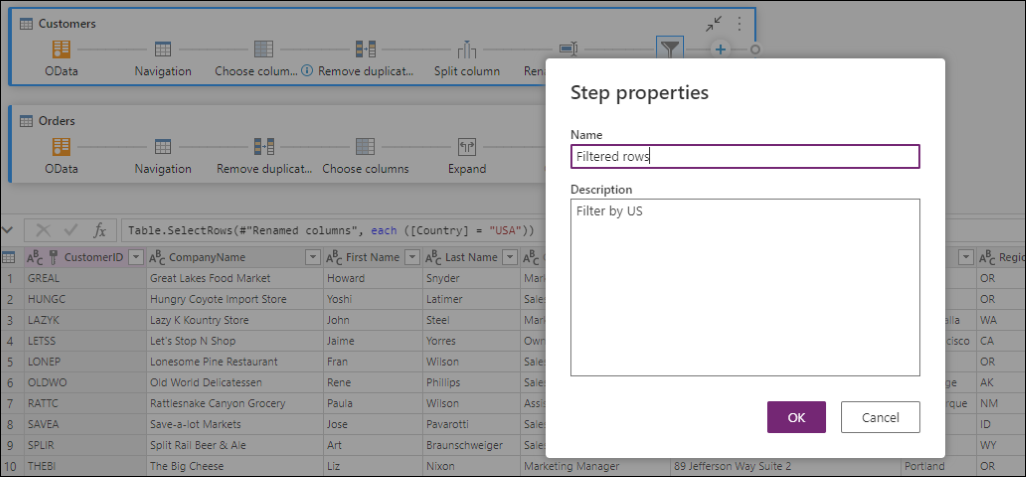
Her adımın üzerine gelerek, adım etiketini, adım adını ve adım açıklamalarını (eklenenler) gösteren bir çağrı görüntüleyebilirsiniz.
Her adımı seçerek, bu adıma karşılık gelen veri önizlemesini görebilirsiniz.
Sorguları genişletme ve daraltma
Sorgularınızı diyagram görünümünde görüntüleyebilmenizi sağlamak için, etkin olarak çalışmadığınız sorguları daraltabilir ve önemsediklerinizi genişletebilirsiniz. Sorgunun sağ üst kısmındaki Genişlet/Daralt düğmesini seçerek sorguları genişletin veya daraltın. Alternatif olarak, genişletilmiş bir sorguya çift tıklanması sorguyu daraltıp tam tersi de geçerlidir.
Sorgunun bağlam menüsünden sorgu düzeyi eylemlerini seçerek de sorguyu genişletebilir veya daraltabilirsiniz.
Sorguların tümünü genişletmek veya tüm sorguları daraltmak için diyagram görünümü bölmesindeki düzen seçeneklerinin yanındaki Tümünü genişlet/Tümünü daralt düğmesini seçin.
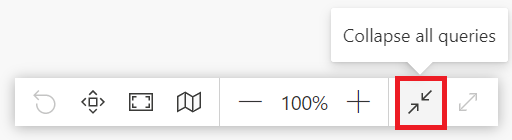
Ayrıca diyagram görünümü bölmesindeki boş alanlara sağ tıklayarak tüm sorguları genişletmek veya daraltmak için bir bağlam menüsü görüntüleyebilirsiniz.
Daraltılmış modda, sorgudaki adım sayısının üzerine gelerek sorgudaki adımlara hızla bakabilirsiniz. Sorgudaki belirli bir adıma gitmek için bu adımları seçebilirsiniz.
Düzen Seçenekleri
Diyagram görünümünde beş düzen seçeneği vardır: uzaklaştırma, yakınlaştırma, mini harita, tam ekran, görünüme sığdır ve sıfırla.
Uzaklaştırma ve yakınlaştırma
Bu seçenekle, diyagram görünümündeki tüm sorguları görüntülemek için yakınlaştırma düzeyini ayarlayabilir ve uzaklaştırabilir veya yakınlaştırabilirsiniz.
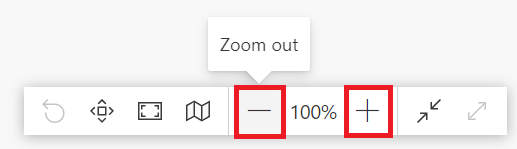
Mini harita
Bu seçenekle diyagram görünümü mini haritasını açabilir veya kapatabilirsiniz. Daha fazla bilgi: Mini haritayı göster
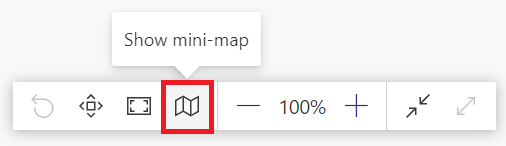
Tam ekran
Bu seçenekle tüm sorguları ve bunların ilişkilerini Tam ekran modu aracılığıyla görüntüleyebilirsiniz. Diyagram görünümü bölmesi tam ekrana genişler ve veri önizleme bölmesi, sorgular bölmesi ve adımlar bölmesi daraltılmış olarak kalır.
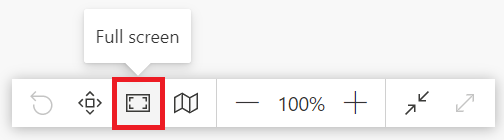
Görünüme sığdır
Bu seçenekle, tüm sorguların ve ilişkilerinin diyagram görünümünde tam olarak görüntülenebilmesi için yakınlaştırma düzeyini ayarlayabilirsiniz.
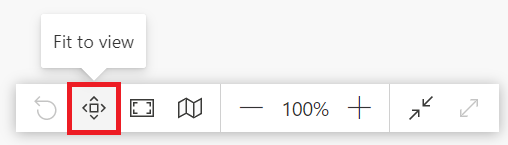
Reset
Bu seçenekle yakınlaştırma düzeyini %100'e geri döndürebilir ve bölmeyi sol üst köşeye sıfırlayabilirsiniz.
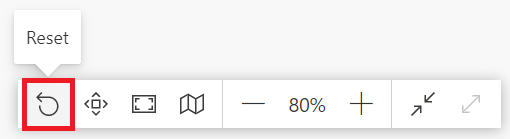
Sorgu ilişkilerini görüntüleme
Belirli bir sorgunun tüm ilgili sorgularını görüntülemek için İlgili sorguları vurgula düğmesini seçin. Örneğin, En İyi ABD Müşterileri sorgusunda ilgili sorguları vurgula düğmesini seçerek Müşteriler ve Siparişler sorguları vurgulanır.
Doğrudan ve dolaylı başvurulmuş sorguları görmek için belirli bir sorgunun sol tarafındaki donanım kilidi de seçebilirsiniz.
Benzer şekilde, doğrudan ve dolaylı bağımlı sorguları görüntülemek için doğru donanım kilidi'ni seçebilirsiniz.
Sorgu ilişkilerini gösteren bir açıklama balonunu görüntülemek için adımın altındaki bağlantı simgesinin üzerine de gelebilirsiniz.
![]()
Diyagram görünümü ayarları
Diyagram görünümü ayarlarını değiştirmenin iki yolu vardır. İlk yol, şeritteki Görünüm sekmesinin içindeki Diyagram Görünümü düğmesinin alt yarısını seçmektir.
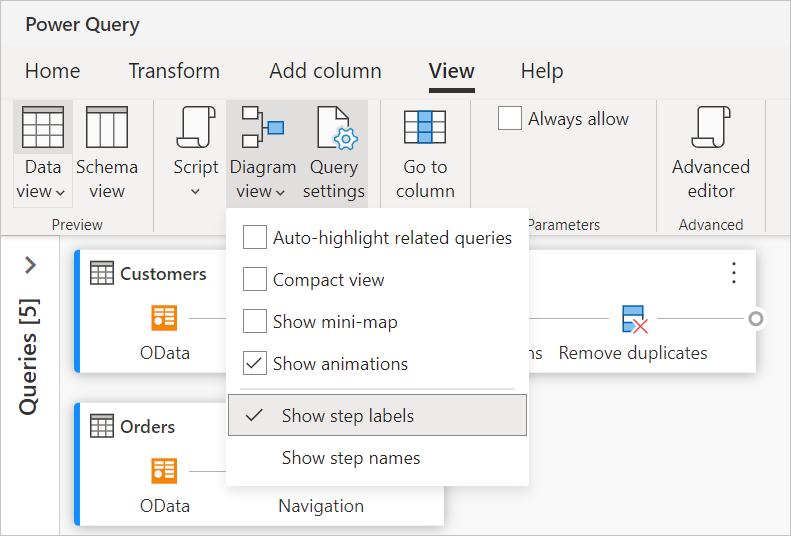
Diyagram görünümü ayarlarını değiştirmenin ikinci yolu, diyagram görünümü arka planının boş bir bölümüne sağ tıklamaktır.
Adım etiketleri ve adım adları
Diyagram görünümü varsayılan olarak adım etiketlerini gösterir.
Sorgu ayarları bölmesinde uygulanan adımlarla eşleşecek şekilde adım adlarını gösterecek şekilde diyagram görünümü ayarlarını değiştirebilirsiniz.

Adım adları artık diyagram görünümünde görüntülenir.
İlgili sorguları otomatik olarak vurgulama
Diyagram görünümü ayarlarında ilgili sorguları otomatik olarak vurgula'yı seçerek, sorgu bağımlılıklarını görsel olarak daha iyi görebilmeniz için ilgili sorgular her zaman vurgulanır.
Kompakt görünüm
Birden çok adım içeren sorgularınız olduğunda, görünüm penceresi içindeki tüm adımlarınızı görüntülemek için yatay olarak kaydırmak zor olabilir.
Bu sorunu gidermek için diyagram görünümü, adımları soldan sağa değil yukarıdan aşağıya sıkıştıran Sıkıştırılmış görünüm sunar. Bu görünüm özellikle birden çok adım içeren sorgularınız olduğunda yararlı olabilir, böylece görünüm penceresi içinde mümkün olduğunca çok sorgu görüntülenir.
Bu görünümü etkinleştirmek için diyagram görünümü ayarlarına gidin ve şeritteki Görünüm sekmesinin içindeki Sıkıştırılmış görünüm'ü seçin.
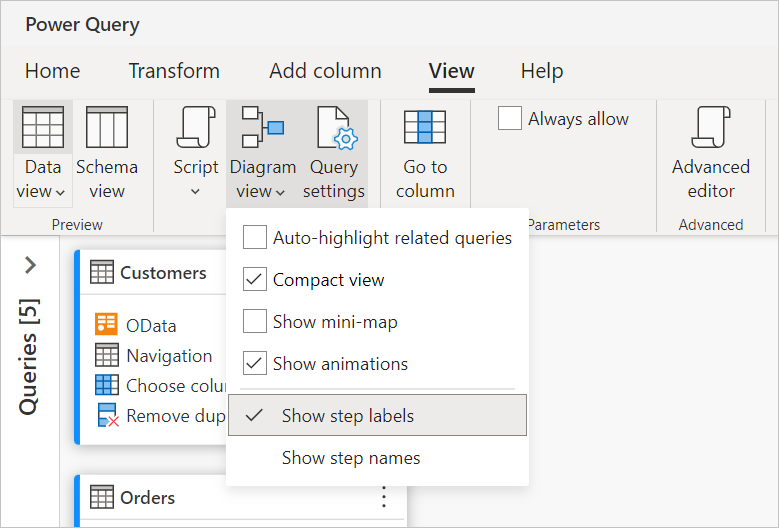
Mini haritayı göster
Sorgu sayısı diyagram görünümüne taşmaya başladıktan sonra, sorgular arasında gezinmek için diyagram görünümünün alt ve sağ tarafındaki kaydırma çubuklarını kullanabilirsiniz. Diğer kaydırma yöntemlerinden biri de diyagram görünümü mini harita denetimini kullanmaktır. Mini harita denetimi, ana diyagram görünüm alanındaki haritanın belirli bir alanına bakarken genel veri akışını "harita" olarak izlemenize ve hızlı bir şekilde gezinmenize olanak tanır.
Mini haritayı açmak için diyagram görünümü menüsünden Mini haritayı göster'i seçin veya düzen seçeneklerinde mini harita düğmesini seçin.
Mini haritada dikdörtgene sağ tıklayın ve basılı tutun, ardından diyagram görünümünde gezinmek için dikdörtgeni hareket ettirin.
Animasyonları göster
Animasyonları göster menü öğesi seçildiğinde, sorguların boyutlarının ve konumlarının geçişleri animasyonludur. Bu geçişler, sorguları daraltırken veya genişletirken veya mevcut sorguların bağımlılıklarını değiştirirken en kolay şekilde gösterilir. Temizlendiğinde, geçişler hemen gerçekleşir. Animasyonlar varsayılan olarak açıktır.
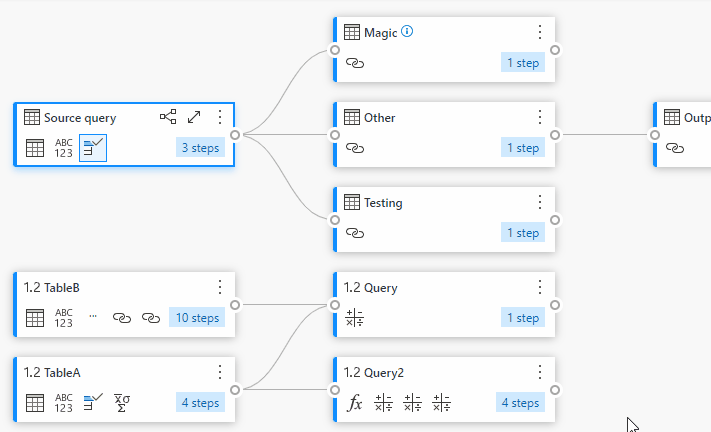
Veri önizlemesini en üst düzeye çıkarma
Verileri anlamak ve analiz etmek için veri önizlemesinde daha fazla veri görmek isteyebilirsiniz. Bunu yapmak için, diyagram görünümünden çıkmadan veri önizlemesinde daha önce görüntülenen veri miktarı kadar veri önizlemesini genişletin.
Tüm sorguları genişletme veya daraltma
Varsayılan olarak, diyagram görünümündeki sorgular daraltılır. Tek bir seçimde her sorguyu genişletme veya daraltma seçenekleri vardır.
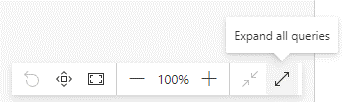
Ayrıca sorgu düzeyi bağlam menüsünden ilgili sorguları genişletebilir veya daraltabilirsiniz.
Çoklu seçim sorguları
Diyagram görünümünde Ctrl tuşunu basılı tutarak ve sorguları seçerek birden çok sorgu seçersiniz. Çoklu seçim yaptıktan sonra sağ tıklama, birleştirme, ekleme, gruba taşıma, genişletme ve daraltma gibi işlemlerin gerçekleştirilmesini sağlayan bir bağlam menüsü gösterir.
Satır içi yeniden adlandırma
Sorguyu yeniden adlandırmak için sorgu adına çift tıklayabilirsiniz.
Adım adına çift tıklamak, diyagram görünümü ayarının adım adlarını göstermesi koşuluyla adımı yeniden adlandırmanıza olanak tanır.
Adım etiketleri diyagram görünümünde görüntülendiğinde, adım etiketine çift tıklandığında, adım adını yeniden adlandırmak ve bir açıklama sağlamak için iletişim kutusu gösterilir.

Erişilebilirlik
Diyagram görünümü klavye gezintisi, yüksek karşıtlık modu ve ekran okuyucu desteği gibi erişilebilirlik özelliklerini destekler. Aşağıdaki tabloda, diyagram görünümünde kullanılabilen klavye kısayolları açıklanmaktadır. Power Query Online'da kullanılabilen klavye kısayolları hakkında daha fazla bilgi edinmek için Power Query'deki klavye kısayollarına gidin.
| Eylem | Klavye kısayolu |
|---|---|
| Seçili sorguyu genişlet | Ctrl+Sağ ok tuşu |
| Seçili sorguyu daralt | Ctrl+Sol ok tuşu |
| Odağı sorgu düzeyinden adım düzeyine taşıma | Alt+Aşağı ok tuşu |
| Odağı adım düzeyinden sorgu düzeyine taşıma | Esc |
| Tüm sorguları genişletme | Ctrl+Shift+Sağ ok tuşu |
| Tüm sorguları daraltma | Ctrl+Shift+Sol ok tuşu |
| +düğme kullanarak yeni adım ekle (seçili adımdan sonra) | Ctrl+Alt+N |
| İlgili sorguları vurgulama | Ctrl+Alt+R |
| Tüm sorguları seçme | Ctrl+A |
| Sorguları kopyalama | Ctrl+C |
| Sorguları yapıştırma | Ctrl+V |