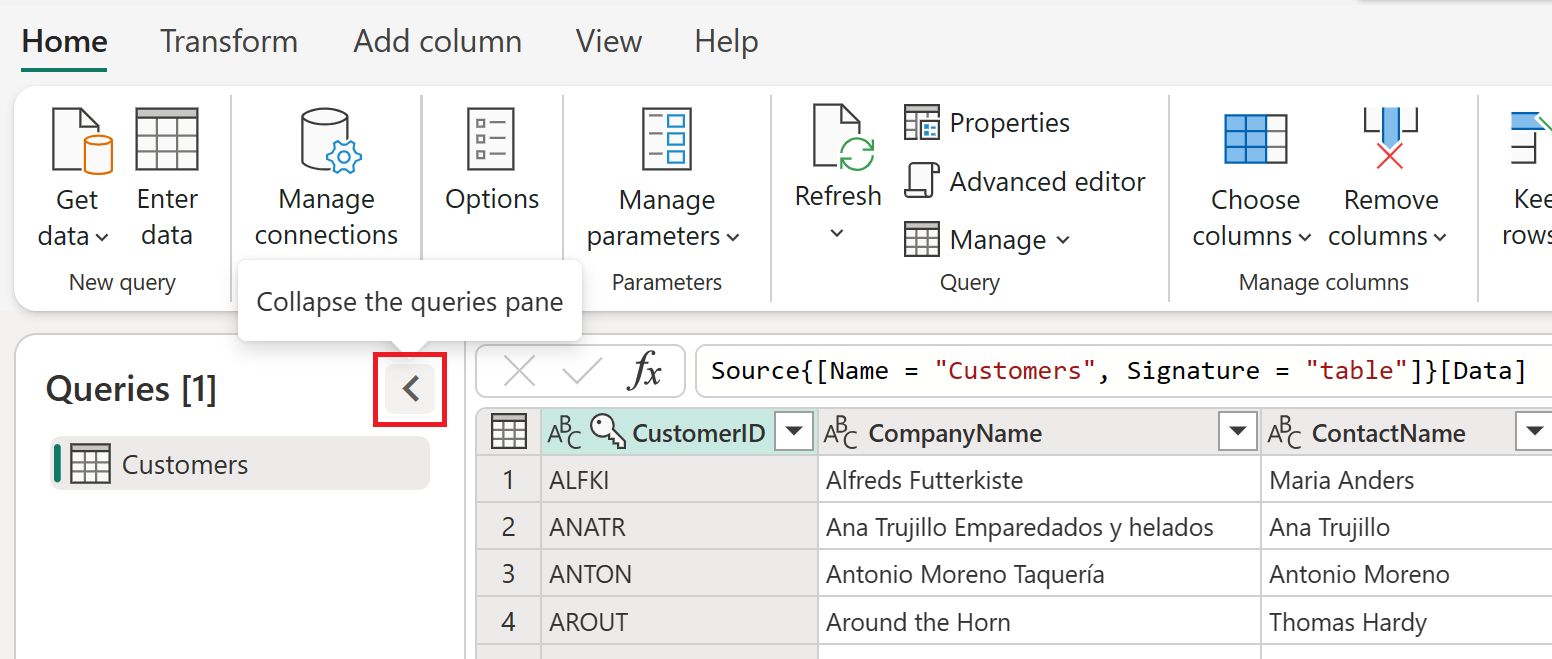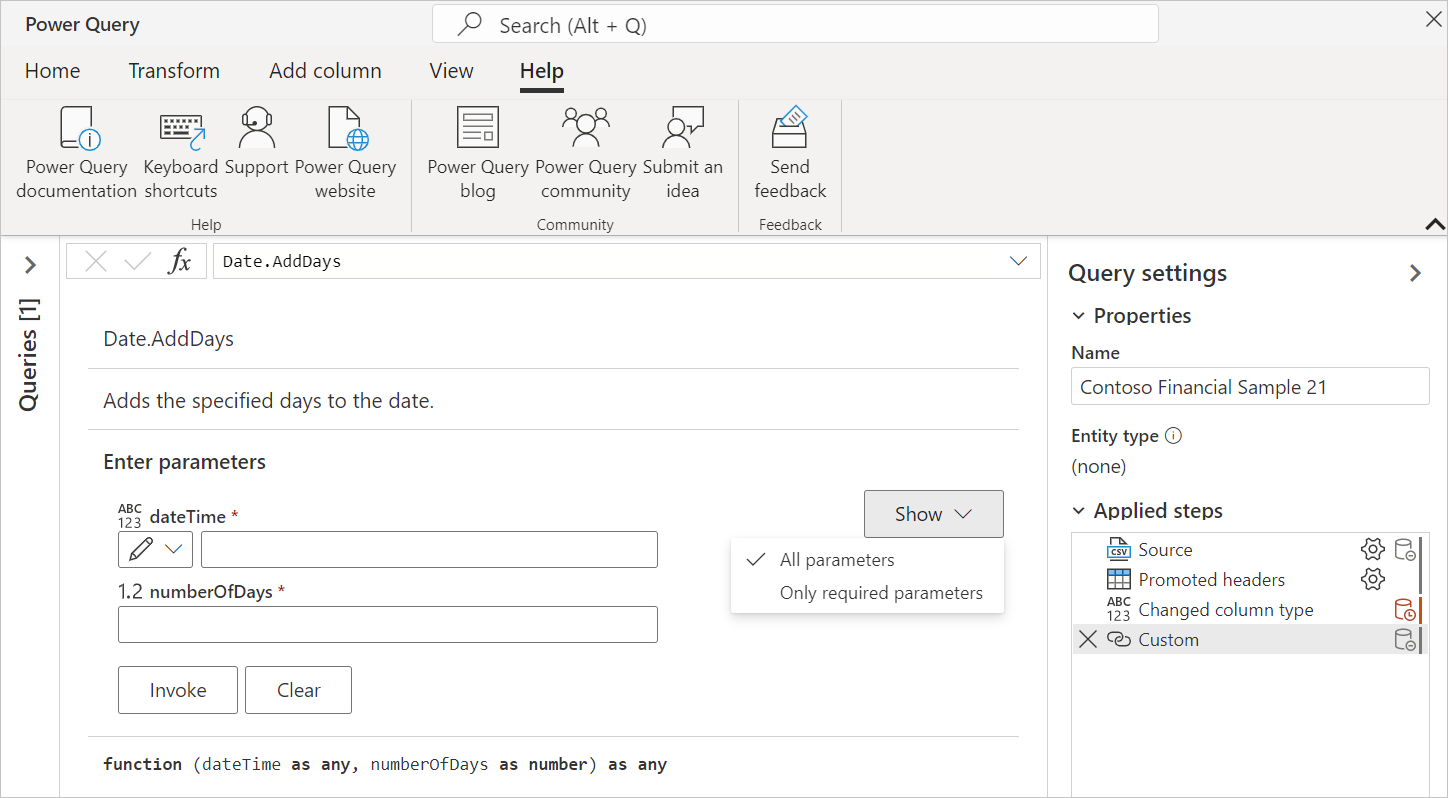Not
Bu sayfaya erişim yetkilendirme gerektiriyor. Oturum açmayı veya dizinleri değiştirmeyi deneyebilirsiniz.
Bu sayfaya erişim yetkilendirme gerektiriyor. Dizinleri değiştirmeyi deneyebilirsiniz.
Power Query ile birçok farklı veri kaynağına bağlanabilir ve verileri istediğiniz şekle dönüştürebilirsiniz.
Bu makalede şunları keşfederek Power Query ile sorgu oluşturmayı öğreneceksiniz:
- Power Query'de "Veri Al" deneyimi nasıl çalışır?
- Power Query kullanıcı arabirimini kullanma ve bu arabirimden yararlanma.
- Verileri gruplandırma ve birleştirme gibi yaygın dönüştürmeleri gerçekleştirme.
Power Query'yi kullanmaya yeni başladıysanız başlamadan önce ücretsiz Power BI deneme sürümüne kaydolabilirsiniz. Bu makalede açıklanan Power Query Online deneyimlerini denemek için Power BI veri akışlarını kullanabilirsiniz.
Power BI Desktop'ı ücretsiz indirebilirsiniz .
Bu makaledeki örnekler Northwind OData akışına bağlanıpkullanır.
https://services.odata.org/V4/Northwind/Northwind.svc/
OData akışına bağlanma
Not
Power Query içeren Microsoft ürünlerinin her birinden verilerin nereden alınabileceği hakkında daha fazla bilgi edinmek için Veri nereden alınırbölümüne bakın.
Başlamak için "Veri Al" deneyiminden OData akışı bağlayıcısını bulun. Sağ üst köşedeki arama çubuğunda OData arayabilirsiniz.
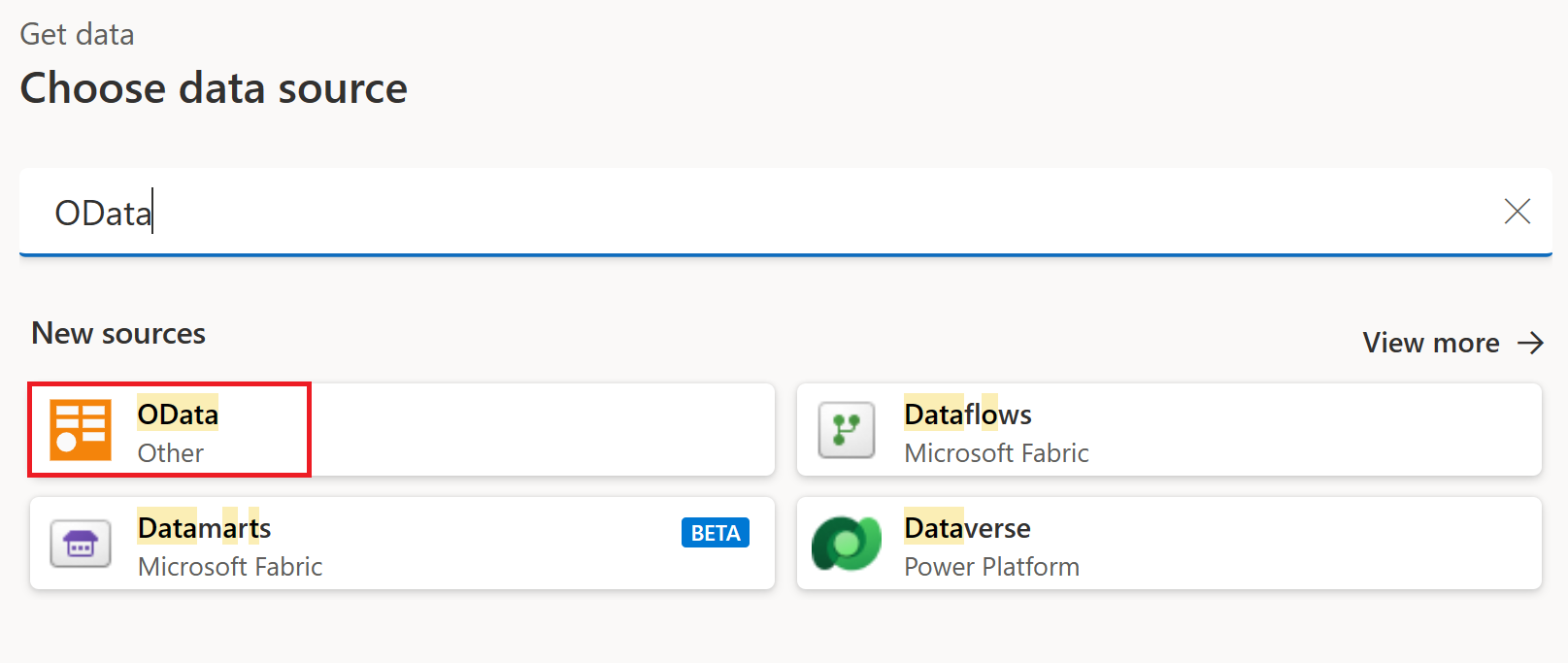
Bu bağlayıcıyı seçtiğinizde, ekranda bağlantı ayarları ve kimlik bilgileri görüntülenir.
- URLiçin, önceki bölümde gösterilen Northwind OData akışının URL'sini girin.
- Şirket içi veri ağ geçidiiçin, ayarları "yok" olarak bırakın.
- Kimlik Doğrulaması türüiçin anonim olarak ayarlayın.
İleri düğmesini seçin.
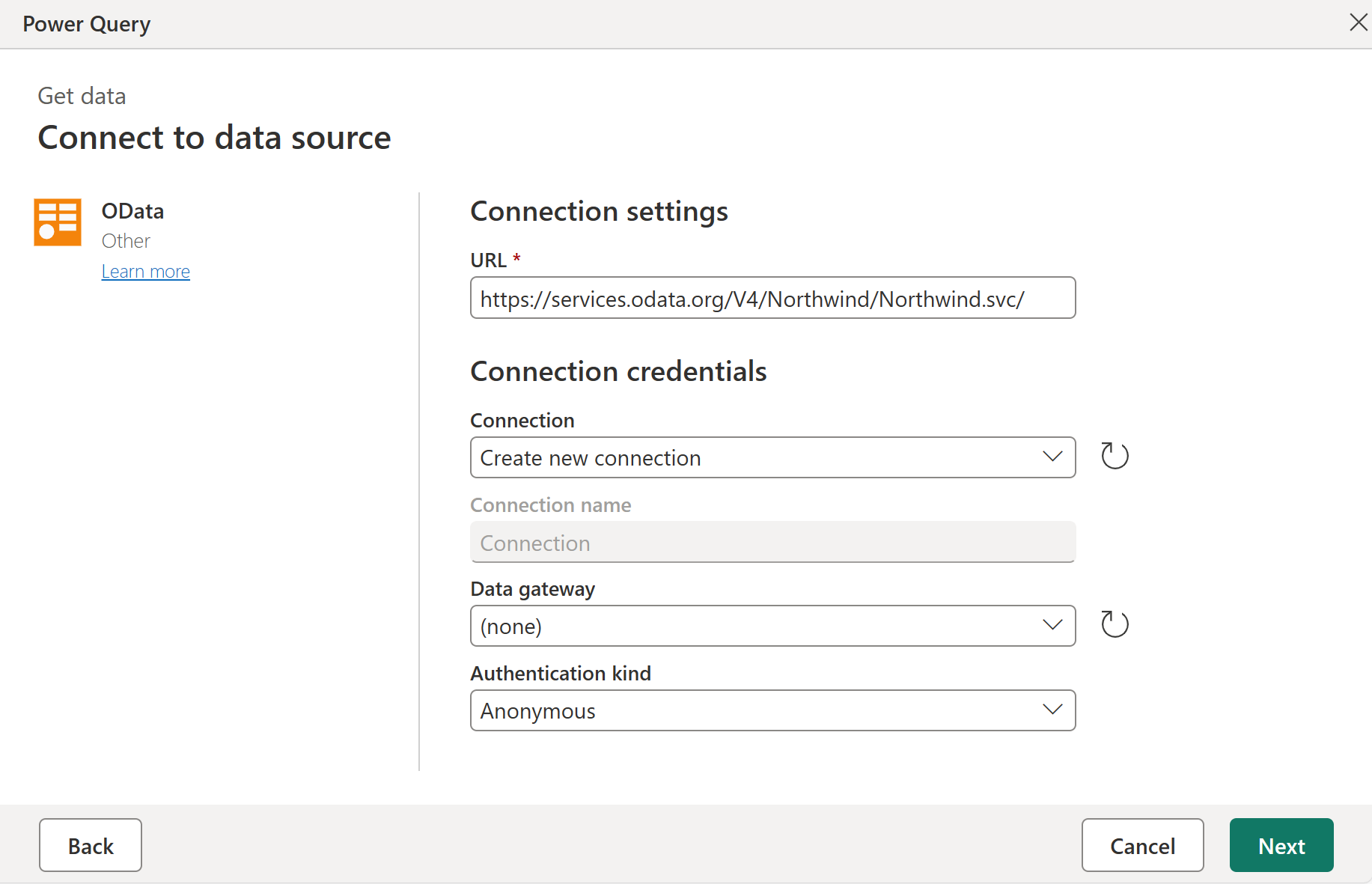
Gezgini açılır ve burada veri kaynağından bağlanmak istediğiniz tabloları seçersiniz. Müşteriler tablosunu seçerek verilerin önizlemesini yükleyin ve ardından Verileri dönüştürseçin.
İletişim kutusu daha sonra Müşteriler tablosundaki verileri Power Query düzenleyicisine yükler.
Verilerinize bağlanma, kimlik doğrulama yöntemini belirtme ve bağlanılacak nesne veya tabloyu seçme deneyimi,veri alma deneyimi
Not
OData akışı bağlayıcısı hakkında daha fazla bilgi edinmek için OData akışıbakın.
Power Query düzenleyicisi kullanıcı deneyimi
Power Query düzenleyicisi, Power Query kullanıcı arabirimini temsil eder. Bu kullanıcı arabiriminde sorguları ekleyebilir veya değiştirebilir, sorgu adımlarını gruplandırarak veya açıklama ekleyerek sorguları yönetebilir ya da sorgularınızı ve bunların yapısını farklı görünümlerle görselleştirebilirsiniz. Power Query kullanıcı arabiriminin beş ayrı bileşeni vardır.
- tr-TR: Şerit: Dönüşümler eklemek, sorgunuz için seçenekleri belirlemek ve çeşitli görevleri tamamlamak için farklı şerit düğmelerine erişim sağlayan çok sekmeli şerit gezinti arayüzü.
- Sorgular bölmesi: kullanılabilir tüm sorgularınızın görünümü.
- geçerli görünüm
: varsayılan olarak sorgunuz için verilerin önizlemesini görüntüleyen ana çalışma görünümünüz. Veri önizleme görünümüyle birlikte diyagram görünümünü de etkinleştirebilirsiniz. Diyagram görünümünü korurken şema görünümü ile veri önizleme görünümü arasında da geçiş yapabilirsiniz. - Sorgu ayarları: Sorgu adı, sorgu adımları ve çeşitli göstergeler gibi ilgili bilgilerle seçili durumdaki sorgunun görünümü.
- Durum çubuğu: Yürütme süresi, toplam sütun ve satırlar ve işleme durumu gibi sorgunuzla ilgili önemli bilgileri görüntüleyen çubuk. Bu çubuk, geçerli görünümünüzü değiştirmek için düğmeler de içerir.
Not
Şema ve diyagram görünümü şu anda yalnızca Power Query Online'da kullanılabilir.
Power Query düzenleyicisini kullanma
Bu bölümde Power Query kullanarak verilerinizi dönüştürmeye başlayacaksınız. Ancak verileri dönüştürmeye başlamadan önce, bağlamlarına bağlı olarak genişletilebilen veya daraltılabilir bazı kullanıcı arabirimi bölmelerini ele alıyoruz. Uygun bölmeleri seçtiğinizde sizin için en önemli görünüme odaklanabilirsiniz. Ayrıca Power Query kullanıcı arabiriminde kullanılabilen farklı görünümleri de ele alıyoruz.
Şerit
Şerit, Power Query düzenleyicisinde yapabileceğiniz dönüşümlerin ve eylemlerin çoğunu bulabileceğiniz bileşendir. Değerleri ürün tümleştirmesine bağlı olan birden çok sekmesi vardır. Sekmelerin her biri belirli düğmeler ve seçenekler sağlar ve bunların bazıları Power Query deneyimi genelinde gereksiz olabilir. Bu düğmeler ve seçenekler, ihtiyaç duyabileceğiniz dönüşümlere ve eylemlere kolay erişim sağlar.
Power Query arabirimi yanıt verir ve size en iyi deneyimi göstermek için ekran çözünürlüğünüzü ayarlamaya çalışır. Şeridin kompakt bir sürümünü kullanmak istediğiniz senaryolarda, şeridin sağ alt köşesinde sıkıştırılmış şeride geçmenize yardımcı olacak bir daralt düğmesi de vardır.
Şeridin sağ alt köşesindeki genişlet simgesini seçerek standart şerit görünümüne geri dönebilirsiniz.
Bölmeleri genişlet ve daralt
Power Query kullanıcı arabiriminde belirli görünümleri veya bölümleri daraltmanıza veya genişletmenize yardımcı olan simgeler olduğunu fark edebilirsiniz. Örneğin, Sorgular bölmesinin sağ üst köşesinde, seçildiğinde sorgular bölmesini daraltan ve yeniden seçildiğinde bölmeyi genişleten bir simge vardır.
Görünümler arasında geçiş yapma
Power Query kullanıcı arabiriminde belirli bölmeleri ve bölümleri daraltabilmenin dışında, hangi görünümlerin görüntüleneceğini de değiştirebilirsiniz. Görünümler arasında geçiş yapmak için, power query kullanıcı arabiriminin nasıl görüneceğini denetleyen Önizleme ve Düzeni gruplarını bulduğunuz şeritteki Görünüm sekmesine gidin.
En rahat çalıştığınız görünümü ve düzeni bulmak için bu seçeneklerin tümünü denemeniz tavsiye edilir. Örnek olarak, şeritten Şema görünümü seçin.
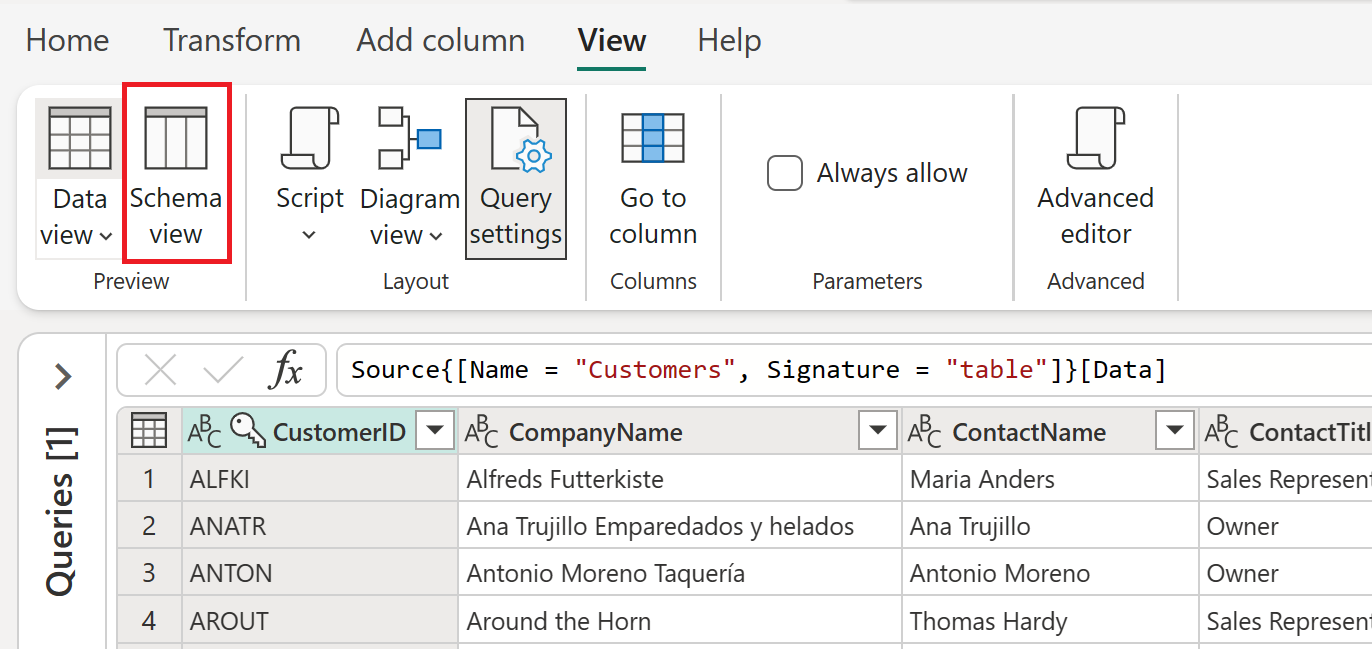
Durum çubuğunun sağ tarafında diyagram, veriler ve şema görünümleri için simgeler de bulunur. Görünümler arasında değişiklik yapmak için bu simgeleri kullanabilirsiniz. Bu simgeleri, tercih ettiğiniz görünümü etkinleştirmek veya devre dışı bırakmak için de kullanabilirsiniz.
Şema görünümü nedir?
Şema görünümü, yalnızca tablonuzun sütun adları ve veri türleri gibi şema bileşenleriyle etkileşim kurmanız için hızlı ve kolay bir yol sunar. Şemayla ilgili eylemleri gerçekleştirmek istediğinizde şema görünümünü öneririz. Bu eylemler sütunları kaldırmak, sütunları yeniden adlandırmak, sütun veri türlerini değiştirmek, sütunları yeniden sıralamak veya sütunları çoğaltmak olabilir.
Not
Şema görünümü hakkında daha fazla bilgi edinmek için Şema görünümünü kullanmabölümüne gidin.
Örneğin, şema görünümünde, Siparişler ve CustomerDemographics sütunlarının yanındaki onay işaretlerini seçin ve şeritten Sütunları kaldır eylemini seçin. Bu seçim, bu sütunları verilerinizden kaldırmak için bir dönüştürme uygular.
Diyagram görünümü nedir?
Artık veri önizleme görünümüne geri dönebilir ve diyagram görünümünü etkinleştirerek verilerinizin ve sorgunuzun daha görsel bir bakış açısını kullanabilirsiniz.
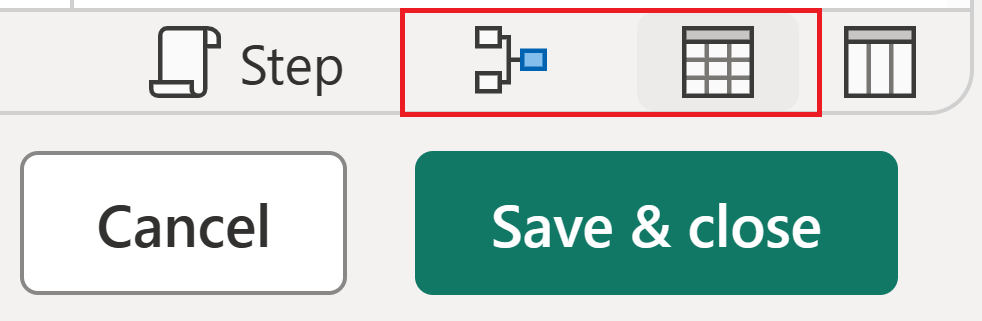
Diyagram görünümü, sorgunuzun nasıl yapılandırıldığını ve projenizdeki diğer sorgularla nasıl etkileşim kurabileceğini görselleştirmenize yardımcı olur. Sorgunuzdaki her adımın, kullanılan dönüşümü tanımanıza yardımcı olacak ayrı bir simgesi vardır. Bağımlılıkları göstermek için adımları bağlayan çizgiler de vardır. Hem veri önizleme görünümü hem de diyagram görünümü etkinleştirildiğinden, diyagram görünümü veri önizlemesinin üzerinde görüntülenir.
Not
Diyagram görünümü hakkında daha fazla bilgi edinmek için
Verilerinizi dönüştürmeye başlama
Diyagram görünümü etkinken artı işaretini seçin. Sorgunuza eklemek için yeni bir dönüşüm arayabilirsiniz. 'ye göre
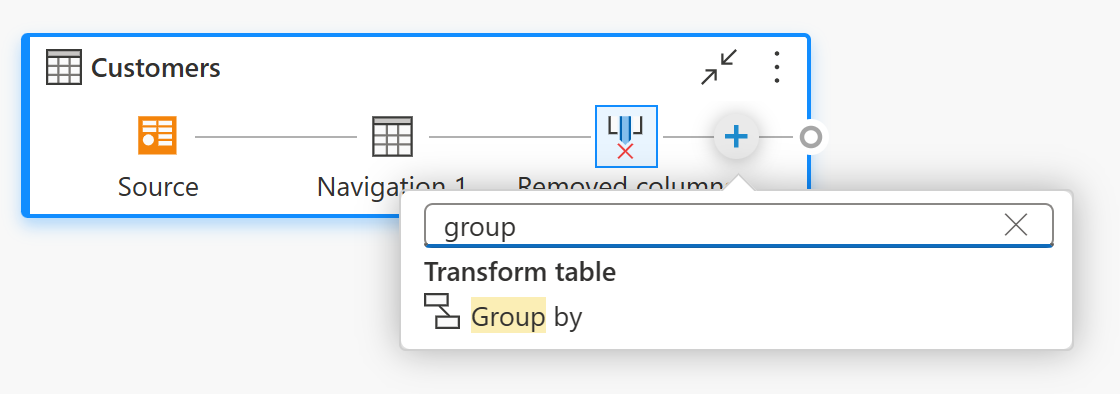
Ardından Grupla iletişim kutusu görüntülenir. Grupla işlemini ülkeye göre gruplandırmak ve her ülke için müşteri satırlarının sayısını belirlemek üzere ayarlayabilirsiniz.
- Temel radyo düğmesini seçili tutun.
- Gruplandırma ölçütü olarak ülke
seçin. - Yeni sütun adı olarak Müşteriler girin ve işlem olarak Satırları Say seçin.
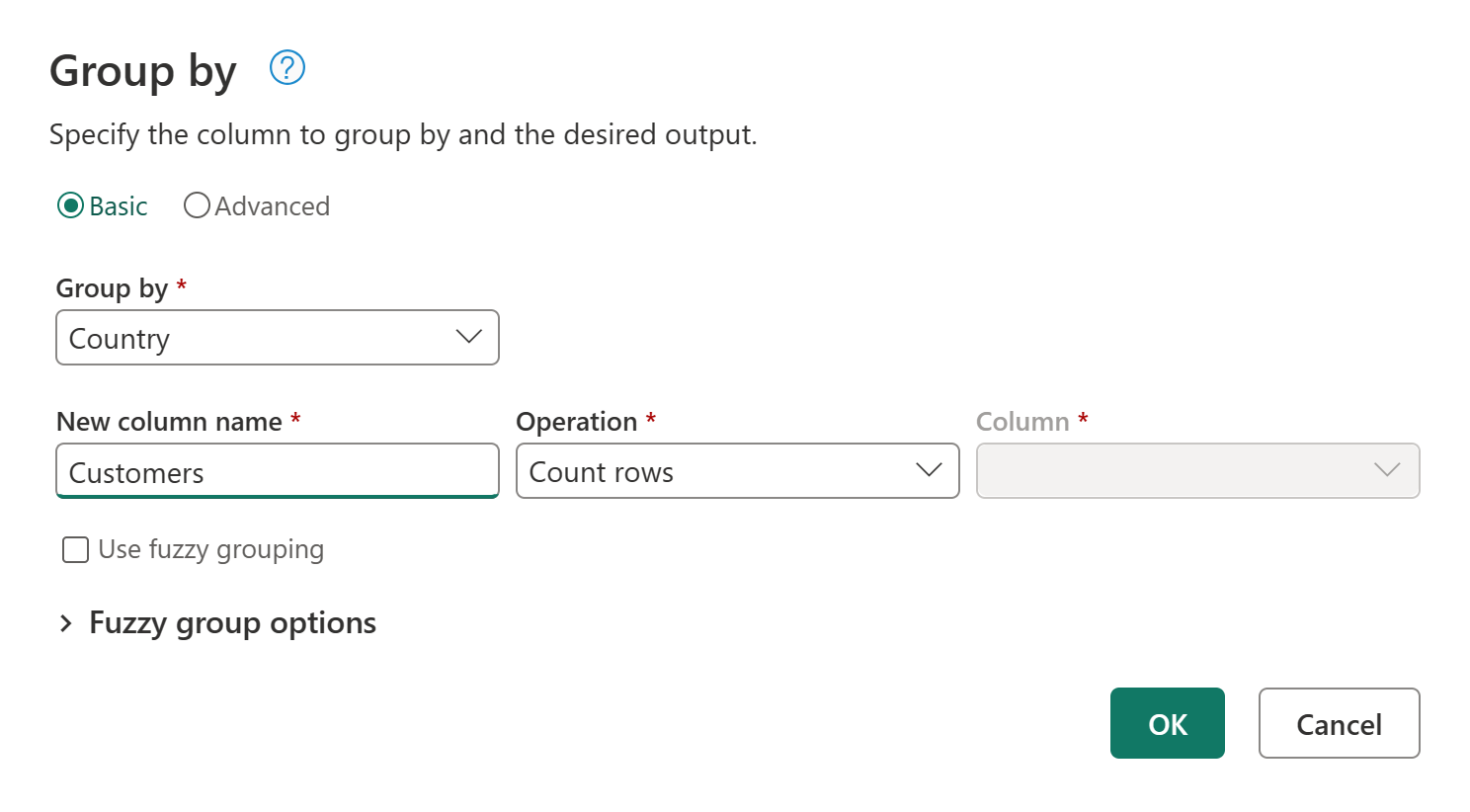
Tamam seçeneğini işlemi gerçekleştirmek için seçin. Veri önizlemeniz, ülkeye göre toplam müşteri sayısını gösterecek şekilde yenilenir.
Gruplandırma ölçütü iletişim kutusunu başlatmanın alternatif bir yolu, şeritteki Gruplandır düğmesini kullanmak veya Ülke sütununu seçip (sağ tıklayıp) basılı tutmak olabilir.
Kolaylık sağlamak için Power Query'deki dönüşümlere genellikle birden çok yerden erişilebilir, böylece kullanıcılar tercih ettikleri deneyimi kullanmayı tercih edebilir.
Yeni sorgu ekleme
Ülke başına müşteri sayısını sağlayan bir sorgunuz olduğuna göre, her bölge için toplam tedarikçi sayısını bularak bu verilere bağlam ekleyebilirsiniz.
İlk olarak, Sağlayıcılar verilerini eklemeniz gerekir. veri al
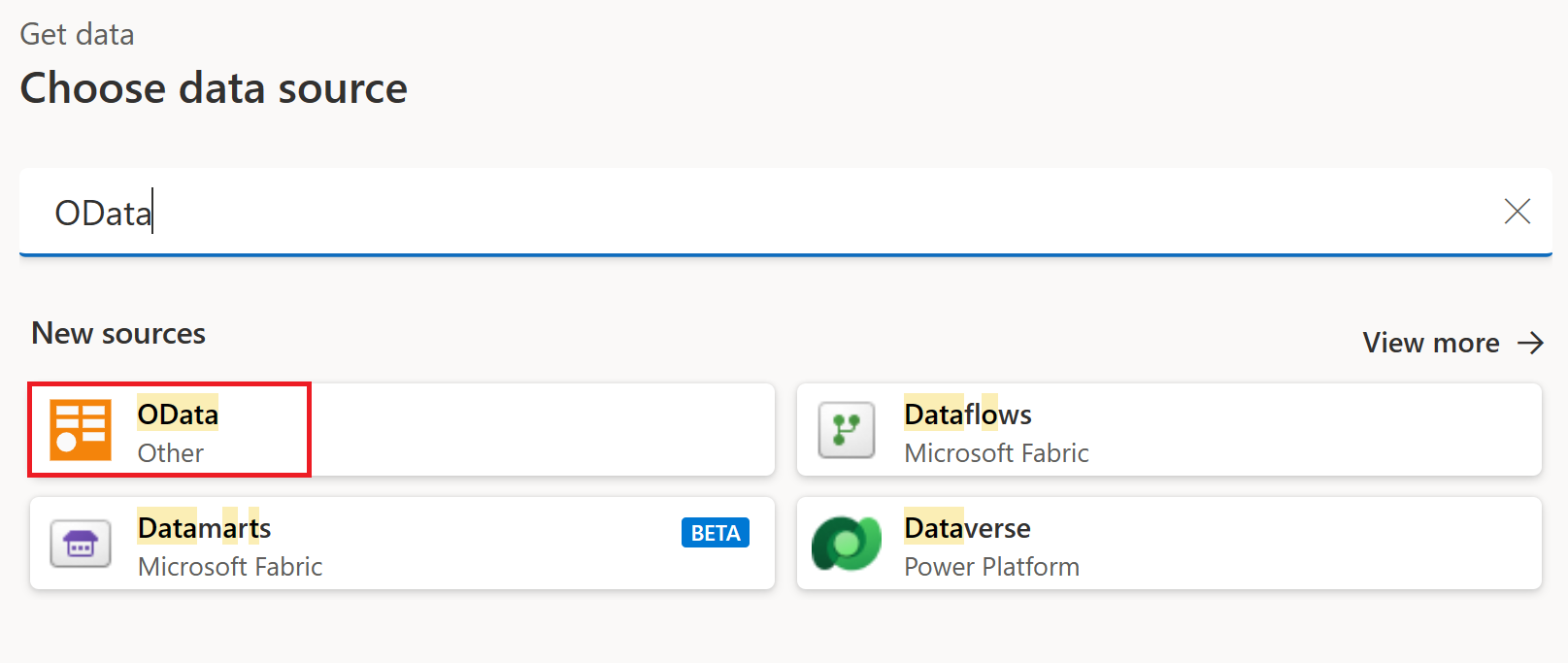
OData bağlantı deneyimi yeniden görünür. Northwind OData akışına bağlanmak için OData akışına bağlanma bölümünde açıklandığı gibi bağlantı ayarlarını girin. Navigator deneyiminde Sağlayıcılar tablosunu arayın ve seçin.
Yeni sorguyu Power Query düzenleyicisine eklemek için oluştur'u seçin. Sorgular bölmesini genişletin; bu bölmede hem Müşteriler hem de Sağlayıcılar sorgusu görüntülenir.
göre gruplandır iletişim kutusunu yeniden açın, bu kez Dönüştür sekmesinin altındaki şeritteki Gruplandır düğmesini seçerek.
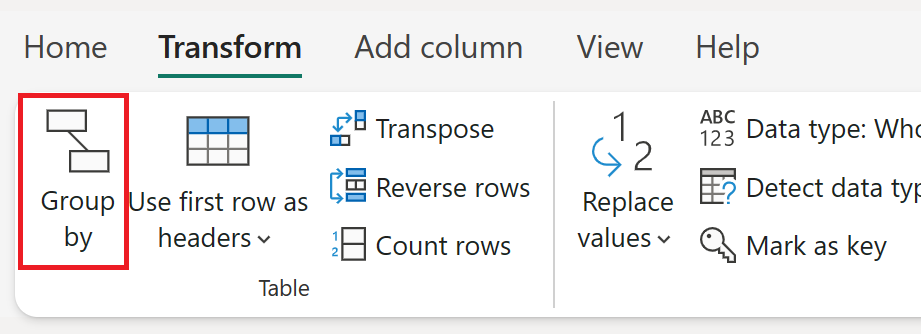
Gruplandırma ölçütü iletişim kutusunda Gruplandır işlemini ülkeye göre gruplandıracak ve ülke başına tedarikçi satır sayısını sayacak şekilde ayarlayın.
- Temel radyo düğmesini seçili tutun.
- Gruplandırma için Ülke seçin.
- Yeni sütun adı içine Sağlayıcılar girin ve İşlemiçinde satırları say seçin.
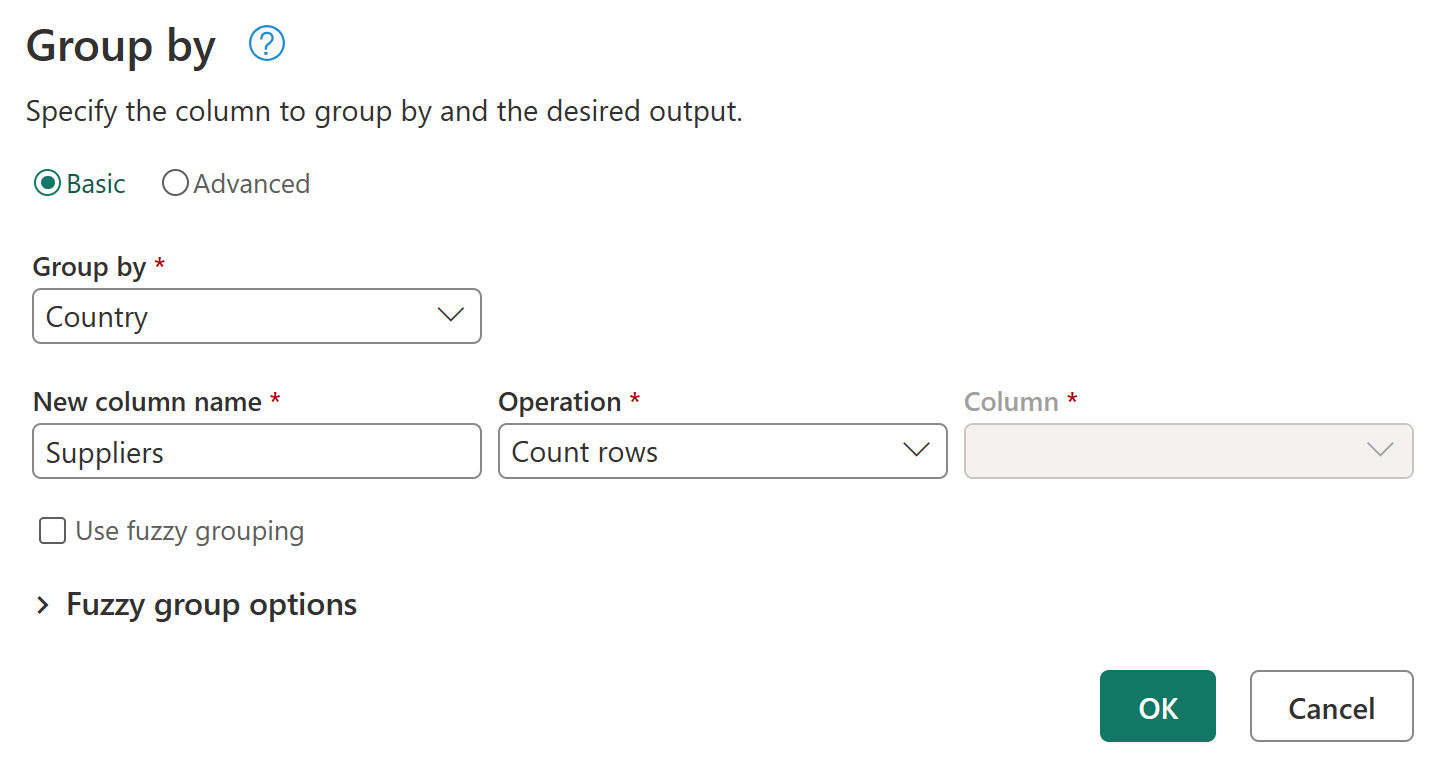
Not
Grubunu dönüşümüyle ilgili daha fazla bilgi edinmek için, satırları gruplandırma veya özetlemebölümüne gidin.
Sorguları referans alma
Müşteriler için bir sorgunuz ve tedarikçiler için bir sorgunuz olduğuna göre, bir sonraki hedefiniz bu sorguları tek bir sorguda birleştirmektir. Müşteriler tablosundaki Birleştir seçeneğini kullanmak, sorguyu çoğaltmak veya sorguya referans vermek dahil olmak üzere bunu yapmanın birçok yolu vardır. Bu örnekte, Müşteriler tablosunu seçip (sağ tıklayarak) ve Başvuruseçeneğini belirleyerek, Müşteriler sorgusuna başvuran yeni bir sorgu oluşturursunuz.
Bu yeni sorguyu oluşturduktan sonra,
Sorguları birleştirme
birleştirme sorguları işlemi, bir veya birden çok sütundaki eşleşen değerlere göre iki mevcut tabloyu birleştirir. Bu örnekte amaç, hem Müşterileri hem de Sağlayıcılar tablolarını yalnızca hem Müşterileri hem de Sağlayıcılarolan ülkeler/bölgeler için tek bir tabloda birleştirmektir.
Ülke Analizi sorgusunun içinde, şeritteki Giriş sekmesinden Sorguları Birleştir seçeneğini belirleyin.
Birleştirme işlemi için yeni bir iletişim kutusu görüntülenir. Ardından, geçerli sorgunuzla birleştirmek için sorguyu seçebilirsiniz. Birleştirmeiçin Sağ
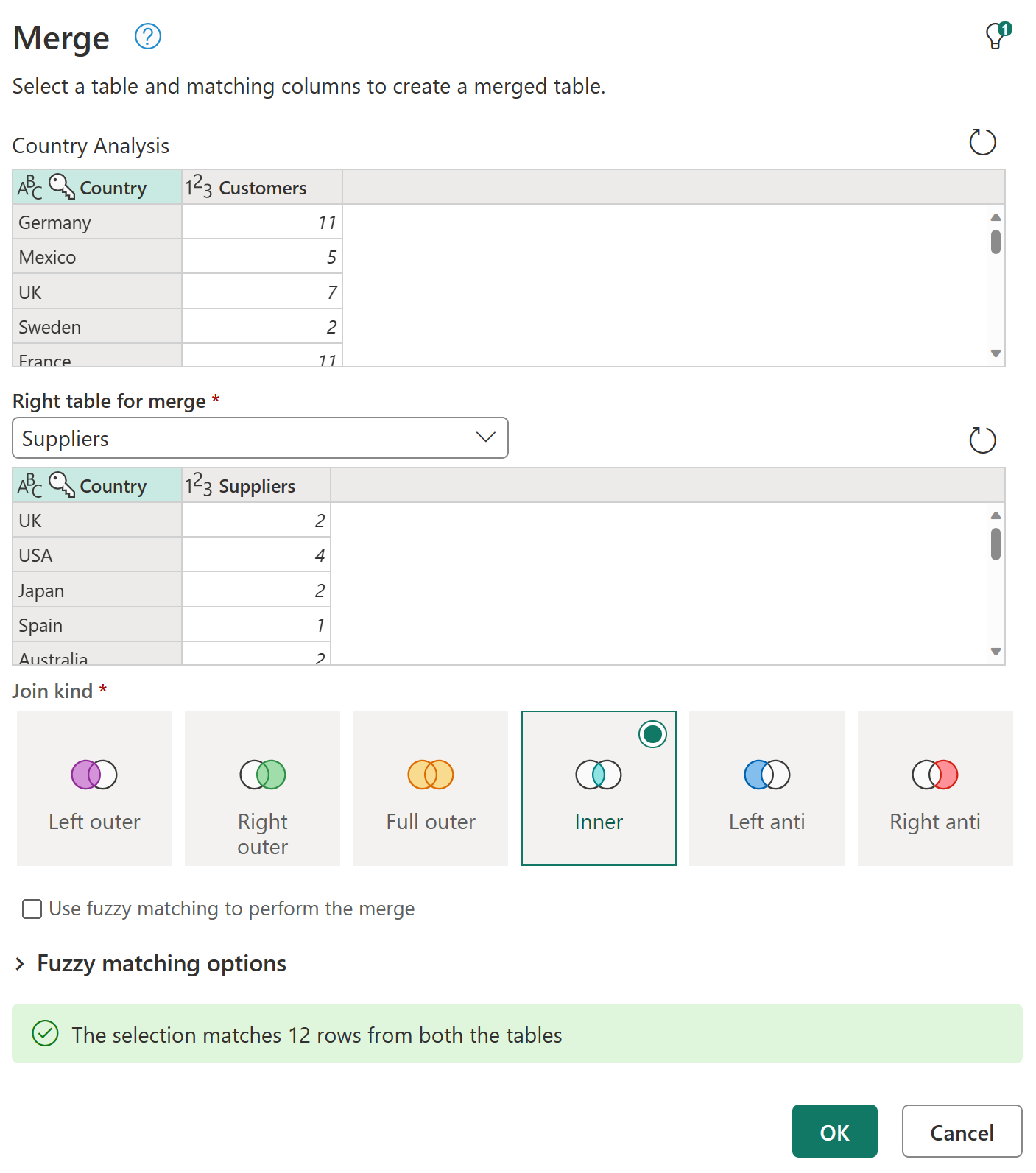
Tamam düğmesini seçtikten sonra, Ülke Analizi sorgunuza Sağlayıcılar sorgusundaki verileri içeren yeni bir sütun eklenir. Genişletmek istediğiniz alanları seçebileceğiniz bir menü görüntüleyen Sağlayıcılar alanının yanındaki simgeyi seçin. Yalnızca Sağlayıcılar alanını seçin ve Tamam düğmesini seçin.
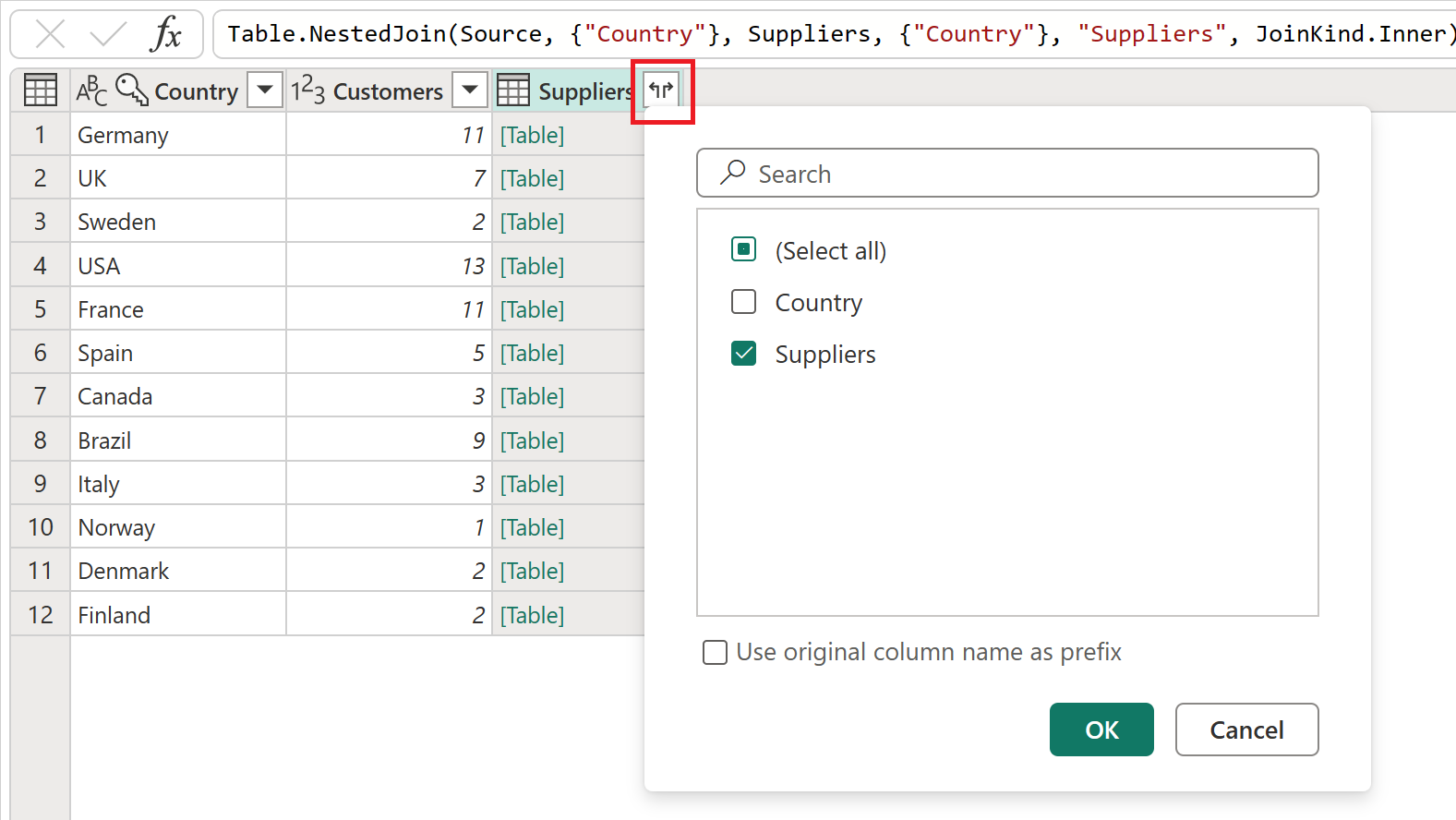
Bu genişletme işleminin sonucu, yalnızca 12 satırı olan bir tablodur. Alan adına çift tıklayıp yeni adı girerek Suppliers.1 alanını yalnızca Suppliers olarak yeniden adlandırın.
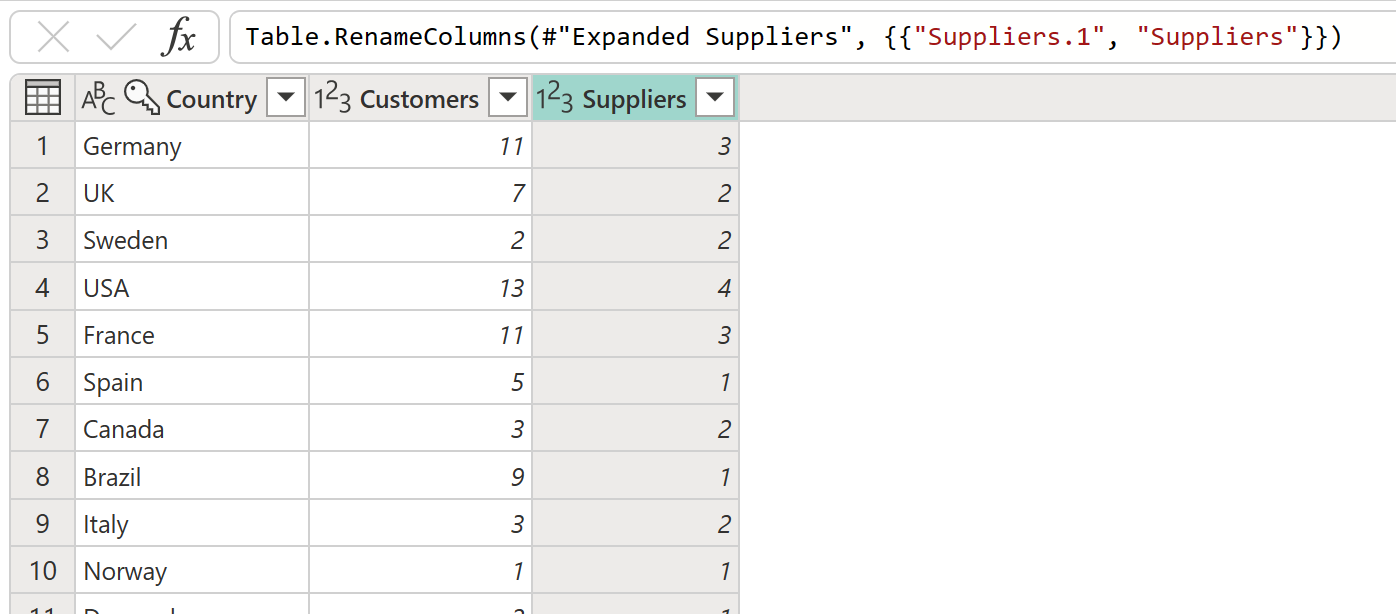
Not
Sorguları Birleştirme
Uygulanan adımlar
Sorgunuza uygulanan her dönüştürme, sorgu ayarları bölmesinin Uygulanan adımlar bölümüne bir adım olarak kaydedilir. Sorgunuzun adım adım nasıl dönüştürüldüğünü denetlemeniz gerekirse, bir adım seçebilir ve sorgunuzun bu noktada nasıl çözümlendiğinin önizlemesini görüntüleyebilirsiniz.
Ayrıca bir sorguyu seçip tutabilir (sağ tıklayabilir) ve Özellikler seçeneğini belirleyerek sorgunun adını değiştirebilir veya sorgu için bir açıklama ekleyebilirsiniz. Örneğin, Ülke Analizi sorgusundan Birleştirme adımı adımını seçip basılı tutun (sağ tıklayın) ve sorgunun adını Sağlayıcılarla Birleştir olarak değiştirin ve tanımını Ülkeye Göre Sağlayıcılar için Sağlayıcılar sorgusundan veri almaolarak değiştirin.
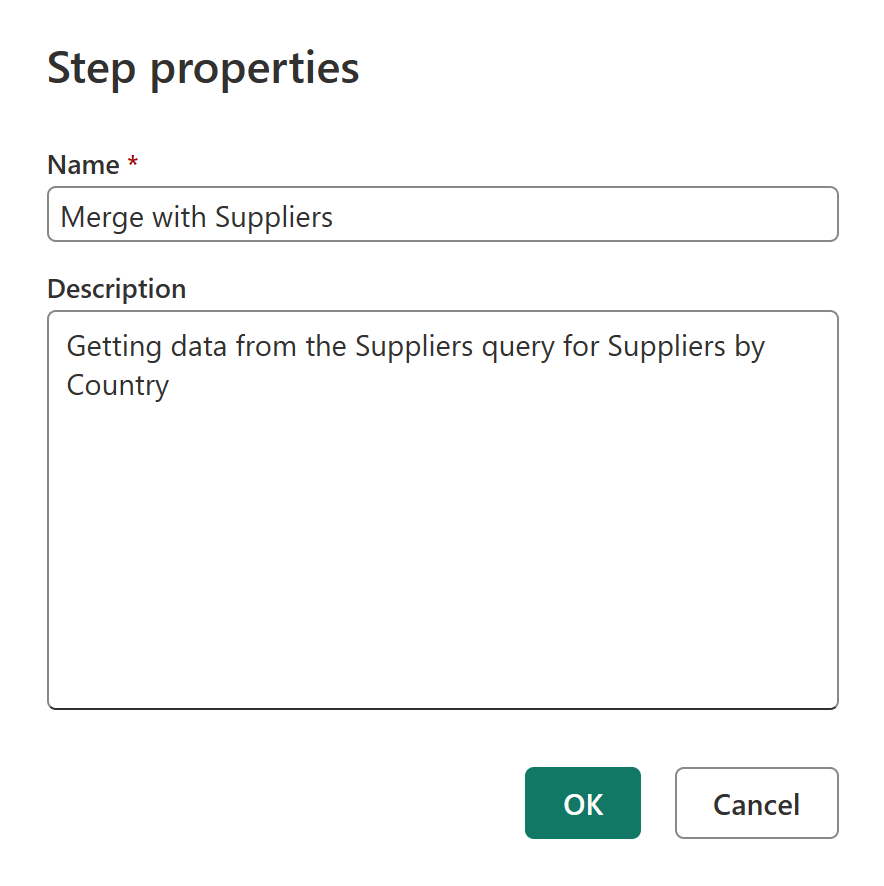
Bu değişiklik sonrasında, diyagram görünümünde birleştirme sorgusu simgesinin üzerine gelebilir veya açıklamasını okumak için Uygulanan adımlar bölmesindeki adımınızın yanındaki yeni simgenin üzerine gelebilirsiniz.
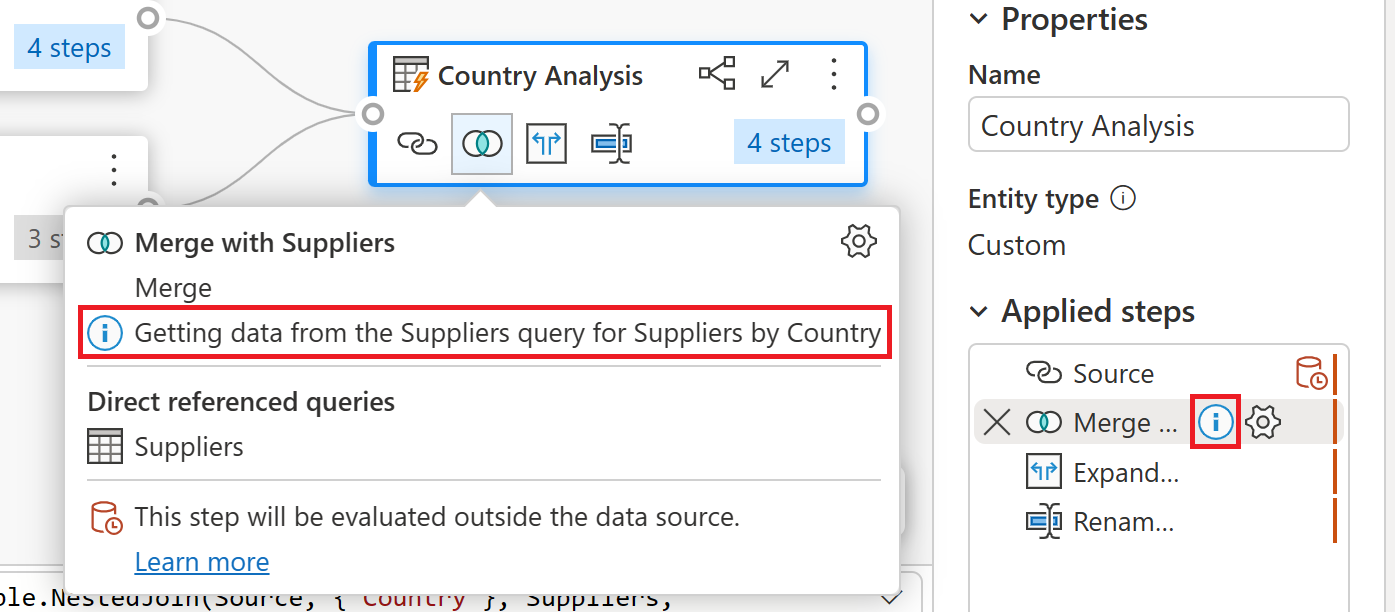
Not
Sonraki bölüme geçmeden önce, yalnızca Veri önizlemekullanmak için Diyagram görünümü devre dışı bırakın.
Yeni sütun ekleme
Müşteriler ve tedarikçiler için tek bir tablodaki veriler sayesinde artık her ülke için müşteriden tedarikçiye oranı hesaplayabilirsiniz. Ülke Analizi sorgusunun son adımını seçin ve ardından hem Müşteriler hem de Tedarikçiler sütunlarını seçin. Şeritteki Sütun Ekle sekmesi ve Veri sayısı grubunun içinde Standartseçin ve açılan listeden Böl (Tamsayı) seçeneğini belirleyin.
Bu değişiklik, Tamsayı bölme adlı, Oranolarak yeniden adlandırabileceğiniz yeni bir sütun oluşturur. Bu değişiklik sorgunuzun son adımıdır ve verilerin müşterileri ve tedarikçilerinin bulunduğu ülkeler/bölgeler için müşteriden tedarikçiye oranı sağlar.
Veri profili oluşturma
Verilerinizi daha iyi anlamanıza yardımcı olabilecek başka bir Power Query özelliği de veri profili oluşturma
Bu özelliği sorgularınızın geliştirilmesi boyunca kullanmanızı öneririz, ancak istediğiniz zaman özelliği istediğiniz zaman etkinleştirebilir ve devre dışı bırakabilirsiniz. Aşağıdaki görüntüde, Ülke Analizi sorgunuz için etkinleştirilen tüm veri profili oluşturma araçları gösterilmektedir.
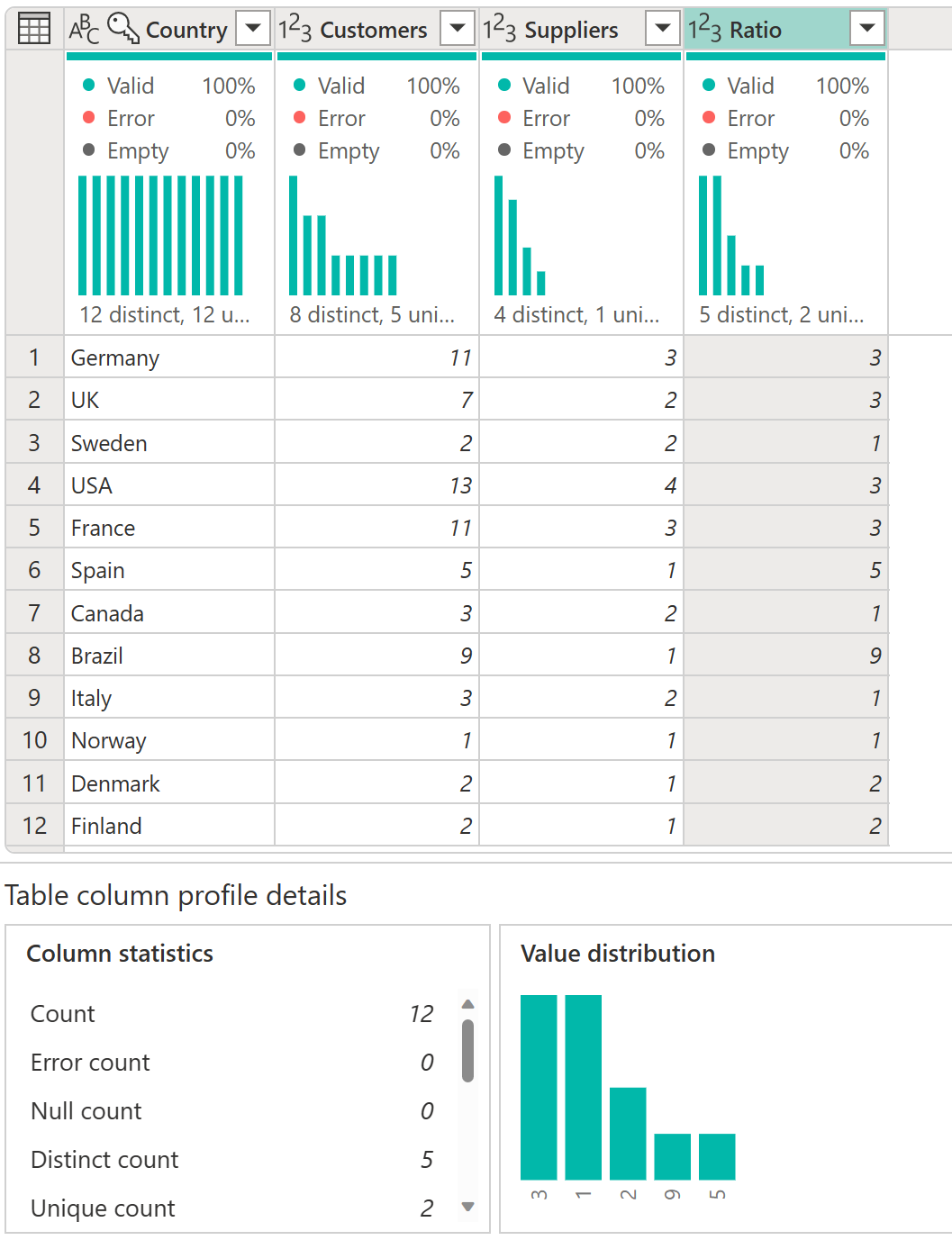
Not
Veri profili oluşturmahakkında daha fazla bilgi edinmek için veri profili oluşturma araçlarını kullanma bölümüne gidin.
Gelişmiş düzenleyici
Power Query düzenleyicisinin her adımda oluşturduğu kodu gözlemlemek veya kendi şekillendirme kodunuzu oluşturmak istiyorsanız, gelişmiş düzenleyiciyi kullanabilirsiniz. Gelişmiş düzenleyiciyi açmak için şeritteki
Kodu doğrudan Gelişmiş Düzenleyici penceresinde düzenleyebilirsiniz. Düzenleyici, kodunuzun söz dizimi hatası içermediğini belirtir. Pencereyi kapatmak için Tamam veya İptal düğmesini seçin.
Power Query yardımına erişme
Power Query kullanan Microsoft uygulamalarında erişilebilen çeşitli yardım düzeyleri vardır. Bu bölümde bu yardım düzeyleri açıklanmaktadır.
Excel'de Power Query yardımı
Excel'de Power Query için özel olarak geçerli olan Power Query yardım bilgilerine erişmenin birkaç yolu vardır. Çevrimiçi Excel Power Query belgelerine erişmenin bir yolu, Power Query düzenleyicisinde Dosya>Yardım>Yardım seçmektir.
Excel'de satır içi Power Query yardım bilgilerine erişmek için, Excel şeridindeki
Power BI Desktop'ta Power Query yardımı
Power BI Desktop'ta çalışan Power Query düzenleyicisinde Yardım sekmesi vardır, ancak şu anda tüm seçenekler Power BI bilgilerini sağlayan konumlara gider. Power BI
Power BI hizmeti, Power Apps, Customer Insights ve Azure Data Factory'de Power Query yardımı
Power BI hizmeti, Power Apps, Dynamics 365 Customer Insights ve Azure Data Factory'deki Power Query Yardım sekmesi, Power Query hakkında önemli bilgi kaynaklarının bağlantılarını içerir.
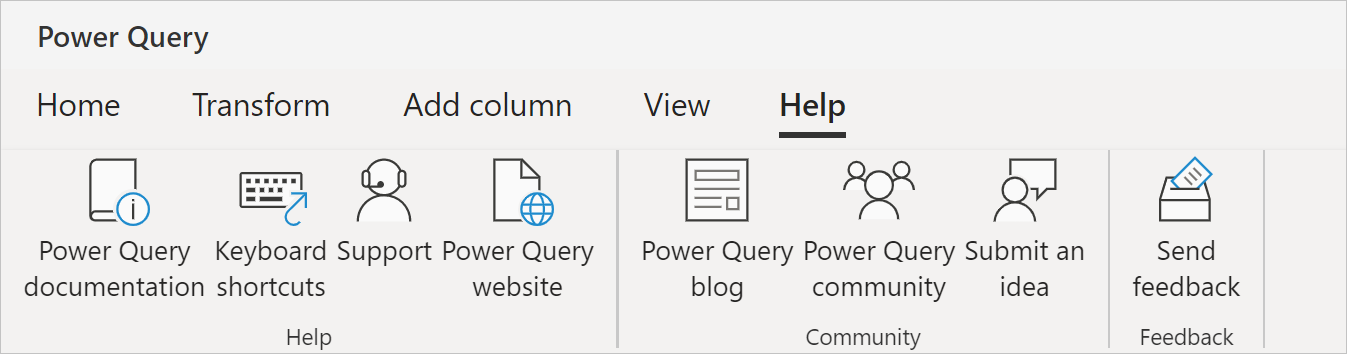
Yardım sekmesindeki seçenekler şunlara bağlantılar içerir:
- Power Query belgeleri: Power Query belgelerinin bağlantıları
- Klavye kısayolları: Power Query belgelerindeki klavye kısayolları makalesinin bağlantıları.
- Destek: Power Query'nin çalışmakta olduğu Microsoft ürününün destek web sitesine bağlantılar.
- Power Query web sitesi: Power Query web sitesine bağlantılar.
- Power Query blogu: Power Query blogunun bağlantıları
- Power Query topluluğu: Power Query topluluğuna bağlantılar.
- bir fikir gönderin: Power Query'nin çalışmakta olduğu Microsoft ürününün fikirler web sitesine bağlantılar.
- Geri bildirim gönder: Power Query'de bir pencere açar. Pencere, Power Query deneyiminizi derecelendirmenizi ve sağlamak istediğiniz ek bilgileri sağlamanızı ister.
Not
Şu anda Azure Analysis Services satır içi Power Query yardım bağlantısı içermiyor. Ancak Power Query M işlevleri için yardım alabilirsiniz. Sonraki bölümde daha fazla bilgi yer alır.
Power Query M işlevleri için yardım
Önceki bölümlerde listelenen Power Query yardım işlevlerine ek olarak, Power Query düzenleyicisinin içinden tek tek M işlevleri için de yardım alabilirsiniz. Aşağıdaki adımlarda bu satır içi yardıma nasıl ulaşıldığı açıklanmaktadır.
- Power Query düzenleyicisi açıkken ekle adımı (
 ) düğmesini seçin.
) düğmesini seçin. - Formül çubuğuna denetlemek istediğiniz işlevin adını girin.
- Power Query Desktop kullanıyorsanız bir eşittir işareti, boşluk ve işlevin adını girin.
- Power Query Online kullanıyorsanız işlevin adını girin.
- İşlevin özelliklerini seçin.
- Power Query Desktop kullanıyorsanız, Sorgu Ayarları bölmesinde, Özellikleraltında Tüm Özelliklerseçeneğini seçin.
- Power Query Online kullanıyorsanız, Sorgu Ayarları bölmesinde Özellikleröğesini seçin.
Bu adımlar, seçtiğiniz işlevin satır içi yardım bilgilerini açar ve işlev tarafından kullanılan tek tek özellikleri girmenizi sağlar.
Özet
Bu makalede, Power Query ile Northwind şirketi için ülke düzeyinde müşteriden tedarikçiye oran analizi sağlayan bir dizi sorgu oluşturdunuz.
Power Query kullanıcı arabiriminin bileşenlerini, sorgu düzenleyicisinde yeni sorgular oluşturmayı, sorgulara başvurmayı, sorguları birleştirmeyi, uygulanan adımlar bölümünü anlamayı ve yeni sütunlar eklemeyi öğrendinsiniz. Ayrıca verilerinizi daha iyi anlamak için veri profili oluşturma araçlarını kullanmayı da öğrendinsiniz.
Power Query, birçok farklı veri kaynağına bağlanmak ve verileri istediğiniz şekle dönüştürmek için kullanılan güçlü bir araçtır. Bu makalede özetlenen senaryolar, ham verileri eyleme dönüştürülebilir önemli iş içgörülerine dönüştürmek için Power Query'yi nasıl kullanabileceğinizi gösteren örneklerdir.