Sütundaki değerlere göre filtreleme
Power Query'de, bir sütundaki belirli bir değere göre satırları dahil edebilir veya hariç tutabilirsiniz. Sütununuzda yer alan değerleri filtrelemek için üç yöntem arasından seçim yapabilirsiniz:
Bir sütuna filtre uyguladıktan sonra, aşağıdaki çizimde gösterildiği gibi sütun başlığında küçük bir filtre simgesi görüntülenir.
![]()
Sütun üst bilgisinde ters üçgen içeren bir simge görebilirsiniz. Bu simgeyi seçtiğinizde sıralama ve filtre menüsü görüntülenir. Bu menüyle, sütununuza veya sütununuzdan filtre uygulayabilir veya kaldırabilirsiniz.
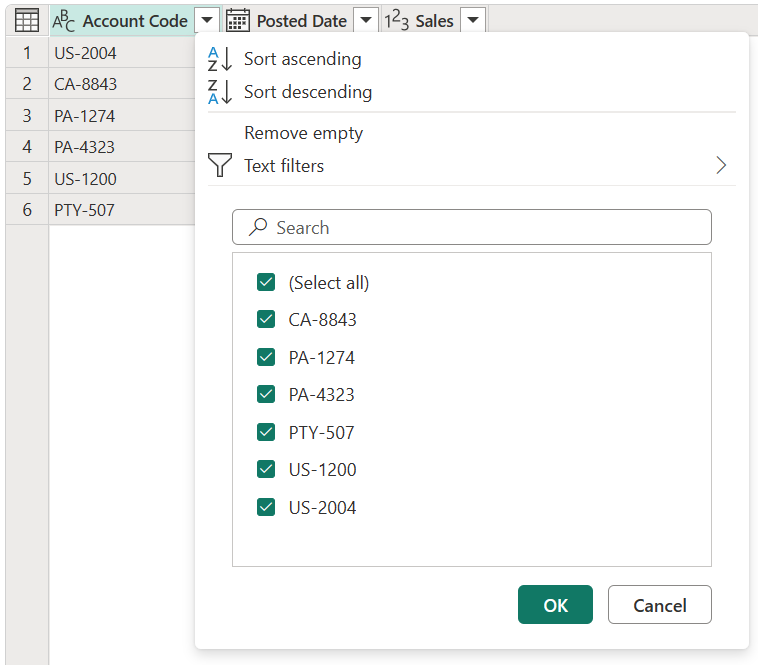
Not
Bu makalede, verileri filtrelemeyle ilgili konulara odaklanacağız. Power Query'de sıralama seçenekleri ve sütunları sıralama hakkında daha fazla bilgi edinmek için Sütunları sıralama bölümüne gidin.
Boş kaldır komutu sütununuza iki filtre kuralı uygular. İlk kural tüm null değerlerden kurtulur. İkinci kural, boş değerlerden kurtulur. Örneğin, bir null değerin ve bir boş hücrenin bulunduğu, beş satırı olan tek bir metin sütununa sahip bir tablo düşünün.
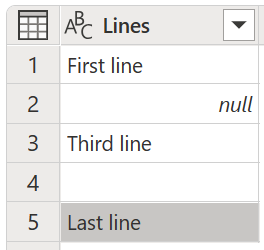
Not
Null değer, Power Query dilinde hiçbir değeri temsil eden belirli bir değerdir.
Ardından aşağıdaki görüntüde gösterildiği gibi sıralama ve filtre menüsünden Boş kaldır'ı seçin.
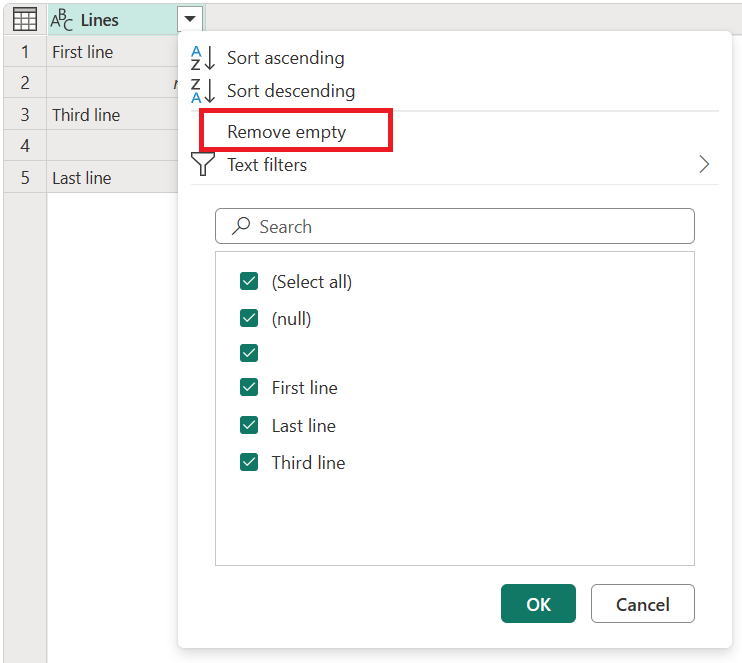
Bu seçeneği, sonraki görüntüde gösterildiği gibi Satırları Kaldır açılan seçeneklerinin Satırları Azalt grubundaki Giriş sekmesinden de seçebilirsiniz.
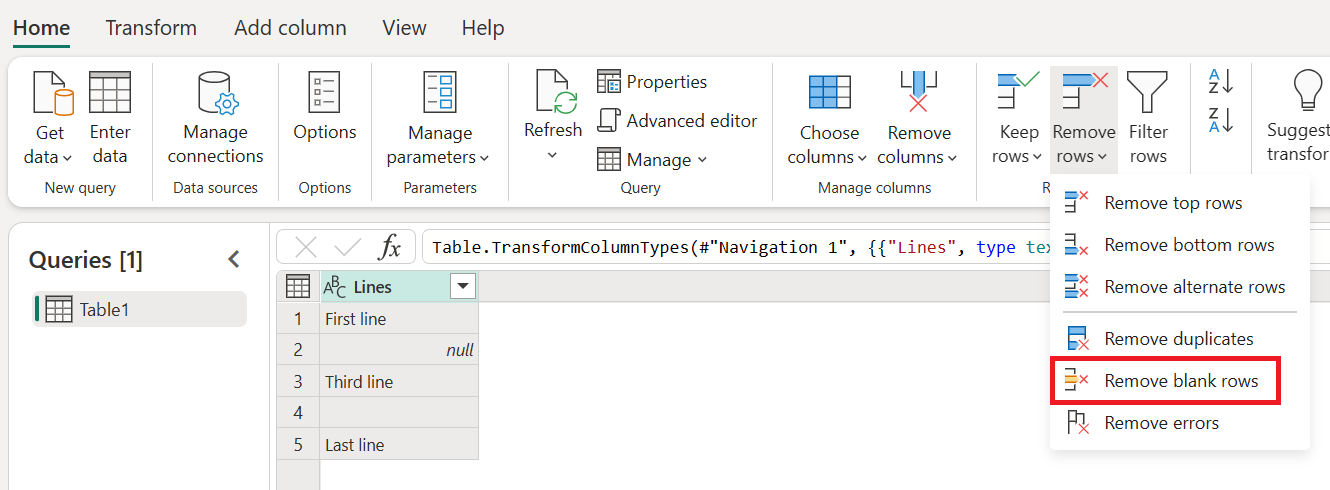
Boş kaldır işleminin sonucu size boş değerler olmadan aynı tabloyu verir.
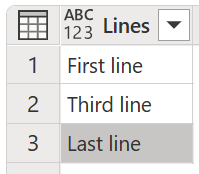
Bir sütuna filtre uygulandığında , sıralama ve filtre menüsünde Filtreyi temizle komutu görüntülenir.
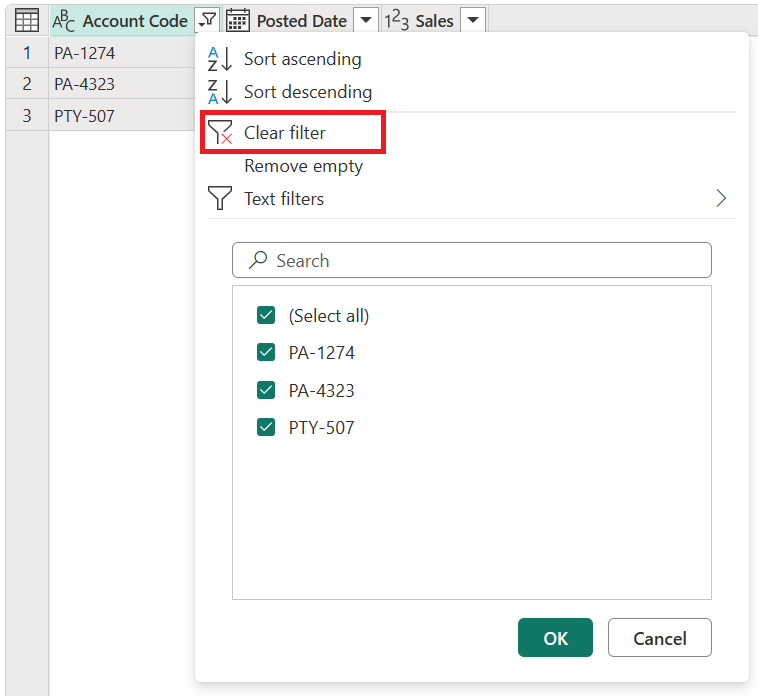
Sıralama ve filtre menüsündeki liste, sütununuzun benzersiz değerlerini gösteren otomatik filtre listesi olarak adlandırılır. Listeye eklenecek değerleri el ile seçebilir veya seçimini kaldırabilirsiniz. Seçilen değerler filtre tarafından dikkate alınır; seçili olmayan tüm değerler yoksayılır.
Bu otomatik filtre bölümünde, listenizdeki değerleri bulmanıza yardımcı olacak bir arama çubuğu da vardır.

Not
Otomatik filtre listesini yüklediğinizde, sütundaki yalnızca ilk 1.000 ayrı değer yüklenir. Filtrelediğiniz sütunda 1.000'den fazla ayrı değer varsa, filtre listesindeki değer listesinin eksik olabileceğini belirten bir ileti görüntülenir ve Daha fazla yükle bağlantısı görüntülenir. 1.000 ayrı değer daha yüklemek için Daha fazla yükle bağlantısını seçin.
- Tam olarak 1.000 farklı değer yeniden bulunursa, liste hala eksik olabileceğini belirten bir iletiyle görüntülenir.
- 1.000'den az farklı değer bulunursa, değerlerin tam listesi gösterilir.
Sütundaki belirli bir hücreye sağ tıklayarak bu değerin kısayol menüsünü açabilirsiniz. Küçük filtre simgesinin üzerine gelin ve kullanmak istediğiniz filtre seçeneğini belirleyin.
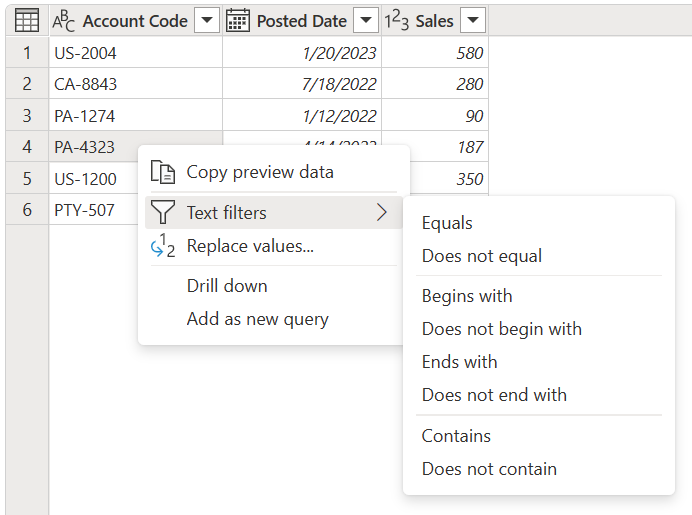
Not
Power Query, sütunun veri türüne göre türe özgü bir filtre görüntüler.
Sütununuzun veri türüne bağlı olarak, sıralama ve filtre menüsünde farklı komutlar görüntülenir. Aşağıdaki görüntülerde tarih, metin ve sayısal sütunlara yönelik örnekler gösterilmektedir.
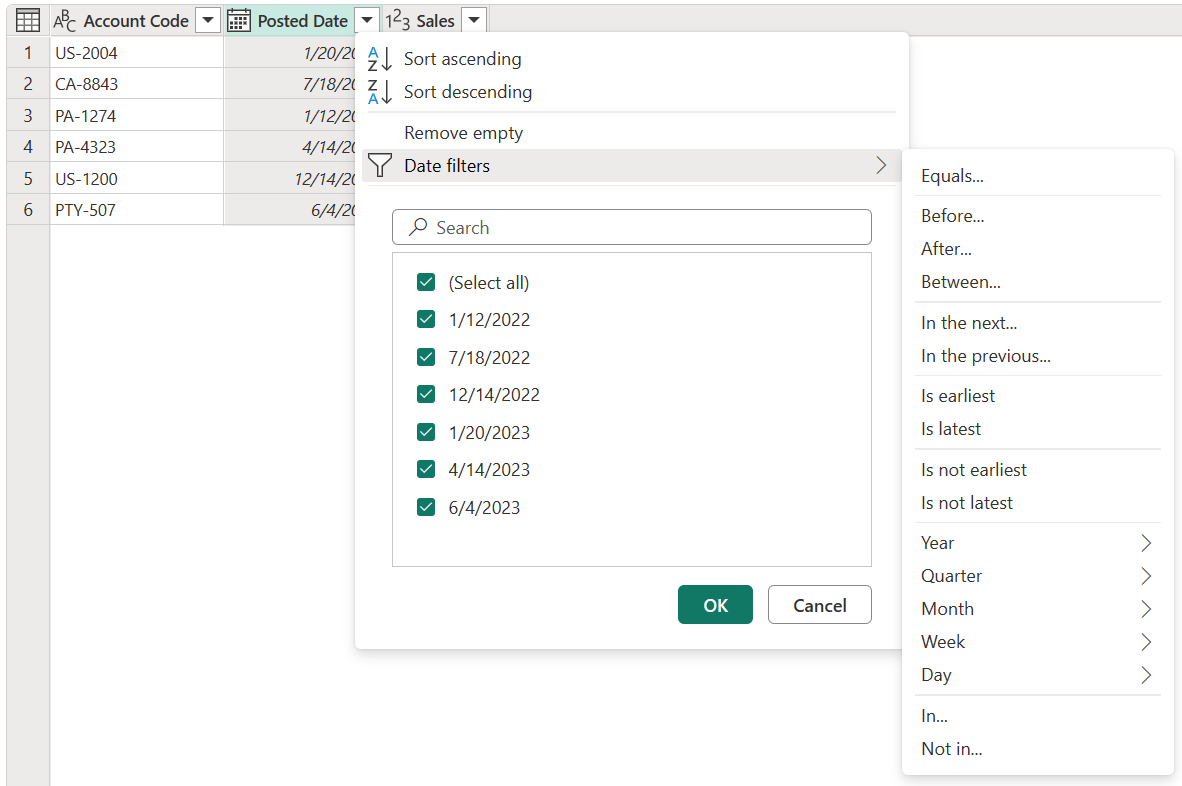
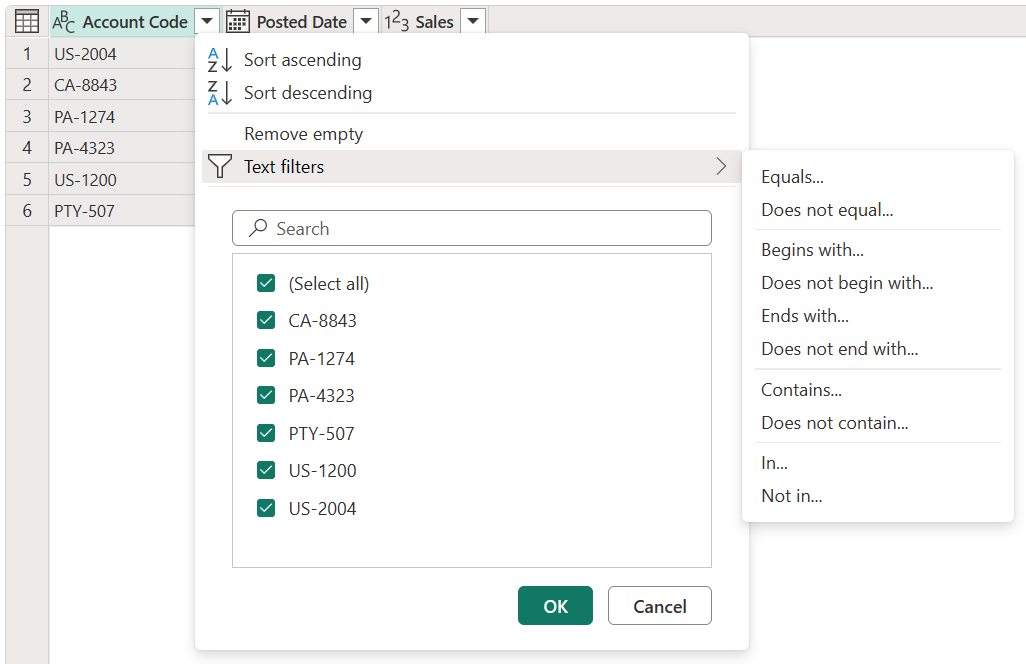
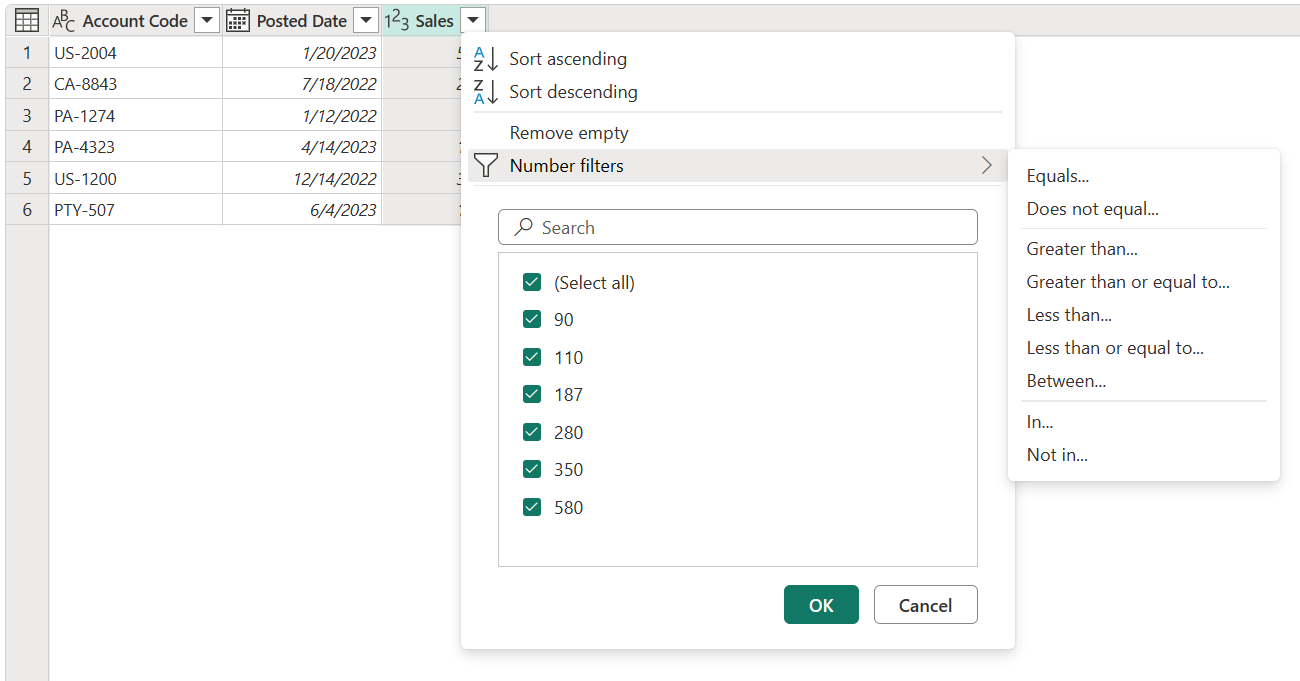
Türe özgü filtrelerden herhangi birini seçtiğinizde, sütun için filtre kurallarını belirtmek için Satırları filtrele iletişim kutusunu kullanırsınız. Bu iletişim kutusu aşağıdaki görüntüde gösterilmiştir.
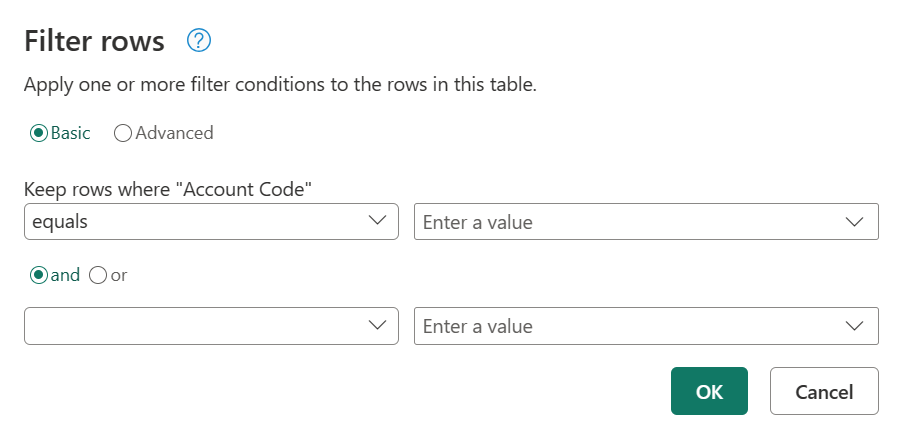
Satırları filtrele iletişim kutusunun iki modu vardır: Temel ve Gelişmiş.
Temel modda, türe özgü filtrelere göre en fazla iki filtre kuralı uygulayabilirsiniz. Yukarıdaki görüntüde, bu filtre kurallarının hangi sütunda uygulandığını size bildirmek için seçili sütunun adının Satırları nerede tut etiketinden sonra görüntülendiğine dikkat edin.
Örneğin, aşağıdaki tabloda Hesap Kodu'nu PA veya PTY ile başlayan tüm değerlere göre filtrelemek istediğinizi düşünün.
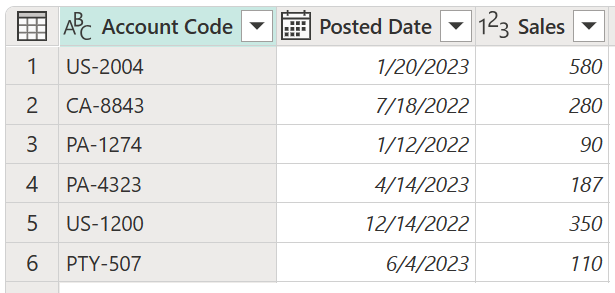
Bunu yapmak için Hesap Kodu sütununun Satırları filtrele iletişim kutusuna gidip istediğiniz filtre kuralları kümesini belirtebilirsiniz.
Bu örnekte, önce Temel düğmesini seçin. Ardından Satırları "Hesap Kodu"nun bulunduğu yerde tut'un altında başlangıç'ı seçin ve ardından PA girin. Ardından veya düğmesini seçin. veya düğmesinin altında şununla başlar'ı seçin ve PTY girin. Tamam'ı seçin.
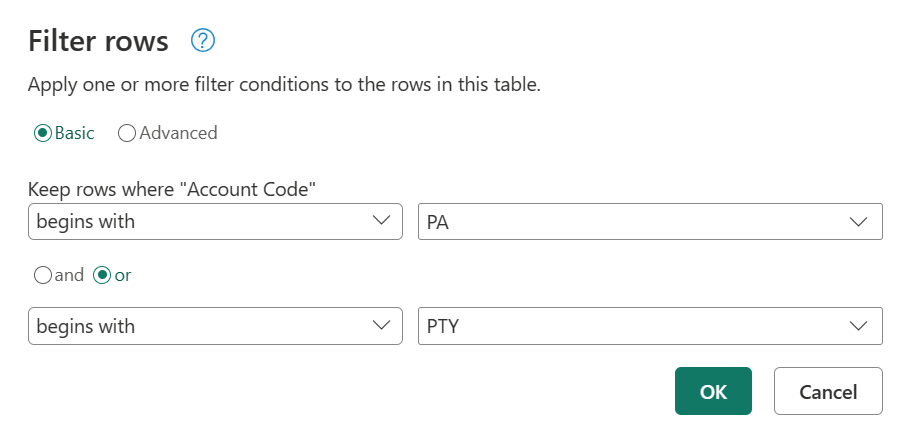
Bu işlemin sonucu, aradığınız satır kümesini verir.
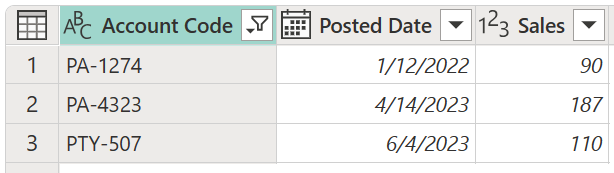
Gelişmiş mod ile, tablodaki tüm sütunlardan gerektiği kadar türe özgü filtre uygulayabilirsiniz.
Örneğin, önceki filtreyi temel modda uygulamak yerine, 4 ile biten tüm değerleri göstermek için Hesap Kodu'na bir filtre uygulamak istediğinizi düşünün. Ayrıca Sales sütununda 100 ABD dolarının üzerindeki değerleri göstermek istiyorsunuz.
Bu örnekte, önce Gelişmiş düğmesini seçin. İlk satırda Sütun adı altında Hesap Kodu'nu seçin, İşleç'in altında ile biter ve Değer için 4'i seçin. İkinci satırda ve öğesini ve ardından Sütun Adı altında Satışlar'ı seçin, İşleç altında büyüktür ve Değer'in altında 100'dür. Ardından Tamam'ı seçin
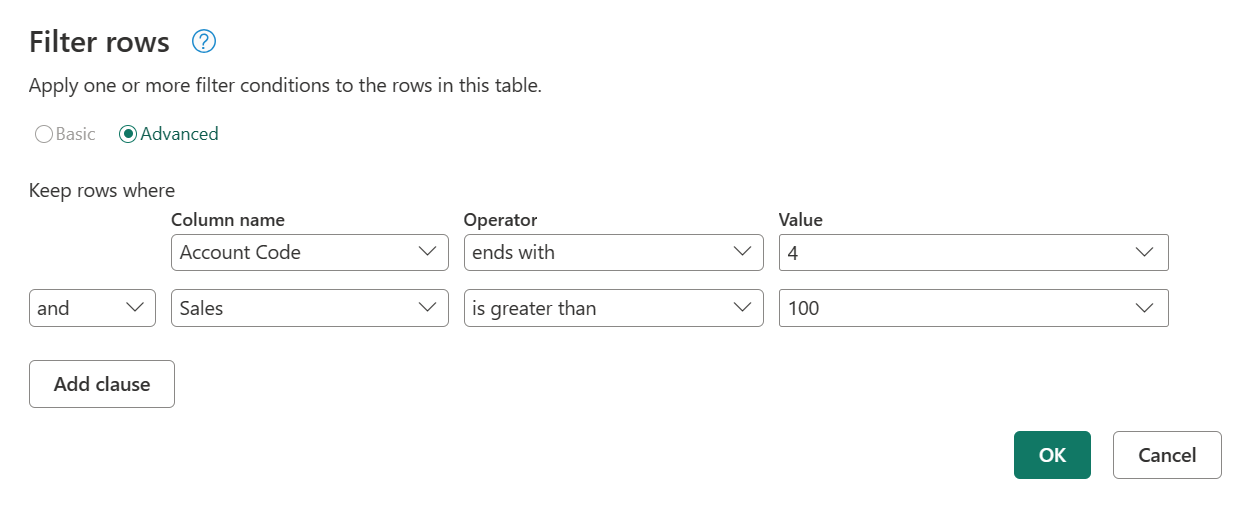
Bu işlemin sonucu size her iki ölçüte de uyan tek bir satır verir.

Not
Yan tümce ekle'yi seçerek istediğiniz kadar yan tümce ekleyebilirsiniz. Tüm yan tümceler aynı düzeyde hareket eder, bu nedenle diğer filtreleri kullanan filtreler uygulamanız gerekiyorsa birden çok filtre adımı oluşturmayı düşünebilirsiniz.