Eğitim
Modül
Transact-SQL'de yerleşik işlevleri ve GROUP BY'ı kullanma - Training
Transact-SQL'de yerleşik işlevleri ve GROUP BY'ı kullanma
Bu tarayıcı artık desteklenmiyor.
En son özelliklerden, güvenlik güncelleştirmelerinden ve teknik destekten faydalanmak için Microsoft Edge’e yükseltin.
Power Query'de, satırları bir veya daha fazla sütundaki değerlere göre gruplandırarak çeşitli satırlardaki değerleri tek bir değerde gruplandırabilirsiniz. İki tür gruplandırma işlemi arasından seçim yapabilirsiniz:
Sütun gruplandırmaları.
Satır gruplandırmaları.
Bu öğretici için aşağıdaki örnek tabloyu kullanıyorsunuz.
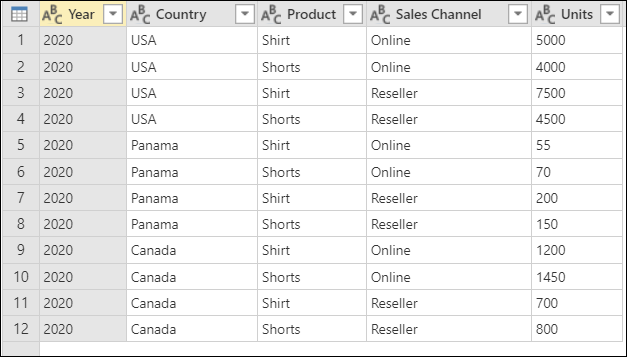
Yıl (2020), Ülke (ABD, Panama veya Kanada), Ürün (Gömlek veya Şort), Satış kanalı (Çevrimiçi veya Bayi) ve Birimler (55 ile 7500 arasında çeşitli değerler) sütunlarını gösteren bir tablonun ekran görüntüsü
Gruplandırma ölçütü düğmesini üç yerde bulabilirsiniz:
Giriş sekmesinin Dönüştür grubunda.
![]()
Dönüştür sekmesinin Tablo grubunda.
![]()
Sütunları seçmek için sağ tıkladığınızda, kısayol menüsünde.
![]()
Bu örnekte hedefiniz, ülke ve satış kanalı düzeyinde satılan toplam birimleri özetlemektir. Gruplandırma ölçütü işlemini gerçekleştirmek için Ülke ve Satış Kanalı sütunlarını kullanırsınız.
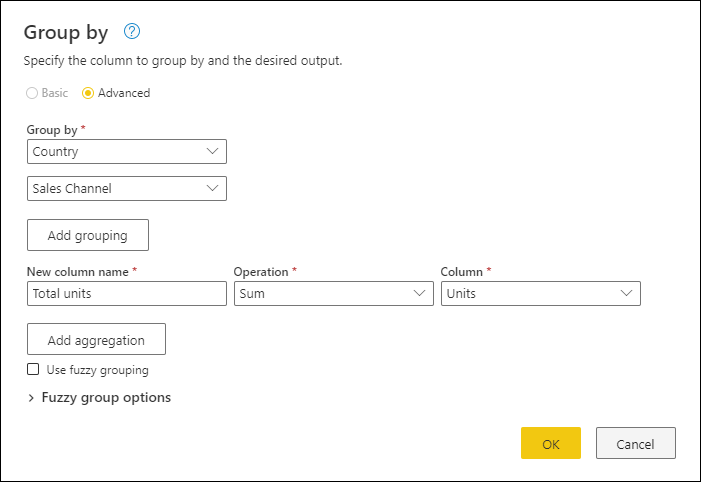
Bu işlem size aşağıdaki tabloyu verir.
Gruplandırma ölçütü özelliğiyle, kullanılabilir işlemler iki şekilde kategorilere ayırılabilir:
Aşağıdaki tabloda bu işlemlerin her biri açıklanmaktadır.
| İşlem Adı | Kategori | Açıklama |
|---|---|---|
| Sum | Sütun işlemi | Bir sütundaki tüm değerleri toplar |
| Ortalama | Sütun işlemi | Bir sütundaki ortalama değeri hesaplar |
| Medyan | Sütun işlemi | Bir sütundan ortanca değeri hesaplar |
| Min | Sütun işlemi | Bir sütundaki en küçük değeri hesaplar |
| Maksimum | Sütun işlemi | Bir sütundaki en büyük değeri hesaplar |
| Yüzdebirlik | Sütun işlemi | Bir sütundan 0 ile 100 arasındaki giriş değerini kullanarak yüzdebirliği hesaplar |
| Ayrı değerleri sayma | Sütun işlemi | Bir sütundaki ayrı değerlerin sayısını hesaplar |
| Satırları sayma | Satır işlemi | Belirli bir gruptaki toplam satır sayısını hesaplar |
| Ayrı satırları sayma | Satır işlemi | Belirli bir gruptaki ayrı satırların sayısını hesaplar |
| Tüm satırlar | Satır işlemi | Bir tablo değerindeki tüm gruplandırılmış satırları toplama olmadan verir |
Not
Ayrı değerleri say ve Yüzde birlik işlemleri yalnızca Power Query Online'da kullanılabilir.
Özgün örnekten başlayarak, bu örnekte, ülke ve satış kanalı düzeyinde özetlenmiş en yüksek performanslı ürün için size satılan ad ve birimleri sağlayan toplam birimleri ve iki sütunu içeren bir sütun oluşturursunuz.

Aşağıdaki sütunları Gruplandırma ölçütü sütunları olarak kullanın:
Şu adımları izleyerek iki yeni sütun oluşturun:
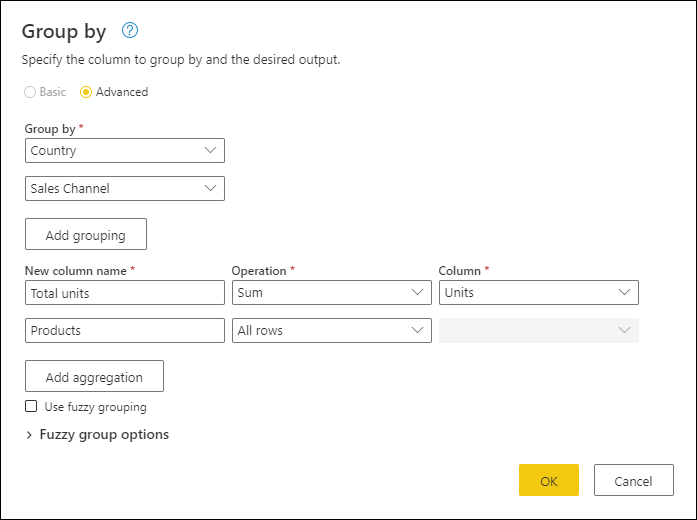
Bu işlem tamamlandıktan sonra Products sütununun her hücrenin içinde [Tablo] değerlerinin olduğuna dikkat edin. Her [Tablo] değeri, özgün tablonuzdaki Ülke ve Satış Kanalı sütunlarına göre gruplandırılmış tüm satırları içerir. İletişim kutusunun alt kısmındaki tablonun içeriğinin önizlemesini görmek için hücrenin içindeki boşluğu seçebilirsiniz.
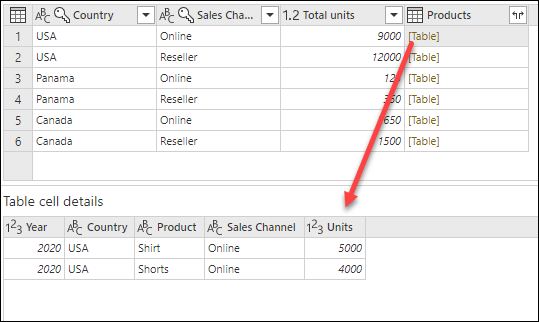
Not
Ayrıntılar önizleme bölmesi, gruplandırma işlemi için kullanılan tüm satırları göstermeyebilir. İlgili gruplandırma ölçütü işlemiyle ilgili tüm satırları görmek için [Tablo] değerini seçebilirsiniz.
Ardından, yeni Ürünler sütununun içindeki tabloların Birimler sütununda en yüksek değere sahip satırı ayıklamanız ve bu yeni sütunu En iyi performans gösteren ürün olarak çağırmanız gerekir.
[Tablo] değerlerine sahip yeni Ürünler sütunuyla, şeritteki Sütun Ekle sekmesine gidip Genel grubundan Özel sütun'u seçerek yeni bir özel sütun oluşturursunuz.
![]()
Yeni sütununuza En iyi performans gösteren ürün adını verin. Özel sütun formülü'nin Table.Max([Products], "Units" ) altına formülü girin.
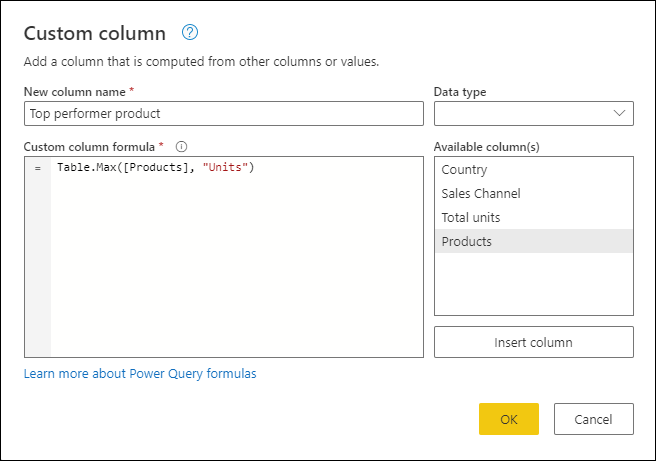
Bu formülün sonucu [Record] değerlerine sahip yeni bir sütun oluşturur. Bu kayıt değerleri temelde yalnızca bir satırı olan bir tablodur. Bu kayıtlar, Products sütunundaki her [Table] değerinin Units sütunu için en yüksek değere sahip satırı içerir.
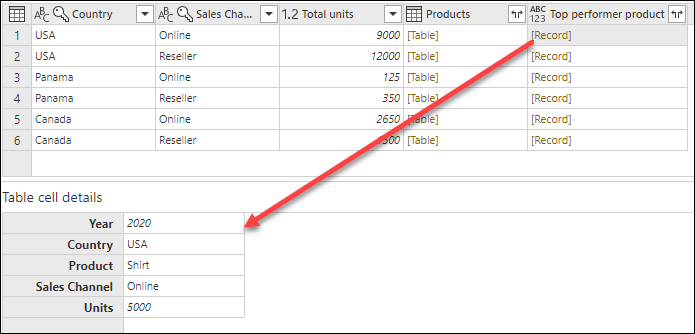
[Record] değerlerini içeren bu yeni En iyi performans gösteren ürün sütunuyla genişlet simgesini seçebilir![]() , Ürün ve Birimler alanlarını ve ardından Tamam'ı seçebilirsiniz.
, Ürün ve Birimler alanlarını ve ardından Tamam'ı seçebilirsiniz.
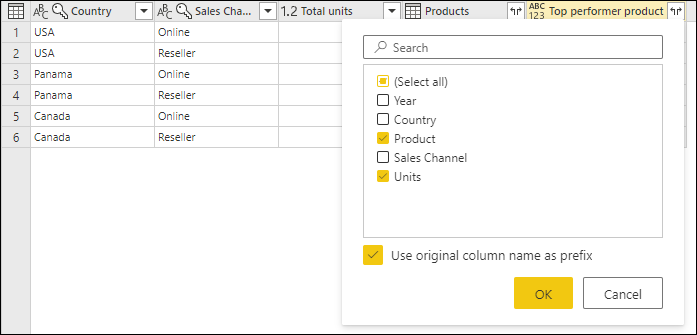
Products sütununuzu kaldırıp her iki yeni genişletilmiş sütun için de veri türünü ayarladıktan sonra, sonucunuz aşağıdaki görüntüye benzer.

Not
Aşağıdaki özellik yalnızca Power Query Online'da kullanılabilir.
"Benzer gruplandırma" işleminin nasıl yapılacağını göstermek için aşağıdaki görüntüde gösterilen örnek tabloyu göz önünde bulundurun.
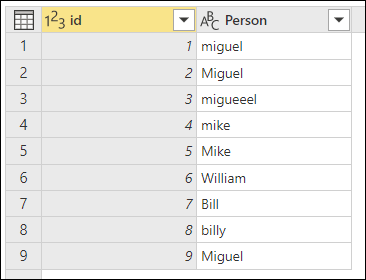
Benzer gruplandırma amacı, metin dizeleri için yaklaşık eşleşme algoritması kullanan bir gruplandırma işlemi yapmaktır. Power Query, örnek çiftleri arasındaki benzerliği ölçmek için Jaccard benzerlik algoritmasını kullanır. Ardından, örnekleri birlikte gruplandırmak için aglomeratif hiyerarşik kümeleme uygular. Aşağıdaki görüntüde, tablonun Kişi sütununa göre gruplandırıldığı beklediğiniz çıktı gösterilmektedir.
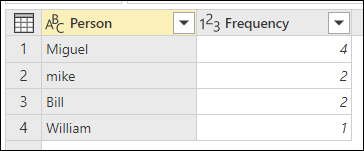
Benzer gruplandırma yapmak için, bu makalede daha önce açıklanan adımların aynısını gerçekleştirin. Tek fark, bu kez Gruplandırma ölçütü iletişim kutusunda Benzer gruplandırma kullan onay kutusunu seçmenizdir.
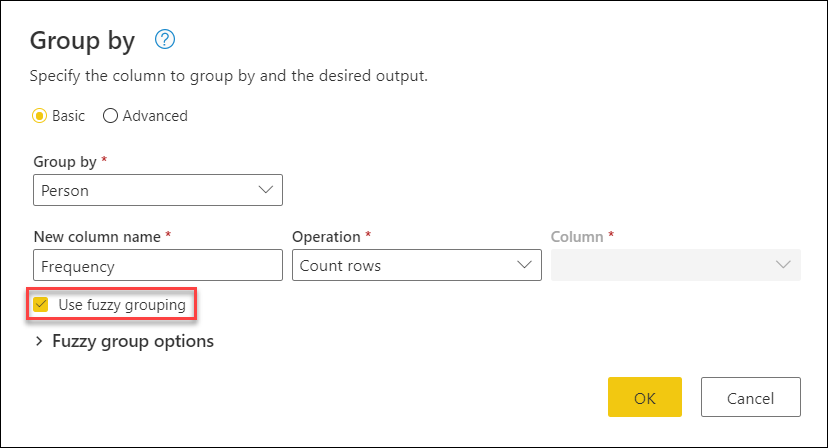
Her satır grubu için Power Query en sık kullanılan örneği "kurallı" örnek olarak seçer. Aynı sıklıkta birden çok örnek oluşursa, Power Query ilkini seçer. Gruplandırma ölçütü iletişim kutusunda Tamam'ı seçtikten sonra beklediğiniz sonucu alırsınız.
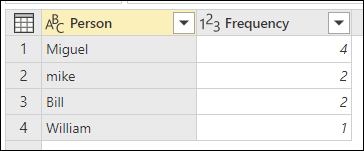
Ancak Benzer grup seçeneklerini genişleterek benzer gruplandırma işlemi üzerinde daha fazla denetime sahip olursunuz.
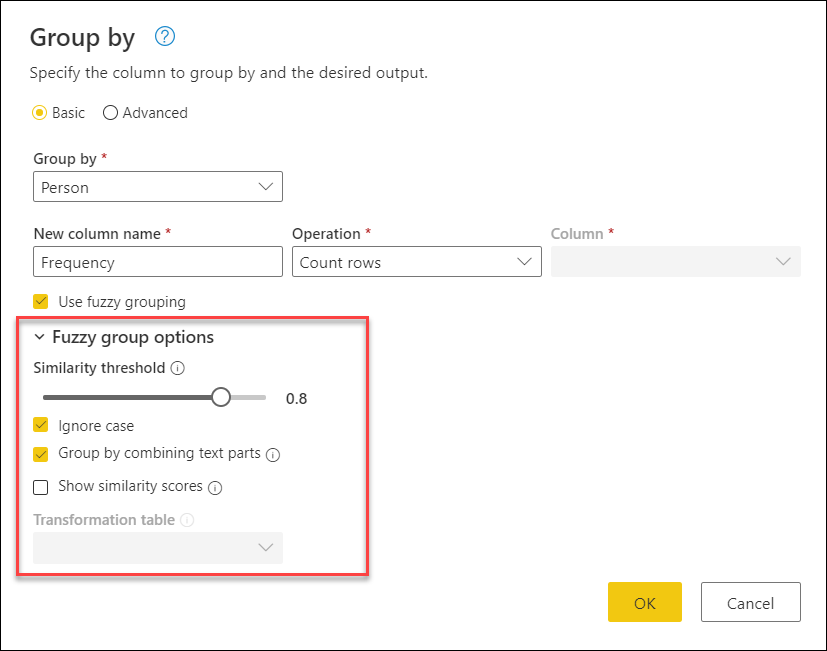
Benzer gruplandırma için aşağıdaki seçenekler kullanılabilir:
Bu örnekte, değerlerin nasıl eşlenebileceğini göstermek için bir dönüştürme tablosu kullanılır. Dönüştürme tablosunun iki sütunu vardır:
Aşağıdaki görüntüde bu örnekte kullanılan dönüştürme tablosu gösterilmektedir.
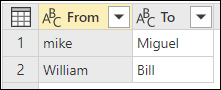
Önemli
Dönüştürme tablosunun önceki görüntüde gösterildiği gibi aynı sütun ve sütun adlarına sahip olması önemlidir ("Kimden" ve "Son" olarak etiketlenmelidir). Aksi takdirde Power Query tabloyu dönüştürme tablosu olarak tanımaz.
Gruplandırma ölçütü iletişim kutusuna dönün, Benzer grup seçenekleri'ni genişletin, işlemi Satırları say yerine Tüm satırlar olarak değiştirin, Benzerlik puanlarını göster seçeneğini etkinleştirin ve dönüştürme tablosu açılan menüsünü seçin.
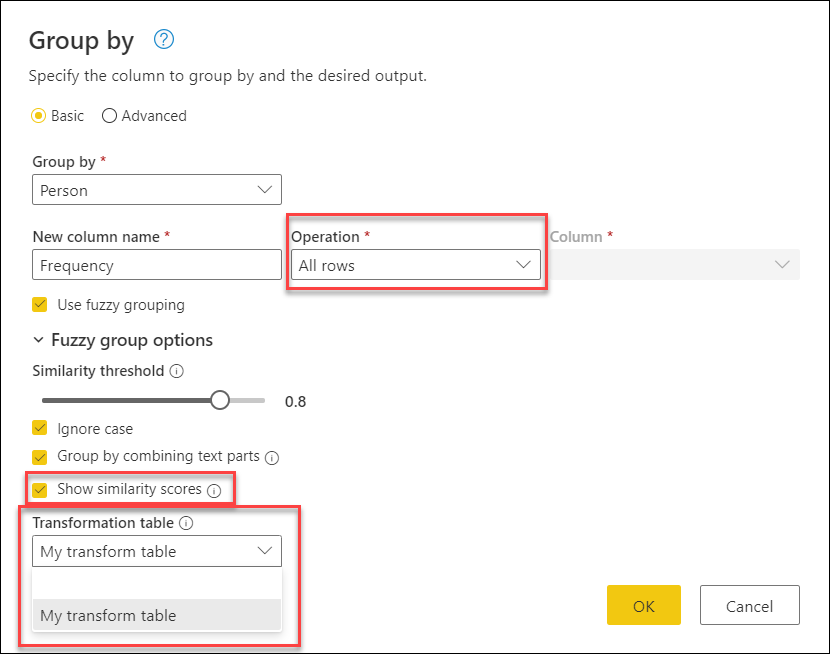
Dönüştürme tablosunu seçtikten sonra Tamam'ı seçin. Bu işlemin sonucu size aşağıdaki bilgileri verir:
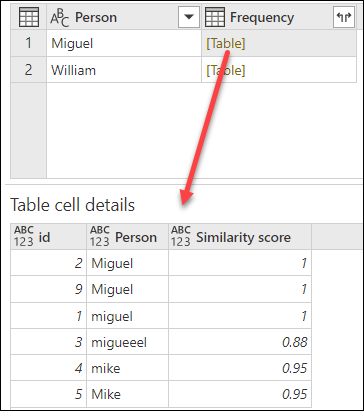
Bu örnekte, Büyük/küçük harf yoksay seçeneği etkinleştirildiğinden, dönüştürme tablosunun Kimden sütunundaki değerler, dizenin büyük/küçük harflerini dikkate almadan metin dizesini aramak için kullanılır. Bu dönüştürme işlemi önce gerçekleşir ve ardından benzer gruplandırma işlemi gerçekleştirilir.
Benzerlik puanı, değerlerin tam olarak nasıl gruplandırıldığını ve ilgili benzerlik puanlarını yansıtan kişi sütununun yanındaki tablo değerinde de gösterilir. Gerekirse bu sütunu genişletebilir veya diğer tür dönüştürmeler için yeni Sıklık sütunlarından değerleri kullanabilirsiniz.
Not
Birden çok sütuna göre gruplandırırken, değer değiştirildiğinde benzerlik puanı artarsa dönüştürme tablosu tüm sütunlarda değiştirme işlemini gerçekleştirir.
Dönüştürme tablolarının nasıl çalıştığı hakkında daha fazla bilgi için Dönüştürme tablosu önkoşulları bölümüne gidin.
Eğitim
Modül
Transact-SQL'de yerleşik işlevleri ve GROUP BY'ı kullanma - Training
Transact-SQL'de yerleşik işlevleri ve GROUP BY'ı kullanma