SharePoint ve OneDrive İş dosyaları içeri aktarma
Power Query, SharePoint veya OneDrive İş üzerinde barındırılan dosyalara erişim elde etmek için bir dizi yol sunar.
Dosyalara göz atma
Not
Şu anda yalnızca PowerApps için Power Query Online'ın içinde kimliği doğrulanmış kullanıcının OneDrive İş dosyalarına göz atabilirsiniz.
Uyarı
Bu özellik, tarayıcınızın üçüncü taraf tanımlama bilgilerine izin vermesini gerektirir. Tarayıcınız üçüncü taraf tanımlama bilgilerini engellediyse Gözat iletişim kutusu görüntülenir ancak iletişim kutusunu kapatma seçeneği olmadan tamamen boş kalır.
PowerApps'te şu bağlayıcılardan herhangi birini kullanarak veri akışı oluşturduğunuzda Power Query, Dosya yolu veya URL metin kutusunun yanında OneDrive'a Gözat düğmesi sağlar:
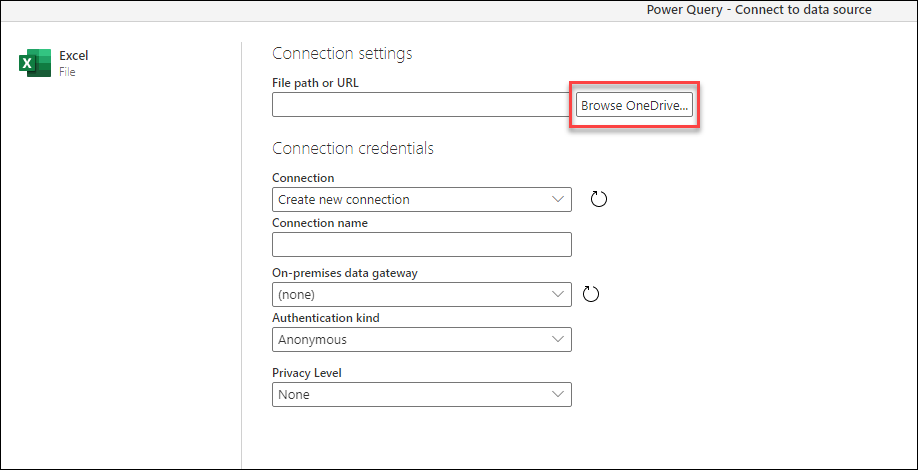
Bu düğmeyi seçtiğinizde kimlik doğrulama işlemini gerçekleştirmeniz istenir. Bu işlemi tamamladıktan sonra, kimliği doğrulanmış kullanıcının OneDrive İş içindeki tüm dosyaları içeren yeni bir pencere görüntülenir.

İstediğiniz dosyayı ve ardından Aç düğmesini seçebilirsiniz. Aç'ı seçtikten sonra, dosya yolunun veya URL metin kutusunun artık OneDrive İş seçtiğiniz dosyanın tam URL'sini barındırdığını göreceğiniz ilk bağlantı ayarları sayfasına geri dönersiniz.
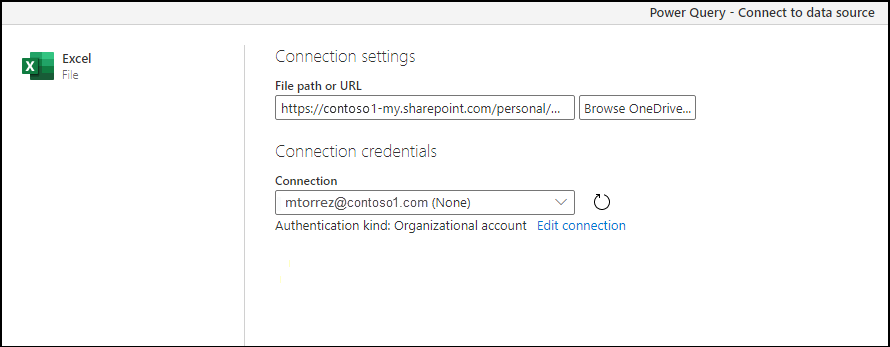
İşleme devam etmek ve verilerinizi almak için pencerenin sağ alt köşesindeki İleri düğmesini seçebilirsiniz.
Dosya URL'si kullanarak Web bağlayıcısından
Tarayıcı kullanarak OneDrive İş konumunuza gidin. Kullanmak istediğiniz dosyaya sağ tıklayın ve Excel'de Aç'ı seçin.
Not
Tarayıcı arabiriminiz tam olarak aşağıdaki görüntüye benzemeyebilir. OneDrive İş tarayıcı arabiriminizdeki dosyalar için Excel'de Aç'ı seçmenin birçok yolu vardır. Dosyayı Excel'de açmanıza olanak tanıyan herhangi bir seçeneği kullanabilirsiniz.

Excel'de Dosya>Bilgileri'ni ve ardından Yolu kopyala düğmesini seçin.

Power Query'de kopyaladığınız bağlantıyı kullanmak için aşağıdaki adımları izleyin:
Veri Al Web'i> seçin.

Web'den iletişim kutusunda Temel seçeneğini belirleyin ve bağlantıyı URL'ye yapıştırın.
Power Query'nin dosyanıza düzgün bir şekilde gidebilmesi için bağlantının sonundaki ?web=1 dizesini kaldırın ve tamam'ı seçin.

Power Query sizden kimlik bilgileri isterse Windows (şirket içi SharePoint siteleri için) veya Kuruluş Hesabı (Microsoft 365 veya OneDrive İş siteleri için) seçin. Seçme Bağlan.

Dikkat
OneDrive Ev'de barındırılan dosyalarla çalışırken, bağlanmak istediğiniz dosyanın herkese açık olması gerekir. Bu bağlantı için kimlik doğrulama yöntemini ayarlarken Anonim seçeneğini belirleyin.
Gezgin iletişim kutusu görüntülendiğinde, Excel çalışma kitabında bulunan tablolar, sayfalar ve aralıklar listesinden seçim yapabilirsiniz. Buradan, OneDrive İş dosyasını diğer Excel dosyaları gibi kullanabilirsiniz. Raporlar oluşturabilir ve diğer veri kaynaklarında olduğu gibi veri kümelerinde kullanabilirsiniz.
Not
Power BI hizmeti veri kaynağı olarak bir OneDrive İş dosyası kullanmak için, bu dosya için Hizmet Yenileme etkinleştirildiğinde, yenileme ayarlarınızı yapılandırırken Kimlik doğrulama yöntemi olarak OAuth2'yi seçtiğinizden emin olun. Aksi takdirde, bağlanmaya veya yenilemeye çalıştığınızda bir hatayla (örneğin, Veri kaynağı kimlik bilgileri güncelleştirilemedi) karşılaşabilirsiniz. Kimlik doğrulama yöntemi olarak OAuth2 seçildiğinde bu kimlik bilgileri hatası düzeltildi.
SharePoint klasör bağlayıcısı
SharePoint sitenizde barındırılan dosyalara bağlanma hakkında ayrıntılı adım adım kılavuzu SharePoint klasörü makalesinde okuyabilirsiniz.
Bağlantıyı başarıyla kurduktan sonra, SharePoint sitenizdeki dosyaları gösteren bir tablo önizlemesi istenir. Pencerenin sağ alt kısmındaki Verileri dönüştür düğmesini seçin.

Verileri Dönüştür düğmesini seçtiğinizde dosya sistemi görünümü adı verilen verilerin görünümüne gidin. Bu tablodaki satırların her biri, SharePoint sitenizde bulunan bir dosyayı temsil eder.

Tabloda, dosyanızı ikili biçimde içeren content adlı bir sütun vardır. İçerik sütunundaki değerlerin, tablonun diğer sütunlarındaki değerlerden farklı bir rengi vardır ve bu da seçilebilir olduklarını gösterir.
Power Query, İçerik sütununda bir İkili değer seçerek, dosyaya gitmek ve mümkün olduğunca içeriğini yorumlamak için sorgunuza otomatik olarak bir dizi adım ekler.
Örneğin, önceki resimde gösterilen tablodan, Ad alanının 02-February.csv değerinin bulunduğu ikinci satırı seçebilirsiniz. Power Query, dosyanın içeriğinde gezinmek ve csv dosyası olarak yorumlamak için otomatik olarak bir dizi adım oluşturur.

Not
İstediğiniz dosyaya gitmeden önce filtreler, sıralamalar ve diğer dönüşümler uygulayarak tabloyla etkileşim kurabilirsiniz. Bu dönüşümleri tamamladıktan sonra, görüntülemek istediğiniz İkili değeri seçin.
OneDrive İş deneyimi
SharePoint klasör bağlayıcısı ve deneyimi, OneDrive İş üzerinde barındırılan dosyalar için de çalışır. Ancak, kullanmanız gereken URL, SharePoint sitesi için kullanacağınız URL'den farklıdır. Benzersiz URL'nizi bulmak için OneDrive İş portalınıza gidin ve tarayıcınızdan URL'yi kopyalayın. Bu URL aşağıdaki örneğe benzer olabilir:
https://contoso-my.sharepoint.com/personal/user123_contoso_com/_layouts/15/onedrive.aspx
Tam URL'ye değil, yalnızca ilk birkaç bölüme ihtiyacınız vardır. Power Query'de kullanmanız gereken URL aşağıdaki biçime sahip olacaktır:
https://<unique_tenant_name>.sharepoint.com/personal/<user_identifier>
Örneğin:
https://contoso-my.sharepoint/personal/user123_contoso_com
SharePoint.Contents işlevi
SharePoint klasör bağlayıcısı, SharePoint'inizde veya OneDrive İş sitenizde kullanılabilen tüm dosyaları aynı anda görebileceğiniz bir deneyim sunarken, farklı bir deneyim de seçebilirsiniz. Bu deneyimde, SharePoint veya OneDrive İş klasörlerinizde gezinebilir ve ilgilendiğiniz klasör veya dosyalara ulaşabilirsiniz.
Bu deneyim işlevi aracılığıyla SharePoint.Contents sağlanır. Bu işlevi kullanmak için aşağıdaki adımları uygulayın:
Boş Sorgu oluşturun.
Formül çubuğundaki kodu, SharePoint klasör bağlayıcısı için kullanılan biçimle aynı olacak
SharePoint.Contents("url")urlşekilde değiştirin. Örneğin:SharePoint.Contents("https://contoso.sharepoint.com/marketing/data")Not
Varsayılan olarak, bu işlev bağlanmak için SharePoint API Sürüm 14'i kullanmaya çalışır. SharePoint siteniz tarafından kullanılan API sürümünden emin değilseniz aşağıdaki örnek kodu kullanmayı deneyebilirsiniz:
SharePoint.Contents("https://contoso.sharepoint.com/marketing/data", [ApiVersion="Auto"]).Power Query, bağlantınız için bir kimlik doğrulama yöntemi eklemenizi isteyecektir. SharePoint dosyaları bağlayıcısı için kullandığınız kimlik doğrulama yöntemini kullanın.
Farklı belgeler arasında, ilgilendiğiniz belirli klasör veya dosyalara gidin.
Örneğin, Paylaşılan Belgeler klasörü olan bir SharePoint sitesi düşünün. Bu klasörün İçerik sütununda Tablo değerini seçebilir ve doğrudan o klasöre gidebilirsiniz.

Bu Paylaşılan Belgeler klasörünün içinde, şirketin tüm satış raporlarını depoladığı bir klasör vardır. Bu klasör Satış Raporları olarak adlandırılır. Bu satırın İçerik sütununda Tablo değerini seçebilirsiniz.

Satış Raporları klasörünün içindeki tüm dosyaları kullanarak Dosyaları birleştir düğmesini (bkz. Dosyaları birleştirmeye genel bakış) seçerek bu klasördeki tüm dosyalardaki verileri tek bir tabloyla birleştirebilirsiniz. Alternatif olarak, İçerik sütunundan İkili değeri seçerek doğrudan seçtiğiniz tek bir dosyaya gidebilirsiniz.

Not
İşlev tarafından sağlanan deneyim, çok sayıda dosya içeren SharePoint.Contents SharePoint ve OneDrive İş ortamları için idealdir.